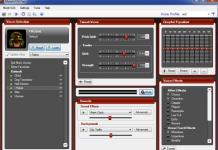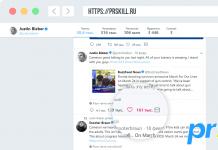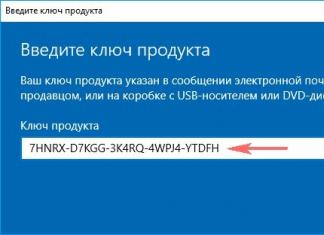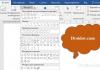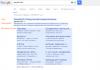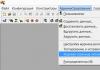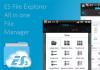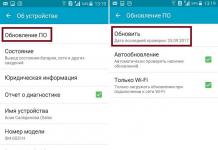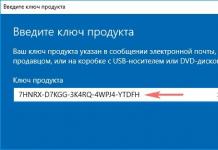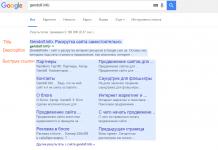1. Введение. 2
2. Эксплуатация программы.. 3
2.1. Установка программы.. 3
2.2. Работа в сети. 3
2.3. Обновление версий программы.. 4
2.4. Сохранность данных. 4
3. Основные приемы работы с программой. 5
3.1. Работа со справочниками. 5
3.2. Работа с документами. 8
3.3. Работа с отчетами. 11
4. Складские операции. 13
4.1. Состояние складов. 13
4.2. Приход товара. 13
4.2.1. Накладная на приход. 13
4.2.2. Ввод товара в накладную.. 14
4.3. Возврат товара. 14
5. Торговые операции. 16
5.1. Счета. 16
5.2. Обработка счетов. 16
5.3. Выписка и изменение счета. 17
5.4. Оформление нового счета. 18
5.5. Оплаты по счету. 18
5.6. Выдачи по счету. 19
5.6.1. Накладная на выдачу. 19
5.7. Возвраты к счету. 20
5.8. Вспомогательные режимы.. 20
5.9. Корректировка торговых операций. 20
6. Краткое описание основных возможностей программы.. 22
7. Примеры режимов и отчетов. 25
1. Введение
Данная инструкция предназначена для двух программ: Лайт-Торг и Корс-Торг . Поэтому, в инструкции описаны максимальные возможности, т. е. возможности программы Корс-Торг . В случае программы Лайт-Торг следует иметь в виду, что некоторые возможности будут недоступны. Ниже приведен список отличий программ.
Отличия между Лайт-Торг и Корс-Торг | Лайт-Торг | Корс-Торг |
Учет менеджеров в документах, отчетах | ||
Возможность не "проводить" документ | ||
Прайс-лист для клиента (Договора и Цены) | ||
Развозные листы | ||
Протокол действий пользователей | ||
Алгоритмы расчета цен для каждого товара | ||
Учет реализации товара клиентами | ||
Расписание дел, CRM-отчеты | ||
Ограничения на работу по фирмам, складам, клиентам,... | ||
Уведомление о просроченных счетах при старте |
2. Эксплуатация программы
2.1. Установка программы
Программа поставляется на компакт-диске. Для установки программы необходимо наличие на Вашем компьютере устройства чтения компакт-дисков (CD-ROM), а также наличие свободного места на жестком диске не менее 5 Мб.
Для начала процесса установки вставьте компакт-диск в CD-ROM. Автоматически запустится программа установки. Если программа установки не запускается, откройте иконку Мой компьютер (находится на Рабочем столе ), выберите CD-ROM (например, диск D:), и, нажав правую кнопку мышки, выберите пункт Автозапуск . Последовательно отвечайте на задаваемые программой установки вопросы.
Внимание! По умолчанию, Вам предлагается каталог для установки C:\KorsTorgxx, где xx – номер версии. Если Вы раньше уже устанавливали программу в эту папку, то, чтобы не потерять существующие данные, измените название папки для установки. Допускается использование вложенных папок.
При успешном завершении установки программа создаст пункт в разделе Главное меню | Программы , содержащий необходимые для дальнейшей работы элементы, а также ярлык для запуска программы на Рабочем столе .
Базы данных" href="/text/category/bazi_dannih/" rel="bookmark">базой данных (к данным обращается только один пользователь), так и с общей базой данных – в сети – в этом случае несколько пользователей одновременно работают с одними и теми же данными. Для полноценной работы на каждом рабочем месте (компьютере) должен быть установлен свой аппаратный ключ защиты. Без ключа программа позволяет запускать основные режимы, делать отчеты, работать со справочниками, но запрещает создавать новые документы.
При одновременной работе с программой на нескольких компьютерах (с единой базой) различаются: главный компьютер (на котором установлена база данных) и дополнительные компьютеры .
1. Установка программы: при установке на главном компьютере - включить опцию «Установка базы данных», при установке на остальных компьютерах – выключить эту опцию.
2. Настройка дополнительных компьютеров . Запустите режим Пуск - Сетевое окружение - меню Сервис – Подключить сетевой диск. Выберите путь к главному компьютеру, к диску, на котором находится база данных программы. Включите опцию «Подключать при старте компьютера» и запомните имя подключаемого диска (например, X:). Эта настройка делается 1 раз для каждого доп. компьютера.
3. Запуск программы на дополнительных компьютерах. При запуске программа попросит указать путь к базе данных. Выберите диск X: или другой (см. предыдущий пункт). Далее выберите путь к базе данных, например, X:\KorsTorg.20\BAZA.
2.3. Обновление версий программы
Если вы уже работали с программой (с более ранней версией), то:
1. Перед установкой новой версии обязательно сделайте архив базы данных.
2. Устанавливайте новую версию в новые, несуществующие папки.
3. Устанавливайте новую версию со своей пустой базой.
4. Не подключайтесь к базе от старой версии!
5. После установки запустите новую версию, убедитесь, что база пустая и выполните режим Администратор - База данных - Импорт.
2.4. Сохранность данных
Сохранность данных, существующих в программе (база данных) зависит только от вас! Если вы потеряете базу данных, то восстановить ее можно только из ранее сделанного вами архива. Периодически выполняйте режим Администратор - База данных - Архивация. Сохраняйте архивы на разных носителях и храните в разных местах.
В любых «нештатных» ситуациях: подозрительное поведение компьютера или программы, сообщения о вирусах , перед обновлением версии и т. п. делайте архивацию данных!
3. Основные приемы работы с программой
3.1. Работа со справочниками

При работе со всеми справочниками действуют следующие правила:
- Если справочник многоуровневый, то в левой части экрана представлено дерево групп Колонки соответствуют основным реквизитам выбранного справочника Порядок и ширину колонок можно менять Порядок сортировки можно менять, текущая колонка, по которой отсортирован список, содержит зеленую стрелку в заголовке колонки (направление стрелки указывает по возрастанию или по убыванию отсортированы строки) По умолчанию, строки сортируются по "названию". Поэтому, вносите в поле "название" информацию так, чтобы это было удобно для поиска и сортировки. Особенно это относится к справочникам менеджеров и клиентов Можно искать строки по содержимому любой из колонок (как по первым символам, так и по контексту). Текущая «поисковая» колонка отображается более блеклым цветом Для создания, редактирования и удаления записей справочника воспользуйтесь кнопками "Добавить", "Изменить", "Удалить" Запись нельзя удалить, если в системе есть документ с выбранным значением (например, телефон Nokia N96 есть в накладной на приход)
Операции с колонками:
Поиск по колонке:
При работе с многоуровневыми справочниками действуют следующие правила:
- В левой части экрана представлено дерево групп (допускается до трех уровней вложенности групп) При запуске справочника отображается все записи (т. е. выбран объект "Все группы") Для фильтрации списка по нужной группе (или "ветви" групп) нажмите на нужную группу мышкой Отображаются только "задействованные" группы (т. е. те группы, для которых есть записи в справочнике) Для работы с группами нажмите кнопку "Группы" в верхней левой части окна Для раскрытия всех ветвей групп нажмите кнопку "+" в верхней левой части окна Для скрытия всех ветвей групп нажмите кнопку "-" в верхней левой части окна

При работе с группами в многоуровневых справочниках действуют следующие правила:
- Отображаются все существующие группы текущего справочника Группы могут до 3 уровней вложенности (не считая корневой группы) Вы можете менять местами группы, просто перетаскивая их мышкой на новое место Если включен режим "Перемещать на такой же уровень", то перемещаемая группа будет расположена под группой-целью на том же уровне Если включен режим "Перемещать на подчиненный уровень", то перемещаемая группа будет расположена под группой-целью на подчиненном уровне Группы можно перемещать целыми ветвями Группу нельзя удалить, если в справочнике есть запись с этой группой Нельзя удалять узел с подчиненными узлами (сначала надо удалить подчиненные группы)
3.2. Работа с документами

В данном режиме:
- Отображаются все документы во временном интервале «по умолчанию», каждый документ представлен отдельной строкой Строки выделяются различными цветами в зависимости от «Типа документа» (цвета можно настраивать) Колонки соответствуют основным реквизитам документа. Порядок и ширину колонок можно менять Порядок сортировки отображается зеленой стрелкой в заголовке колонки Поиск строк осуществляется по любой из колонок. Текущая «поисковая» строка выделяется более блеклым цветом Для изменения интервала дат, в котором сформирован список документов, нажмите кнопку "Д" в верхнем левом углу формы (интервал "по умолчанию" определяется в режиме "Настройка рабочего места") Для задания условий фильтрации списка документов нажмите кнопку с кружочком в верхнем левом углу. Вы можете использовать фильтрацию по основным характеристикам Для создания, редактирования и удаления задач воспользуйтесь кнопками "Добавить", "Изменить", "Удалить" Для вывода списка представленных на экране документов воспользуйтесь кнопкой "Печать" (кнопка с изображением рулона) Для поиска документов по товарам воспользуйтесь кнопкой «Поиск».
Операции с колонками:
- Сортировка: нажмите дважды мышкой на заголовке колонки. Для сортировки по убыванию повторите действие Ширина: нажмите левую кнопку на правой границе заголовка (не отпуская) и измените размер Порядок: нажмите левую кнопку мыши на середине заголовка (не отпуская) и перетащите колонку на новое место
Поиск по колонке:
- Перейдите на нужную колонку - нажмите один раз мышкой на заголовке колонки Поиск внутри строки: начинайте вводить текст Поиск с начала строки: одновременно с нажатием первого символа нажмите
Выбор интервала дат.

Данный режим предназначен для быстрого выбора интервала дат для фильтрации документов. Левый календарь предназначен для установки даты начала интервала, правый – для установки дата конца интервала для выборки документов. В каждом календаре можно выбирать любой из представленных дней, менять месяц, год. Кнопка «Сегодня» предназначена для быстрого выбора текущей даты. Кнопки “<” и “>” предназначены для перехода в предыдущий или последующий месяц. Кроме использования календарей, даты можно ввести и в стандартных окошках в нижней части экрана. Подтверждение выбора осуществляется кнопкой «ОК», отказ от смены интервала – кнопкой «Отмена».
Фильтр документов.

Фильтр документов используется для задания условий, ограничивающих список документов. Каждая стока в списке фильтров представляет один из справочников. Для задания ограничения по выбранному справочнику, дважды нажмите мышкой по соответствующей строке. При этом откроется окно для выбора ограничений:

В данном режиме необходимо отметить те строки, которые участвуют в выборке документов. Выбранные строки отображаются зеленым цветом и знаком “V” в первой колонке. Для выбора всех строк справочника нажмите «Все+», для снятия пометок со всех строк нажмите «Все-». Пометка (снятие пометки, если строка уже помечена) конкретной строки осуществляется двойным нажатием мышкой на этой строке.
3.3. Работа с отчетами

При работе в режиме отчетов действуют следующие правила:
· Список всех возможных отчетов в виде дерева отображается в левой части окна
· Выбор конкретного отчета осуществляется одиночным нажатием мышки на один из отчетов
· В правой части окна отображается список фильтров для выбранного отчета
· Для активизации одного из фильтров необходимо дважды нажать мышкой во второй колонке ("Значение") в соответствующей строке
· В фильтре выбранные строки отмечены зеленым цветом и знаком “V” в первой колонке (переключение выбран/не выбран осуществляется двойным нажатием мышкой на строке)
· При настройке отчета (кнопка "Настройка") можно включать/выключать столбцы отчета, выбранные столбцы отмечены знаком "@" (переключение выбран/не выбран осуществляется двойным нажатием мышкой на строке)
· Формирование отчета осуществляется кнопкой "Отчет"
· Отчет формируется в HTML-виде и появляется в стандартном браузере вашего компьютера (например, Internet Explorer)
· Сформированный отчет легко переносится в Word, Excel, Outlook Express и др. с помощью следующих действий:
o Выделить все - Ctrl+A (находясь в отчете)
o Копировать - Ctrl+C (находясь в отчете)
o Вставить - Ctrl+V (находясь в другой программе)

Пример работы режима «Фильтр по менеджерам».
4. Складские операции
Складские операции позволяют контролировать текущее состояние товаров на Вашей фирме, оформлять как приходы от поставщиков, так и возвраты товара поставщикам.
4.1. Состояние складов
Для получения списка товаров, имеющихся в наличии на складах фирмы предназначен режим Состояние складов. Для запуска этого режима вызовите пункт Склад | Состояние складов в главном меню.
После запуска режима на экране будет представлен перечень товаров, имеющихся в наличии на выбранном складе или на всех складах вместе. Для просмотра характеристик товара (цены, упаковки, НДС и т. д.), дважды нажмите мышкой на товар.
4.2. Приход товара
Для просмотра, печати, добавления и изменения накладных на приход запустите режим Склад | Приходы в главном меню.
На экране будет представлен список накладных на приход, каждая строка которого соответствует накладной на приход, а колонки отображают Номер накладной, Дату накладной, Поставщика, Сумму накладной и другие реквизиты.
В верхней левой части окна "Приходы" расположены кнопки управления списком накладных:
- Кнопка выбора интервала дат. Текущий интервал отображен в заголовке окна. Продолжительность интервала “по умолчанию” определена в Настройке рабочего места. Кнопка фильтрации предназначена для определения фильтров, используемого при выборке документов (например, по складам, по контрагентам и т. п.). Печать реестра представленного списка накладных в HTML-виде. При печати используется текущий порядок колонок (порядок можно изменить). HTML-вид реестра накладных легко импортируется в Word, Excel, Outlook Express и т. п. Поиск документов по товару. В появившемся окне нужно выбрать товар и нажать кнопку Поиск. Результатом будет список документов, в которых присутствует данный товар с ценами и количествами для каждого найденного документа.
Для печати выбранной накладной нажмите меню Печать.
Для ввода новой накладной нажмите кнопку Добавить, для изменения накладной - кнопку Изменить, а для удаления – кнопку Удалить.
Выход из режима осуществляется кнопкой Выход.
4.2.1. Накладная на приход
Окно накладной на приход появляется при добавлении нового прихода, либо при изменении уже существующего прихода.
При добавлении (изменении) накладной необходимо задать атрибуты накладной и сформировать (изменить) перечень товаров:
- Номер накладной. По умолчанию предлагается следующий свободный номер, который можно изменить. Дата накладной. По умолчанию предлагается текущая дата. Склад. Определяет, на какой из складов поступит товар. Контрагент. В раскрывающемся списке выберите нужного вам поставщика. При этом автоматически сформируется поле Название. Кнопка "<<", рассположенная справа вызывает справочник контрагентов, где Вы можете найти нужную фирму или создать новую. Внести выбранного поставщика из справочника в накладную можно либо двойным нажатием мыши либо клавишей Enter. Менеджер. Определяет лицо, «отвечающее» за текущий документ. Тип определяет один из существующих типов накладной (тип определяет цвет строки в общем списке). Скидка определяет скидку или надбавку (в случае отрицательного числа) для всего перечня товаров. Внизу накладной подводится итог, отображающий количество позиций перечня/общее количество единиц, общую сумму накладной с учетом скидки. Дополнительные реквизиты заносятся с помощью кнопки ">>".
4.2.2. Ввод товара в накладную
Для выбора товаров в накладную нажмите кнопку Товары. Для ввода количества выбранного вами товара дважды нажмите мышкой на соответствующей строке или выделите строку и нажмите клавишу Enter. В открывшемся окне введите количество товара и, при жедании, измените предложенную цену. Завершите ввод нажатием кнопки ОК. Затем повторите операцию для следующего товара. Для завершения работы со списком нажмите кнопку OK.
При работе со списком товаров доступны дополнительные возможности (кнопка ">>"):
- создание товара; копирование товара; изменение характеристик товара.
Сформированный перечень товаров будет представлен в накладной. Вы можете изменить количество каждого из товаров, а также цены непосредственно из накладной, дважды нажав мышкой на нужной строке. Удаление товара из перечня производится вводом нулевого количества.
Для распечатки накладной воспользуйтесь режимом Печать главного меню.
Для сохранения накладной нажмите кнопку Оформить, а для выхода без сохранения - кнопку Отмена.
4.3. Возврат товара
Режим Уход товара предназначен для возврата товара поставщику, для списания или отбраковки товара. Для просмотра, печати, добавления или изменения накладной на уход, запустите режим Склад | Уходы. Работа с уходами аналогична работе с приходными накладными и описана выше. При формировании перечня товаров для ухода, в отличие от накладных на приход, вы можете выбрать только тот товар, и такое его количество, которые присутствуют на складе.
5. Торговые операции
Торговые операции предназначены для учета всех товарно-денежных потоков с вашими клиентами и позволяют выписывать счета клиентам, оформлять выдачу товара по счету, учитывать оплаты от клиентов, оформлять возвраты товара от клиента и получать различную отчетность.
5.1. Счета
Каждая торговая операция в программе оформляется в следующем порядке. На первом этапе выписывается Счет с указанием номера счета, даты счета, перечня товаров, их количеств, цен, названия клиента и др. атрибутов счета. При оформлении счета производится резервирование товара. Резерв не изменяет количество товара, находящегося на складе.
На следующем этапе, на основании выписанного счета, оформляются выдачи товара по счету и оплаты. Как оплаты, так и выдачи по счету могут быть неполными (частичными) и следовать в произвольном порядке. Таким образом можно создавать несколько накладных на выдачу и несколько оплат по счету. Общее количество выданного товара не может превышать количество, заданное в счете.
5.2. Обработка счетов
Для работы со счетами запустите режим Торговля | Счета в главном меню. Окно Счета содержит список документов во временном интервале, заданном по умолчанию.
Список состоит из колонок: Номер счета, Дата счета, Название клиента, Сумма счета, Оплата, Выдача и др.
Оплаты по счету. Пустое значение в этой колонке указывает на то, что оплат не было; плюс-минус - на неполную оплату; плюс - на полную; знак ">" - на переплату.
Выдачи по счету. Пустое значение в этой колонке указывает на то, что выдач не было; плюс-минус - на неполную выдачу; плюс - на полную.
Для получения справки о счете нажмите кнопку "Справка". Для печати выбранного счета запустите режим Печать | Счет в главном меню, или нажмите клавишу F2.
Для создания нового счета нажмите кнопку Добавить; для изменения существующего счета - кнопку Изменить. Работа в этих двух режимах рассмотрена в следующем разделе.
Удаление как самого счета, так и связанных с ним выдач, оплат и возвратов, осуществляется с помощью кнопки Удалить и последующего подтверждения удаления. Удаленные документы не восстанавливаются.
Работа в режимах Оплата, Выдача и Возврат рассмотрена в следующих разделах.
Для завершения работы в режиме Счета нажмите кнопку Выход.
5.3. Выписка и изменение счета
Выписка счета является первой торговой операцией и подразумевает резервирование выписанного товара за клиентом для дальнейшей его выдачи и оплаты.
В окне Новый документ вам необходимо задать атрибуты счета и сформировать перечень товаров счета.
Основные реквизиты счета:
- Номер счета. По умолчанию предлагается следующий свободный номер, который можно изменить. Дата счета. По умолчанию предлагается текущая дата. Склад. Товар, выбранный в счете, резервируется на указанном складе. При оформлении выдачи по счету, товар списывается с указанного скалад. Контрагент. Выберите контрагента из списка или нажмите кнопку "..." для вызова справочника контрагентов (с возможностью создания новых записей). Менеджер. Определяет лицо, «отвечающее» за текущий документ. Тип. Укажите тип документа (необязательно). Скидка определяет скидку или надбавку (в случае отрицательного числа) для всего перечня товаров.
Дополнительные реквизиты счета (вызываются кнопкой ">>"):
- Полное название. Поле автоматически заполняется при выборе клиента из списка и может быть изменено. Следует помнить, что информация, содержащаяся именно в этом поле, будет распечатана в счете, счете-фактуре и накладной на выдачу. Срок оплаты определяет срок в днях, через который должна поступить оплата по выписываемому счету. При задании ненулевого срока и отсутствии оплаты счет становится "просроченным". Основание - дополнительная информация о счете.
Для формирования перечня товаров счета нажмите кнопку Товары. Работа с окном выбора товаров описана в разделе Приход товара на склад. По умолчанию, список товаров будет содержать только те позиции, которые доступны для выписки на выбранном складе, т. е. имеющие положительную разницу между общим количеством и ранее зарезервированным. Для отображения всех определенных в системе товаров выберите опцию "Все товары".
Ввод количества для каждого из товаров рассмотрен в разделе Ввод количества товара . Если в режиме Администратор | Настройка рабочего места флажок Выписка отсутствующего товара снят, то программа запретит ввод количеств, превышающих допустимое. Если флажок установлен, то вы можете выписывать отсутствующий на складе товар.
Для окончания работы в режиме Выбор товара нажмите кнопку OK. Сформированный перечень появится в накладной. Вы можете изменить количество или цены для каждого из товаров, дважды нажав мышкой на соотвествующей строке. Удаление товара производится вводом нулевого количества.
Для печати сформированного счета нажмите клавишу F2 или вызовите режим Печать | Счет в главном меню. Кроме счета, для печати доступны и другие документы.
Сохранение счета производится нажатием кнопки Оформить. При сохранении нового счета на экране появится окно Оформление счета , работа с которым рассмотрена в следующем разделе. При сохранении ранее оформленного счета никаких дополнительных действий не требуется. Для выхода без сохранения нового счета или измененного счета нажмите кнопку Отмена.
5.4. Оформление нового счета
Режим Оформление нового счета предназначен как для сохранения текущего счета , так и для оформления выдачи и/или оплаты по счету.
Сохранение нового счета осуществляется нажатием кнопки Оформить счет . Для отказа от сохранения и возврата обратно к счету нажмите Отмена.
После оформления счета вы можете завершить работу в режиме нажатием кнопки OK.
Кроме выписки, вы можете оформить выдачу сразу всего товара по этому счету. Перед нажатием кнопки Выдать решите, будет ли формироваться счет-фактура для накладной на выдачу. Если счет-фактура будет формироваться, то установите флажок Счет-фактура. Затем нажмите кнопку Выдать. Будет сформирована накладная на выдачу товара по счету. Если флажок счета-фактуры был установлен, то накладная на выдачу будет содержать очередной номер счета-фактуры
Если, кроме выписки, вы хотите ввести полную оплату счета, нажмите кнопку Оплатить. Оплата производится независимо от того был выдан товар или нет. Перед оформлением оплаты выберите кошелек (т. е. место, куда поступять деньги клиента - кассу или расчетный счет и т. п.).
Помните, что в этом режиме невозможно оформить неполные выдачи и/или оплаты. Эти операции допустимы в режиме Обработка счетов и рассмотрены ниже.
Таким образом, в этом режиме вы можете: просто оформить счет, оформить счет и выдачу по счету, оформить счет и оплату по счету и, последнее, оформить счет, выдачу и оплату по счету.
Для завершения работы в режиме нажмите кнопку OK.
5.5. Оплаты по счету
Окно Оплаты по счету указывает общую сумму счета, сумму ранее введенных оплат и неоплаченный остаток по счету. Кроме того, окно содержит список всех оплат для выбранного счета и позволяет вводить как новые оплаты, так и изменять ранее введенные оплаты. Список оплат состоит из колонок: Дата оплаты , Номер документа , Сумма оплаты и Кошелька .
Для изменения существующей оплаты нажмите кнопку Изменить, а для ввода новой оплаты - кнопку Добавить. Удаление существующей оплаты осуществляется кнопкой Удалить.
При вводе новой оплаты, соответствующее окно содержит неоплаченную сумму в качестве суммы оплаты. Указанную сумму можно изменить (уменьшить).
Сохранение введенной оплаты осуществляется нажатием кнопки Оформить, а выход из режима без сохранения - кнопки Отмена.
5.6. Выдачи по счету
Факт выдачи товара по счету оформляется Накладной на выдачу. Для каждого счета может существовать несколько накладных на выдачу. Общее количество выдаваемого в этих накладных товара не может превышать количества, выписанного в счете. При оформлении накладной на выдачу уменьшается как общее количество товара на складе, так и зарезервированное количество.
Окно Выдачи по счету содержит перечень всех накладных на выдачу для выбранного счета.
5.6.1. Накладная на выдачу
Для изменения существующей накладной укажите соответствующую строку в списке и нажмите кнопку Изменить. Для добавления новой накладной нажмите кнопку Добавить, для удаления накладной нажмите Удалить, а для выхода из режима - кнопку Выход. Новая накладная на выдачу содержит перечень товаров в количествах, еще невыданных по текущему счету.
Колонка К выдаче содержит количество выдаваемого товара, колонка В счете - количество в счете, а колонка Ранее выдано - количество товара, выданного по другим накладным на выдачу к этому счету.
Для изменения (уменьшения) выдаваемого товара дважды нажмите мышкой на соответствующей строке и укажите новое количество. Если вы укажите ноль, то данный товар не будет выдаваться.
Основные рекизиты документа:
- Номер накладной. По умолчанию предлагается следующий свободный номер, который можно изменить. Дата накладной. По умолчанию предлагается текущая дата.
Дополнительные рекизиты документа (доступны с помощью кнопки ">>"). :
- Полное название получателя. Основание накладной (содержит ссылку на номер и дату счета). Счет-фактура. Этот флажок необходимо установить, если текущей накладной на выдачу соответствует счет-фактура. Флажок можно установить как в новой накладной, так и в ранее оформленной накладной на выдачу. При установке флажка следующее поле (номер счета-фактуры) становится доступным для ввода и по умолчанию содержит очередной номер счета-фактуры. Номер, дата счета-фактуры (этот резкизит доступен с помощью кнопки ">>"). Нумерация счетов-фактур ведется независимо от нумерации накладных на выдачу и только для тех накладных, у которых установлен соответствующий флажок. Номер, дата ПРД - реквизиты платежно-расчетного документа , используемые при печати счета-фактуры.
Для печати накладной воспользуйтесь пунктом Печать главного меню. Для сохранения накладной нажмите Оформить. Если в момент оформления накладной требуемого товара нет на складе, то программа выдаст соответствующее предупреждение и запретит оформление. Для выхода без сохранения накладной или изменений нажмите кнопку Отмена.
5.7. Возвраты к счету
Работа с накладными на возврат товара к счету аналогична выдачам по счету. При оформлении возврата от клиента программа производит контроль таким образом, что вернуть товара больше, чем было выдано по счету, нельзя. Возвращенный товар увеличивает остатки товара на складе, но не изменяет резерв товара.
5.8. Вспомогательные режимы
Для просмотра, печати и поиска различных документов, связанных с торговлей, предназначены следующие режимы: Оплаты по счетам, Выдачи по счетам, Возвраты по счетам и Счета-фактуры. Для запуска одного из указанных режимов выберите пункт меню Торговля.
Оплаты по счетам отображают список всех оплат по счетам в заданном временном интервале и содержат поля: дата оплаты, номер счета, дата счета, краткое название клиента, валюту, сумму оплаты, сумму погашенного долга и др. реквизиты.
Выдачи по счетам формируют список накладных на выдачу в заданном интервале с указанием следующих полей: номер накладной, дата накладной, номер счета, дата счета, название клиента и др.
Возвраты по счетам аналогичны выдачам по счетам.
Счета-фактуры содержат список всех счетов-фактур в заданном временном интервале, состоящий из следующих колонок: номер счета-фактуры, номер накладной на выдачу, дата счета-фактуры (и накладной на выдачу), номер счета, дата счета, название клиента и общая сумма счета-фактуры.
В каждом из режимов вы можете изменить параметры списка документов, нажав кнопку Фильтр.
Все указанные выше режимы позволяют определить ссылку на первичный документ - счет.
Для печати документов, соответствующих выбранному режиму, воспользуйтесь пунктом меню Печать.
Выход из режимов осуществляется нажатием кнопки OK.
5.9. Корректировка торговых операций
При оформлении торговых операций (выписка, выдача и возврат) следует помнить, что:
- товар может быть выписан, если он есть на складе, при условии настройки системы на запрещение выписки отсутствующего товара; товар может быть выписан, независимо от его наличия на складе, при условии настройки системы на разрешение выписки отсутствующего товара; при выписке общее количество товара на складе не изменяется, но увеличивается количество товара, находящегося в резерве; товар выдается, если он есть на складе; общее количество выдаваемого по счету товара не может превышать количество в счете; при выдаче уменьшается как общее количество товара на складе, так и количество, находящееся в резерве; может быть возвращен только ранее выданный по этому счету товар; общее количество возвращаемого по счету товара не может превышать общее количество выданного по этому счету товара; возвраты увеличивают наличие товара на складе, но не затрагивают резерв.
При изменении количества товара в счете, по которому производились выдачи товара, следует помнить следующее. Если вы хотите уменьшить количество уже выданного товара, то сначала необходимо произвести указанную операцию в накладной на выдачу, а затем такую же операцию в счете. Если вы хотите увеличить количество выдаваемого товара, то сначала измените счет, а затем накладную на выдачу.
6. Краткое описание основных возможностей программы
Программа нового поколения для оптовой и розничной торговли , функциональный аналог Лайта, Корса, Корс Про.
Многооконный интерфейс нового поколения
· Можно открывать сразу несколько режимов (окон)
· Можно менять размер и местоположение окон с автоматическим сохранением изменений
· В окнах со списками можно:
o настраивать ширину и порядок колонок с автоматическим сохранением изменений
o сортировать списки по любой колонке
o осуществлять поиск по любой колонке (поиск как по контексту, так и по начальным символам)
· Выделение различными цветами, как документов, так и строк справочников
· Наличие инструментальной линейки (ToolBar) для быстрого запуска режимов
Справочники в виде деревьев
· Основные справочники разделены на группы в виде деревьев
· Группы могут содержать до трех уровней вложенности
· Представление справочников в виде деревьев позволяет:
o наглядно отображать структуру справочника
o быстро находить нужные записи
· В программе представлены следующие справочники в виде деревьев:
o контрагенты
o статьи доходов и расходов
o менеджеры
Встроенная CRM-система
· Полный учет всех действий менеджеров по взаимодействию с клиентами
· Взаимозаменяемость менеджеров
· Удобный режим "Календарь задач" для графического отображения загрузки менеджеров
· Возможность применения режима "Задачи" для любых сфер человеческой деятельности
· Расширенные характеристики клиентов (регион, статус, лояльность, конкуренты и т. д.)
Работа с документами по-новому
· Все документы (накладные, счета, оплаты) могут иметь статус "Подготовлен" или "Проведен"
· Документы со статусом "Подготовлен" не изменяют состояние складов, кошельков и т. п.
· В режиме "Счета" статус "Подготовлен" означает выписку счета без резервирования товара
· В режиме "Межскладские перемещения" статус имеет 3 состояния: "Подготовлен", "Отгружен", "Перемещен" (во втором состоянии товар списывается с первого склада; в последнем состоянии товар поступает на второй склад)
Разделение учета по фирмам
· В каждом документе фиксируется фирма
· Раздельная нумерация документов по фирмам
· Печать документов в соответствии с выбранной в документе фирмой
· Расширенная отчетность в разрезе фирм
Полный учет денежных операций
· Полный учет денежных операций (поступления и расходы)
· Возможность ввода первоначального долга клиента или долга поставщику
Договора и Цены
· Новый режим для эффективной работы с перечнем товаров, отпускаемых конкретному клиенту
· Определение номера, даты, названия договора и др. реквизитов
· Ввод перечня товаров и их цен (договорные цены)
· Возможность печати договора
· Закрепление клиента за конкретным договором
· При работе с документами, в списке товаров отображаются только позиции из договора (с ценами из договора), что позволяет существенно сократить время на формирование товарного перечня
· У клиентов с договорами остаются и старые возможности: 10 категорий цен и "цены клиента".
Новый режим формирования отчетов
· Удобное представление списка отчетов в виде дерева
· Эффективная работа с фильтрами
· Быстрое формирование отчетов
Новый "мотор" работы с базой данных
· Быстрая и эффективная работа с базой данных
· Более компактное хранение данных
· "Горячее" (без выхода из программы) сохранение базы данных
Другое
· Выделение документов различными цветами
· Расширенная печать: печать всех основных документов из любого режима (в т. ч. ТОРГ-12 и счетов-фактур)
· Поля неограниченной длины для хранения описания товара ("Краткое" и "Полное описание")
· Формирование признака оплаты счета с учетом возвратов
· Печать реестра документов (счетов, приходов, расходов и т. п.) непосредственно из режима обработки документов в том виде и количестве, как это представлено на экране (с сохранением порядка колонок и т. п.). Реестр открывается в HTML-виде и легко переносится в Excel, Word, Outlook и т. д.
· и многое другое...
7. Примеры режимов и отчетов
· справочник товаров

· карточка товара

· состояние складов

· поступление денег

· режим "Задачи"

· накладная на приход

· режим "Счета"

· режим "Торговые отчеты"

Опубликована в сборнике программ: 03.02.2016 г.
Операционная система: Windows All Platform
Размер программы (дистрибутива): 4.4Мб
Тип лицензии: FreeWare
Автор/Издатель: Горев Дмитрий
(все программы разработчика)
Cайт программы: lite-uchet.ru
Обсудить программу: Лайт-учёт
на нашем форуме софта
Перейти к загрузке программы:

В последних версиях программы добавлена работа с ЕГАИС - функции подтверждения приходных ТТН, новый журнал розничных продаж алкогольной продукции, система скидок по товарам, добавлены 4 и 5 прайс-лист, система акций по товарам и система бонусов для клиентов, аналитика по посещаемости, фото товара, работа с валютой, многочисленные мелкие, но удобные доработки.
При добавление программы, в каталог нашего сайта, ссылка на Лайт-учёт, проверялась антивирусом, но так как файл находится на сервере разработчика или издателя софта, он может быть изменён, мы рекомендуем перед загрузкой программного обеспечения к себе на компьютер, проверять файлы в режиме On-Line антивирусом - откроется в новом окне и будет проверена!
Вы можете оставить своё мнение о программе Лайт-учёт
или комментарии, а также сообщить о битой ссылке на скачивание.
Если у Вас есть вопрос по работе с программой «Лайт-учёт», Вы можете задать его здесь, так как многие авторы программ и издатели отслеживают сообщения на этом сайте!
Все рекламные сообщения не по теме, а также ссылками и телефонами будут удаляться!
Для того чтобы загрузить Лайт учёт, следуйте простым инструкциям.
- Чтобы загрузка установочного файла началась, нажмите на синюю кнопку «Скачать с сервера» расположенную чуть выше.
- После чего, сервер подготовит и проверит установочный файл на наличие вирусов.
- Если файл не заражен и с ним все в порядке, появиться серая кнопка «Скачать».
- Нажав на кнопку «Скачать» начнется загрузка файла на Ваш компьютер.
Мы не просим Вас проходить нудный процесс регистрации или отправлять какие либо СМС для подтверждения. Просто скачивайте и пользуйтесь на здоровье =)
Как установить Лайт учёт
Для установки программы следуйте простым инструкциям которые применимы к большинству программ.
- Запустите загруженный файл, кликнув по нему двойным нажатием.Все установочные файлы взяты с официальных сайтов разработчиков. Последняя дата обновления файла Лайт учёт версии 1.69 было 09 январь 2017 в 4:56.
- В появившемся окне примите лицензионное соглашение.Также ознакомиться с лицензионным соглашением можно и на официальном сайте разработчика программы.
- Выберите нужные компоненты которые желаете установить.Уберите галочки которые могут стоять для установки дополнительных программ.
- Выберете папку на компьютере куда желаете установить программу. В большинстве случаях программа автоматически выбирает папку, например в Windows это C:\Program Files\
- В завершение менеджер установки программы может предложить создать «Ярлык на рабочем столе» или «Папку в меню пуска».
- После чего начнется процесс установки.После завершения менеджер установки может попросить перезагрузить компьютер для более корректной работы программы.