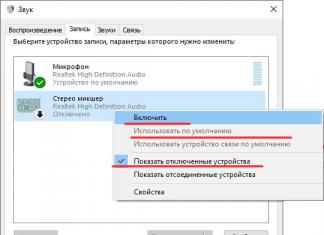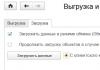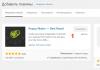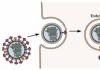Маршрутизатор - незаменимая вещь в офисе, квартире и даже кафе. При помощи маршрутизатора, или роутера, стало возможно пользоваться интернетом и обмениваться данными между подключёнными к нему компьютерами и гаджетами. Задача таких устройств заключается в подключении к линии интернет-провайдера и преобразовании сигналов для их передачи в обе стороны.
Описание роутера ASUS RT-G32: внешний вид, характеристики
Маршрутизаторы по способу передачи данных бывают:
- проводные, где для подключения устройств требуется Ethernet кабель;
- беспроводные, где подключение устройств реализуется либо по Ethernet кабелю, либо при помощи технологии Wi-Fi.
ASUS RT-G32 относится к категории беспроводных маршрутизаторов, имеет дополнительные функции безопасности и поддерживает возможность создания защищённого Wi-Fi подключения простым нажатием одной кнопки. В комплекте с роутером поставляются: блок питания, Ethernet кабель, краткая инструкция, гарантийный талон, диск с программным обеспеченьем и полным руководством.
Список входящих в комплект изделий: блок питания, маршрутизатор, диск с материалами, инструкция пользователя, Ethernet кабель, гарантийный талон
Для тех, кто теряется в названиях маршрутизатора и роутера. Маршрутизатор - перевод английского слова router.
Внешний вид
Роутер имеет современный дизайн, позволяющий установить устройство на плоской поверхности или закрепить на стене. Модель ASUS RT-G32 поставляется только в белом цвете.
Логотип компании ASUS расположен на верхней панели маршрутизатора, где также находятся вентиляционные отверстия. На передней панели роутера расположены световые индикаторы питания (PWR), беспроводной сети (WLAN), глобальной сети (WAN) и локальной сети (LAN) в количестве четырёх штук. Задняя часть оснащена антенной, кнопкой запуска защищённого Wi-Fi соединения (WPS), кнопкой сброса до настроек по умолчанию (Reset), разъёмами для подключения сетевых устройств (LAN1-LAN4) и модема (WAN) и разъёмом для блока питания (Power). Нижняя панель имеет ножки из нескользящего материала, наклейку с некоторой информацией, отверстия для вентиляции и монтажные петли, предназначенные для крепления роутера на стену.
WAN (Wide Area Network) - глобальная вычислительная сеть, или ГВС, охватывает большие территории и рассчитана на неограниченное число пользователей.
LAN (Local Area Network) - локальная вычислительная сеть, или ЛВС, покрывает относительно небольшую группу зданий и, как правило, имеет выход в глобальную сеть.
WLAN (Wireless Local Area Network, или Wireless LAN) - локальная вычислительная сеть, работающая при помощи беспроводных технологий. Wireless дословно переводится как беспроводной.
Wi-Fi - технология построения беспроводной локальной сети, которая получила наибольшее распространение.
WPS (Wi-Fi Protected Setup) - протокол создания беспроводной сети по технологии Wi-Fi. Протокол был разработан для оказания помощи пользователю, который не имеет достаточных знаний в области безопасности беспроводных сетей и при настройке Wi-Fi соединения сталкивается с трудностями. WPS назначает имя сети и задаёт шифрование для дополнительной защиты в автоматическом режиме, поэтому пользователю нет необходимости вручную задавать параметры.
Фотогалерея: внешний вид роутера ASUS RT-G32
 Устройство имеет современный дизайн и поставляется исключительно в белом цвете На передней панели находятся следующие индикаторы: питания, беспроводной сети, глобальной сети и четыре индикатора локальной сети На задней панели расположены антенна, кнопки WPS и Reset, а также разъёмы для подключения маршрутизатора к сетевым устройствам и блоку питания На нижней панели присутствуют отверстия для вентиляции и монтажные петли
Устройство имеет современный дизайн и поставляется исключительно в белом цвете На передней панели находятся следующие индикаторы: питания, беспроводной сети, глобальной сети и четыре индикатора локальной сети На задней панели расположены антенна, кнопки WPS и Reset, а также разъёмы для подключения маршрутизатора к сетевым устройствам и блоку питания На нижней панели присутствуют отверстия для вентиляции и монтажные петли
Характеристики
Основные технические характеристики маршрутизатора связаны с доступными режимами работы в сети и качеством раздачи сигнала. Именно эти характеристики прежде всего определяют возможности и сферу применения роутера.
Маршрутизатор ASUS RT-G32 может работать в трёх режимах:
- беспроводной роутер - основной режим работы каждого маршрутизатора. В этом режиме он распределяет IP-адреса между подключёнными устройствами, открывает доступ к сетевым принтерам и файловым хранилищам;
- режим повторителя - способ, позволяющий усиливать сигнал от основного Wi-Fi устройства;
- режим точки доступа. Принцип работы этого режима заключается в преобразовании проводного сигнала и в беспроводной.
Ключевые параметры и особенности роутера:
- количество внешних антенн: одна;
- размеры: 110х167х33 мм, без учёта высоты антенны;
- вес: 198,2 г;
- диапазон частот: 2,4–2,5 ГГц;
- поддерживаемые протоколы безопасности WLAN: WEP, WPA-PSK, WPA2-PSK и функция SSID;
- управление следующим рядом сетевых протоколов: UPnP, DHCP, DNS Proxy, NTP Client, DDNS, Port Trigger, Virtual Server, Virtual DMZ, VPN Pass-Through;
- контроль и фильтрация сетевого трафика через сетевые экраны: NAT, фильтр IP-адресов и Mac-адресов, фильтр на основе URL;
- доступные режимы работы WLAN: 802.11b, 802.11g, 802.11n;
- быстрая настройка Wi-Fi соединения через WPS;
- скорость беспроводной связи: до 150 Mbps.
Подключение и подготовка к настройке роутера ASUS RT-G32
Поскольку модель ASUS RT-G32 относится к беспроводным устройствам, то работа роутера осуществима в двух режимах: проводном, где для установки соединения требуется специальный кабель, и беспроводном, для которого подключаемое устройство должно иметь WLAN-адаптер.
Ethernet кабель, с помощью которого реализуется проводное соединение, поставляется в комплекте с роутером.
Для установки проводного соединения необходимо выполнить следующее:
- Ethernet кабелем подключить модем к WAN-порту маршрутизатора. Разъём WAN-порта синего цвета и находится на задней панели роутера.
- Подключить ПК к LAN-порту маршрутизатора другим Etherner кабелем. Разъём LAN-порта также находится на задней панели, но окрашен в жёлтый цвет.
Подключение ПК к роутеру Asus RT-G32
Установка беспроводного соединения
Установка Wi-Fi соединения требует от компьютера наличия WLAN-адаптера.
WLAN-адаптер - специальный модуль, благодаря которому появляется возможность подключения к ЛВС или ГВС без кабельного соединения. В первую очередь беспроводные адаптеры различаются интерфейсом подключения. Адаптер устанавливается в корпус ПК или использует для подключения интерфейс USB. Помимо этого, устройства такого назначения отличаются: скоростью сети, стандартами связи, протоколами Wi-Fi сети, количеством антенн и другим.
Как правило, в комплектацию ноутбуков, нетбуков и устройств «2 в 1» входит встроенный WLAN-адаптер. Стационарные компьютеры чаще всего не имеют такого встроенного устройства.
Если у вас есть необходимость приобрести WLAN-адаптер, но вы не хотите заморачиваться с его подключением, то я рекомендую выбирать из устройств с интерфейсом подключения USB. Такие адаптеры подключаются в USB-порт и не требуют дополнительных вмешательств в корпус компьютера.
Для установки беспроводного соединения нужно:
- Выключить маршрутизатор и модем.
- Используя Etherner кабель соединить WAN-порт маршрутизатора с модемом. Разъём WAN-порта находится на задней панели роутера, окрашен в синий цвет.
- Если в подключаемом устройстве нет WLAN-адаптера, то необходимо его установить. Как это сделать смотрите в инструкции к адаптеру.
- В доступных Wi-Fi сетях найти подключение с именем «default» и подсоединиться к нему.
Подключение ПК с WLAN-адаптером к роутеру
По умолчанию SSID роутера «default», шифрование отключено, используется открытая система аутентификации.
Настройка автоматического получения сетевого адреса в Windows
Инструкция описана на примере Windows 7, необходимо выполнить следующее:
- На панели задач, которая располагается в правом нижнем углу экрана, кликнуть на значок сети и левой кнопкой мыши выбрать «Центр управления сетями и общим доступом». Значок сети при проводном соединении похож на изображение монитора.
Выбираем «Центр управления сетями и общим доступом»
Значок беспроводной сети похож на возрастающую диаграмму.
При хорошем уровне сигнала значок сети будет белого цвета
- В меню слева кликнуть «Изменение параметров адаптера».
Выбираем «Изменение параметров адаптера» в окне «Центр управления сетями и общим доступом»
- Выбрать нужную сетевую карту. Если предполагается использование проводного соединения, то сетевая карта будет обозначена как «Подключение по локальной сети», иначе – «Беспроводная сеть». Кликнуть правой кнопкой мыши по сетевой карте и в появившемся меню выбрать «Свойства».
Выбираем «Свойства» в меню доступных действий
- Кликнуть по пункту TCP/IPv4 и нажать кнопку «Свойства».
Выбираем «Протокол Интернета версии 4 (TCP/IPv4)» и нажимаем «Свойства»
5. Выбрать «Получить IP-адрес автоматически» и «Получить адрес DNS-сервера автоматически».
Выбираем пункты «Получить IP-адрес автоматически» и «Получить адрес DNS-сервера автоматически»
6. Нажать «ОК».
Видео: настройка автоматического получения IP-адреса в Windows
Вход в настройки: IP-адрес, логин и пароль по умолчанию
Для входа в веб-интерфейс маршрутизатора требуется:
- Открыть любой браузер.
- В адресной строке ввести 192.168.1.1 и нажать «Ввод».
- В появившемся окне в полях имя пользователя и пароль ввести «admin».
- Нажать «Отправить».
Для входа введите имя пользователя и пароль, заданные по умолчанию и нажмите «Отправить»
При условии соблюдения всех вышеперечисленных рекомендаций браузер перенаправит вас на страницу настроек роутера.
Веб-интерфейс маршрутизатора прост и удобен
В процессе пользования интерфейс, разработанный для роутера RT-G32, не вызвал у меня никаких сложностей. Дизайн запоминающийся и приятный для глаз. Структура веб-интерфейса проработана до мелочей и обеспечивает эффективность процесса взаимодействия с пользователем. Я смог без особых трудностей разобраться в настройках ещё и за счёт возможности лёгкой смены языка интерфейса. Эта функция расположена вверху страницы, поэтому нет необходимости искать её в пунктах меню, как это бывает во многих приложениях. Для меня немаловажно наличие помощника, иконка которого располагается в правом верхнем углу экрана. Функция помощника заключается в своевременном уведомлении пользователя об ошибках работы с программой. Более того, помощник сообщает о возможностях интерфейса и доступных функциях. Такой помощник, на мой взгляд, очень полезен для неопытных пользователей.
Смена пароля на вход в настройки
Для ввода нового пароля для доступа к настройкам роутера необходимо:

Настройки маршрутизатора ASUS RT-G32
Маршрутизатор RT-G32 поддерживает несколько режимов работы к глобальной сети. Доступные типы WAN-подключений:
- L2TP (Layer 2 Tunneling Protocol) - туннельный сетевой протокол, разработанный для поддержки виртуальных частных сетей и позволяющий организацию таких сетей с заданными приоритетами. Не содержит средств защиты данных и механизмов аутентификации.
- PPPoE (Point-to-point protocol over Ethernet) - канальный сетевой протокол, который выполняет проверку подлинности пользователя, занимается сжатием данных и шифрует их. Главное преимущество такого соединения - организация работы каждого подключения в своём канале, т.е. отдельно.
- PPTP (Point-to-Point Tunneling Protocol) - туннельный протокол типа точка-точка, который устанавливает защищённое соединение с сервером путём применения специального туннеля. PPTP используется для организации локальных сетей и обеспечивает безопасную передачу данных от пользователя к пользователю. Аутентификация пользователя может осуществляться через разные механизмы, наиболее распространённые - MSCHAPv2 и EAP-TLS.
- статический IP-адрес. Закрепляется за конкретным абонентом и остаётся неизменным при повторных подключениях Интернета. Выделить постоянный IP-адрес может только провайдер. Услуга зачастую является платной, так как количество IP-адресов ограничено.
Настройка L2TP подключения
Чтобы использовать протокол сети L2TP нужно сделать нижеперечисленное:

Настройка PPPoE подключения
Для использования протокола PPPoE следует:

Настройка PPTP
Настройка PPTP требует следующих действий:

Настройка статического IP
Если ваш интернет-провайдер предоставляет подключение по типу «Статический IP» и вы хотите его использовать, то следует:

Беспроводной интернет - это очень удобно, поскольку он мобилен, чего нельзя сказать о проводном соединении. Для настройки Wi-Fi соединения понадобится:

Не ленитесь придумать хороший пароль для вашего Wi-Fi соединения, иначе, вы рискуете «раздавать» свой интернет бесплатно особо хитрым соседям. Чтобы избежать взлома я советую использовать комбинацию букв нижнего и верхнего регистра с добавлением цифр. Например: «LasT19Day05».
В настройках Wi-Fi соединения производитель предлагает функцию скрытия его имени. Это обеспечит дополнительную защиту от взлома, однако, вы не сможете найти сеть в списке доступных. Вам придётся вводить не только пароль при подключении, но и SSID вручную. На каждом устройстве это будет необходимо сделать только один раз, при первом подключении. Если вы хотите использовать вышеописанную функцию, то укажите «Да» в поле «Скрыть SSID».
Настройка IPTV
IPTV - это вид интернет-телевидения, использующий для трансляции TV-каналов высокоскоростное широкополосное вещание. Функция IPTV будет доступна только при активном подключении к интернету.
Для подключения IPTV необходимо:

После этого нужно вернуться на страницу настроек WAN, в строке «Выбор порта IPTV STB» выбрать используемый порт и нажать «Применить». Поле «Тип WAN-подключения» оставьте пустым.
Поле «Тип WAN-подключения» оставьте пустым, в поле «Выбор порта IPTV STB» выберите нужный порт и нажмите кнопку «Применить»
Локальная сеть LAN и DHCP
LAN, или ЛВС - это локальная сеть. DHCP - протокол LAN, отвечающий за её конфигурацию. Рассмотрим, что надо сделать для настройки ЛВС в маршрутизаторе ASUS RT-G32:

Настройка ASUS RT-G32 в режиме репитера
Репитер - устройство, предназначенное для увеличения радиуса действия беспроводной сети. В каких случаях это нужно? Если сеть Wi-Fi ловит плохо или не ловит вообще в каких-то отдельных помещениях.
Маршрутизатор ASUS RT-G32 может служить репитером, так как поддерживает подобный режим. В настройках роутера такой режим работы называется «Режим повторителя». Чтобы его задействовать нужно:

Сброс настроек до заводских
Сброс до значений по умолчанию можно выполнить двумя способами: кнопкой на самом маршрутизаторе и кнопкой на веб-интерфейсе.
Сброс настроек кнопкой «Reset»
Первоначально следует убедиться в том, что маршрутизатор подключён к блоку питания, а блок питания включён в розетку.
На задней панели роутера имеется утопленная кнопка, которая подписана «Reset». Зажмите её заострённым предметом на три секунды и более. Настройки сброшены.
Сброс настроек через веб-интерфейс
Веб-интерфейс маршрутизатора осуществляет не только сброс, но и позволяет предварительно сохранить конфигурации в отдельный файл, который затем можно будет загрузить для восстановления пользовательских настроек.
Если вы собираетесь сбрасывать настройки в первый раз и до этого ни разу не сохраняли их, то рекомендую их сохранить. Это упростит вам жизнь, поскольку лишит вас необходимости тратить свои время и силы на повторную настройку маршрутизатора с нуля.
Для восстановления, сохранения и загрузки настроек нужно:

Если у вас уже есть сохранённые настройки, или вы просто не хотите их сохранять, то пропустите третий шаг. А если и в загрузке настроек нет необходимости, то остановитесь на выполнении четвёртого шага.
Обновление прошивки роутера ASUS RT-G32
Производитель пошагово описал процесс обновления прошивки маршрутизатора в пункте меню «Администрирование» на вкладке «Обновление микропрограммы». Проверьте наличие новой версии прошивки на сайте ASUS и следуйте указаниям:

Видео: подключение, настройка и прошивка Wi-Fi роутера ASUS RT-G32
Как перезагрузить роутер
Обычно на задней панели подобных устройств присутствует кнопка питания, позволяющая выключить маршрутизатор без отключения его от блока питания. Однако, в данной модели такой способ недоступен ввиду отсутствия такой кнопки. Поэтому пользователям ASUS RT-G32 остаётся воспользоваться веб-интерфейсом:

Роутер asus rt g32 является «классическим» представителем бюджетной «линейки» маршрутизаторов: стоимость девайса не превышает 25 - 30$, а доступна модель практически повсеместно.
Несмотря на свой довольно «солидный» возраст (впервые модель появилась на международном рынке более шести лет назад), роутер asus rt g32 по-прежнему пользуется большой популярностью у таких известных провайдеров, как Ростелеком, Укртелеком, Дом ру и ТТК, а также операторов сотовой связи (Билайн, МТС и т.д.). Что вполне закономерно: чем дешевле модель, тем легче ее реализовать доверчивому клиенту.
Однако любое сетевое оборудование данной ценовой категории имеет свой «багаж» недостатков. И роутер asus rt g32, несмотря на «именитость» производителя, здесь не стал исключением: многие отзывы отмечают неудачный дизайн модели, частые сбои и «зависание» модема во время работы, а также . Поэтому подбирая стоит обратить внимание на более современные модели.
Однако router rt g32 вполне может поддерживать небольшую домашнюю сеть с ограниченным функционалом. И данной статье представлен краткий обзор маршрутизатора, а также пошаговая инструкция, как самостоятельно установить и настроить wifi роутер rt g32.
Роутер asus rt g32: функциональные возможности и технические характеристики
WiFi точка доступа rt g32 работает на стандартной частоте 2,4 ГГц, при этом для стабильной работы беспроводной сети рекомендуется .
Безопасность обмена информацией здесь обеспечивается применением современных : WEP, WPA и WPA2. При этом номинальная скорость получения информации по wi fi составляет всего 150 Мбит/сек - это достаточно низкий показатель по сравнению с тем же , где максимальная достигает 300 Мбит/сек.
Маршрутизатор asus rt g32: индикаторы

Как обычно, блок индикаторов роутера asus rt g32 расположен на передней панели устройства и ограничен «стандартным» набором:
- - индикатор питания, загорающийся при подключении девайса к электросети;
- - индикатор wi fi (WLAN), загорающийся при активации беспроводного соединения с маршрутизатором asus rt g32;
- - индикатор WAN, отвечающий за «доставку» интернета на роутер. Иными словами, если данный индикатор не горит, то то у вас «не интернета» - возможно, провайдер ограничил доступ к услуге или возникли ееполадки на линии;
- - четыре индикатора LAN, которые загораются при подключении сетевого кабеля к соответствующему разъему на тыльной стороне модема.
Разъемы роутера asus rt g32
На обратной стороне вай фай роутера asus rt g32 расположены:
- - «спрятанная» в корпусе девайса кнопка RESET, необходимая для сброса роутера до заводских настроек;
- - круглый разъем DC для подключения адаптера питания маршрутизатора;
- - отдельно расположенный разъем WAN для подключения предоставленного провайдером интернет-кабеля.
- - четыре однотипных LAN разъема для кабельного подключения внешних устройств (о том, как самостоятельно и мы рассказывали в отдельных статьях)
Как подключить роутер асус rt g32?
Метод проверки подлинности - здесь смело выбирайте WPA2-Personal (это наиболее современный способ защиты данных в беспроводной сети).
Предварительный ключ WPA - это пароль на вай фай, который защищает вашу сеть от любителей «халявного» WiFi. Рекомендуется установить сложный уникальный пароль на WiFi роутер asus rt g32, который защитит ваш роутер при попытке взлома сети.
К слову, впоследствии можно сменить пароль - это также осуществляется в данном разделе меню.
Настройка IP телевидения на роутере asus rt g32 также осуществляется в «Дополнительных настройках» в разделе WAN, где необходимо выбрать тот порт, к которому подключена ТВ приставка и установить для него динамический IP адрес


Одна из популярнейших моделей роутеров, которая не утрачивает свою популярность, несмотря на возраст. Выгодный баланс адекватной цены, стабильности работы и простоты настройки сделал новинку востребованным решением не только для частного использования, но также в современной практике различных провайдеров интернета и операторов мобильной связи.
При своём довольно «солидном» возрасте (с появлением на мировом рынке свыше 6 лет назад) модель всё равно сохраняет широкую популярность как настоящий гигант на рынке бюджетных маршрутизаторов. Модель остаётся одним из бестселлеров среди многих ведущих провайдеров и операторов сотовой связи . Такой подход вполне логичен, учитывая достаточно неплохие характеристики для своего ценового сегмента.
Для работы устройства используется стандартная частота 2,4 ГГц, рекомендуется выбор самого свободного канала связи. Для безопасности обмена данными используются актуальные сегодня методы шифрования, с номинальной скоростью беспроводного сигнала 150 Мбит/сек.
Переходим к подключению своего роутера
Рассмотрим основной способ подключения с помощью кабеля Ethernet. В таком случае:
- Размещаем свой маршрутизатор в безопасном месте, рядом с розеткой. Подключаем адаптер питания штекером в разъем роутера, а «вилкой» - в розетку.
- Подключаем интернет-кабель - после этого должны загореться индикаторы роутера.
- Роутер подключаем к компьютеру - при помощи девайса в комплекте.
Если до проводимой установки этот роутер уже был в эксплуатации, следует сбросить его настройки до заводских. Для этого воспользуйтесь каким-то тонким прямым предметом, нажав на кнопку Reset - вполне подойдёт иголка, выпрямленная скрепка, палочка и другие предметы. Удерживаем кнопку нажатой на протяжении 10–15 секунд, после чего заметите - сам маршрутизатор ушёл на перезагрузку.

Большинство прошивок маршрутизатора поддерживает красочное меню на русском языке. Для его запуска следует убедиться, что маршрутизатор подключен к компьютеру или ноутбуку, затем в адресной строке любого браузера вводим 192.168.1.1. Для входа в меню вводим в обоих полях логина и пароля admin.
В открывшемся интерфейсе перейдите раздел WAN бокового меню. Для ввода подходящих данных здесь следует предварительно узнать о предоставленном провайдером способе подключения - он и прочие сведения подключения указываются в договоре. Также при желании можно всегда обратиться в техническую поддержку своего провайдера и уточнить этот вопрос.
Сразу следует учесть, абсолютное большинство отечественных провайдеров делают ставку на подключение способом PPPoE. Следовательно, в строке «Тип подключения» необходимо указать PPPoE, введя логин и пароль, которые провайдер предоставил для подключения пользователя.

Настройка Билайн
Чтобы подключиться к Билайну, обычно предусмотрено подключение методом L2TP. Поэтому устанавливаем в окне «Тип подключения» этот вариант, а в качестве адреса VPN нужно указать tp.internet.beeline.ru.

Настройка iptv
Для этого следует зайти в «Дополнительные настройки» в разделе WAN. Здесь выбирается подходящий порт, к которому телевизионная приставка подключена, устанавливаем динамический IP-адрес .
После выполнения всех указанных процедур не забывайте сохранять внесённые изменения. Для этого воспользуйтесь кнопкой внизу страницы. После внесения изменений в работе роутера произойдёт его автоматическая перезагрузка, а новые параметры вступят в силу с момента нового запуска.
На этом процесс настройки и подключения роутера обычно завершается. Остаётся лишь пожелать наслаждаться стабильным подключением к интернету без неожиданных сбоев. Всю остальную информацию по нюансам настройки и корректной работы всегда сможете найти на страницах нашего портала.
Продукция компании Асус (Asus) широко известна по всему миру. Производитель поставляет на рынок самую различную компьютерную технику, в том числе и беспроводные WiFi-маршрутизаторы. В этой статье мы рассмотрим, что нужно сделать, чтобы настроить роутер Asus RT-G32 для выхода в интернет, и приведём пример настройки беспроводной сети.
Если вы только что приобрели новенький роутер, вам сначала потребуется подключить к нему необходимые кабеля. После распаковки устройства из коробки у вас в руках окажется блок питания и коротенький сетевой кабель (пачкорт). С питанием и так всё понятно, а вот кабель нужно будет подключить к одному из гнёзд жёлтого цвета с задней стороны маршрутизатора (LAN1, LAN2 и т.д.). Второй конец провода подключается к сетевой плате на вашем компьютере или ноутбуке. Делается это для того, чтобы мы смогли попасть в настройки модема.
Кабель использовать не всегда обязательно. К маршрутизатору можно подключиться и посредством WiFi-соединения, но на первом этапе этого лучше не делать, если, конечно, имеется возможность соединения компьютера с устройством через кабель.
В синее гнездо с надписью «WAN», как вы могли догадаться, подключается «интернет-кабель». Этот тот кабель, который приходим к вам домой или в офис от провайдера.
После того, как кабеля были подключены, рекомендуется сбросить установки маршрутизатора на заводские значения. Для этого возьмите тонкий предмет и, поместив его в отверстие с надписью «Reset», нажмите на кнопку и удерживайте её в течение 7-8 секунд. Обычно, все индикаторы загораются, а затем гаснут – это сигнал того, что сброс произведён успешно.
Теперь можно продолжать.
Вход в веб-интерфейс роутера
Как и большинство современных устройств связи, роутер Asus RT-G32 имеет веб-интерфейс. Чтобы попасть внутрь, достаточно воспользоваться любым интернет-проводником, который у вас только имеется – Opera, Internet Explorer или любой другой.
В адресную строку вашего браузера потребуется вести IP-адрес роутера. Если вы производили сброс настроек устройства, то IP будет выглядеть как «192.168.1.1». Пишем его в интернет-проводник и жмём кнопку перехода.
Если войти по этому адресу не получается, это может быть следствием одной из двух причин:
- Ваше устройство имеет другой адрес. Обычно, если сброс настроек произведён успешно, роутер получает заводское значение адреса IP. Можете попробовать повторить процедуру сброса ещё раз.
- Сетевые установки вашего компьютера не соответствуют установкам маршрутизатора. Здесь вам потребуется перенастроить значения адреса IP вашего подключения по локальной сети. Для каждой операционной системы это делается по-разному.
Веб-интерфейс, как правило, защищён логином и паролем – вам потребуется ввести их. По умолчанию оба этих значения – admin. Пишем логин и пароль в соответствующие поля и нажимаем кнопку входа.
Если всё пройдёт успешно, вы попадёте в веб-интерфейс Asus RT-G32. Здесь роутером будет предложено выполнение настроек в автоматическом режиме, но лучше сделать это самостоятельно. Для этого нажмём кнопку «На главную страницу» снизу страницы.
Для соединения с глобальной сетью роутер Asus RT-G32 может использовать несколько типов (технологий) соединения
Узнать, какой именно нужен в вашем случае, вы можете только у своего провайдера. Сведения также должны быть указаны и в договоре с вашим поставщиком интернета.
После того, как вы выяснили тип подключения, переходите в пункт веб-интерфейса WAN. Здесь в выпадающем списке «Тип WAN-подключения» потребуется выбрать одну из технологий связи и произвести её настройку. Рассмотрим каждую.
Dynamic IP
Данная технология связи в какой-либо настройке не нуждается. Просто оставляйте все установки, как есть и жмите «Принять». Однако, скажем заранее, что такой тип подключения не используется практически ни одним поставщиком услуг интернета.
Static IP
Этот тип связи предполагает ввод сетевых адресов, которые выдаются поставщиком интернета каждому клиенту индивидуально. Как можете заметить, здесь требуется прописать значения в 5 нижеследующих полей (см. картинку ниже). Сделайте это, вписав в каждое поле адрес, соответствующий тому адресу, что выдан вашим провайдером, после чего нажимайте «Принять».
PPPoE
Эта технология предполагает использование аутентификационных данных (логин, пароль), также выдаваемых поставщиками интернет. Помимо того, некоторые провайдеры дополнительно предоставляют клиентам статические адреса IP. Если все данные у вас на руках, заполняйте поля в соответствии с ними:
- Для начала введите аутентификационные данные в соответствующие поля раздела «Настройка учётной записи».
- Если в вашем случае провайдером используются статические адреса, передвиньте переключатель в разделе «Настройка IP адреса» на пункт Yes и заполните поля в соответствии с предоставленными вами данными.
- В качестве значения MTU внесите – 1472.
 Нажмите «Принять».
Нажмите «Принять».
PPTP
Этапы настройки типа соединения PPTP точно такие же, как и в предыдущем случае, за одним лишь исключением. Здесь дополнительно потребуется прописать адрес VPN в поле «Сервер Heart-Beat». Данный адрес также должен быть предоставлен вашим поставщиком интернет-услуг в виде обыкновенного IP-адреса (или, в некоторых случаях, в виде доменного имени). Заполняем всё в соответствии с картинкой ниже (естественно, указывая свои значения) и жмём «Принять».
Сразу после того, как вы задали настройки для выхода в глобальную сеть, осталось настроить вайфай
Перейдите в веб-интерфейс модема во вкладку «Беспроводная сеть». Здесь нужно задать значения для следующих полей:
- SSID – по сути, это название сети, которое отображается в вашем телефоне или компьютере при поиске доступных по близости WiFi. Введите здесь, к примеру, «Moy_vayfay» или что-то подобное.
- Чуть ниже имеется поле «Скрыть SSID». Если отметить галочку на «Да», имя вашей сети не будет отображаться при поиске сетей – в этом случае вам потребуется ввести его вручную в настройках вашего устройства связи. Лучше оставить галочку на пункте «Нет».
- В списках, отмеченных на рисунке ниже как «2», выберите соответствующие значения.
- Нижнее поле предназначено для установки пароля, которым будет защищена ваша вайфай сеть. Сюда следует ввести значение, имеющее длину не менее 8 символов и, желательно, содержащее в себе, как буквы, так и цифры.
 По окончании всех процедур, потребуется перезагрузить маршрутизатор, что можно сделать, нажав на соответствующую кнопку.
По окончании всех процедур, потребуется перезагрузить маршрутизатор, что можно сделать, нажав на соответствующую кнопку.
Вконтакте
Роутер RT-G32 позволяет создать до четырёх WiFi сетей одновременно. Как и в других моделях маршрутизаторов Asus, настройка соединения производится через веб-интерфейс, который можно открыть в любом браузере. Большое количество изменяемых параметров и скорость беспроводной сети до 150 Мбит/с делают Asus RT-G32 подходящим не только для домашнего, но и для офисного использования.
Вход в настройки роутера
Стандартный IP-адрес, по которому можно зайти в панель управления Asus RT-G32 через браузер: 192.168.1.1. Для авторизации потребуется указать имя пользователя и пароль роутера. По умолчанию это admin/admin, но если ранее кто-то уже выполнял настройку маршрутизатора, он мог изменить эти данные. В таком случае рекомендуется уточнить новые логин и пароль у того, кто настраивал устройство.

Совет! При отсутствии возможности узнать изменённые параметры учётной записи, воспользуйтесь сбросом настроек. Он производится долгим нажатием на кнопку «Reset» сзади маршрутизатора.
Начальная страница панели управления содержит меню, краткую карту сети и доступ к быстрому изменению основных настроек. С помощью них можно:
- Изменить SSID (название WiFi).
- Ограничить максимальную скорость WiFi.
- Включить или выключить радиомодуль.

Изменение параметров Интернета на RT-G32
Чтобы настроить Интернет, откройте вкладку «WAN» в левом меню. На этом этапе желательно иметь доступ к информации о вашем подключении, которая предоставляется провайдером. В зависимости от используемой технологии, она может включать в себя IP-адрес, маску подсети, адреса DNS-серверов и данные для входа в учётную запись.
Выберите тип WAN-подключения из первого выпадающего списка. При использовании IPTV отметьте порт, в который подключено оборудование, обеспечивающее работу цифрового телевидения. Параметр «Включить UPnP» рекомендуется оставить без изменений (значение «Да»). Он упрощает добавление новых клиентов сети.

Для автоматического подключения к серверам доменных имён выберите вариант «Да» в соответствующем пункте. Ниже введите IP основного и резервного DNS-серверов. Укажите данные учётной записи, если используемый тип подключения требует их ввода. Остальные настройки роутера Asus RT-G32 для конкретного провайдера можно уточнить на сайте компании, предоставляющей доступ в Интернет.

Обратите внимание! В качестве DNS-серверов можно использовать адреса сервисов Google Public DNS или Яндекс DNS.
Обучающее видео: Некоторые нюансы настройки Asus RT-G32
Дополнительные параметры маршрутизатора
Настроить WiFi на роутере Asus RT-G32 можно во вкладке «Беспроводная сеть». В поле «SSID» введите желаемое название беспроводной сети. Сеть можно сделать скрытой, если отметить пункт «Скрыть SSID». В качестве метода шифрования оптимален выбор протокола «WPA2-Personal», тип «AES». Пароль WiFi указывается в строке «Предварительный ключ WPA».