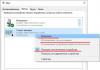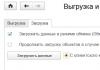Обрамление абзаца позволяет выделить важную мысль, а рамка вокруг страницы украшает или бывает нужна по требованиям к оформлению некоторых видов документов. Расскажем, как сделать рамку в – для фрагмента текста или для всех листов, включая обрамление со штампом по ГОСТу.
Выделить фрагмент текста можно обычной прямоугольной рамочкой или фигурной.
Обычной рамкой
Как сделать рамку в Ворде вокруг текста:
- Выделите текст, который хотите обрамить. Это может быть отдельное предложение или целый абзац.
- На панели инструментов во вкладке «Главная» кликните на значок «Границы» в разделе «Абзац».
- Выберите, с каких сторон абзаца вам нужны границы.
Чтобы изменить внешний вид линий или обрамить текст, откройте последний пункт подменю «Границы и заливка». Поменяйте тип, цвет и ширину границ. В окошке «Образец» настройте, с каких сторон поставить линии. Если вы хотите нарисовать рамочки для каждой взятой строки, в пункте «Применить к» выберите «Тексту» – строчки будут обрамлены по-отдельности. Во вкладке «Заливка» настройте цвет и узор фона.
Фигурой
Сделать красивую рамку можно с помощью разнообразных фигур. Зайдите во вкладку «Вставка», в разделе «Иллюстрации» кликните на «Фигуры». В выпадающем списке подберите изображение из перечня – прямоугольники, звезды, стрелки, выноски и многое другое. Щелкните на выбранную картинку, установите курсор в нужном месте листа, зажмите левую кнопку мыши и ведите ее вбок – на странице появится фигура. Чтобы вставить текст в рамку, кликните по изображению правой кнопкой мышки, в меню выберите «Добавить текст».

Рамку-фигуру можно изменить в любой момент – кликните на ней, в меню появится вкладка «Формат». На ней доступны различные стили, шаблоны заливки, можно менять направление текст, добавлять объекты WordArt. Такую рамочку легко перемещать по документу – просто зажмите на ней кнопку мыши и ведите указатель в любую сторону – или копировать, текстовое содержимое будет также двигаться.
Обрамление страницы
Разберемся, как вставить базовую рамку в Ворде. Нам потребуется инструмент «Границы страниц», в зависимости от версии программы он располагается во вкладке:
- 2016: «Конструктор»;
- 2013: «Дизайн»;
- 2010 и в Ворде 2007: «Разметка страницы»;
- чтобы создать рамку в Ворде 2003, выберите одноименный пункт в меню «Формат».
В окошке настройте рамочку – тип границ, формат линий, их цвет и ширина, для узорных обрамлений – рисунок. В разделе «Образец» выставьте места границ.

Применить созданный рисунок можно ко всему документы – в этом случае одинаковые рамки автоматически появятся на всех листах. Или к отдельным разделам, для чего надо предварительно расставить символы разрыва разделов в нужных местах.
Использование шаблонов
Для оформления документов по ГОСТу используйте специальные шаблоны рамок, которые бесплатно можно скачать в интернете. Шаблон – это файл формата «.dot». После скачивания откройте его, как обычный документ. Появится сообщение системы безопасности о запуске макросов – разрешите включить содержимое. На панели инструментов появится новая вкладка «Надстройки».

Как вставить рамку в Ворде: выбирайте нужную рамочку со штампом и кликайте на ее. На текущем листе появится обрамление, вам остается только вписать данные в поля.
Заключение
Мы разобрались, как в Ворде сделать рамку. Программа предоставляет интересные инструменты, чтобы создавать строгие или вставлять красивые рамочки. Вы можете делать рамки самостоятельно или пользоваться готовыми шаблонами, чтобы быстро получить готовый результат.
Вам нужна самая большая коллекция рамок в рунете? Тогда вы пришли по адресу!
Бывают рамки для оформления текста. Еще они используются для обрамления картин, фото и что особенно интересно для нас, электронных документов Word. Согласитесь, сухой текст, выполненный в черно-белых тонах не сильно радует глаз. Разумеется, если речь идет о деловой документации, то нужно придерживаться соответствующего стиля. Здесь особо не поэкспериментируешь. Но даже здесь можно сделать стильное обрамление страницы.
Обратите внимание . В конце статьи для вас представлены наборы рамок, доступные для скачивания - .
Другое дело, если мы создаем письмо, детскую книгу, или любой другой документ развлекательного характера. Вот здесь мы смело можем включать воображение, и делать красивое и яркое оформление документа, благодаря использованию всевозможных вариаций рамок доступных в Word.
. Не стоит забывать, что готовый документ должен быть оформлен максимально качественно. Не забывайте проставлять номера для каждой страницы (см. ).Если вам нужно оформить в рамку кусок текста в любом документе, который опубликован на вашем сайте, вы можете использовать для этого средства HTML (см. ).
Добавляем рамки в разных версиях редактора
Данный раздел подойдет для тех, кто хочет понять, как сделать рамку в word. Процесс довольно похож во всех вариантах редактора, но все равно есть небольшие отличия. Начнем с самой старой версии.
Рамки в Word 2003
Откройте документ, в который вы хотите вставить обрамление. Далее вам необходимо выполнить следующие действия:
Рамки в word 2007

Рамки в Word 2010
Здесь процесс аналогичен рассмотренному выше. Поэтому давайте попробуем немного расширить стандартный набор редактора.Существует большой набор рамок для Word: картинки, всевозможные линии и даже обрамление в виде ГОСТовских рамок. Мы предлагаем вам скачать три набора (см. ):
- Несколько интересных картинок для рамок
В архивах представлен довольно неплохой набор рамок. Запускайте, смотрите которые вам подходят, и используйте.Обратите внимание . Если вам нужно, чтобы под рамкой в документе была указана дополнительная информация, вы можете добавить ее, используя сноски (см. )
Небольшое учебное видео:
Update. Добавлен набор узорных рамок. Jun 5, 2015
Заключение
Использование рамок позволит вам оформить документ, добавить необходимые технические поля, и сделать его более оригинальным и читабельным.
Можно использовать в любом документе Word. Таким образом, вы сможете сделать нужную ориентацию для всего документа, или отдельного листа.
Позволяют создать удобную навигацию внутри документа. Используйте их, чтобы добавить оглавление.
Зачем искать информацию на других сайтах, если все собрано у нас?
Как сделать так, чтоб текст в Word был в рамке?
Иногда хочется как-то по-особенному выделить некоторые части текста и тогда мы начинаем искать в интернете инфо о том, как, к примеру, выделить отрывок каким-то цветом, как изменить шрифт или добавить рамку.
Сегодня мы будем говорить о последнем.
Существует довольно много способов для того, чтобы это сделать. Большинство из них актуальны для всех версий Microsoft Word и они все выполняются максимально просто.
В данном случае не нужно очень много знать об устройстве данной программы или даже быть более-менее продвинутым пользователем, достаточно просто следовать инструкциям, приведённым ниже.
Способ №1. Стандартный
Если коротко, данный способ заключается в том, чтобы просто выделить текст, найти в одной из вкладок программы на верхней панели пункт «Границы и заливка » и с его помощью уже сделать рамку вокруг выделенного фрагмента.
Если подробнее, то всё это выглядит следующим образом:
- Выделяем определённый фрагмент текста путём нажатия левой кнопкой мыши в его начале и, не отпуская, в конце.
- После этого переходим на вкладку «Разметка страницы» в Word 2010 и 2007, на вкладку «Дизайн» в Word 2013 и в меню «Формат» в Word 2003.
- Нажимаем на пункт «Границы страниц» в Word 2007, 2010 и 2013 и на пункт «Границы и заливка» в Word 2003.
Откроется одинаковое для всех версий окно «Границы и заливка » (отличаться будет только оформление самого окна).
- Переходим на вкладку «Граница ».
Важно: при открытии данного окна автоматически открывается вкладка «Страница». Интерфейс у них одинаковый, но первая будет выполнять определённые действия для выделенного фрагмента текста, а вторая – для всей страницы целиком.
В открытой вкладке «Граница» выбираем на тип «рамка ».

Жмём «ОК » внизу окна – и всё готово.
Это интересно: попробуйте поэкспериментировать с типом границ рамки. Для этого есть специальный раздел, который так и называется – «Тип».
Как видим, там можно выбрать рамку с границами в виде точки-тире, штрихпунктира и так далее. Также в этом окне можно выбрать цвет линий, их ширину и много других параметров.
А саму рамку можно сделать объёмной, с тенью, бесцветной или сделать её особенной другими способами.
Данное окно точно пригодится людям, которые часто работают с Вордом.
Способ №2. С помощью таблиц
Этот способ тоже работает в абсолютно всех версиях Microsoft Word и не вызывает особых сложностей.
Заключается он в том, чтобы сначала создать таблицу на одну ячейку и один столбец, написать в нём какой-то текст, а потом просто «подогнать» размер таблицы под размер текста.
Если более детально, то в Microsoft Word 2007, 2010 и 2013 все это выполняется следующим образом:
- Переходим на вкладку «Вставка» на верхней панели программы;
- Нажимаем кнопку «Таблица»;
- Наводим на сетку таким образом, чтобы был выделен всего один квадратик. Жмём на него.

- На экране появится нужная нам таблица 1×1.
- Наводим на неё курсор мыши, жмём левой кнопкой и вводим нужный текст.
- Наводим курсор мыши на границы данной таблицы, видим, что он приобретает вид линии со стрелками с двух сторон. Перемещаем их таким образом, чтобы уменьшить размеры таблицы.
В Microsoft Word 2003 то же самое происходит вот так:
- На верхней панели выбираем меню «Таблица»;
- В выпадающем списке наводим курсор на пункт «Вставить», затем снова «Таблица»
- Откроется окно, где возле надписей «Число столбцов» и «Число строк» нужно указать «1»;
- Дальнейшие действия точно такие же – нажимаем на таблицу, вставляем туда нужный текст и изменяем её размеры при помощи курсора мыши.

В принципе, таким путём можно создавать таблицы и в более поздних версиях Microsoft Word, но там уже есть более удобный способ, который и был описан выше.
Способ №3. При помощи фигур
Как известно, в Microsoft Word есть возможность вставлять в документ всевозможные прямоугольники, круги, конусы и тому подобное. Во всех версиях наборы фигур идентичны.
Суть способа – создать обычный квадрат и в него добавить текст.
Фактически мы создаем ту же таблицу 1×1, только уже в виде рисунка. В Microsoft Word 2007, 2010 и 2013 данный способ подразумевает следующие действия:
- Заходим во вкладку «Вставка»;
- Выбираем пункт «Фигуры»;
- Выбираем обычный прямоугольник. Во время нанесения прямоугольника пользователь сразу может редактировать его размеры;
- Когда прямоугольник нанесён на страницу, нажимаем на прямоугольнике правой кнопкой мыши и выбираем пункт «Вставить текст»;
- Пишем нужный текст.

В Microsoft Word 2003 весь этот процесс выглядит несколько иначе. В этой программе список фигур просто находится в другом месте.
Но сами фигуры, как говорилось выше, точно те же самые, что и в более поздних версиях. Там чтобы добавить прямоугольник, нужно сделать следующее:
- На нижней панели навести курсор мыши на пункт «Автофигуры».
- В выпадающем меню выбираем пункт «Основные фигуры».
- В списке стоит просто нажать на прямоугольник (цифра 1 на рисунке ниже).
- Дальше работа с фигурой происходит точно таким же образом, как и в более поздних версиях Word – расширяем или сужаем, нажимаем правой кнопкой мыши, выбираем «Добавить текст» и вставляем нужную надпись.
Есть другой способ, который состоит в том, чтобы просто нажать на прямоугольник на нижней панели и дальше работать с ним таким же образом .
Этот вариант на рисунке ниже обозначен цифрой 2.

Как видим, все эти способы крайне простые и не должны вызывать особых сложностей. Чтобы найти нужные пункты меню, не нужно долго ходить по вкладкам Ворда и искать нужное.
Зато результат будет очень эффектным.
Способ №4. Инструмент «Надпись»
В Microsoft Word 2007, 2010 и 2013 есть инструмент «Надпись». Он находится во вкладке «Вставка».
Чтобы сделать текст в рамке с помощью такого инструмента, необходимо выполнить такие действия:
- Открыть вкладку «Вставка»;
- Нажать на кнопку «Надпись».
- Выбрать один из стилей надписи.
Как видим, самый первый стиль представляет собой обычную рамку. Жмём на неё, вставляем текст и нажимаем на пустое место страницы.
После этого рамку можно редактировать традиционным способом – менять размеры, перемещать и так далее.

Как видим, в этом меню имеются и другие варианты вставки текста – к примеру, есть очень эффектная надпись в виде панели сбоку. В Word 2003 такой инструмент тоже имеется.
Там весь процесс его использования выглядит вот так:
- Нажимаем на меню «Вставка»;
- В нём выбираем пункт «Надпись».

В любом случае использовать данный инструмент очень удобно.
Способ №5. Использование линий
В одном из способов выше мы рассматривали процесс использования меню «Фигуры» для нанесения прямоугольника на страницу с текстом.
Но в том же меню есть и другой элемент, который поможет нам сделать рамку вокруг определённого фрагмента текста. Этот элемент – самые обычные линии.
В Microsoft Word 2007, 2010 и 2013 этот способа состоит в следующем:
- Выбираем меню «Фигуры» во вкладке «Вставка»;
- Выбираем обычную линию;
- Наносим линию 4 раза со всех сторон текста таким образом, чтобы их края совпадали, то есть получилась единая фигура.
Важно: следует быть внимательным, чтобы не сделать линии синего или красного цвета. Обычно Ворд выбирает эти цвета по умолчанию.
Чтобы изменить цвет, нужно выбрать его среди вариантов на верхней панели (на рисунке ниже выделено красным овалом).

В Word 2003, соответственно, процесс будет точно таким же, только там линию нужно выбирать на панели снизу в меню «Автофигуры». В остальном процесс нанесения тот же и правила те же.
Наверняка один из этих способов поможет вам сделать рамку вокруг текста в вашей версии Word.
В видеоролике ниже вы увидите наглядную инструкцию по созданию рамки вокруг текста
Прошли те времени, когда люди только читали текстовую информацию. Сегодня каждый пользователь компьютера может самостоятельно печатать тексты, редактировать их и выводить на печать. Для этого существуют вспомогательные программы, например Microsoft Word 2010. Но для работы с этой программой необходимы специальные навыки. Наша статья расскажет о том, как сделать рамку в Worde.
Итак, для работы вам понадобится простая программа, входящая в комплекс Microsoft Office. Утилита для редактирования текста называется Microsoft Word 2010.
Что же такое рамка и для чего она нужна? Рамка – это красивое обрамление текста или пустой страницы, которая создает некий объем страницы. Чаще всего рамки используются дизайнерами. Благодаря инструкции в нашей статье, вы также научитесь делать различные по форме и колориту рамки. Итак, начнем.
Создаем красивую рамку в Word
Для начала, откройте документ Word 2013. Желательно иметь готовый текстовый фрагмент страницы, в котором вы хотите сделать соответствующие изменения. Далее, переходим на вкладку «Разметка страницы ».

По центру, в верхнем углу, нажмите на пиктограмму «Границы страниц ». Перед вами откроется окно «Границы и заливка ». Здесь расположено множество разнообразных настроек. В данном случае, нам необходимы лишь те из них, которые связаны с рамками. Поэтому, расскажем о том, как сделать рамку ко всему тексту страницы.
Выберите тип «Рамка», а затем установите «Применить ко всему документу ». Для подтверждения выполненных действий, нажмите «ОК » внизу окна.

Таким образом, мы получили наиболее простую обводку ко всей странице документа. По этой же аналогии, вы можете вместо обычной рамки, сделать рамку в виде рисунков.

Следующими операциями – усложним форму рамок. Для этого попробуем создать цветную обводку абзаца. Первоначальные действия аналогичные: откройте документ, перейдите на закладку «Разметка страницы ». Поставьте курсор на тот абзац, который хотите оформить. В открывшемся окне перейдите на вкладку «Граница ».

Обратите внимание на правый нижний угол, где показано, что все изменения будут применяться к абзацу. На этой вкладке можно выбрать.
- нет – означает, что никакой рамки не будет;
- рамка;
- тень;
- объемная;
- другая.
Отметим, что в программе Word очень удобно расположено окно предварительного просмотра. Все изменения, которые вы вносите в документ, сразу видны на небольшой схеме справа.
Выберите пункт «Рамка » (для этого щелкните левой кнопкой мышки по соответствующей иконке).
Выберите цвет. Для этого в разделе «Цвет », нажмите на маленький треугольник. В открывшемся меню выберите нужный вам цвет (например синий), и кликните по нему мышкой.

В разделе «Ширина » выберите размер в пунктах. Для этого в разделе «Ширина » кликните мышкой по соответствующему пункту (например, 3 пт). Обратите внимание на изменения справа. Если толщина и цвет рамки вас устраивает, то нажмите кнопку «ОК », расположенную внизу окна.

Все! Абзац, который вы выделяли курсором, преобразится в красивую обводку нужного вам цвета и толщины.

Если же вы захотите аналогичным образом обрамить большой кусок текста – то просто выделите нужный вам текст мышкой.
Затем, на вкладке «Разметка страницы », нажмите иконку «Границы страниц ». Перейдите на вкладку «Граница », а затем укажите тип – «Рамка ».
Выберите любой цвет и ширину, после чего нажмите кнопку «ОК ».
Таким образом, получится другой вариант. Поэкспериментируйте с цветовой гаммой и толщиной рамок. На выходе — любая ваша страница или отдельный абзац будут иметь красивое оформление в форме рамки.
Microsoft Word 2007 имеет несколько вариантов для вставки рамки в документ. Например, вы можете использовать ее в качестве фонового изображения или добавить индивидуальный дизайн для фото, вставленного в документ. Еще один вариант заключается в использовании ее квадратной формы как общего фона. Чтобы понять, как вставить рамку в «Ворде-2007», вы должны изучить меню на главной находящейся в верхней части документа, и найти все эти варианты.
Способ № 1 - самый распространенный
- Вы можете вставить ее в виде картинки, предустановленной MS Word. Нажмите на вкладку «Вставить», расположенную в верхней части страницы, а затем нажмите кнопку «Картинку». Выберите тип «Рамка» в поле поиска, которое открывается в ходе выполнения предыдущего шага. Подберите нужный кадр, дважды щелкнув его.
- Откройте инструменты для редактирования фотографий, чтобы поместить рамку вокруг фотографии в документе, дважды щелкнув на фото. В верхней части вы сможете увидеть несколько рамок на выбор. Нажмите на ту, которую вы хотите вставить вокруг фотографии. Измените цвет рамки, нажав на «Границы изображения» и выбрав нужное значение.
- Вставьте линии, определяющие форму рамки, при помощи инструмента «Фигуры», расположенного на вкладке «Вставка». Нажмите кнопку «Формы», чтобы видеть выбор вариантов, которые могут быть использованы в качестве основы. Нажмите на форму по вашему выбору, чтобы вставить ее в документ. Как можно увидеть, этот способ позволяет довольно легко сделать рамку в «Ворде-2007».
Способ № 2 - самый быстрый
Вы можете добавить рамку, используя панель «Инструменты быстрого доступа».
- Откройте «Параметры Word» с кнопки Office и выберите пункт «Настройка».
- Найдите пункт «Все команды» в разделе «Выбрать команды из меню». Здесь вы сможете выбрать рамку, и после того как нажмете «ОК», документ будет обновлен.
Способ № 3 - как вставить рамку в «Ворде-2007» в формате веб-страницы

- Выберите вкладку «Новый» под кнопкой Office, чтобы создать отдельный документ. Нажмите кнопку «Новая граница» над кнопкой на панели быстрого доступа. Страница будет разделена по горизонтали. Захватите курсор-разделитель и переместите его вверх, чтобы создать узкую верхнюю рамку.
- Щелкните правой кнопкой мыши в верхней части для редактирования свойств полученного файла. Измените имя и введите установки свойств границы на специальной вкладке. Нажмите «OK». Данный способ того, как вставить рамку в «Ворде-2007», используется чаще всего для разработки логотипа и меню сайта.
Способ № 4 - рамка в тексте

Несмотря на то что вышеописанная инструкция предназначена для версии «Ворд-2007», она может быть использована в любом выпуске программы. Единственное, что нужно при этом учитывать, - расположение и название пунктов меню, которое может иметь отличия.