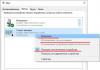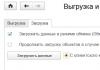Всем привет! Зачастую после установки операционной системы у новых пользователей возникают вопросы: что устанавливать дальше и в каком порядке? Что следует настроить в первую очередь? Так как за последние 20 лет я установил огромное количество операционных систем, то на этот счёт у меня давно созрел хитрый план действий, которым я с вами поделюсь. Сразу отмечу, что мой план подходит абсолютно под любую винду.
Что делать после установки Windows
Итак, вы установили абсолютно голую систему и первым делом вам необходимо её активировать (новички об этом часто забывают и приходится ехать к клиенту повторно), но здесь есть нюансы и вот какие. Во-первых, если вас попросили переустановить операционную систему на ноутбуке, то вы можете установить на него ту же самую ОС, которая была на нём предустановлена с магазина, например: Windows 8.1 для одного языка или Windows 10 Домашняя, в этом случае ничего активировать не нужно, OS активируется сама после того, как вы подключите интернет, так как ключ системы вшит в БИОСе ноута .
Вы можете спросить меня: «А как узнать версию заводской винды, которая была предустановлена на ноутбуке, если в саму винду вы войти не можете?» Друзья, узнать выпуск Windows, установленной на компьютерном устройстве с магазина, а также вшитый в БИОС лицензионный ключ системы можно даже в том случае, если на ноуте нет жёсткого диска, сделать это можно с помощью .
Если автоматической активации не произойдёт, то активируйте Windows вручную - пройдите в свойства системы (нажимаем правой клавишей мыши на значке « Этот компьютер »), затем жмите « Активация » →« Изменить ключ продукта », после этого впишите ключ (как его узнать, я вам сказал) в поле и нажмите «Далее» , произойдёт активация Windows.

Для того, чтобы проверить статус активации системы, опять же пройдите в свойства системы и в нижней части окна увидите нужные сведения.

Установка драйверов
Золотое правило, которым не следует пренебрегать - перед установкой драйверов и любой программы операционной системы.
Далее необходимо установить все недостающие драйвера. В Windows 8.1 и Windows 10 вшито огромное количество драйверов, также прекрасно работает центр обновлений, с помощью которого , чего нельзя сказать о предыдущих версиях. Всего я выделяю 3 способа установки драйверов.
С дисков идущих в комплекте к определенному оборудованию.
Каким из них пользоваться решать вам, у каждого способа есть свои преимущества и недостатки. Так как я человек сильно занятый и у меня не всегда есть свободное время, я пользуюсь дополнительным софтом - Snappy Driver Installer, хоть и понимаю, что скачивание и установка драйверов с офф сайтов производителей правильней. Какой бы способ вы не выбрали, помните только то, что "дрова” нужно ставить в определенном порядке, а именно: Чипсет→ Management Engine Interface → Видеодрайвер → Звук → всё остальное.
Для тех, кто решил устанавливать всё вручную, покажу, где смотреть недостающие системе драйвера. Для этого опять жмем правой кнопкой мыши на значке «Этот компьютер» и в появившемся окне, слева выбираем «Диспетчер устройств».

У меня все необходимые драйвера стоят и окно выглядит следующим образом.

В случае, если системе не будет хватать какого-то драйвера, вы увидите рядом с названием устройства характерный желтый восклицательный знак.

Установка браузера
Следующим шагом в моем списке идет установка самых важных программ, которые пригодятся вам в любом случае.
Хром - https://www.google.ru/chrome/browser/desktop
Мозила - https://www.mozilla.org/ru/firefox/new
Яндекс - https://browser.yandex.ru/desktop/main
Опера - http://www.opera.com/ru/computer/windows
Установка программ
Инсталляторы (установщики) всех программ вы можете скачать себе на флешку или переносной жёсткий диск USB и устанавливать софт клиентам с переносного устройства.
Microsoft Office или Open Office
Далее устанавливаю набор офисных программ (Excel, Word, Power Point). В случае если у вас нет лицензии, то пользоваться пиратской версией вовсе необязательно, можете воспользоваться бесплатным аналогом – Open Office
https://www.openoffice.org/ru/download
Архиватор
Следующая необходимая программа – WinRar или любой другой аналогичный архиватор (7-Zip, WinZip).
Винрар - http://www.win-rar.ru/download
Винзип - https://winzip.ru.softonic.com
7-зип - http://www.7-zip.org/download.html
Антивирус
Кодеки
Торрент-клиент
Следующий на очереди – торрент-клиент. Лично я пользуюсь , но оставлю ссылки на Download Master и Zona, вдруг кому пригодятся.
Торрент - https://utorrent.info/skachat-utorrent
ДМ - https://westbyte.com/dm/index.phtml?page=download
Зона - http://zona.ru/download.html
Программы для чтения PDF
После этого я устанавливаю программу, способную открывать файлы формата.pdf, ведь данный формат является самым распространенным для электронных книг, журналов инструкций
Acrobat Reader - https://get.adobe.com/ru/reader
Foxit Reader - https://www.foxitsoftware.com/ru/products/pdf-reader
Следующее – программы для связи .
Discord - https://discordapp.com
Мониторинг технического состояния компьютера
На этом список программ для повседневных нужд заканчивается, но не стоит забывать и о здоровье нашего компьютера. Вы же ходите на прием к врачу периодически, также и ваш электронный друг нуждается в осмотре время от времени. Поэтому обязательно следует установить программы для мониторинга состояния вашего ПК и иногда к ним обращаться с целью своевременного выявления неполадок.
Первой на очереди идет всеми знаменитая AIDA64, известная ранее, как Everest Ultimate, которая отображает подробную информацию о вашей системе и всех комплектующих. Ссылка на скачивание
https://aida64-extreme-edition.ru.softonic.com
После аиды ставим программы для отдельного подробного мониторинга центрального и графического процессора (CPU-Z и GPU-Z)
http://cpuz.ru
http://crystalmark.info/software/CrystalDiskInfo/index-e.html
Оптимизаторы, дефрагментаторы и твикеры ПК
Так же будет необходим и – программа для обновления и оптимизации логической структуры раздела диска. Кто-то пользуется встроенным, но если вы по каким-то причинам не хотите им пользоваться, могу вам предложить неплохую альтернативу в виде Auslogics Disk Defrag. Пользоваться ли сторонним софтом, решать исключительно вам, я лишь напоминаю, что подобного рода программа должна быть на любом компьютере.
https://www.auslogics.com/ru/software/disk-defrag-pro
Различные оптимизаторы и твикеры такие как , , как я считаю, для операционной системы совсем необязательны, ведь при должном умении можно и самому настроить большую часть предлагаемых в них твиков, но если вам они жизненно необходимы, либо просто лень настраивать всё вручную, то не забудьте поставить и их.
Купили новенький ноутбук или собрали компьютер, установили Windows и… Что дальше? Зашли на Рабочий Стол, а там только Корзина. Даже если вы купили ноутбук с уже установленной Windows, дальше все равно нужно настраивать и устанавливать другие программы. Зачем? Чтобы повысить работоспособность вашего устройства.
У всех должен быть список программ, которые нужно ставить сразу после установки операционной системы. Я подготовил свой список. Программы ниже подходят к большинству версий Windows (XP, 7, 8 или 10). Но, прежде всего, нужно разобраться с драйверами.
Для тех у кого пиратская версия! Первым делом отключаете «Брандмауэр» и «Центр обновления Windows» — они находятся в «Панели управления». Затем активируете Windows.
1. Драйвера
Драйвера (дрова ) — это программное обеспечение, которое отвечает за работоспособность и правильное подключение других программ к аппаратной части компьютера или ноутбука. Например: Wi-Fi не будет работать без соответствующего драйвера, монитор будет искажать изображение (растягивать, использовать не то разрешение), не будет звука и т.д.
Примечание : В Windows 10, после подключения к Wi-Fi, система сама находит и устанавливает все нужные драйвера.
Первым делом нужно проверить, что установлено, а что нет. У многих стоят пиратские версии Windows, также много людей покупают ноутбуки с DOS (без установленной операционной системы) и потом ставят пиратские версии. Та и когда чистый лицензионный Windows — всё равно нужно ставить драйвера. Но перед этим нужно проверить, какие из них установлены, а какие нет. Для этого щелкните ПКМ по ярлыку «Мой компьютер» > «Свойства» > «Диспетчер устройств» :

Если у вас все драйвера установлены, то будет вот такая картина:

Если же какой-то драйвер не установлен, то возле него появится желтый восклицательный знак:

Есть три способа установки драйверов:
с официального сайта производителя. Например, если ноутбук ASUS, то искать нужно на сайте asus.com ;
с диска, который был в комплекте (если он вообще был);
с помощью Driver Pack Solution.
Некоторые драйвера могут автоматически устанавливаться стандартные, что нам не нужно. Например, драйвер на видеокарту может установиться стандартный и тогда она будет работать не в полную рабочую силу, что и скажется на графике в играх или при работе в серьёзных фото или видео редакторах.
Самый лучший способ установки драйверов – загружать с диска (если был в коробке) или с официального сайта. Каждый драйвер устанавливается по отдельности. Диск в комплекте, как правило, имеет драйвера только для одной определенной версии Windows. Самое лучшее и оптимальное решение — зайти на официальный сайт производителя, найти в меню «Поддержка» пункт «Драйвера», выбрать свою версию Windows и оттуда уже устанавливать. В таком случае, вы получите максимальную эффективность и производительность от вашего устройства.
Правило: Всегда скачивайте и устанавливайте драйвера с официального сайта производителя.

4. Антивирус
Есть платные и бесплатные. Лидеры среди платных — Kaspersky , Eset , Dr.Web . Лидеры среди бесплатных — Comodo , Avira , Avast . У меня стоит бесплатный Comodo Internet Security , который полностью справляется со своими функциями. Если есть лишние деньги – покупайте платный антивирус на год. Но защита должна быть обязательно.

5. Архиватор

Telegram . Куда же без него. Очень полезный и шустрый мессенджер. Must have.

Notepad++ . Удобный и функциональный текстовый редактор кода с поддержкой десятков языков программирования и не только. Подсветка синтаксиса, плагины, темы оформления и еще куча всего.

VirtualBox . Программа, которая позволит на одном компьютере иметь две операционные системы. Например, вы сможете установить Windows 10 как главную и Linux как дополнительную. Программа полностью виртуализирует наличие второй ОС.
Иногда, в силу тех или иных жизненных обстоятельств, необходимо поставить операционную систему. Достаточно часто пользователи обнаруживают, что пропал звук после переустановки системы.
Вероятность ситуации, что после установки Windows 7 пропал звук, увы, далеко не редкость. К счастью, решается она довольно просто, если точно знать причину.
Возможные причины
Причин для того, чтобы звук пропал, может быть несколько. Основными из них являются аппаратные ошибки, то есть нарушение в работе звуковой карты. В этом случае без специализированной помощи не обойтись. Или же проблемы в программной части, а конкретно, в отсутствии драйверов для звуковой карты.
Если проблемы с «железом», то решить проблему без специального оборудования и навыков вам вряд ли удастся. Решения проблем программной части куда более простое и не требует особых знаний и умений. Для этого нужно лишь уверенно пользоваться компьютером и не бояться его.
Варианты решений
Итак, если после установки Windows 7 нет звука, то первым делом нужно проверить подключение аудиосистемы к компьютеру, а также то, что в настройках выбрана именно та аудиосистема, которую вы используете. Проверка состоит в следующем:
В том случае, если аудиосистема включена и используется, а звука все равно нет, то наиболее вероятная причина, по которой может пропадать звук, в том, что после переустановки седьмого Виндоус не были установлены драйвера для звуковой карты или аудиоустройства. Проблема эта не такая уж страшная и достаточно легко решаемая.
Поиск и установка драйверов
Существует несколько путей для возвращения звука после переустановки Windows, проще всего установить дистрибутивы управляющих программ с носителя, идущего в комплекте с устройством, на нем есть все необходимые драйвера. Но если случилось так, что диска нет, установить драйвера можно используя стандартные средства Виндоус.
Итак, для убеждения ОС в том, чтобы она повторно установила драйвера, проследуйте по пути, указанному в адресной строке проводника: «Панель управления » → «Система и безопасность » → «». И выберите пункт «Диспетчер устройств ».

После выполнения этих действий появится следующее окно:

В появившемся окне необходимо выбрать пункт «Звуковые, видео и игровые устройства » и из открывшегося списка выбираем нужную систему, кликнув по названию два раза. Появится окно свойств, в котором необходимо выбрать вкладку «Драйвер ».

В этом окне нужно выбрать кнопку Обновить… , а в появившемся окне кликнуть по пункту «Автоматический поиск обновленных драйверов ». После этого Windows начнет искать программу на просторах Интернета и обновит или установит ее, если такая необходимость существует.
Ручная установка
Если встроенный сервис Windows сказал вам, что-то вроде «Установленное программное обеспечения для данного устройства не нуждается в обновлении», то это еще не значит, что оно у вас действительно установлено и не нуждается в обновлении.
Если вы только установили систему, то никаких аудиодрайверов там нет. А система просто дала сбой. Также довольно часто сервис автоматического обновления не может найти нужное ПО, в этом случае прямой путь к ручному поиску и установке необходимых программ.
Для этого первым делом необходимо определиться с тем, какая звуковая карта у вас установлена. Если ваша карточка интегрирована в материнскую плату, то скорее всего, она от фирмы Realtek, а это значит, что вам нужно проследовать на сайт производителя и скачать там нужное ПО. Диспетчер устройств определяет встроенные карты, как High Definition Audio Device .
Но так как у вас может стоять и другая аудиокарта, то лучше узнать заранее какая. Для этого следуем в Пуск , находим «Выполнить » и пишем в строку поиска «dxdiag » и жмем ОК .

В появившемся окне переходим во вкладку «Sound » (звук).

Строка «Name » (имя) расскажет о том, какая карточка установлена у вас. После этого уже смело идем на сайт производителя и качаем последнюю версию ПО для своей карты.
После установки ПО, перезагружаем компьютер и проверяем наличие звука.
Использование драйверпаков
Если вы уже все перепробовали, но после переустановки Windows 7 все еще не работает звук, то у вас два пути. Первый это отнести компьютер в сервисный центр или использовать специализированное программное обеспечение для установки драйверов, например, . Скачать его лучше с официального сайта.
После запуска программа произведет диагностику системы и укажет на те драйвера, которые необходимо обновить. А также подберет рекомендуемое к установке ПО. Среди прочего в нем будет Avast и Яндекс.Браузер , если вам это счастье даром не надо, найдите внизу окна кнопку Перейти в режим эксперта и настройте вручную то, что следует установить.

Рекомендуемые драйвера смело устанавливаете все, а вот софт и программы, которые DRP предлагает удалить, лучше просмотреть и изменить настройки на те, которые устроят вас. Программа может удалить что-то нужное вам.
Проблемы со службой звука Windows 7
Иногда драйвера действительно в порядке, а проблемы возникают с тем, что не запускается служба аудио. Для начала попробуйте пару раз изменить звук системы:

Аппаратные проблемы
Если все предыдущие способы не принесли желаемого результата, то скорее всего, есть нарушения в работе «железа». Аудиокарта может выходить из строя в связи с выходом из строя каких-то отдельных элементов, а не всей платы в целом. Но владельцев интегрированных карт это нисколько не успокоит. Встроенные карточки не ремонтопригодны, поэтому, если произошел её отказ, то придется купить дискретную звуковую карту.
Дискретные карты, как правило, подлежат ремонту, но самостоятельно пытаться починить данное устройство без соответствующих навыков и оборудования не стоит, скорее всего, вы лишь усугубите ситуацию и потратите гораздо больше денег, чем если бы отдали карту профессионалам.
Причины, по которым происходит отказ:
- перегрев;
- выгорание;
- сырые контакты;
- обрыв проводников;
- обломанные штекеры;
- отошедшая пайка;
- ошибка разработчиков или производственный брак.
Для того, чтобы продлить срок службы вашего компьютера, производите несколько раз в год его чистку. Это позволит системе охлаждения наиболее эффективно выполнять свою функцию и такие проблемы, как перегрев и сырые контакты, скорее всего, вас не коснутся.
Однако, не всегда отсутствие звука является следствием того, что из строя вышла аудиокарта. Первым делом следует проверять работоспособность аудиосистемы, для этого просто подключите к компьютеру другие колонки.
Также из строя могут выходить шнуры, замена которых не представляет никакой сложности, особенно это характерно для наушников.
Не всегда в домашних условиях без оборудования можно определить действительно ли аудиокарта вышла из строя или проблемы с другим устройством. Поэтому не стоит сразу же паниковать, лучше всего произвести диагностику в сервисном центре, а также обновить ПО компьютера.
Видео по теме
Доброго времени суток.
При установке новой Windows, как правило, система автоматически настраивает многие параметры (поставит универсальные драйвера, задаст оптимальную конфигурацию брандмауэра и пр.) .
Но так уж завелось, что некоторые моменты при переустановках Windows - автоматически не настраиваются. И, многие, кто впервые переустановил ОС, сталкиваются с одной неприятной штукой - не работоспособностью интернета.
В этой статье хочу разобрать основные причины, почему так происходит, и, что с этим делать (тем более, что вопросов относительно этой темы - всегда много) …
Самая распространенная причина, по которой нет интернета (прим. после установки новой ОС Windows) - это отсутствие в системе драйвера сетевой карты. Т.е. причина в том, что сетевая карта просто не работает…
В этом случае получается замкнутый круг: интернета нет, т.к. нет драйвера, а скачать драйвер нельзя - т.к. нет интернета ! Если у вас нет телефона с доступом в интернет (или другого ПК) - то скорее всего, вам без помощи доброго соседа (друга) не обойтись…
Обычно, если проблема связана с драйвером - то вы увидите примерно следующую картину: будет гореть красный крестик над значком сети, и надпись, что-то похожее на это: «Не подключено: нет доступных подключений» …
В этом случае, так же рекомендую зайти в панель управления Windows , далее открыть раздел Сеть и Интернет , затем Центр управления сетями и общим доступом .
В центре управления - справа будет вкладка «Изменение параметров адаптера » - ее и нужно открыть.
В сетевых подключениях вы увидите свои адаптеры, на которые установлены драйверы. Как видно на скриншоте ниже, на моем ноутбуке нет драйвера для Wi-Fi адаптера (есть только Ethernet адаптер, да и тот отключен) .
Кстати, проверьте, возможно, что у вас установлен драйвер, но сам адаптер просто выключен (как на скрине ниже - он будет просто серым и на нем будет надпись: «Отключен»). В этом случае - просто включите его, нажав по нему правой кнопкой мышки и выбрав соответствующее во всплывшем контекстом меню.
Сетевые подключения
Так же рекомендую заглянуть в диспетчер устройств : там можно будет детально посмотреть, на какое оборудование есть драйвера, а на какое они отсутствуют. Так же, если будет проблема с драйвером (например, он неправильно работает) - то диспетчер устройств помечает такое оборудование восклицательными желтыми знаками…
Чтобы его открыть, сделайте следующее:
- Windows 7 - в строку выполнить (в меню ПУСК) вставьте devmgmt.msc и нажмите ENTER .
- Windows 8, 10 - нажмите сочетание кнопок WIN+R, вставьте devmgmt.msc и нажмите ENTER (скриншот ниже).
В диспетчере устройств откройте вкладку «Сетевые адаптеры «. Если вашего оборудования в списке нет - значит драйверов в системе Windows - нет, а это значит, что оборудование работать не будет…
Как решить вопрос с драйвером?
- Вариант №1 - попробовать обновить конфигурацию оборудования (в диспетчере устройств : просто щелкните правой кнопкой мышки по заголовку сетевых адаптеров и во всплывшем контекстом меню выберите нужную опцию. Скриншот ниже) .
- Вариант №2 - если предыдущий вариант не помог, можно воспользоваться специальной утилитой 3DP Net (Она весит порядка 30-50 МБ, а значит ее можно скачать даже с помощью телефона. К тому же, она работает без подключения к интернету. Более подробно о ней я рассказывал здесь: ) ;
- Вариант №3 - скачать на компьютере товарища, соседа, друга и т.д. специальный пакет драйверов - образ ISO на ~10-14 ГБ, а затем его запустить на своем ПК. Таких пакетов «гуляет» много по сети, лично я рекомендую Driver Pack Solutions (ссылка на него здесь: );
- Вариант №4 - если ничего из предыдущего не получилось и не дало результаты, рекомендую искать драйвер по VID и PID. Чтобы здесь не расписывать все в подробностях, дам ссылку на свою статью:
А вот так будет выглядеть вкладка, когда драйвер для Wi-Fi адаптера будет найден (скрин ниже) .
Если не удается подключиться к сети после обновления драйвера…
В моем случае, например, Windows отказывалась искать доступные сети и после установки и обновления драйверов - все так же выдавалась ошибка и значок с красным крестиком .
Далее мастер неполадок автоматически начнет устранять проблемы, связанные с недоступностью сети и консультировать Вас по каждому шагу. После того, как была нажата кнопка «Показать список доступных сетей» - мастер устранения неполадок настроил сеть соответствующим образом и все доступные Wi-Fi сети стали видны.
Собственно, остался последний штрих - выбрать свою сеть (или ту сеть, от которой у вас есть пароль для доступа:)), и подключиться к ней. Что и было сделано…
Ввод данных для подключения к сети… (кликабельно)
2. Отключен сетевой адаптер / Не подключен сетевой кабель
Еще одной частой причиной отсутствия интернета является отключенный сетевой адаптер (при установленном драйвере). Чтобы это проверить, нужно открыть вкладку (где будут показаны все сетевые адаптеры, которые установлены в ПК и на которые есть драйверы в ОС) .
Самый простой способ открыть - это нажать вместе кнопки WIN+R и ввести ncpa.cpl (далее нажать ENTER. В Windows 7 - строка выполнить находится в ПУСК’e) .
Открытие вкладки сетевые подключения в Windows 10
В открывшейся вкладке сетевых подключений - обратите внимание на адаптеры, которые отображаются серым цветом (т.е. бесцветные) . Рядом с ними так же будет красоваться надпись: «Отключено «.
Важно ! Если в списке адаптеров не будет вообще ничего (или не будет того адаптеры, который вы ищите) - скорее всего у вас в системе просто нет нужного драйвера (этому посвящена первая часть этой статьи).
Чтобы включить такой адаптер - просто нажмите по нему правой кнопкой мышки и в контекстном меню выберите «Включить » (скриншот ниже) .
После того, как адаптер будет включен - обратите внимание, нет ли на нем каких-нибудь красных крестиков. Как правило, рядом с крестиком будет даже указана причина, например, на скриншоте ниже «Сетевой кабель не подключен».
3. Неверные настройки: IP, основного шлюза, DNS и пр.
У некоторых провайдеров интернета необходимо вручную задавать определенные настройки TCP/IP (это относится к тем, у кого нет , в который один раз эти настройки занес, а дальше можно хоть 100 раз переустанавливать Windows:)) .
Узнать так ли это, можно в документах, которые дал вам интернет-провайдер при заключении договора. Обычно, в них всегда указываются все настройки для доступа к интернету (в крайнем случае можно позвонить и уточнить в поддержке) .
Настраивается все достаточно просто. В сетевых подключениях (как зайти в эту вкладку рассказано выше, в предыдущем шаге статьи) , выберите свой адаптер и перейдите в сего свойства .
Свойства сетевого адаптера Ethernet
В свойствах нужно указать данные, которые предоставляет вам интернет-провайдер, например:
- IP-адрес;
- маска подсети;
- основный шлюз;
- DNS-сервер.
Если провайдер не оговаривает эти данные, а у вас в свойствах заданы какие-то незнакомые IP-адреса и интернет не работает - то рекомендую просто выставить получение IP-адреса и DNS автоматически (скриншот выше).
4. Не создано подключение PPPOE (как пример)
Большинство интернет-провайдеров организуют доступ к интернету с помощью протокола PPPOE . И, скажем, если у вас нет роутера, то после переустановки Windows - у вас старое настроенное соединение для подключения к сети PPPOE будет удалено. Т.е. нужно его создать заново…
Для этого зайдите в панель управления Windows по следующему адресу: Панель управления\Сеть и Интернет\Центр управления сетями и общим доступом
После чего выберите первую кладку «Подключение к интернету (Настройка широкополосного или коммутируемого подключения к интернету) » и нажмите далее.
Затем выбираете «Высокоскоростное (с PPPOE) (Подключение через DSL или кабель, требующее имени пользователя и пароля) » (скрин ниже).
Затем нужно ввести свой логин и пароль для доступа к интернету (эти данные должны быть в договоре с интернет-провайдером) . Кстати, обратите внимание, в этом шаге вы сразу же можете разрешить пользоваться интернетом другим пользователям, поставив всего одну галочку.
Собственно, вам осталось только дождаться пока Windows установить соединение и пользоваться интернетом.
P S
Дам напоследок простой совет. Если вы переустанавливаете Windows (тем более не себе) - делайте резервную копию файлов и драйверов - . По крайней мере, вы так будете застрахованы от случаев, когда даже интернета нет, чтобы скачать или искать другие драйвера (согласитесь, ситуация не из приятных).
За дополнения по теме - отдельное мерси. На сим все, всем удачи!
Интернет после переустановки windows 7 может не работать по ряду причин:
- В процессе переустановки было удалено программное обеспечение для сетевого оборудования;
- Провайдер ошибочно блокирует подключение, считая, что осуществляется запрещенный доступ с чужого компьютера под вашими учетными данными.
Проверьте оплачены ли услуги провайдера!!!
Первое может быть вызвано фактом форматирования жесткого диска в процессе установки. Базовый пакет программного обеспечения может быть неподходящим для используемого вами сетевого оборудования. Нередко определенные сборки windows 7 не включают в себя требуемых для работы в интернете драйверов.
При втором сценарии для того, чтобы восстановить подключение и стабилизировать интернет после переустановки Windows, потребуется обратиться по контактному номеру телефона поставщику услуг. Техническая поддержка провайдера должна решить проблему в кратчайшие сроки.
Итак, после переустановки виндовс 7 не работает интернет. Перед началом исследования программной части, исключим вероятные неполадки части технической. С этой целью рекомендуется проверить функционирование сетевой карты:
- Если особый световой индикатор в гнезде карты горит, то она в порядке;
- Когда индикатор «молчит», рекомендуется проверить на факт пробоя кабеля или проверить саму карту – возможно, она неисправна.
Если после установки новой версии ОС нет интернета, то важно проверить и модуль wifi – роутер или же модем (если доступ к ресурсам сети осуществляется через него):
- Активность оборудования можно также исследовать путем проверки световых индикаторов. Если особый диод на клавиатуре ноутбука активен или индикатор у системных часов в правом нижнем углу в порядке, то роутер функционирует стабильно;
- Для модемов ситуация аналогична.
Как поступить, если «железо» исправно?
Важно!!! Проверьте драйвер Ethernet контроллера
Чтобы подключить интернет, пропавший после чистой установки ОС, можно выбрать два пути:
- Воспользоваться диском, на котором записаны базовое ПО для сетевого оборудования. Такой диск должен быть в наличии после покупки компьютера;
- Также можно устанавливать ПО, скачанное путем использования другого компьютера или ноутбука. Если планируется настраивать ноутбук, то в поисковике вбивается его наименование и модель. Чтобы найти драйвера на ПК, потребуется лишь модель и фирма, выпустившая материнскую плату.
Оптимальный вариант – посетить сайт производителя ноутбука или материнской платы или самого Ethernet контроллера (сетевой карты).
По подбору драйверов можете
Что касается настройки
После установки всех необходимых пакетов драйверов и проверки на исправность или неисправность сетевого оборудования, насущным становится вопрос о том, как настроить интернет.
Если подключение осуществляется напрямую: в соответствующее гнездо на задней стенке ПК воткнут кабель, то рекомендуется следовать инструкции:
- Через меня «Пуск» обращаемся к «Панели управления»;
- Теперь через «Центр управления сетями и общим доступом» обращаемся к «Настройке нового подключения»;
- На мониторе высветится окошко с вариантами и разновидностями подключений. Когда осуществляется ADSL подключение, потребуется выбрать «Подключение к интернету». Когда планируется подключение через 3G, выбор следует делать в пользу «Настройки телефонного подключения».
Для первого случая после выбора «Подключения к интернету», обращаемся к типу «Высокоскоростное». Вводим все необходимые значения. Если оборудование исправно и программные элементы установлены корректно, то подключение обретет статус «готово к использованию».
Далее для удобства рекомендуется создать ярлык и разместить его в удобном для доступа месте. Через «Панель управления» обращаемся к «Центру управления сетями и общим доступом», затем к «Изменениям параметров адаптера». Выбрав недавно настроенное подключение и обратившись к его свойствам, создаем требуемый ярлык.
На изображениях показано, как войти в «Диспетчер устройств»

Комбинация Win + R на клавиатуре

вводим команду devmgmt.msc >>>Enter

Настройка роутера
Если доступ к ресурсам интернета осуществляется через вай фай, а компьютер с переустановленной windows по определенным причинам не видит активного подключения, то основная и главная задача пользователя ПК – отыскать программное обеспечении для сетевой карты или непосредственно модуля, раздающего сигнал. О том, как это лучше сделать, мы говорили в начале статьи.
Если нет опыта работы с настройками роутеров различных моделей и поставщиков, рекомендуется предварительно изучить соответствующие материалы или заручится поддержкой мастера: нередко встречаются ситуации, когда после переустановки ОС по тем или иным причинам сбиваются настройки модуля wi-fi.
Более подробную информацию о самостоятельной настройке роутеров различных моделей
Пользователям модемов
Краткая инструкция, как подключить USB-модем:
- Устройства USB обязательно должны подсоединяться к компьютеру или ноутбуку строго после включения и ожидания полной загрузки;
- После некоторого ожидания, система выдаст интерактивное уведомление об обнаружении нового оборудования;
- Далее компьютер предложит пользователю произвести установку среды, позволяющей осуществлять беспрепятственную работу с модемом.
Современные модели создаются поставщиками услуг таким образом, что все необходимые услуги – автоматическая настройка и динамический IP адрес уже внедрены в устройство. Это значит, что пользователю не потребуется совершать дополнительных манипуляций. Однако возможно возникновение ситуации, когда на работающем исправно компьютере после подключения USB-модема сеть не появилась. В таком случае рекомендуется исследовать сопутствующую документацию либо обратиться напрямую в службу технической поддержки поставщика услуг.
Подводя итоги
В данной статье мы рассмотрели самые распространенные сценарии поведения сетевого оборудования после чистой установки ОС виндовс 7. Стоит отметить: нередко многие пользователи беспрепятственно подключаются к ресурсам интернета, другие же сталкиваются с трудностями, решение которых описано нами в материале статьи.
В заключение рекомендуем пользователям заранее скачать, сохранить и регулярно обновлять программу Driver Pack Solution. Ее особенность заключается в том, что она способна осуществлять поиск и установку отсутствующих на ПК драйверов. Альтернатива действию – хранение на съемном носителе самых необходимых и актуальных версий ПО не только для сетевого оборудования, но и для всех прочих узлов вашего персонального компьютера или ноутбука.