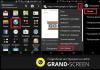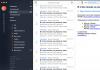В рамках данной заметки, я расскажу вам как открыть панель управления NVidia несколькими методами, а так же что делать, если панель не открывается.
Стандартные инструменты Windows для настройки характеристик видеокарты весьма ограничены по своим возможностям. И тут дело не в качестве, а в том, что они рассчитаны для всех возможных видеокарт. Если же необходимо использовать расширенные настройки, то в таких ситуациях не обойтись без панелей управления от производителя, такого как NVidia. Однако, далеко не все пользователи знают как ее найти и открыть. Поэтому далее рассмотрим несколько методов и что можно сделать, если панель не открывается.
Как открыть панель управления NVidia - методы
Открываем панель управления NVidia через меню Пуск:
1. Откройте меню Пуск.
2. В строке поиска введите "nvidia" (без кавычек).
3. В результатах поисках выберите "Панель управления NVidia".
Открываем панель с помощью контекстного меню:
2. Щелкните правой кнопкой мыши в любом пустом месте.
3. В появившемся контекстном меню выберите пункт "Панель управления NVIDIA" (обычно немного выше пунктов "Разрешение экрана" и "Персонализация").
Открываем NVidia через Панель управления:
1. Откройте меню Пуск.
2. Щелкните по "Панель управления".
3. В появившемся окне переключите просмотр в "Крупные значки".
4. Найдите "Панель управления NVIDIA" и щелкните по нему мышкой.
Панель управления NVidia не открывается
Теперь, рассмотрим, что можно сделать, если панель управления NVidia не открывается.
С помощью дистрибутива с официального сайта:
1. Скачиваете драйвера NVidia для своей серии видеокарты.
2. Переустанавливаете драйвера видеокарты.
Этот метод хорош тем, что многие ошибки и сбои инсталлятор решает самостоятельно, без необходимости вмешательства пользователя.
Проверьте, что служба NVidia Display Driver Service запущена:
2. Переключите просмотр в "Крупные значки".
3. Перейдите в "Администрирование".
4. В появившемся окне откройте "Службы".
5. Найдите "NVidia Display Driver Service" или еще она может называться "NVidia Display Container LS".
6. Щелкните правой кнопкой мыши по этому пункту.
7. В появившемся контекстном меню выберите либо "Запустить", либо "Перезапустить".
8. Дождитесь запуска (желательно так же дополнительно подождать секунд 20-30) и снова попробуйте открыть панель управления NVidia.
Несколько дополнительных моментов. Если панель управления NVidia не открывается, то причиной этому так же могут быть вирусы (скачайте антивирус и просканируйте систему) или специальные программы для управления монитором (если таковые установлены, то их необходимо удалить и перезагрузить компьютер, так как они могут блокировать панель NVidia).
Теперь, вы знаете несколько удобных и быстрых методов для открытия панели NVidia (включая для исправления ошибок). Если вы знаете еще методы, то смело делитесь ими в комментариях.
Ряд пользователей графических карт NVIDIA могут столкнуться с невозможностью запуска Панели управления NVIDIA на своих машинах. При нажатии на значок Панели управления попросту ничего не происходит, и что дальше делать в данной ситуации пользователь не представляет. В данном материале я расскажу, почему не открывается Панель управления Nvidia, и как избавиться от проблемы с запуском панели Nvidia на вашем ПК.
Как уже упоминалось выше, симптомами указанной проблемы является отсутствие запуска Панели управления Nvidia при попытке её активации. При нажатии на значок Панели управления программа попросту не запускается, повторное же нажатие не даёт ровным счётом ничего.

Периодически такая проблема возникает после установки каких-либо современных игр, к которым драйвер видеокарты в определённых случаях оказывается «не готов».
Итак, каковы же основные причины ситуации, в которой не открывается Панель управления NVIDIA? Они следующие:
- Случайный сбой в работе компьютера;
- Проблемы в работе системных служб Nvidia Display Driver Service и Nvidia Display Container LS (вторая при наличии);
- Устарелые версии служебных программ NET Framework и Microsoft Visual C++ 2010;
- Некорректный драйвер Nvidia к вашей видеокарте;
- По каким-либо причинам отключено аппаратное ускорение в настройках Windows;
- Программы для управления монитором (например, MagicTune) конфликтуют с Панелью управления Nvidia;
- Устаревшая версия установщика Виндовс 7, 8, 10 (Microsoft Windows Installer)
- Работа вирусных программ.

Как открыть Панель управления NVIDIA
- Перезагрузите ваш компьютер . Если проблема имеет случайную природу – она исчезнет;
- Попробуйте запустить Панель управления Nvidia с Панели управления Виндовс 7-10
. Выполните вход в последнюю, перейдите в «Оборудование и звук» и там нажмите на «Панель управления Nvidia»;

- Проверьте работоспособность служб Nvidia Display Driver Service и Nvidia Display Container LS
. Нажмите на кнопку «Пуск», в строке поиска введите services.msc
, и в открывшемся списке служб поищите указанные службы (вторая может отсутствовать). Дважды кликните на название указанной службы, и установите «Тип запуска» на «Автоматически». После внесения изменений перезапустите указанные службы, а затем перезагрузите компьютер;

- Выключите и включите вашу видеокарту . Нажмите кнопку «Пуск», в строке поиска введите devmgmgt.msc , и в запущенном Диспетчере устройств поищите вашу видеокарту (находится в «Видеоадаптеры»), кликните на ней правой клавишей мыши и выберите «Отключить». После отключения вновь задействуйте её, кликнув на ней правой клавишей мыши и выбрав «Включить»;
- Если проблема появилась после обновления драйверов, выполните откат драйвера видеокарты на предыдущую версию
. Нажмите кнопку «Пуск», в строке поиска введите devmgmt. msc
, в списке устройств найдите вашу видеокарту, кликните на ней правой клавишей мыши, выберите «Свойства», перейдите на вкладку «Драйвер» и там нажмите на «Откатить»;

- Скачайте свежие драйвера к вашей видеокарте на сайте разработчика и установите их на свой компьютер, это может помочь в ситуации, когда не работает Панель управления Nvidia;
- Скачайте и установите самые свежие версии программ Microsoft NET Framework и Microsoft Visual C++ 2010
;

- При необходимости задействуйте аппаратное ускорение Windows. Нажмите правой клавишей мыши на пустом месте рабочего стола Виндовс, выберите «Разрешение экрана», затем кликните на «Дополнительные параметры». В появившемся меню перейдите на закладку «Диагностика», кликните на «Изменить параметры» и задействуете аппаратное ускорение (при возможности);
- Измените значения системного реестра . В строке поиска кнопки «Пуск» введите regedit , и перейдите по маршруту HKLM\SOFTWARE\NVIDIA Corporation\Global\NVTweak , где найдите ключи NoMenus и NoPages и установите их значение на 0 (ноль);
- Проверьте компьютер на наличие вирусных программ
(например, с помощью Dr.Web CureIt!, Malware Anti-Malware и других аналогичных программ);

- Отключите утилиты управления монитором (при наличии);
- Скачайте и установите на компьютер последнюю версию Windows Installer ;
- Выполните восстановление системы через откат на предыдущую точку восстановления. Нажмите «Пуск», в строке поиска введите rstrui, выберите работающую точку восстановления и выполните откат на неё.
Наиболее действенный метод
Наиболее действенным методом в ситуации, когда не открывается Панель управления NVIDIA, является полное удаление предыдущих драйверов к Nvidia с помощью программы Display Driver Uninstaller , которую необходимо скачать и установить на ваш компьютер. Затем следует перезагрузить ПК в безопасный режим, запустить данную программу и деинсталлировать драйвера от Nvidia (выбрать Nvidia и нажать на кнопку «Удаление перезагрузка»).

После перезагрузки следует скачать самые свежие драйвера для видеокарты с сайта разработчика, и установить их на компьютер (как вариант сначала скачать Geforce Experience, а потом с помощью данной программы загрузить самые свежие драйвера к видеокарте). Проблема в большинстве случаев будет решена.
Выше мною были проанализированы причины дисфункции Панели управления Nvidia, а также перечислен комплекс советов по решению данной проблемы. Если у вас не открывается Панель управления NVIDIA, тогда, скорее всего, у вас наблюдается проблема с работой драйверов видеокарты вашего компьютера (они устарели, или, наоборот, новые версии драйверов работают нестабильно). Выполните весь комплекс советов, описанных мною выше, это поможет исправить проблему с Панелью управления Nvidia на ваших ПК.
Вконтакте
Панель управления Nvidia – фирменный софт, который позволяет настраивать параметры видеокарты и монитора. Эта программа, как и любая другая, может работать некорректно, «сбоить» либо вообще отказываться запускаться.
В этой статье поговорим о том, почему не открывается Панель управления Nvidia , о причинах возникновения и решении этой проблемы.
Разберем основные причины сбоев при запуске Панели управления Nvidia , их несколько:
- Случайный сбой операционной системы.
- Неполадки в работе системных служб, устанавливаемых вместе с драйвером ( и «Nvidia Display Container LS» ).
- Несовместимость установленной версии Панели Nvidia со служебной программой NET Framework .
- Видеодрайвер не подходит к видеокарте.
- Некоторые программы для управления монитором от сторонних разработчиков могут конфликтовать с ПО от Nvidia.
- Заражение вирусами.
- Аппаратные причины.
Сбой ОС
Такие неполадки возникают достаточно часто, особенно у тех пользователей, которые много экспериментируют с установкой и удалением различных программ. После деинсталляции приложений в системе могут оставаться «хвосты» в виде файлов библиотек или драйверов либо ключей реестра.
Эти проблемы решаются простой перезагрузкой рабочей машины. Если неполадка наблюдается непосредственно после установки драйвера, то компьютер необходимо перезагрузить в обязательном порядке, так как некоторые изменения, внесенные в систему, могут быть применены только после этого действия.
Системные службы
При инсталляции программного обеспечения для видеокарты к списку системных служб устанавливаются сервисы «Nvidia Display Driver Service» и «Nvidia Display ContainerLS» (сразу оба или только первый), которые в свою очередь, могут давать сбои в силу ряда причин.
Если подозрение падает на некорректную работу служб, то необходимо перезапустить каждый сервис. Делается это так:

После совершенных действий можно попытаться открыть Панель управления Nvidia , а затем перезагрузить компьютер, и снова проверить работоспособность софта. Если проблема не решилась, то переходим к другим вариантам.
NET Framework
NET Framework – программная платформа, необходимая для работы некоторого софта. Продукты Nvidia не являются исключением. Возможно, новый пакет ПО, установленный на Вашем компьютере, требует более свежей редакции платформы .NET . В любом случае, всегда нужно иметь актуальную версию.
Обновление происходит следующим образом:
- Переходим на страницу загрузки пакета на сайте Microsoft и скачиваем последнюю версию. На сегодняшний день это NET Framework 4 .
- После запуска скачанного инсталлятора его необходимо запустить и дождаться завершения установки, которая происходит точно так же, как инсталляция любой другой программы. После окончания процесса перезагружаем компьютер.
Неверный видеодрайвер
При выборе драйвера для Вашей новой (или не очень) видеокарты на официальном сайте Nvidia будьте внимательнее. Необходимо правильно определить серию и семейство (модель) устройства.
Поиск драйвера:

Если Вы не уверены в своем выборе, то установить ПО можно и автоматически, через «Диспетчер устройств» , но прежде нужно полностью удалить старый драйвер видеокарты. Делается это с помощью специального софта Display Driver Uninstaller. Как работать с программой, описано в .

Программы управления монитором
Если Вы используете программы от сторонних разработчиков для настройки параметров монитора (яркость, гамма и др.), например такие, как MagicTune или Display Tuner, то они могут вызывать конфликты в системе. Для исключения такого варианта необходимо удалить используемый софт, перезагрузиться и проверить работоспособность Панели Nvidia .
Вирусы
Самая «неприятная» причина сбоев и неполадок в работе программ – вирусы. Вредитель может как повредить файлы драйвера и прилагаемого к нему программного обеспечения, так и подменить их своими, зараженными. Действия вирусов весьма разноплановые, а результат один: некорректная работа софта.
В случае, если предполагается наличие вредоносного кода, необходимо выполнить сканирование системы антивирусом, которым Вы пользуетесь, либо воспользоваться утилитами от , или аналогичными.
Если сомневаетесь в корректной работе программ или не имеете опыта в лечении системы, то лучше обратиться на специализированные ресурсы, например, virusinfo.info или safezone.cc , где совершенно бесплатно помогут избавиться от вирусов.
Аппаратные проблемы
В некоторых случаях фирменный софт может не запускаться из-за того, что устройство попросту не подключено к материнской плате или подключено, но неправильно. Вскройте корпус компьютера и проверьте плотность соединения кабелей и надежность посадки видеокарты в слоте PCI-E .
Мы разобрали несколько причин сбоя в работе Панели управления Nvidia , которые в основной своей массе являются несерьезными и решаются достаточно просто. Важно помнить, что большинство неполадок вызывает банальная невнимательность или неопытность пользователя. Именно поэтому, прежде чем приступать к активным действиям по удалению и установке софта, проверьте оборудование и попробуйте перезагрузить машину.
После установки драйвера на видеокарту Nvidia, обычно происходит и установка программного продукта с панелью управления параметрами видеокарты. Однако может возникать ситуация когда панель не открывается, значок панели активный, но непосредственно при нажатии ничего не происходит. Рассмотрим как это исправить.
Часто невозможность запуска панели может наступить после установки объемного софта или игр с высокими системными требованиями к которым версия драйвера не подходит. Причины по которым панель может не запускаться:
1. Единичный сбой в работе системы, который решается перезагрузкой компьютера.
2. Неправильная установка программного продукта Nvidia. Решается переустановкой.
3. Службы Nvidia некорректно работают.
4. Службы Visual C++ и NetFramework старых версий. Нужно скачать и установить наиболее актуальные версии этих продуктов.
5. Установленный драйвер не соответствует продукту видеокарты. Нужно проверить точное название вашей видеокарты и внимательно в списке предложенных драйверов выбрать нужный.
6. Возможно отключена в Windows утилита аппаратного ускорения.
7. Вирусы на компьютере мешают корректной работе панели управления. Решением полная проверка системы с помощью антивируса (Avast, Dr.Web и другие).
Рассмотрим решение главных проблем более детально.
Также если проблема не решена, нужно посмотреть работаю ли службы видеокарты Display Service и Display Container. Чтобы это сделать в строке выполнить или в строке поиска меню "Пуск", с клавиатурs нужно ввести services.msc и проверьте наличие этих утилит. Далее поставьте их автоматический запуск и проведите перезагрузку компьютера.

Одним из вариантов также может быть выключение и включение видеокарты с помощью утилиты devmgmgt.msc, далее найдите наименование вашей видеокарты, кликните на нём правок кнопкой мышки и отключите, а потом сразу же таким же способом включите.
Решением может быть и запуск утилиты devmgmt. msc, в которой можно откатить драйвер на более старую версию.

Достаточно хороший вариант вообще удалить полностью предыдущие драйвера видеокарты с помощью программы Display Driver Uninstaller. Рекомендуется для наилучшего результата и корректной работы проводить удаление драйверов в безопасном режиме.
На всех версиях Windows некоторые геймеры сталкиваются с одной проблемой — не открывается панель управления Nvidia. В этом гайде я расскажу что делать когда не открывается панель управления Nvidia в Windows 7, 8, 10.
Первые шаги
В первую очередь вам стоит выполнить несколько простых действий. В половине случаев они помогают:
- Перезагрузите ваш компьютер.
- Попробуйте запустить Панель управления Nvidia с Панели управления Windows. Выполните вход в панель управления через «Параметры компьютера», перейдите в «Оборудование и звук» и там нажмите на «Панель управления Nvidia»;
- Отключите антивирус, и проверьте не внесла ли защита часть файлов Nvidia в карантин.
- Откройте диспетчер задач (ПКМ по пустой области экрана -> Диспетчер задач), и выберите вкладу «Процессы». Далее отыщите там панель управления Nvidia, нажмите по нему правой кнопкой мыши и выберите «Снять задачу». После попробуйте запустить программу заново.
Откатите или обновите драйвер
Нажмите кнопку «Пуск», в строке поиска введите devmgmgt.msc, и в запущенном Диспетчере устройств поищите вашу видеокарту (находится в «Видеоадаптеры»). Открыв панель нажмите на вкладу «Драйвер» и далее на кнопку «Откатить». Если не помогло, можно попробовать обновить драйвер.
Действенный способ
Отыскал его на нескольких форумах. Удалите все из папки C:\Program Files\NVIDIA Corporation\Control Panel Client и переустановите программу с официального сайта .
Настройка службы NVIDIA Display Driver
Служба NVIDIA Display Driver является ответственной за запуск Панели управления Nvidia. Соответственно, если это программное обеспечение перестало отвечать, то перезапуск зависящей от нее службы - это вполне разумное решение.
- Нажмите Windows+R, впишите services.msc и нажмите Enter.
- Найдите в списке службу под названием «Служба NVIDIA Display Driver».
- Нажмите на нее два раза, чтобы пройти в ее Свойства.
- Найдите ниспадающее меню «Тип запуска» и кликните на него.
- Выберите опцию «Автоматически».
- Затем убедитесь в том, что служба запущена. Если нет, то нажмите на кнопку «Запустить».
- Повторите такие же действия для всех служб Nvidia, которые будут работать у вас на компьютере.
- После выполнения этих действий, снова попробуйте запустить Панель управления Nvidia.