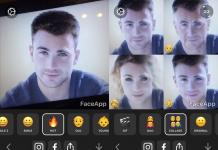Как быть, если ? С такой проблемой, связанной с отсутствием звука на своем компьютере, думаю, что приходилось встречаться каждому пользователю ПК. Приветствую Вас уважаемые читатели на своем блоге!
В сегодняшней статье мне хочется уделить особое внимание проблеме связанной с отсутствием звука на компьютере, а если точнее, то мы с Вами рассмотрим наиболее вероятные причины, из-за которых в свою очередь на нашем компьютере пропадает звук и, конечно же, научимся самостоятельно устранять возникшие проблемы.
Прежде всего, я бы хотел отметить, что проблема отсутствия звука на компьютере была, есть и будет оставаться очень обширной темой для обсуждения в сети Интернет. Поэтому ни для кого не секрет, что общий принцип восстановления звука в компьютере сводится к тому, что Вам потребуется выполнить (проверить) ряд определенных действий, которые будут направлены на восстановления звука.
Причем не важно, если Вы даже еще и начинающий пользователь, ведь порою и опытным пользователям приходится тратить немало времени, на устранение неисправности, связанной с исчезновением звука в компьютере. Однако как быть, если Вы вообще не имеете опыта для устранения подобного вида неисправности? В буквальном смысле слова можно сказать, что Вы только на днях купили для себя компьютер и начинаете его осваивать и тут БАЦ пропал звук на компьютере .
В таком случае, чтобы Вы смогли сами выяснить причину и устранить ее самостоятельно, сегодняшняя статья будет для Вас не только полезной, но и поучительной ведь Вы узнаете много интересной информации. Ну что, поехали?
Нет звука на компьютере
Итак, Вы, включив компьютер, обнаруживаете, что звук на компьютере отсутствует, и сразу задаетесь вопросом, почему нет звука на компьютере? На начальном этапе определения причины отсутствия звука Вам важно знать, что отсутствие звука на компьютере может быть вызвано в неисправности либо в программной, либо в аппаратной части.
Неисправности в программной части может послужить системный сбой, который в свою очередь приводит к повреждению системных файлов отвечающие за воспроизведение звука. Также можно добавить, что возникновение неисправности в программной части могут быть неправильная настройка звуковой схемы, отсутствие или повреждение драйвера аудио устройства. Другой причиной, могут являться вышедшие из строя компоненты (звуковые колонки, звуковая карта). Да и вообще не поленитесь прочитать статью:
Ну что же, уважаемые друзья, предлагаю Вам пошагово рассмотреть основные причины, которые могут являться причиной отсутствия звука в Вашем компьютере. Начнем мы, конечно же, с самого простого.
Шаг первый . Следует проверить выключатель на колонках, и если он отключен, включить его. Практически все модели колонок оснащены светодиодом, который загорается при включении питании самих колонок.

Также проверьте положение регулятора громкости.
Шаг второй . Проверьте правильность подключения штекера колонок к компьютеру, штекер должен быть подключен в соответствующее гнездо (гнездо для подключения колонок обозначается зеленым цветом).

Порою часто приходится замечать, что некоторые пользователи после выполнения профилактики компьютера или, например, после переноса компьютера в другую комнату по невнимательности подключают штекер колонок совершенно к другому гнезду в компьютере или же вообще забывают воткнуть штекер.

Поэтому не нужно спешить, выполняйте все аккуратно и внимательно, не торопясь.
Шаг третий . Если штекер от колонок подключен, верно, и по-прежнему , тогда следует проверить статус динамика на панели задач. Для этого кликните дважды по значку динамика, как показано на рисунке ниже и убедитесь, чтобы статус динамика был активным, а ползунок громкости не был установлен в минимальном положении.

Шаг четвертый . На следующем этапе нужно убедиться, а работают ли вообще колонки, ведь если при включении колонок горит индикатор питания, то это еще не говорит нам, что звуковые колонки исправны на все сто процентов. Можно также подсоединить наушники к компьютеру и проверить наличие звука. В общем, не поленитесь и проверьте работоспособность звуковых колонок на другом компьютере или ноутбуке.
Шаг пятый. Допустим, что звуковые колонки полностью исправны, а на компьютере звука так и нет. Тогда в этом случае следует открыть диспетчер задач и проверить статус аудио устройств, а точнее убедиться, что драйвера на аудио устройств исправны, не повреждены. Одним словом все устройства должны быть опознаны системой, и статус каждого устройства не должен быть обозначен восклицательным знаком.

Вероятнее всего, что драйвера были повреждены вирусами или действиями вредоносных программ, поэтому перед установкой драйвера рекомендуется выполнить проверку своего компьютера на вирусы.
Если в Вашем случае присутствуют такие восклицательные знаки напротив аудио устройства, как показано на рисунке выше, тогда Вам следует выполнить установку драйвера.
Прочитайте статью «» дабы правильно выполнить проверку, сканирование своего компьютера на наличие вредоносного кода в системе.
Если вирусов не было обнаружено, тогда следует перейти к установке драйвера. Драйвера Вы можете найти на диске, которые в большинстве случаев поставляются в комплекте со звуковой или материнской платой. Также установить драйвер Вы можете при помощи кода ИД-оборудования. Более подробно, как выполнить установку драйвера по коду устройства Вы можете узнать, прочитав мою статью:
и отображается статус «устройство работает нормально», во вкладке «Общие»

тогда нужно воспользоваться встроенным средством диагностирования, которая присутствует в операционной системе Windows 7.
В некоторых случаях возникшие проблемы со звуком могут полностью быть устранены именно благодаря инструменту диагностирования. Открываете панель управления, затем переходите по ссылке «Система и безопасность» => «Центр поддержки» => «Устранение неполадок».

В открывшемся окне нажимаете «Оборудование и звук»

и выбираете «Воспроизведение звука».

Затем откроется окно, в котором Вам нужно будет запустить средство диагностирования нажатием по кнопке «Далее». Если в процессе диагностирования будут выявлены какие-нибудь неисправности, то по окончании диагностики будет представлен список обнаружения и исправления неисправности в соответствующем окне.

Шаг седьмой . У меня однажды пропал звук на компьютере по той простой причине, что были отключены все устройства воспроизведения. Поэтому обязательно нужно проверить включены ли звуковые устройства в панели управления «Оборудования и звук». Для этого Вам необходимо нажать правой кнопкой мыши по значку динамика, который находится в правом нижнем углу панели управления, и в появившемся меню выбрать «Устройства воспроизведения».

В открывшемся окне «Звук» во вкладке «Воспроизведение» статус устройств должен быть отмечен зеленой галочкой, как показано на рисунке ниже

Если в открывшейся вкладке не отображаются ни одно из устройств воспроизведения, тогда следует кликнуть правой кнопкой мыши по свободной части пространства и в появившемся меню нажать «Показать отключенные устройства».

В этот момент должны отобразиться отключенные устройства, которые следует включить, кликнув по ним правой кнопкой мыши и в контекстном меню выбрать «Включить».

В результате статус устройства воспроизведения будет отмечен зеленой галочкой. Вам остается сохранить выполненную процедуру, нажатием на кнопки «Применить» и «ОК».
Шаг восьмой . Если в результате выше проделанных действий так и нет звука на компьютере, тогда следующим шагом будет проверка соответствующих настроек в БИОСЕ компьютера. Я сейчас не буду рассказывать, как зайти в БИОС своего компьютера, так как я уже рассказывал в статье:
Единственное, что я хотел бы добавить, Вам нужно будет проверить чтобы параметр High Definition Audio во вкладке Advanced был включен (в зависимости от версии БИОС расположение параметра может отличаться, поэтому для более точного определения параметра High Definition Audio на своем компьютере воспользуйтесь справочной литературой своей материнской платы), то есть было задано значение «Enabled». Затем перегрузите компьютер и проверьте, присутствует ли звук в системе.
Шаг девятый . Один из моих знакомых как-то обратился с просьбой наладить звук на его компьютере, по его словам внезапно пропал звук на компьютере после установки специальной программы для улучшения качества звука, которую он скачал в сети Интернет. Проанализировав ситуацию и убедившись, что отсутствие звука в системе было вызвано в программной части, я пришел к выводу, что звук был отключен службой Windows. А все потому, что программу, которую хотел установить мой знакомый, не совсем корректно установилась в Windows и вызвала сбой или конфликт.
Так что одной из причин внезапного исчезновения звука может быть действия различных вредоносных программ.
Поэтому, если после установки Вами какой-либо программы исчез звук, стоит задуматься об удалении этой программы. Также рекомендую обратить Ваше внимание на то, чтобы служба «Windows Audio»была включена. Проверить это можно следующим путем. Кликните по кнопке «Пуск» и в строке поиска введите «Службы», затем кликните левой кнопкой мыши по найденному значению, как показано на рисунке ниже.
Теперь в открывшемся окне «Службы» перейдите в службу «Windows Audio».

Во вкладке «Общие» тип запуска должен быть «Автоматически», а состояние — «Работает».

Если служба выключена, то Вам следует ее включить, сохранить заданные параметры и перезагрузить компьютер.
Шаг десятый . На этом шаге Вам следует установить другую заведомо исправную звуковую карту, так как вполне возможно, что Ваша звуковая карта вышла из строя. Кстати перед установкой звуковой карты выполните профилактику своего компьютер, операция, весьма, полезная и нужная для стабильной и правильной работы компьютера. Все возможно, что звук появится после выполнении профилактических работ. В статье «» Вы узнаете нюансы, которые следует учитывать при чистке компьютера.
Шаг одиннадцатый . Итак, если у Вас до сих пор , и Вы проделали все выше приведенные мною действия, тогда можно попытаться вернуть систему в предыдущее состояние при помощи ранее созданных контрольных точек. Если Вы не понимаете, о чем я говорю, тогда прочитайте вот эти две статьи:
Ведь возможно, что у Вас пропал звук на компьютере из-за случайно удаленного Вами системного файла отвечающий за звуковое сопровождение файла. Поэтому откат системы в предыдущее состояние в некоторых случаях помогает устранить возникшие неисправности при работе за компьютером.
Завершая сегодняшнюю статью, надеюсь, информация, которая представленная в этом уроке была для Вас востребованной и Вы извлекли для себя полезные рекомендации. Напоминаю, Вам, что если Вы хотите быть в курсе новых статей, тогда оформляйте .
Ну и напоследок хотелось бы узнать у Вас, а какие еще неисправности связанные с отсутствием звука приходилось устранять Вам?
Всем до встречи в следующей статье=>
Всем привет! Современного пользователя компьютера (если конечно вы не офисный работник) трудно представить без музыки. Отсутствие звука на компьютере достаточно сильно печалит, ведь даже эту заметку я пишу со спокойным треком на фоне (иначе посты в блог были бы унылые и неинтересные) . Так вот, хочу рассказать вам о своем опыте и ответить на вопрос — почему нет звука на компьютере?
С переходом на Windows 10 и появлением HDMI (где видео и звук идет по одному кабелю и ваша видеокарта имеет аудиочип) проблем стало даже больше… особенно это актуально, если ваш компьютер не первой свежести, хоть и отлично справлялся с поставленными задачами на Windows 7.
Первое, что необходимо сделать в случае, если на компьютере нет звука — проверить кабели и убедиться что колонки (или наушники) включены. Достаточно часто помогает банальное переподключение колонок — если вы все это уже попробовали и проблема за звуком не решена, то можете приступать к прочтению заметки.
Проверьте драйвер и вашу звуковую карту
Если вы подключили колонки к компьютеру, а звука нет… то придется перейти в диспетчер устройств и просмотреть — все ли у нас нормально с аппаратной частью и установлены ли у нас драйвера на звук. Попасть в диспетчер устройств не сложно — откройте меню «Пуск», наберите «Диспетчер устройств» и нажмите клавишу Enter на клавиатуре.

Откроется диспетчер устройств. Разверните вкладку «Звуковые, игровые и видеоустройства». Найдите в списке (если их несколько) ваше аудиоустройство и кликните по нему дважды — откроются его свойства. Проверьте системное сообщение, драйвер должен быть установлен и устройство работать исправно.

Попробуйте обновить драйвер — это делается на вкладке «Драйвер». Достаточно часто помогает простая переустановка устройства… для этого нажмите правой кнопкой на ваше аудиоустройство и нажмите удалить (но не удаляйте сам драйвер — система вас об этом спросит) . После этого кликните кнопку «Обновить конфигурацию оборудования» наверху. Таким образом вы переустановите существующий драйвер устройства.

Не удивляйтесь, если обнаружите у себя несколько аудиоустройств — это нормально. Практически все современные компьютеры или ноутбуки имею видеовыход HDMI который умеет передавать звук и видео по одному кабелю
Выбираем правильное аудиоустройство по умолчанию
Откройте «Панель управления» откройте категорию «Оборудование и звук». Выберите «Звук». (почему нельзя кликнуть по значку возле часов? — Все просто, в Windows 10 Spring Creator Updates немного поменялся интерфейс и я его опишу чуть ниже)

Здесь нас интересует вкладка «Воспроизведение» и список устройств. Рассмотрим на примере — у меня ноутбук, подключенный к внешнему монитору по HDMI. Монитор имеет свои встроенные динамики… поэтому просто необходимо указать Windows какое именно устройство использовать для воспроизведения звука.
В примере снизу, согласно указанию зеленого флажка мы видим, что звук воспроизводится через монитор (только вот колонки на мониторе убавлены в ноль! Поэтому на компьютере и нет звука) . Необходимо просто выбрать стандартные динамики и проблемы со звуком исчезнут

Вполне возможно, что после выбора другого аудиоустройства по умолчанию необходимо перезапустить программы, а лучше вообще — перезагрузить компьютер, чтобы новые параметры вступили в силу.
В Windows 10 v1803 продолжают пилить оформление Windows 10 в новом стиле и в новой версии коснулись эти изменения параметров звука. В целом ничего сложного нет — кликните правой кнопкой по значку «Динамики» рядом с часами и выберите «Открыть параметры звука»

Тут все аналогично, просто выбираем из списка устройство вывода (воспроизведения) и радуемся звуку на компьютере.

Несколько звуковых устройств будет активно если вы подключили телевизор к ноутбуку или компьютеру по HDMI… возможно вы используете Bluetooth колонки и многое многое другое…
Отключите звуковые улучшения
В панели управления (там же, где выбирали звуковые устройства по умолчанию на вкладке «Воспроизведение») щелкните правой кнопкой мыши по «Устройство воспроизведения по умолчанию» и откройте его «Свойства». На вкладке «Улучшения» выберите «Отключение всех звуковых улучшений» и проверьте, работает ли звук.

Если данные манипуляции помогли — это хорошая новость, отключите звуковые эффекты для всех ваших аудиоустройств.
Проверьте подключение колонок или наушников
Практически все современные компьютер оснащены как минимум тремя разъемами, которые обязательно включают:
- Разъем для микрофона
- Линейный вход
- Линейный выход
(исключения составляют ноутбуки, достаточно часто они совмещены и имею только один разъем двойного назначения — микрофон и линейный выход) . Убедитесь что ваши колонки подключены к линейному выходу (как правило он окрашен в зеленый цвет) .
Может совет и так себе, но вы можете попробовать подключение ко всем разъемам, чтобы методом тыка определить нужный вам

Хочу обратить внимание, что при подключении наушников на передней панели корпуса системного блока колонки отключатся — не забывайте этот нюанс.
Непонятки со звуком или разбираемся с HDMI
Данная проблема наверняка заслуживает отдельной заметки, но попробую рассказать в контексте нашей проблемы. Если вы подключили телевизор по HDMI и столкнулись с отсутствием звука на нем — нужно немножко углубиться в историю.
Если ваш компьютер и телевизор совсем новые, то вероятнее всего у вас неверно выбрано устройство воспроизведения по умолчанию, как его поменять вы можете прочитать выше.
Если ваш компьютер уже не молод, то вполне возможна ситуация, что хоть и присутствует разъем HDMI на вашей видеокарте, но вот звук она передавать по этому кабелю не может. В таком случае либо менять видеокарту, либо подключать звук к телевизору отдельным кабелем (если это возможно) .
В панели управления откройте свойства вашего устройства воспроизведения по умолчанию и перейдите на вкладку «Дополнительно». В разделе «Формат по умолчанию» по очереди проверяйте каждый из доступных.

Если помогло — сохраняйте настройки и наслаждайтесь звуком на компьютере. Однако, как показала практика, данный способ помогает очень редко.
Если вы уже отчаялись и перепробовали все возможные варианты, то начиная с Windows 8 присутствует возможность автоматически попробовать исправить проблему с отсутствием звука на компьютере. Кликните в панели задач по изображению динамика и выберите «Устранение неполадок со звуком»

Далее необходимо выбрать ваше устройство воспроизведения и следовать подсказкам… если присмотреться к пунктам, то можно увидеть что система сама пробует все вышеописанные способы и, по возможности, их комбинирует. Удивительно, но достаточно часто данный способ помогает, особенно в случаях, если вы неверно выбрали устройство для вывода звука в системе.
Итоги
Ну что друзья, в данном руководстве я описал самые распространенные проблемы с отсутствием звука на компьютере. На самом деле причин, почему нет звука на компьютере или ноутбуке значительно больше, но их лучше рассматривать в частном порядке. Если данные способы вам никак не помогли, то прошу описать вашу проблему максимально подробно в комментариях — я обязательно отвечу и постараюсь помочь вам.
Что делать, если не работают колонки или частично нет звука? Почему динамики компьютерных колонок стали хрипеть? Эти и другие вопросы интересуют тех, кто пользуется таким оборудованием и сталкивается с рядом неприятностей. Подключить колонки вполне возможно своими руками, а вот осуществить ремонт или проверить их на работоспособность можно или при помощи специалиста, или же используя ниже представленные рекомендации.
Когда не работают колонки на компьютере и нет звука
Комп не видит колонки или же они перестали включаться? Ремонт может потребоваться по различным причинам. Проблемы музыкальных колонок на ноутбуке или же ПК делятся на 2 типа и бывают программные и аппаратные.

Например, среди наиболее часто встречающихся причин, можно назвать то, что:
- Сломался штекер на вход или выход;
- Нужно заменить вилку;
- Отсутствует электроснабжение из-за поврежденного провода и не только.
Программные – это проблема с неправильным функционированием звуковой платы или же, если происходит неправильная передача данных. Причина тому может быть отсутствие драйверов.
Устранить неисправность можно, если посетить официальный сайт изготовителя звуковой карты и провести скачивание последней версии.
Если оборудование перестало работать после того, как проведено обновление звуковой карты, то нужно выбрать предыдущую версию, что также делается при помощи официального сайта. Суть аппаратных проблем в том, что причина поломки заключается в неисправности деталей устройства. Это могут быть наушники, которые шумят или пищат, включается максимум громкости, сгорел трансформатор или регулятор, переключатель, сам динамик. Чтобы починить агрегат, сначала идет прозванивание (подключить тестер), а уже потом непосредственный ремонт испорченного элемента.
Что делать, если не работает звук или возникают другие проблемы
Включить и прозвонить устройство мультиметром – это значит сделать работу наполовину. Таким образом, исследуется то, есть ли проблемы в электрике, ведь возможно произошел обрыв контактов. Подключил, а не включаются колонки, поют одна тише вторая громче и т.д.?
Стоит обратить внимание на ниже представленные наиболее распространенные причины:
- Износились элементы изделия, соответственно, чтобы починить, нужно устранить сломанные, и установить и подключать новые. Таким образом, продление жизнедеятельности оборудования можно делать достаточно длительное время. Самыми последними могут износиться корпуса, они идут на списания и замену.
- Если при подключении был звук, а потом резко пропал, то возможно сгорели провода и нужно сделать не просто их замену, а профилактику в виде защиты приспособления от перепадов в сети питания. Для этого устанавливается индивидуальный блок питания на компьютер. Есть еще вариант – установить предохранитель, способный отключать колонки при скачках напряжения .
- Неисправности звуковых колонок могут возникнуть по причине неисправности кабеля, что становится причиной недостатка питания сети. Можно ли самостоятельно провести ремонт? Вполне, но все зависит от конфигурации колонок.
- Отремонтировать колонки можно при некорректной работе звуковой карты на компьютере, причем есть 2 варианта устранения проблемы – прошивание драйверов или же полная замена детали.
Замена двух или одной колонки может потребоваться, если нарушены правила эксплуатации, например, для такого оборудования особенно опасна влажность, а также резкие перепады температуры. Независимо от типа устройств, они будут исправно работать только в том случае, если соблюдены условия эксплуатации.
Причины, почему не работают колонки
Если не работает одна левая или же другая правая колонка, могут быть и другие неисправности, например, сломан задний выход мультинет. Есть некоторые неисправности, которые вполне можно исправить самостоятельно. Первоначально стоит разобраться с тем, что за неполадка возникла, причем не всегда ее можно найти при визуальном осмотре. Как же решить проблему? Стоит обратить внимание на характерные симптомы «заболевания» колонок.

Это может быть:
- Поврежденный провод возле штекера;
- Сломанный динамик;
- Разорванная обмотка трансформатора.
Если шнур будет достаточно часто находиться в заломленном состоянии, то часть его проводящей сердцевины повреждается. Устройство выглядит так, как будто не подключено. Наиболее слабым местом считается область возле штекера и рядом с корпусом там, где расположены жесткие элементы.
Чтобы выявить и устранить причину нужно осмотреть гнездо выхода проводов, попробовать поменять его место расположения, и, если звук будет, то пропадать, то возникать, значит, часть, которая неисправна, уже обнаружена.
В некоторых случаях достаточно просто выпрямить провод или же заменить его на новый. То, что неисправны динамики, встречается особенно редко, но думать, что это никогда не произойдет, не стоит, так как никто не застрахован от такой проблемы. Для проверки работоспособности, прозванивается схема в режиме подключил-включил устройство. В данном случае требуется наличие мультиметра. Если разорвана обмотка трансформатора, то важно знать, что обмотка бывает первичной и вторичной. В любом случае, проверяется и та, и другая, и нужно, чтобы выявляемые сведения соответствовали заявленным производителем характеристикам.
Не работают колонки на компьютере: что проверять
Какое действие еще нужно сделать, чтобы вернуть устройство в работу? Если речь идет о выключателе звука, что встречается достаточно часто, то обнаружить ее не сложно, и достаточно провести визуальный осмотр. Если выключатель может изменить свое положение достаточно легко с шатанием, то причина именно в нем. При отсутствии видимых повреждений, стоит убедиться только в том, что присутствует питание от сети, и тогда причина поломки другая.
Для того чтобы починить регулятор громкости музыки, нужно следовать ниже представленным рекомендациям:
- Открывается корпус и проверяется цепь питания посредством мультиметра, но данный способ используется только после того, как исключены остальные причины поломки.
- Приспособление может быть исправно, но частично пропадает звук из-за того, что штекер попросту выпал из розетки. В таком случае музыка может играть тихо, нередко колонки шипят или присутствует посторонний фон в виде треска.
- Если колонки соединены с сетью посредством ноутбука, то нужно убедиться, что есть электричество. Особенно часто колонки не работают, так как электричество отключили, а ПК функционирует от батареи.
Если индикатор, который оповещает о включении, горит, то колонки играют, однако при отсутствии звука, нужно обратить на регулятор громкости. Возможно, он случайно был задет, как это часто бывает в машине. Порой система Windows не распознает современные устройства для воспроизведения звука без загрузки драйверов.
Сделать их обновление можно самостоятельно, но важно знать марку агрегата, чаще всего, это бывает Genius или Sven, но популярностью пользуются и другие бренды.
Если работает, то правый, то левый динамик, то нужно проверить установленный в настройках баланс распределения звука.
Если не работают динамики на компьютере: диагностика
Как мастер находит проблему с динамиками? Если при работе устройств возникает неприятный шум, то нужно проверить целостность самого динамика. Если нет под рукой мультиметра, то проверка динамиков будет достаточно сложной, особенно, если нет опыта работы в таком деле.
Есть еще один способ проверки динамиков, и для этого его контакты соединяются:
- С батареей на 1,5 В;
- Плюс должен быть с плюсом;
- А минус с минусом.

Если известно то, что проблема в аппаратной части колонки, то нужно провести прозванивание цепи при помощи мультиметра, за счет чего нужно обнаружить сломанный элемент.
При проведении ремонта, соединение проводов осуществляется спаиванием, и категорически запрещено их скручивание.
Исправно работающее устройство должно воспроизводить чистый звук, причем с отлично различаемыми отзвуками. Допустимо минимальное искажение, но категорически должны отсутствовать дефекты в виде шума, треска, примесей металла и т.д. Особенно на максимальной громкости. Чтобы проверить качество воспроизведения звука, стоит поставить на максимум музыку или речь, и только после этого делать выводы. Помимо этого, исправная аудиосистема должна отлично реагировать на осуществляемые настройки, нужно проверять не только сам регулятор громкости, но и программу, отвечающую за его функционирование.
В целом, проводить ремонт такого оборудование не составит труда, но при условии, что есть мультиметр, опыт работы и, естественно, комплектующие детали. Если колонки дешевые и от неизвестного бренда, то, скорее всего, в них сгорел трансформатор, что сможет подтвердить любой опытный мастер. Приобрести эту деталь не сложно и не потребуется слишком тратиться. Если требуется провести диагностику дорогих профессиональных колонок, то стоит обратиться к специалистам, так как они обладают сложной схемой и системой работы.
От чего не работают колонки (видео)
При покупке колонок стоит обязательно обратить внимание на наличие гарантийного обслуживания и желательно как можно более длительного и, если он присутствует, то запрещается самостоятельно вскрывать корпус и проводить какие-либо действия, так как это автоматически ее снимает.
Звук – это составляющая, без которой невозможно представить работу или проведение досуга в компании с компьютером. Современные ПК способны не только воспроизводить музыку и голос, но и записывать, и обрабатывать звуковые файлы. Подключение и настройка аудиоустройств – дело несложное, но неопытные пользователи могут испытывать некоторые затруднения. В этой статье поговорим о звуке – как правильно подключить и настроить колонки и наушники, а также решить возможные проблемы.
Проблемы со звуком в первую очередь возникают из-за невнимательности пользователя при подключении различных аудиоустройств к компьютеру. Следующее, на что стоит обратить внимание — это системные настройки звука, а затем уже выяснить, не являются ли виновниками устаревшие или поврежденные драйвера, служба, отвечающая за звук, или вирусные программы. Начнем с проверки правильности подсоединения колонок и наушников.
Колонки
Акустические системы делятся на стерео, квадро и динамики с объемным звуком. Нетрудно догадаться, что аудиокарта должна быть оборудована необходимыми портами, иначе некоторые колонки могут просто не работать.
Стерео
Здесь все просто. Стерео-колонки обладают всего одним разъемом 3.5 jack и подключаются к линейному выходу. В зависимости от производителя гнезда бывают разных цветов, поэтому перед использованием необходимо почитать инструкцию к карте, но обычно это зеленый разъем.

Квадро
Такие конфигурации также собираются несложно. Передние динамики подключаются, как и в предыдущем случае, к линейному выходу, а задние (тыловые) к гнезду «Rear» . В том случае, если требуется подсоединить такую систему к карте с 5.1 или 7.1, можно выбрать черный или серый разъем.

Объемный звук
С такими системами работать немного сложнее. Здесь необходимо знать, к каким выходам подключать динамики разного назначения.
- Зеленый – линейный выход для передних колонок;
- Черный – для задних;
- Желтый – для центральных и сабвуфера;
- Серый – для боковых в конфигурации 7.1.
Как уже было сказано выше, цвета могут различаться, поэтому читайте инструкции перед подключением.
Наушники
Наушники делятся на обычные и комбинированные – гарнитуры. Также они различаются по типу, характеристикам и способу подключения и должны быть подсоединены к линейному выходу 3.5 jack или к USB-порту.
Комбинированные устройства, дополнительно оборудованные микрофоном, могут иметь два штекера. Один (розовый) подключается к микрофонному входу, а второй (зеленый) – к линейному выходу.
Беспроводные устройства
Говоря о таких устройствах, мы имеем в виду колонки и наушники, взаимодействующие с ПК посредством технологии Bluetooth. Для их подключения требуется наличие соответствующего приемника, который в ноутбуках присутствует по умолчанию, а вот для компьютера, в подавляющем большинстве случаев, придется приобрести отдельно специальный адаптер.

Системные настройки
Если после правильного подключения аудиоустройств звука все еще нет, то, возможно, проблема кроется в некорректных системных настройках. Проверить параметры можно с помощью соответствующего системного средства. Здесь регулируются уровни громкости и записи, а также другие параметры.

Драйвера, службы и вирусы
В том случае, если все настройки выполнены корректно, но компьютер остается немым, в этом могут быть виноваты драйвера или сбой в службе Windows Audio. Для исправления ситуации необходимо попытаться обновить драйвера, а также перезапустить соответствующий сервис. Также стоит задуматься и о возможной вирусной атаке, которая могла повредить некоторые системные компоненты, отвечающие за звук. Здесь поможет сканирование и лечение ОС с помощью специальных утилит.
Нередко пользователи сталкиваются с такой проблемой, когда неожиданно пропадает звук на Windows 7. Причины могут быть совершенно разными. В зависимости от них, различаются и сами способы устранения проблемы. Важно понимать, что её решить поможет любая информация, связанная с вашим компьютером. Часто сталкиваясь с этой проблемой:
- Пытались обновить драйвера для звуковой карты или любые другие.
- Подключали к устройству другие колонки.
- Переустановили операционную систему Windows.
- Вносили изменения в системных настройках, реестре.
- Установили дополнительное программное обеспечение для улучшения компьютера.
Если до переустановки виндовс ваша звуковая карта прекрасно работала, а теперь даёт сбой, то проблема скорее всего кроется в драйверах. При этом в трее вполне благополучно может отображаться значок громкости, а после переустановки Windows оповестит вас о том, что установила все драйвера. Тем не менее, это вовсе не значит, что драйвера корректно установились и подходят для вашей звуковой карты.
Чтобы исправить данную проблему, вам необходимо сделать следующее:
- Если у вас ноутбук, то просто зайдите на официальный сайт производителя и загрузите последнюю версию драйверов для вашей модели (это целый пакет обновления, поэтому вам не придётся искать какой-то конкретный драйвер);
- Также вы можете поискать диск со всеми драйверами, который обычно идёт в комплекте вместе с компьютером и другими дисками (например, для установки Windows).
- Если у вас стационарный компьютер, то вам необходимо узнать модель материнской платы.
- Затем зайти на официальный сайт именно производителя материнской платы (то есть не вашей звуковой карты или аудио чипа) и скачать пакет драйверов оттуда.
- После проделанных действий и установки драйверов не забывайте перезагружать компьютер.
Проверка правильности подключения и работоспособности колонок
Чтобы разобраться, почему исчез звук на компьютере, хотя ещё вчера он был, рассмотрим несколько основных моментов. Во-первых, проверьте, включены ли ваши колонки или наушники правильно. Возможно, что кто-то из членов вашей семьи случайно выключил колонки или воткнул штекер не в то гнездо.
В любом случае, ещё раз проверьте, правильно ли подключены колонки и другое оборудование на компьютере.
Если вы уверены, что все подключено правильно, попробуйте проверить сами колонки. Для этого подключите их к другому устройству: плееру, телефону или телевизору. Если они работают, то проблема в самом компьютере.
Настройки Windows
Следующее, что нужно сделать - найти в трее значок громкости и нажать на него правой кнопкой мыши. Появится контекстное меню. В нём необходимо выбрать строчку «Устройства воспроизведения».
В открывшемся окне, проверьте какое из устройств используется в качестве аудиовыхода (то есть устройств воспроизведения, а не записи). По умолчанию это должны быть динамики компьютера. Здесь же будет указана и вся необходимая информация о звуковой карте на компьютере. Если вы используете дополнительную аудиокарту (USB), то возможно в данный момент она используется в качестве устройства по умолчанию, поэтому измените её на внешние динамики.
Если устройство для воспроизведения выбрано правильно, то выберете динамики в списке и перейдите во вкладку «свойства». Здесь внимательно просмотрите каждую отдельную вкладку:
- общие (здесь будет указана информация об аудио карте, а нажав «свойства» и перейдя во вкладку «драйвера» вы сможете проверить наличие и дату установленного ПО) убедитесь, что в пункте «применение устройства» стоит «использовать»;
- уровни (проверьте, чтобы ползунки громкости не стояли на самом минимуме);
- улучшения (желательно отключить все эффекты);
- SRS Audio Enhancement;
- дополнительно (здесь нажмите на зелёный треугольник «проверка», должен появиться аудиосигнал, проверьте, что формат по умолчанию стоит «16 bit, 44100 Гц»).
 Если все настройки выставлены правильно, но звука на компьютере все равно нет, то ищем корень проблемы дальше. Кроме того, если вы используете специальный софт для настройки аудиосистемы, то проверьте все настройки там.
Если все настройки выставлены правильно, но звука на компьютере все равно нет, то ищем корень проблемы дальше. Кроме того, если вы используете специальный софт для настройки аудиосистемы, то проверьте все настройки там.
В устройствах воспроизведения пусто
Если зайдя в устройства воспроизведения на компьютере вы обнаружили, что там нет абсолютно никаких устройств, то необходимо сделать следующее:
- Щёлкните правой кнопкой мыши по пустому пространству.
- Появится контекстное меню.
- Отметьте галочкой два пункта: показать отключённые и отсоединённые устройства.
 После проделанных действий, в окне должны появиться все ваши аудиоустройства с отметкой «отключено». Поэтому щёлкаем по динамикам правой кнопкой мыши и выбираем «включить».
После проделанных действий, в окне должны появиться все ваши аудиоустройства с отметкой «отключено». Поэтому щёлкаем по динамикам правой кнопкой мыши и выбираем «включить».
Аналогичные действия проводим и с другими устройствами, например, наушниками. Если вам удалось сделать все правильно, то проблем возникнуть не должно.
Устройства воспроизведения включены, но звука нет
Бывает и так, что напротив устройств воспроизведения отображается зелёная галочка, уведомляющая о работоспособности устройства, но звука все равно нет. Ещё раз подключите к компьютеру другие наушники или колонки. Аудиосигнала до сих пор нет? Значит проблема точно не в колонках. Продолжаем искать дальше. Возможно, драйвера на аудиокарту неправильно установились. Поэтому нелишним будет их вновь удалить и поставить заново. Для того чтобы это сделать нужно попасть в диспетчер устройств. Поэтому откройте пуск и впишите «диспетчер устройств».
Либо откройте панель инструментов, перейдите в блок «оборудование и звук», а затем «диспетчер устройств».
Откроется сам «диспетчер устройств». Здесь необходимо удалить все установленные на вашем компьютере звуковые драйвера. Для этого щёлкните по ним правой кнопкой мыши и выберете «удалить».
После того, как удалите все аудиодрайвера перезагрузите компьютер. Сразу же после включения, он автоматически должен начать поиск недостающих драйверов и их установку.
Обычно, эта процедура помогает вернуть звук. Также решить эту проблему можно произведя восстановление системы.
В диспетчере устройств непонятные символы
Следующая проблема, когда пользователь установил на свой компьютер Windows 7 и все кроме аудио работает отлично. Если запустить диспетчер устройств, то возле драйверов будут следующие значки.
Обычно это означает, что установлены устаревшие драйвера (у вас стоит Windows 7, а драйвера поставили для XP). Если у вас нет возможности скачать другие драйвера, то чтобы исправить проблему, нужно сделать следующее:

Включаем звук в BIOS
Бывает и так, что вирус или любая другая неисправность просто отключает звуковую карту в настройках биоса. Чтобы удостовериться, что все работает, необходимо сделать следующее:

Проверка работоспособности служб
Следующее, что можно проверить, это работает ли служба Windows Audio на компьютере. Чтобы это сделать, нужно:
- Открыть «пуск» - «панель управления».
- Выбрать блок «система и безопасность».
- Открыть «администрирование» - «службы».
Для более удобного поиска, отсортируйте службы по имени. Найдите строчку «Windows Audio».
 Убедитесь, что данная служба включена. Для этого смотрим информацию в столбике «состояние» - должно быть «работает», а также тип запуска «автоматически». Если что-то из этого указано другое, то щёлкаем по ней правой кнопкой мыши и изменяем необходимые нам параметры.
Убедитесь, что данная служба включена. Для этого смотрим информацию в столбике «состояние» - должно быть «работает», а также тип запуска «автоматически». Если что-то из этого указано другое, то щёлкаем по ней правой кнопкой мыши и изменяем необходимые нам параметры.
После этого не забудьте перезагрузить компьютер. Если и это не помогает, то переходим к отчаянным мерам и пробуем воспользоваться встроенной в Windows утилитой поиска проблем.
Диагностика Windows
Многие пользователи достаточно критично относятся к данной функции. Тем не менее её нельзя недооценивать. Особенно в тех случаях, когда, кажется, что ничего не помогает. Чтобы приступить к диагностике, необходимо сделать следующее:

Откроется дополнительное диалоговое окно, где вы сможете выбрать конкретную область для поиска и устранения неполадок. Так как мы сейчас пытаемся настроить звук, то выбираем соответствующий блок «звук и оборудование».
Затем пункт «воспроизведение».
Перед вами появится встроенная служба для поиска и устранения неполадок Windows. Чтобы утилита начала работу вам остаётся нажать «далее» и дождаться её результатов.
Если виндовс удастся найти источник проблемы, то она самостоятельно докачает отсутствующие драйвера или вернёт настройки по умолчанию. Вам останется только перезагрузить компьютер.
Неисправность аудиокарты
Если никакое из вышеописанных действие не помогает, то скорее всего ваша аудиокарта или другая аппаратная часть вышла из строя. Можно попытаться провести восстановление системы или полную переустановку виндовс. Особенно, если вы уверены, что с компьютером не могло ничего произойти, и проблема появилась после того, как вы установили новую операционную систему. Не забывайте, что аудиокарта точно такая же часть компьютера, как оперативная память или процессор. Поэтому она имеет свой ограниченный срок действия. Возможно тот факт, что у вас пропал звук говорит о том, что пора её поменять.
Вконтакте