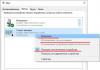WinRAR и автоматическое резервное копирование данных, файлов в Windows 7, в Windows XP.
В том, что резервное копирование ценных данных - это не роскошь, а необходимость, убеждены я думаю все.
Однако по-настоящему этим нужным делом занимаются только те, кто уже убедились на горьком опыте, как страшно потерять невосполнимые данные. Неприятно потерять курсовую или дипломную работу. Болезненно потерять диссертацию. Но все это мелочь по сравнению с тем, что означает потеря бухгалтерской отчетности крупного предприятия за два-три года или потеря базы данных о клиентах.
Однако практика показывает, что добрых намерений и страха больших утрат для регулярного резервного копирования недостаточно. Эти намерения очень быстро улетучиваются, и по-настоящему надежной может быть только автоматическая система которая запустится сама, хотя бы раз в неделю, и скопирует все, что нужно, туда, куда положено.
Особенно хорошо, когда резервное копирование совмещено с архивацией, чтобы резервные копии занимали не слишком много места.
Штатное средство Windows , предназначенное для резервного копирования, программа Архивация данных работать по расписанию ни за что не будет. Зато программа справляется с такой задачей блестяще Правда, в этом случае запускать ее надо не в системе Windows , а в режиме командной строки. Windows служит для общения с человеком, а здесь человеку делать нечего - все должно работать автоматически, без его участия.
Давайте разделим задачу на две: сначала научимся выполнять архивацию в режиме командной строки, а потом то, что получится, подключим к системному средству Планировщик заданий , чтобы архивация происходила по заданному расписанию, например каждый вечер в 17:30, за полчаса до окончания рабочего дня.
Чтобы войти в планировщик заданий необходимо нажать Пуск — панель управления, далее как на рисунке ниже (дальше этот рисунок №1 нам пригодится, когда будем планировать автоматическое ежедневное и еженедельное копирование необходимых данных). РИС. № 1
Настройка параметров командной строки
1. Заведите себе папку для хранения файлов, которые целесообразно архивировать. Допустим, это будет папка D:\MyWorks.
Использование английских букв в названиях самых важных папок - совсем не лишняя предусмотрительность. Хорошо также, если имя имеет не более 8 символов и в нем нет пробелов. Все это, конечно, не обязательно, но в очень тяжелых аварийных ситуациях, когда диск приходится восстанавливать, это заметно облегчает работу.
2. Лучше всего, если папка MyWorks находится на отдельном устройстве, например на внешнем сменном носителе или накопителе. Хорошо, если она находится на другом компьютере локальной сети. В крайнем случае, она может располагаться на отдельном жестком диске (физическом, а не логическом).
Ну и наконец, если вообще никаких дополнительных устройств для хранения данных нет, можно создать ее на том же диске. Это, конечно, не резервное копирование, но все же лучше, чем ничего. В этом случае надо понимать, что при выходе жесткого диска из строя такой архив не спасет, но хотя бы подстрахует от собственных нелепых ошибок.
3. Наметим два режима архивации: ежедневный и еженедельный. При ежедневной архивации в архив добавляются все новые файлы и происходит замена тех файлов, в которые были внесены изменения, то есть происходит обновление архива.
При еженедельной архивации происходит все то же самое, но при этом из архива удаляются файлы, которые в нем присутствуют но отсутствуют в источнике (удалены). Так происходит синхронизация архива. Для ежедневной архивации создайте папку D:\REZERV\DAILY\, а для еженедельной архивации - папку D:\REZERV\WEEKLY\.
4. Создайте на Рабочем столе ярлык программы WinRAR. Переименуйте его в Ежедневная архивация или (DAILY). Создайте еще один ярлык программы WinRAR и переименуйте его в Еженедельная архивация. Для этого правой кнопки мыши нажимаем на экран, далее как на рисунке №2:
При нажатии на «Ярлык» появится меню. В нем надо выбрать программу, для которой создается ярлык, нажимаем «обзор» и выбираем запускающий файл программы WinRAR:
Ярлык готов.
5. Правой кнопкой мыши откройте диалоговое окно свойств ярлыка Ежедневная архивация (DAILY) и обратите внимание на поле Объект . То, что здесь записано, это и есть командная строка для запуска программы, связанной с ярлыком (таким образом вы можете создать ярлык для любой программы имеющейся на Вашем компьютере):
Кавычки в данном случае необходимы, потому что в пути поиска встречается пробел в имени папки Program Files. Всегда, когда в пути поиска встречаются пробелы или символы русского языка, следует использовать кавычки. Ярлыки для программ резервного копирования у меня выглядят так:
Когда мы дважды щелкнем на ярлыке, произойдет исполнение указанной команды и запустится программа архивации. Если мы хотим, чтобы при запуске автоматически выполнялись операции резервного копирования, командную строку надо пополнить дополнительными параметрами. Они укажут программе, что надо за архивировать и куда положить архив, а также как поступить с файлами, имеющими одинаковые имена.
6. Добавьте в поле Объект следующие параметры:
«C:\Program Files\WinRAR\WinRAR.exe» a -r -u -rr8 -y D:\Rezerv\Daily\myworks.rar D:\Wordpress\*.*
Здесь: «C:\Program Files\WinRAR\WinRAR.exe» - команда запуска WinRAR;
а - команда «добавить файлы в архив» (add );
R - ключ команды, задающий архивацию всех папок, вложенных в исходную (recursive );
U - ключ, указывающий режим обновления { update );
Rr8 - ключ, определяющий создание в архиве служебных записей для восстановления в случае необходимости (длина записи - 8 секторов);
У - ключ, определяющий автоматическое подтверждение (yes ) всех запросов, которые могут возникнуть в ходе работы программы;
D:\Rezerv\Daily\myworks.rar - путь доступа и имя архива, в котором хранится ежедневная резервная копия (причем архив myworks.rar будет создан автоматически);
D:\MyWorks\ - путь доступа к архивируемой папке;
*.* - подстановочные символы; определяют, что архивируются все файлы (файлы с любыми именами и расширениями имени).
На примере хочу показать, как архивировать файлы (резервное копирование файлов, данных ) только с определенным видом расширения, например документы PDF, для этого вместо *.* надо написать *.pdf. При такой настройке командной строки все Ваши файлы с расширением pdf будут архивироваться при первом же вашем запуске программы архивирования. По аналогии Вы всегда сможете создать командную строку для любых других расширений.
Лично для меня имеет большое значение папка на моем компьютере WordPress , поэтому я создал программу для копирования и архивирования именно этих данных, потому что в ней находится основная информация, с которой я работаю. Моя командная строка для этой папки выглядит так: "C:\Program Files\WinRAR\WinRAR.exe" a -r -u -rr8 -y D:\Rezerv\Daily\myworks.rar D:\Wordpress\*.*. Таким образом Вы сможете создать резервное копирование для любых папок и любых данных.
Важно! Для Windows 7 необходимо запустить режим совместимости и поставить галочку — запускать от имени администратора. Если архивирование не запускается для Windows XP, необходимо также проверить режим совместимости.
7. Закройте диалоговое окно кнопкой ОК.
8. Откройте окно свойств ярлыка Еженедельная архивация. В поле Объект впишите следующую командную строку «C:\Program Files\WinRAR\WinRAR.exe» а -r -u -as -rr8 -у D:\Reserv\Weekly\myworks.rar C:\MyWorks\*.*
Сравните эту команду с командой ежедневного копирования. Во- первых, они различаются папкой, в которой хранится архив, а во-вторых, здесь появился новый ключ -as. Он действует совместно с ключом -u и обеспечивает не просто добавление и обновление файлов, но и синхронизацию, то есть удаление из архива файлов, которых уже нет в исходной папке. Если в результате такой операции и будет удалено что-то ценное, всегда можно восстановить файл из ежедневных архивов.
9. Закройте диалоговое окно кнопкой ОК.
10. Проверьте ручным запуском, как работают ярлыки для ежедневного и еженедельного резервного копирования.
Настройка параметров для автоматического резервного копирования по расписанию
Для исполнения автоматического резервного копирования данных мы воспользуемся специальной возможностью Планировщик заданий. Откройте ее командой Мой компьютер Панель управления Система и безопасностьАдминистрирование, как показано выше на РИС №1. Появится окно — планировщик заданий. Далее действуем по рисункам ниже с пронумерованными действиями:
По аналогии создаем задание для еженедельного копирования.
Отныне каждый день в конце работы или в указанное Вами время будет автоматически запускаться задание на ежедневное резервное копирование, а по пятницам - специальное задание на еженедельное резервное копирование в отдельную папку. Таким образом, у вас всегда будут в наличии две резервные копии.
Если никакого внешнего устройства для хранения резервных копий у вас нет, рекомендуется одну из копий выполнять на USB диск.
Возможность запуска программы из командной строки позволяет автоматизировать и другие нестандартные операции. С назначением прочих команд и их ключей можно познакомиться с помощью справочной системы программы.
Недавно моя подруга попросила объяснить ей, как делать резервное копирование данных. Она гуманитарий, поэтому ей нужны были варианты, в которых ничего настраивать не нужно. Так как она - человек не глупый, который любит сам разбираться в проблеме и принимать решение, я решила собрать для нее основные принципы и описать плюсы и минусы тех или иных вариантов (как я их вижу). Опубликовать здесь я решилась на тот случай, что кому-то из вас пригодится – помочь другу или родственнику. Буду очень рада комментариям о том, как можно было бы сделать текст проще и понятнее.
Основные принципы
1. Регулярность и частота
Backup данных должен быть таким же регулярным, как прием таблеток. Именно за эту дисциплинированность себя можно будет благодарить, если вдруг произошел какой-то крах. Порой потерять даже всего несколько рабочих дней из-за того, что backup не сделан, - может быть очень болезненным. Ответить на вопрос - как часто делать бэкап возможно, поняв, данные за какой промежуток времени тебе было бы наименее болезненно терять. Один из оптимальных вариантов - backup данных раз в неделю по выходным.Раздельность
Желательно, чтобы данные сохранялись на отдельный внешний жесткий диск (или другой носитель), хранились в отдельном месте от основных данных. Принцип вполне очевиден - если произошла проблема, она будет локализована в одном месте. Например, если сломался жесткий диск на компьютере, диск с резервной копией будет функционировать отлично. Тем не менее, здесь стоит соблюдать баланс между легкостью доступа и безопасностью. Жесткий диск, стоящий рядом с компьютером, существенно повышает мотивацию использовать его по назначению. И в то же время, это не самый безопасный вариант для очень важных данных, которые терять нельзя ни в каком случае. Именно поэтому различают резервное копирование и архивацию данных.Перепроверка
Как только сделана первая резервная копия данных, необходимо сразу проверить, что из нее эти данные можно восстановить! Это означает не только то, что файлы становятся видны. Нужно открыть несколько файлов на выбор и проверить, что они не испорчены. Желательно такую проверку потом повторять раз в какой-то период (скажем, раз в год).Различение
Лучшая практика - различать данные по категориям. Категорией может быть их важности для тебя, частота обновления, или просто тематика.Зачастую программы резервного копирования делают так называемые «образы» (image). Они выглядят как один единственный файл. Так вот в каждый такой образ лучше сохранять различные данные.
Для чего это нужно. Данные разной важности требуют разного обращения с собой, это очевидно. Свои важные документы, наверняка, захочется хранить более бережно, чем, скажем, коллекцию фильмов. Разделив данные по частоте обновления можно, к примеру, сэкономить время занимаемое резервным копированием. Тематика - какие данные желательно вместе восстанавливать за один шаг? Яркий пример двух типов backup, которые следует делать раздельно:
Резервное копирование данных
Это документы Word, фотографии, фильмы и т.д. Так же к этому относятся, но часто забываются - закладки в браузере, письма в почтовом ящике, адресная книга, календарь со встречами, конфигурационный файл банковского приложения и т.д.Резервное копирование системы
Речь идет об операционной системе со всеми ее настройками. Такой backup избавляет от необходимости устанавливать операционную систему заново, делать все настройки, устанавливать программы. Однако, это не самый из необходимых типов резервного копирование.Куда делать backup
1. Внешний жесткий диск. Часто можно купить прямо в коробке. Бывают ноутбучные - такие диски маленькие по размеру, но более дорогие. Обычные жесткие диски можно сравнительно дешево купить объемом в 2 Тб - тогда за место на диске долго не придётся беспокоиться.Достаточно надежный (если не ронять и не трясти чрезмерно)
+ Относительно недорогой
Необходимо самому не забывать подключать диск для бэкапа
-Не очень удобно переносить (не относится к ноутбучным дискам)
2. USB-stick - подойдет как дополнительное средство, когда данные хотелось бы переносить с одного компьютера на другой и/или иметь под рукой. Так же если сами данные не хочется хранить на компьютере.
Есть одно большое но - у флешки ограничено число записей, так что если на ней хранить данные приложения, которое будет интенсивно записывать, то флешка (usb stick) довольно быстро прикажет долго жить. К тому же, по моему личному впечатлению, они достаточно часто ломаются. Мой знакомый, покупая самые дорогие флешки, которые позиционировались как «не убиваемые», получал сломанную флешку за месяц-другой. Справедливости ради, надо сказать что у меня до сих пор ни одна флешка не сломалась, некоторые работают уже лет 5. Тем не менее, только на одном только usb-stick`e я бы хранить данные не стала.
Мобильное хранение
+Занимает мало места
+Очень дешево
Непредсказуемая надежность
3. Хранение данных на удаленном сервере (или в облаке).
Есть свои плюсы и минусы:
Данные будут доступны не только дома, но и на работе, во время путешествий.
+Локационная раздельность основных данных и резервных копий (например, если случается, не дай бог, пожар данные выживают)
+Нет нужды подключать жесткий диск для бэкапа, как правило, все делается полностью автоматически.
Желательно шифровать данные, так как неизвестно кто к ним может получить доступ
-Тратится большой объем трафика (если он ограничен, то возникают проблемы)
-Зачастую бесплатно можно хранить только данные до 2 Гб. Так что, такой backup - это дополнительная статья расходов
Список с хорошим описанием сервисов можно найти
Чем делать backup
Приведу список приложений, на которые стоит обратить внимание (по моему мнению), при резервном копировании на жесткий диск.
Из бесплатных пользуются популярностью
1. Genie Backup Manager - очень удобная программа, но немного тормозит при работе
2. Handy Backup - простой интерфейс, работает быстро.
Дополнительно
Часто в настройках программ по backup есть опция - сделать инкрементальный или дифференциальный backup. Практическое различие довольно простое. При дифференциальном резервном копировании можно сэкономить на месте которое он занимает. Зато есть только две возможности восстановления: данные в том состоянии, когда был сделан полный backup + данные на тот момент, когда был сделан дифференциальный.Инкрементальный backup же позволяет откатиться на любой из моментов в прошлом, когда делалось резервное копирование. Однако, особенно если изменения в данных происходили часто, место будет съедаться быстро.
Простое и надежное бэкап-решение для вашего ПК
Скачайте и настройте программу Exiland Backup для автоматического домашних фото, видео, файлов по работе и других важных файлов, чтобы раз и навсегда уберечь их от вирусов, поломки ПК, случайного изменения или удаления и т.п.
Программа резервного копирования легкая, быстрая, не содержит рекламы и лишних функций , и при этом очень проста в освоении. Все, что вам нужно - это один раз создать задание, указав в нем, какие файлы и папки копировать, куда сохранять резервные копии и настроить расписание запуска. Все готово! Больше от вас никаких действий не требуется!
В случае потери файлов вы быстро сможете их восстановить из резервной копии !
Скриншот бесплатной бэкап-программы
| Программа: | Exiland Backup Free |
| Версия: | 5.0 |
| Дата обновления: | 10.10.2018 , История версий |
| Язык интерфейса: | Русский, Украинский, Английский, Немецкий, Турецкий, Польский, Китайский |
| Система: | Windows 10,8,7 |
| Размер файла: | 5.4 Мб |
| Стоимость: | Бесплатно |
| Правила использования: | Лицензионное соглашение |
Ограничения бесплатной версии
Бесплатная backup программа для резервного копирования файлов Exiland Backup Free рекомендована для небольших фирм и домашнего использования, она содержит ряд базовых возможностей, достаточных для создания резервных копий файлов. Но, несмотря на это, такие сервисные функции, как автоматическое удаление старых архивов, дублирование резервных копий в другие хранилища, управление очередью заданий, копирование файлов в несколько потоков, настройка шифрования архивов и т.п, в версии Exiland Backup Free недоступны . Узнать полный список ограничений и узнать о преимуществах других версий лучше всего поможет Сравнительная таблица версий .
Рекомендуем использовать версию Standard или Professional , поскольку они лишены описанных выше недостатков. Плюс ко всему, вы получите право на приоритетную техническую поддержку от разработчика и новые версии бэкап-программы бесплатно .
Преимущества платных версий Standard и Professional
- Автоматическое дублирование резервных копий на другие диски/сервера
- Автоматическое удаление старых резервных копий
- Многопоточное копирование
- Работа программы службой Windows (в версии Professional)
- Копирование файлов с множества ПК в локальной сети (в версии Professional)
- Гибкие настройки ZIP (шифрование, степень сжатия, деление архивов на тома)
- Поддержка протокола SFTP (SSH File transfer Protocol)
- Теневое резервное копирование залоченных файлов (VSS в версии Professional)
- Установка пароля на вход в программу
- E-mail уведомление
- Управление очередью заданий во время выполнения
- Бесплатное получение новых версий и обновлений
- Приоритетная техническая поддержка
Как скачать и установить программу?
Бесплатно скачать бэкап-программу можно . Дистрибутив программы занимает всего около 5 мегабайт. Программа распространяется как в виде обычного инсталлятора, так и в портативном варианте, не требующего установки на ПК.
Обычный вариант (инсталлятор):
Cкаченный ZIP-архив содержит файл установщика "setup.exe". Запустите этот файл и, следуя указаниям пошагового мастера, выполните инсталляцию. По-умолчанию, программа для бэкапа Exiland Backup Free будет установлена в C:\Exiland Backup Free, но вы можете назначить другую папку для установки.
Портативный вариант (не требует установки на ПК):
Cкаченный ZIP-архив содержит файлы программы, которые достаточно просто разместить на диске в любой папке и запустить главный файл программы "ExilandBackup.exe"
Обзор лучших программ для резервного копирования данных. Скачать лучшие бесплатные и платные программы для резервного копирования данных.
Всем известно, что необходимо делать постоянное резервное копирование наших данных. Чаще всего мы откладываем эту процедуру «на потом» и порой оказываемся в ситуации,когда ценные фото и документы невозможно, либо крайне дорого восстановить. Я предлагаю вам потратить 5 минут на прочтение моей статьи и еще 10 на установку одной из 5 программ для резервного копирования, чтобы настроить бэкап данных на внешний жесткий диск или «облако». Вы никогда не пожалеете о потраченных 15 минутах вашей жизни, ведь столь малое время станет гарантией сохранности ваших фото и важных данных. Несомненно, вы можете вручную сохранять нужные данные на внешний носитель, но почему бы не доверить эту рутинную процедуру программе? Тем более, что многие из программ для резервного копирования, упомянутых в обзоре абсолютно бесплатны.
Лучшие программы для резервного копирования
EaseuS Todo Backup Free
Acronis True Image
Продукты от Acronis крайне известны в нашей стране. Программа всем хороша, пожалуй, кроме несколько высокой цены. Во всем остальном — прекрасная программа для бережного бэкапа ваших данных либо операционной системы.
- Полное резервное копирование диска или выбранной области.
- Universal Restore — возможность восстановить копию операционной системы даже на компьютер с другой конфигурацией.
- Невероятно быстрое резервное копирование и восстановление.
- Вы можете восстановить как весь образ, так и определенные папки или файлы
Цена: 1 устройство — 1700 р.
R-Drive Image

R-Drive Image представляет собой небольшую, но многофункциональную программу для резервного копирования дисков «на лету». Программа может восстанавливать как целые диски, так и отдельные файлы. Также с помощью R-Drive Image можно легко клонировать диски. Вообще у программы множество небольших, но удачных функций, но ее цена для российского рынка несколько пугает, учитывая курс доллара.
Цена: 1 устройство — 44.95$
CrashPlan

Довольно часто бесплатные программы для резервного копирования имеют ограниченный функционал, но не в данном случае. Бесплатная версия CrashPlan имеет все, что нужно для регулярного создания резервных копий на различных носителях, в том числе уникальную функцию создания резервной копии ваших данных на определенном компьютере сети (например, на компьютере друга).
- Доступна для Windows, Mac и Linux
- Сохранение бэкапа на другие компьютеры
- Сохранение бэкапа на внешний диск
- Автоматическое ежедневное резервное копирование
- 448-битное шифрование файлов
В целом, крайне интересная программа для резервного копирования, заслуживающая внимания.
Aomei Backupper
AOMEI Backupper Standard — бесплатная программ для резервного копирования и восстановления данных, функциональная и простая в использовании. Программа содержит все необходимые инструменты для резервного копирования и восстановления системы, дисков, разделов и клонирования дисков. Благодаря поддержке технологии VSS, AOMEI Backupper может сделать полный бэкап вашей системы и любых данных даже в процессе работы ОС, никаким образом не мешая запущенным процессам.
Несмотря, что эта программа стоит в конце списка, я рекомендую обратить на нее пристальное внимание. Программа действительно хороша, а уж сколько раз меня выручала функция Universal restore — не счесть.
P.S. Universal restore (универсальное восстановление) — позволяет восстановить и запустить копию системы на компьютере с другими характеристиками.
Action Backup
Последнее место (но не по качеству) в нашей подборке занимает разработка отечественных программистов — . Программа активно развивается и имеет несколько собственных фишек, которые отличают данный продукт от зарубежных конкурентов. Перед покупкой вы можете скачать 15-дневную ознакомительную версию программы.
Вот основные особенности Action Backup:
- Простота в настройке и использовании: в работе программы крайне легко разобраться, тем более на оффсайте есть инструкции на русском языке. После первоначальной настройки утилита будет по расписанию выполнять бэкап необходимых данных, избавив вас от переживаний по поводу сохранности данных.
- Богатые функциональные возможности: Action Backup действительно умеет многое — она может делать бэкапы на удаленный FTP-сервер и сетевые диски, на внешние жесткие диски, «нарезать» данные на оптические накопители, создавать «теневые копии», работать в виде службы в режиме 24/365 и многое другое!
- Неприхотлива: Action Backup потребляет крайне мало ресурсов системы и может работать даже на слабых машинах. Это особенно актуально для бюджетных организаций, многие из которых не могут похвастаться современным парком техники.
- Отличная совместимость: Action Backup прекрасно функционирует на любой современной версии Windows: 7, 8, 10, Server и поддерживает 32 и 64 битные редакции.
Цена: от 560 до 960 р. в зависимости от количества приобретаемых лицензий. 15 дней можно пользоваться программой совершенно бесплатно!
Итак, сегодня мы познакомились с лучшими программами для восстановления данных. Да, их всего 5, но зачем составлять топ 10, 20, 30 — ведь функции у всех этих программ практически схожие. Я рекомендую вам бесплатную программу AOMEI Backupper Standard. Если вас смущает отсутствие русского языка в данной программе, обратите внимание на Acronis True Image. Всего хорошего, надеюсь моя статья помогла вам выбрать программу для восстановления данных.
Казалось бы, нет ничего сложного в том, чтобы создать резервную копию, однако многие пользователи часто забывают о том, насколько важно вовремя позаботиться о сохранности своих данных. Ведь вы можете лишиться важных файлов вследствие технического сбоя, кражи или заражения вашего компьютера вирусом.
Но с чего же начать? Конечно, всегда можно вручную скопировать важные файлы на свободный диск. Однако для упрощения процесса все же будет логичнее обратиться к профессиональным программам, которые с минимальными затратами вашего времени и сил помогут создать резервную копию.
Кроме того, создание резервных копий крайне необходимо владельцам небольшого бизнеса, в случае если он связан со сбором личной информации о клиентах. Так, в соответствии с недавно введенными в Евросоюзе Общими положениями о защите данных (GDPR) любая фирма, которая получает доступ к персональным данным пользователей, обязуется защищать эту информацию. К персональным данным относятся имя пользователя, его электронный адрес и адрес проживания, а также IP-адрес.
В настройках бэкап-программы вы всегда можете выбрать, как часто и какие именно файлы из каких папок необходимо копировать. Кроме того, вы также сможете выбрать файлы, для которых будет требоваться максимальный уровень защиты. При выборе такой программы необходимо обратить особое внимание на то, насколько защищены будут ваши данные и насколько легко в случае критичной ситуации вы сможете получить к ним доступ.
Данный список поможет вам познакомиться с наиболее распространенными, удобными в использовании и, что немаловажно, бесплатными программами для создания резервных копий.
EaseUS Todo Backup Free
Данная программа представляет собой идеально взвешенный баланс между автоматической защитой и ручным контролем:
Различные виды резервного копирования
Отсутствие сложностей в настройке
Автоматическая смарт-система создания резервных копий
Благодаря программе EaseUS Todo Backup Free вы сможете создать резервную копию отдельных файлов, папок и драйверов. Также есть возможность создать резервную копию всей системы. Кроме того, программа предлагает «умную» функцию: она запоминает, из каких папок вы чаще всего копируете файлы. Вместе с тем вы также можете сохранить созданные копии в облачном хранилище.
Программа позволяет выбрать из нескольких режимов резервного копирования: полное, инкрементное, дифференциальное копирование и бэкап по расписанию.
Некоторые функции доступны только в премиум версии, однако и бесплатная версия EasusUS Todo Backup предоставляет достаточное количество опций для комфортной работы.
Бесплатная версия EaseUS Todo Backup предоставляет доступ почти ко всем функциям, что есть и в платной версии. К примеру, вы можете настроить резервное копирование по расписанию. Однако в бесплатной версии вам будет недоступно резервное копирование по событию-триггеру, что точно не является необходимостью для большинства пользователей. Вы также не сможете получить доступ к созданию копий из командной строки, резервному копированию и восстановлению почты Outlook, а также переносу данных с компьютера на компьютер. Фактически, данные функции могут быть полезны, но уж точно не являются критически необходимыми для большинства людей.
Во время установки вам по умолчанию будет предложено установить браузер Chrome и поисковую систему Bing, поэтому, если у вас нет в этом необходимости, то, прежде чем нажимать «Далее», просто снимите флажки на соответствующих пунктах.