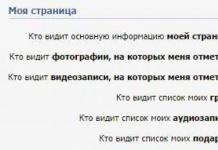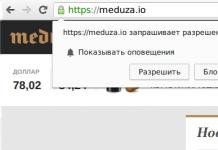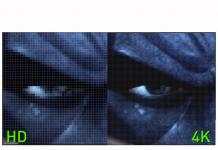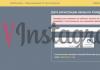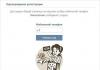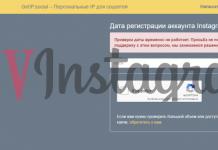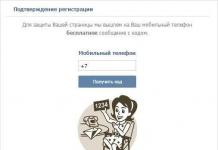Используют на своих устройствах очень многие пользователи. При грамотном отношении к компьютеру система может простоять без переустановки весьма долгое время. Тем не менее, рано или поздно, но ее придется переустанавливать из-за постепенного накопления в системе ошибок. Некоторые пользователи даже переустанавливают ее каждые несколько месяцев, что входит у них в привычку. Обычно такая переустановка проходит без проблем. Однако бывают случаи, когда возникают ошибки при установке системы.
При этом появляется сообщение об ошибке с пояснением, что не удалось скопировать или загрузить какой-то системный файл. Далее программа установки предлагает нажать любую клавишу с целью прервать установку. Такое положение не может устроить пользователя, так как переустанавливать систему все же нужно. Какие причины могут привести к возникновению такой ситуации? Рассмотрим их по мере частоты проявления:
- Диск или флеш-накопитель, на которые была записана система, пришли в негодность. Например, на диске появились потертости или царапины, он мог покрыться пылью или отсыреть. Информация на флешке также не может гарантированно сохраняться бесконечно долго. Особенно, если условия хранения флешки соблюдались не должным образом. Попробуйте использовать другой дистрибутив.
- Ошибка, возникающая в процессе записи дистрибутива на носитель. Например, записывать системные файлы рекомендуется на самой низкой скорости, а для записи использовать только хорошие программы, такие как Nero, Alkohol, CDBurnerXP. Если пользоваться сомнительными программами или вести запись на высоких скоростях, предлагаемых программами по умолчанию, то диск может быть записан с ошибками. Тем более, во время записи диска или флешки нельзя заниматься другими действиями на компьютере. Пользователи, пытающиеся совместить одновременно несколько задач, обычно проигрывают в основных из них.
- Ошибки дистрибутива. Иногда в сети выкладывают дистрибутивы, в которых уже имеются ошибки. Лучше всего скачивать такие образы с торрента, к которому уже имеются комментарии пользователей. По этим комментариям очень просто определить качество выложенной системы. Часто ошибки могут возникнуть в процессе скачивания. Для этого к каждому размещенному в сети файлу прилагается значение контрольной суммы. Сравнив показания контрольной суммы оригинала и загруженной на ПК системы, можно убедиться, что загрузка прошла без ошибок.
- Проблемы с оперативной памятью компьютера. Из-за этого могут возникать ошибки при установке ОС. Протестируйте оперативку одной из программ, специально для этого предназначенных. Также попробуйте вынуть планку оперативной памяти со слота материнской платы, протереть ее контакты спиртом или стирательной резинкой, а затем вставить обратно. Если планок у вас имеется несколько, то такие действия рекомендуется проделать со всеми из них.
- Еще одной причиной может быть наличие битых секторов на том логическом диске, на который производится установка. Проверьте логический диск на наличие ошибок с исправлением битых секторов. Также, при переустановке системы, рекомендуется
Неправильная настройка BIOS.
Любая чистая установка Windows начинается с подготовки компьютера. На этом этапе при попытке установки Windows с диска или флешки появляются проблемы и ничего не устанавливается. Чтобы все заработало, нужно выставить на загрузку то устройство, которое будет считывать носитель с Windows. Например, если установка будет выполняться с DVD/CD диска, то первым устройством на загрузку должен быть дисковод DVD/CD с оптическим накопителем (диском)Если нужна , то первым устройством на загрузку должна быть сама флешка, а точнее USB HDD, USB Flash, USB Drive также в БИОСе может быть подпись по названию вашей флешки или что-то подобное, зависит от версии прошивки БИОСа и модели материнской платы компьютера. Перед тем как сохранить выбранные настройки, нужно убедиться, что отключен флоппи дисковод. Необходимо зайти в раздел «Standard CMOS Features», где нужно отключить «Floppy - 1.44 или Drive A». Дальше нужно сохранить настройки, нажимаем F10 и YES. Компьютер перегрузится и система начнет установку Windows с диска или флешки.
Еще при установке с флешки могут возникать проблемы с типом использования жесткого диска. На современных компьютерах винчестер может работать в режимах IDE AHCI и RAID. Если у вас нет рейд массива дисков, то разберем остальные настройки. В разделе IDE configuration можно найти эти настройки. Рекомендую использовать режим AHCI но при установке Windows со старых флешек может появится надпись о отсутствии драйвера. Если у вас появляется такая проблема, приключитесь в режим IDE и тогда установка пойдет без ошибок. Более подробно о настройках биоса.
Битый образ системы или поврежденный носитель.
Еще одной постоянной проблемой является неправильная запись образа с Windows. Плохая болванка (чистый диск), поврежденный DVD/CD дисковод, через который записывали Windows. Это же может быть и с флешкой – битая память или неисправные USB-порты на материке. Так же бывает так что оборудование исправно и работает правильно, а сам образ поврежден изначально еще до момента записи, например недокачан или вообще при заливке на сайт был поврежден. В этом случае необходимо иметь под рукой несколько образов Windows, на разных накопителях. Можно попробовать установить операционку с помощью другого дисковода, например, внешнего. Используйте разные методы установки Windows и устройства, чтобы методом исключения добиться своей цели – установить Windows.Повреждена аппаратная часть компьютера.
Еще одной проблемой является отказ аппаратной части компьютера. Это может быть поврежденная материнская плата, видеокарта, жесткий диск, оперативную память, блок питания и процессор.Необходимо провести . Выявить поврежденную деталь и заменить или отремонтировать ее. Для этого есть много тестов, для которых не нужна ОС. Проверить материнскую плату, процессор и видеокарту можно утилитой PC Test. Винчестер можно проверить программой HDD Regenerator. Оперативную память утилитой MemTest. Блок питания можно проверить через БИОС или просто физически.
Устаревшая аппаратная часть ПК
Здесь думаю все понятно, если аппаратная часть компьютера не соответствует минимальным системным требованиям для установки Windows, то вы не сможете ее установить. Например для установки Windows 10 у вас на компьютере должно быть не менее 1Гб оперативной памяти, места на жестком диске не менее 16Гб, частота процессора должна быть не менее 1 GHz. Видеокарта должна поддерживать DirectX 9.0c. Понятно, что подобный компьютер не сможет обеспечить комфортную работу. Поэтому для нормальной работы необходим многоядерный процессор частотой более 1,6ГГц и 2Гб оперативки. Иногда все параметры могут подходить кроме видео или звуковой карты. Например, у многих еще стоят видеокарты ATI Radeon x700 на 256 или 512Мб памяти. Вроде бы не сильно старые видеокарты. Но у них нет поддержки DirectX 9.0c. Они поддерживают DirectX 9.0b но уже не могут работать на Windows 8, 8.1 и 10. Внимательно изучите все характеристики вашего компьютера перед установкой Windows на соответствие системным требованиям. И если они подходят, только тогда начинайте установку.Из-за чего еще может не устанавливаться Windows?
Старый BIOS материнской платы или видеокарты. Обновите их.Отключенный шлейф или питание, проверьте подключение всех шлейфов и кабелей.
Конфликтующие детали – сетевые карты, звуковые карты, тв тюнеры и подобные.
Сборки Windows, многие качают сборки операционных систем и пытаются их установить. Такие операционки, часто, просто не могут быть установлены, на определенные компьютеры. Используйте чистые оригинальные образы Windows для установки и тогда у вас не должно возникнуть никаких проблем.
В процессе вы будете форматировать локальный диск, на котором находится текущая версия Windows. Проще говоря, перед тем как установить туда новую систему, вам придётся стереть с него все старые данные. Содержимое остальных дисков должно остаться без изменений. Но лучше перестраховаться и предварительно копировать в облако или на физический носитель абсолютно все данные с компьютера, которых вы боитесь лишиться.
Если на компьютере установлены платные программы, не забудьте прочитать в их документации правила работы с лицензиями при переустановке Windows, иначе можете их потерять.
2. Создайте загрузочный диск или флешку
Если вы хотите установить/переустановить лицензионную версию Windows, убедитесь, что у вас есть соответственный ключ активации. Даже если вы уже пользуетесь активированной системой и просто хотите установить эту же версию повторно, старый ключ активации может пригодиться снова.
- Если у вас уже есть загрузочная флешка или диск с той версией Windows, которую вы собираетесь установить, можете переходить к пункту 3. В противном случае нужно скачать образ Windows из интернета и записать его на любой из перечисленных носителей по инструкции, приведённой ниже.
- Определитесь с версией Windows, которую будете устанавливать, и проверьте, чтобы компьютер соответствовал её требованиям к системе. Эту информацию можно найти на официальном сайте Microsoft или на диске с купленной Windows. Не забудьте также проверить, чтобы компьютер поддерживал разрядность новой версии: 32 или 64 бита. Чтобы не прогадать, можете установить версию с такой же разрядностью, как у вашей текущей версии Windows .
- Чтобы создать загрузочную флешку с любым образом Windows, найденным в Сети, можете воспользоваться программой (c поддержкой UEFI) и переходить к пункту 3.
А ниже я расскажу, как создать загрузочный диск или флешку с официальным образом системы на примере Windows 10.
3. Загрузите систему с диска или флешки
Теперь, когда у вас есть физический носитель с нужным образом Windows, нужно зайти в специальную программную среду BIOS и выбрать здесь диск или флешку в качестве источника загрузки.

Возможно, вместо классической BIOS вы увидите более современный графический интерфейс. Кроме того, даже в различных старых версиях BIOS настройки могут отличаться. Но в любом случае порядок действий будет примерно одинаковым: зайти в меню загрузки, выбрать источником нужный носитель и сохранить изменения.
После этого компьютер должен загрузиться с выбранного диска или флешки.
4. Запустите мастер установки
 Если вы всё сделали правильно, то на экране появится мастер установки Windows. Дальнейшие действия не превосходят по сложности установку обыкновенной офисной программы. Вам остаётся только следовать подсказкам системы и ждать, пока распакуются файлы. Разве что придётся выбрать локальный диск для установки операционной системы и отформатировать его.
Если вы всё сделали правильно, то на экране появится мастер установки Windows. Дальнейшие действия не превосходят по сложности установку обыкновенной офисной программы. Вам остаётся только следовать подсказкам системы и ждать, пока распакуются файлы. Разве что придётся выбрать локальный диск для установки операционной системы и отформатировать его.
 Кроме того, в процессе будьте готовы ввести ключ активации. Но если вы переустанавливаете уже активированную на вашем компьютере Windows 10, то шаг с ключом можно пропустить.
Кроме того, в процессе будьте готовы ввести ключ активации. Но если вы переустанавливаете уже активированную на вашем компьютере Windows 10, то шаг с ключом можно пропустить.
После завершения установки компьютер должен загрузиться в обычном рабочем режиме.
5. Установите драйверы
Современные версии Windows самостоятельно загружают драйверы. Но если после переустановки системы вы заметите, что видеокарта, динамики или что-нибудь ещё работает некорректно, можете воспользоваться утилитой для автозагрузки драйверов. Подойдёт, например, бесплатная Driver Booster .
Выполнив всё перечисленное выше, можете приступать к работе. Компьютер должен быть готов.
В процессе вы будете форматировать локальный диск, на котором находится текущая версия Windows. Проще говоря, перед тем как установить туда новую систему, вам придётся стереть с него все старые данные. Содержимое остальных дисков должно остаться без изменений. Но лучше перестраховаться и предварительно копировать в облако или на физический носитель абсолютно все данные с компьютера, которых вы боитесь лишиться.
Если на компьютере установлены платные программы, не забудьте прочитать в их документации правила работы с лицензиями при переустановке Windows, иначе можете их потерять.
2. Создайте загрузочный диск или флешку
Если вы хотите установить/переустановить лицензионную версию Windows, убедитесь, что у вас есть соответственный ключ активации. Даже если вы уже пользуетесь активированной системой и просто хотите установить эту же версию повторно, старый ключ активации может пригодиться снова.
- Если у вас уже есть загрузочная флешка или диск с той версией Windows, которую вы собираетесь установить, можете переходить к пункту 3. В противном случае нужно скачать образ Windows из интернета и записать его на любой из перечисленных носителей по инструкции, приведённой ниже.
- Определитесь с версией Windows, которую будете устанавливать, и проверьте, чтобы компьютер соответствовал её требованиям к системе. Эту информацию можно найти на официальном сайте Microsoft или на диске с купленной Windows. Не забудьте также проверить, чтобы компьютер поддерживал разрядность новой версии: 32 или 64 бита. Чтобы не прогадать, можете установить версию с такой же разрядностью, как у вашей текущей версии Windows .
- Чтобы создать загрузочную флешку с любым образом Windows, найденным в Сети, можете воспользоваться программой (c поддержкой UEFI) и переходить к пункту 3.
А ниже я расскажу, как создать загрузочный диск или флешку с официальным образом системы на примере Windows 10.
3. Загрузите систему с диска или флешки
Теперь, когда у вас есть физический носитель с нужным образом Windows, нужно зайти в специальную программную среду BIOS и выбрать здесь диск или флешку в качестве источника загрузки.

Возможно, вместо классической BIOS вы увидите более современный графический интерфейс. Кроме того, даже в различных старых версиях BIOS настройки могут отличаться. Но в любом случае порядок действий будет примерно одинаковым: зайти в меню загрузки, выбрать источником нужный носитель и сохранить изменения.
После этого компьютер должен загрузиться с выбранного диска или флешки.
4. Запустите мастер установки
 Если вы всё сделали правильно, то на экране появится мастер установки Windows. Дальнейшие действия не превосходят по сложности установку обыкновенной офисной программы. Вам остаётся только следовать подсказкам системы и ждать, пока распакуются файлы. Разве что придётся выбрать локальный диск для установки операционной системы и отформатировать его.
Если вы всё сделали правильно, то на экране появится мастер установки Windows. Дальнейшие действия не превосходят по сложности установку обыкновенной офисной программы. Вам остаётся только следовать подсказкам системы и ждать, пока распакуются файлы. Разве что придётся выбрать локальный диск для установки операционной системы и отформатировать его.
 Кроме того, в процессе будьте готовы ввести ключ активации. Но если вы переустанавливаете уже активированную на вашем компьютере Windows 10, то шаг с ключом можно пропустить.
Кроме того, в процессе будьте готовы ввести ключ активации. Но если вы переустанавливаете уже активированную на вашем компьютере Windows 10, то шаг с ключом можно пропустить.
После завершения установки компьютер должен загрузиться в обычном рабочем режиме.
5. Установите драйверы
Современные версии Windows самостоятельно загружают драйверы. Но если после переустановки системы вы заметите, что видеокарта, динамики или что-нибудь ещё работает некорректно, можете воспользоваться утилитой для автозагрузки драйверов. Подойдёт, например, бесплатная Driver Booster .
Выполнив всё перечисленное выше, можете приступать к работе. Компьютер должен быть готов.
В этой статье я расскажу о том, как самостоятельно установить операционную систему Windows 7 с диска к себе на компьютер или ноутбук.
Предлагаю подробную и пошаговую инструкцию с наглядной демонстрацией скриншотов установки операционной системы Windows.
Если вы считаете, что установка операционной системы – это нечто сложное и непонятное, с чем может справиться только специалист, то я вас разочарую: это неправда. Сейчас вы убедитесь в этом сами.
Все, что нужно для установки Windows 7 (или Windows 8) — это компьютер или ноутбук, диск с операционной системой (поскольку в данной статье мы будем устанавливать Windows с диска), подробная инструкция, которую я вам сейчас предоставлю, ну и, пожалуй, внимательность ! Надеюсь, что после установки вы не будете выглядеть как . 🙂
После установки рекомендую сразу же установить . Сами понимаете — в наше время электронных платежей это очень актуально. Также сейчас (пока еще) никуда без Adobe Flash Player . Как его правильно установить читайте . Возможно, вас также заинтересует весьма неплохой . Если храните на компьютере приватную информацию, создайте для нее .
Важно: Большинство всех возможных проблем, возникающих при установке Windows 7, связано с неверно подготовленным установочным диском и (или) качеством записываемой на него «сборки ОС». Как правильно записать образ операционной системы на диск, можно прочитать в статье.
Запомните: если это диск не из коробки, то есть купленный в магазине, то нужно использовать только оригинальные образы от Microsoft MSDN. Именно оригинальный образ, который так же доступен в Сети, как и различные сборки — это залог успешной установки Windows и ее нормального функционирования.
Не используйте сборки неизвестного происхождения. Все сторонние фиксы, исправления, самодельные сборки вы ставите на свой страх и риск. Последствия могут быть необратимыми.
Перед установкой Windows 7:
Запомните два основных момента, которые нужно выполнить перед установкой Windows.
Первое – это определиться заранее, на какой раздел жесткого диска будет установлена система. Как правило, в большинстве случаев это диск C:\. Следует запомнить (или создать) метку тома и его размер.
Помните, ваш рабочий стол целиком и полностью находится на диске C:\, а точнее, здесь: C:\Documents and Settings\ Имя пользователя \Рабочий стол. Подумайте заранее о целости и сохранности архиважных для вас файлов, скопируйте их с рабочего стола, то есть, с диска С, на другой диск или флешку.
Все программы, установленные на диск C:\ тоже будут удалены, но это не повод перетаскивать всю папку с программами на другие диски. Гораздо проще вновь установить эти программы на чистую систему. Не ленитесь, не каждый же день вы переустанавливаете Windows.
Второй момент – это драйвера к вашему компьютеру или ноутбуку. О них нужно позаботиться заранее. К большинству ноутбуков они идут в комплекте, но если их нет (или надо обновить), ищем на официальном сайте производителя и скачиваем их заранее.
Все, что нужно знать о установке драйверов, рекомендую прочитать в статье «Установка драйверов или пять железных правил», которая расположена .
Если пропустить этот важный момент, то после установки Windows, вы можете остаться без интернета, ведь не факт, что дистрибутив windows будет изначально содержать драйвера вашей сетевой карты.
Установка Windows 7 с диска:
Вставляем диск с операционной системой Windows в дисковод и перезагружаем компьютер. Кстати, если у вас нет дисковода, то установить операционную систему Windows можно с помощью обычной .
Продолжим. Наша задача — настроить загрузку компьютера с DVD-диска. Это можно сделать 2 способами:
- 1. выбрать устройство (DVD-диск) в специальном загрузочном меню;
- 2. изменить приоритет загрузки в BIOS (с HDD на DVD-диск).
Первый способ, выбор устройства в загрузочном меню, проще и удобней. После установки Windows, отпадает необходимость возвращать загрузку с HDD (жёсткого диска). Однако, на старых компьютерах эта функция отсутствует и в этом случае придётся зайти в BIOS и изменить приоритет загрузки.
Пуск — перезагрузка, ждем, когда экран потухнет и при первых признаках пробуждения системы (появление логотипа), нажимаем и удерживаем клавишу Delete на клавиатуре. Почему именно клавиша Delete? Это могут быть клавиши F1, F2, F3 + F2, F10, Ctrl + Alt + Esc, Ctrl + Alt + S, Esc.
Какой-то универсальной кнопки для входа в загрузочное меню или для входа в BIOS не существует, и все зависит от производителя компьютера (материнской платы). Самый верный способ — прочитать инструкцию от компьютера или от материнской платы. В таблице ниже приведен наглядный пример таких клавиш.
Загрузочное меню выглядит примерно так:
Нажимаем F10, соглашаемся и подтверждаем выход с сохранением (Save and Exit) выбором «Ok».
Phoenix-Award
Рассмотрим второй вариант интерфейса. Чтобы произвести загрузку с диска, необходимо изменить приоритеты так, чтобы первым устройством стал DVD-привод. Находим пункт «Advanced BIOS Features» и стрелками переключаемся на первое устройство (First Boot Device), меняем на CDROM.
Нажимаем F10 и подтверждаем выход с сохранением (Save and Exit).
Если на этом этапе возникли проблемы, то рекомендую посмотреть это видео.
Продолжим. Если все сделали верно, то увидим следующее окно с надписью: «Press any key to boot from CD or DVD».
Здесь нужно нажать любую клавишу, к примеру, пробел. Делается это только 1 раз и только на этом этапе установки. Видим следующее окно с надписью «Windows is loading files».
Происходит извлечение файлов, после чего мы увидим надпись «Starting Windows» и само окно установки Windows 7. Началась установка Windows!!
Выбираем нужный язык и нажимаем «Установить».
Далее нам нужно выбрать редакцию Windows 7. Выбирайте ту, к которой у вас есть ключ или которую собираетесь активировать. На ноутбуках ее обычно указывают на бумажке с ключом, расположенной на днище ноутбука. Ввод самого серийного номера будет чуть позже, он перенесен на конец установки.
Пару слов о возможности установки 32-разрядной (х86) или 64-разрядной версии Windows. Если у вас больше чем 4 Гб оперативной памяти (она же ОЗУ, RAM, Memory), то ставим 64-разрядную, если нет, то 32-разрядную (х86).
Ознакомимся и согласимся с условиями лицензии. Далее нам нужно выбрать тип установки – выбираем «Полная установка».
Теперь нужно выбрать раздел, на который будет установлена Windows.
Если у вас данный раздел зарезервирован системой (обратите внимание, он еще в мегабайтах (Мб), а не гигабайтах), например, как на следующем скриншоте, то выбираем Диск 0 Раздел 2.
Чтобы не было так мучительно больно при выборе раздела, заранее до установки Windows посмотрите, сколько гигабайтов занимает ваш диск С.
Если у вас один раздел на жестком диске и он больше 250 Гб, то правильнее будет создать два локальных диска. Один раздел - специально для Windows (обычно отводят примерно 50-100 Гб), а другой - под хранение вашей личной информации (сколько останется, XXX Гб).
Примечание : созданные вами разделы должны именоваться Диск 0 Раздел 1, 2, 3 …, а не «Незанятое место на диске». Иначе разделы с такими именами операционная система просто не увидит.
При необходимости создаем раздел или разделы и нажимаем «Применить»:
Внимание: на этом этапе могут возникнуть проблемы - когда Windows 7 просит драйвер для дальнейшей установки или когда система не видит вашего жесткого диска, чтобы продолжить установку.
Или установить (если подготовлены) драйвера контроллера жесткого диска. Если у вас уже два и более раздела на жестком диске, то вышеописанный пункт можно пропустить. Итак, мы выбрали раздел «Система», и теперь нам нужно запустить форматирование.
Установщик предупреждает, что все наши данные будут удалены. Нам это и надо, ведь нас интересует чистая установка Windows. Соглашаемся и ждем. Обычно весь процесс занимает считанные секунды. После форматирования видим, что свободного места стало больше, спокойно жмем «Далее».
А вот и начало установки, процесс запущен. Можно уже и выдохнуть).
Ждем-с… Обычно это занимает 15–25 минут. Когда наша система установится, она предложит ввести имя пользователя и имя компьютера. Вводим.
Если есть желание, то можно ввести пароль и подсказку. Далее Windows предложит ввести серийный номер. Вводим (если есть). Если нет, то пропускаем этот шаг и снимаем галочку «Автоматически активировать при подключении к Интернету».