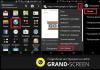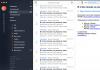7. Выбираем тип, серию, модель видеокарты, операционную систему и язык. Нажимаем Поиск.
8. Нажимаем Загрузить сейчас и скачиваем новый драйвер.
10. Отключаем антивирусные программы (все модули).11. Устанавливаем скачанные драйвера от NVIDIA.
Если не помогло:
1. Заходим в Пуск – Панель управления – Система и безопасность – Диспетчер устройств.
2. Раскрываем Видеоадаптеры, жмём правой кнопкой на видеокарте и выбираем Удалить.
3. Нажимаем на кнопку Обновить конфигурацию оборудования.
4. В Видеоадаптерах снова жмём правой кнопкой и выбираем Обновить драйверы.
5. Заходим в Выполнить поиск драйверов на этом компьютере.
6. Кликаем на Выбрать драйвер из списка уже установленных драйверов.
7. Выбираем Установить с диска.
8. Находим на компьютере папку с распакованными драйверами (обычно c:\NVIDIA\) и указываем в ней драйвер для установки.9. После установки драйвера перезагружаем компьютер.
Установка драйвера окончена.
Bykov | 26.12.2013 17:13 | #24154
SoftoBase.com
Варианты решения проблем при установке драйвера nVidia
При установке абсолютно любого программного обеспечения могут возникнуть различные ошибки. Нет шаблонного ответа и советов для таких случаев. Возникновение подобных проблем зависит от множества различных факторов: категория ПО, версия ОС, разрядность, наличие вредоносных программ и так далее. Довольно часто встречаются ошибки и при установке софта для видеокарт nVidia. Именно об ошибках драйверов nVidia сегодня мы и поговорим. В данной статье мы рассмотрим самые популярные из них, и расскажем вам об эффективных способах устранения неисправностей.
Примеры ошибок и способы их исправления
Если у вас возникли проблемы с установкой драйверов для вашей видеокарты nVidia, не отчаивайтесь. Возможно, именно наш урок поможет вам избавиться от ошибки. Итак, приступим.
Ошибка 1: Сбой программы установки nVidia

Подобная ошибка является самой распространенной проблемой с установкой ПО nVidia. Обратите внимание, что в примере показано четыре пункта, но у вас их может быть больше или меньше. Суть во всех случаях будет одна - программный сбой. Попробовать исправить ошибку можно несколькими способами.
Установка официальных драйверов.
Ни в коем случае не пытайтесь устанавливать ПО, которое было скачано с сомнительных и непроверенных сайтов. Для этих целей есть официальный сайт nVidia. Если вы скачивали драйвера из других источников, то посетите сайт nVidia и скачайте софт оттуда. Лучше всего загружать и инсталлировать последнюю версию драйверов.
Очистка системы от старых версий драйверов.
Для этого лучше использовать специализированные программы, которые удалят старые драйвера абсолютно отовсюду. Рекомендуем для этого использовать утилиту Display Driver Uninstaller или DDU.

Вирусное программное обеспечение и антивирус.
В редких случаях указанной выше ошибке может способствовать вирус, который «живет» у вас на компьютере. Проведите сканирование системы для выявления таких вредителей. Иногда, мешать может не сам вирус, а антивирусное ПО. Поэтому, если вирусов после проверки вы не обнаружили, попробуйте отключить на время установки драйверов nVidia свой антивирус. Иногда это помогает.
Ошибка 2: Неправильная разрядность и версия системы

Такая ошибка зачастую означает то, что при выборе драйвера вы просто ошиблись в версии своей операционной системы и/или ее разрядности. Если вы не знаете этих параметров, то необходимо сделать следующее.

Ошибка 3: Неверно выбрана модель видеокарты

Ошибка, выделенная на скриншоте красной рамкой, встречается довольно часто. Она говорит о том, что драйвер, который вы пытаетесь установить, не поддерживает вашу видеокарту. Если вы просто ошиблись, то необходимо просто перейти на страницу загрузки компании nVidia и внимательно заполнить все пункты. Затем скачать ПО и установить его. Но вдруг вы не знаете на самом деле модель своего видеоадаптера? В таком случае вам необходимо сделать следующее.

Если по каким-либо причинам у вас не получится таким способ узнать модель своего адаптера, вы всегда сможете это сделать по ID коду устройства. Как искать ПО для видеокарты посредством идентификатора, мы рассказывали в отдельном уроке.
Урок: Поиск драйверов по ID оборудования
Мы показали вам самые распространенные ошибки, которые могут возникнуть у вас в процессе установки ПО nVidia. Надеемся, вам удастся решить возникшую проблему. Обратите внимание, что каждая ошибка может быть связана с индивидуальными особенностями вашей системы. Поэтому, если вам не удалось исправить ситуацию описанными выше способами, пишите в комментарии. Будем рассматривать каждый случай отдельно.
Мы рады, что смогли помочь Вам в решении проблемы.
Опрос: помогла ли вам эта статья?
Да Нетlumpics.ru
Не устанавливается драйвер NVIDIA
Решение: Не устанавливается драйвер NVIDIA
Причин невозможности установить драйвер NVIDIA множество. От банального не совпадения версии операционной системы и драйвера до отсутствия в самом драйвере информации о видеоадаптере. На последнем случае мы и остановимся подробнее.
Прежде всего, нужно быть уверенным, что устанавливаемый видеодрайвер совместим с Вашей операционной системой и видеокартой. В случае их не совместимости, Вы увидите сообщение: «Продолжить установку NVIDIA невозможно».
Выглядит это предупреждение так:

Программа установки сигнализирует об отсутствии видеоадаптера, для которого предназначен этот драйвер, но не всегда это так.
Последовательность действий будет проводиться в операционной системе windows 7 x32, потому для windows XP возможны некоторые отличия.

Прежде всего, необходимо попасть в «Диспетчер устройств». Нажимаем «Пуск» «Панель управления» «Диспетчер устройств».
Без драйвера любая видеокарта определяется как «Стандартный VGA графический адаптер»
Дважды кликаем на надпись «Стандартный VGA графический адаптер» и в появившемся окне переходим на закладку «Сведения». В выпадающем меню выбираем пункт «ИД оборудования» и самая верхняя строка это и есть идентификатор нашей видеокарты.

Т.е. в нашем случае идентификатор видеокарты будет строка: PCI\VEN_10DE&DEV_0407&SUBSYS_30CC103&REV_A1, нажимаем на эту надпись правой кнопкой мыши и выбираем «Копировать», теперь строка с описанием устройства для драйвера находится в буфере обмена.
После первой установки драйвер NVIDIA самораспаковывается по умолчанию в директорию C:\NVIDIA\DisplayDriver\301.42 (папка с названием версией драйвера)\WinVista_Win7\International\Display.Driver\ Далее находим файл nvaa.inf, находящийся в папке Display.Driver

Открываем его с помощью блокнота или любого другого текстового редактора. С помощью комбинации клавиш Ctrl+F находим внутри файла строку Под ней находится список идентифицируемых этим драйвером видеокарт для windows Vista и windows 7 и без SP1

Теперь, необходимо добавить скопированную в буфер обмена строку. Тоже самое нужно сделать и под строкой . В итоге, должно получится как на рисунке ниже.


Все отлично, драйвер распознал нашу видеокарту можно приступать к установке.
service-core.com.ua
Решение проблем при установке драйверов Nvidia
Во время установки программного обеспечения могу возникать проблемы различного рода. Некоторые можно решить довольно быстро самостоятельно, а бывают и такие, что придется потратить некоторые усилия для их разрешения. Графические акселераторы Nvidia в силу своей популярности устанавливают на своих компьютерах большое количество пользователей, и во время установки драйверов для них иногда возникают сбои. Что делать в таком случае?
Самый простой способ: используйте программу DrivePack, чтобы обновить все драйвера автоматически и избавиться от проблемы.
Сбой при установке драйверов
При установке драйверов для видеокарт компании Nvidia во время процесса запуска может возникнуть сбой и процесс останавливается. При этом на экран выводится окно с предупреждением о произошедшем сбое:

Причин такой ситуации может быть несколько. Это и несовместимость драйвера и устройства, или ПО, возможно, не рассчитано для работы существующей операционной системе. Как поступить? Начать нужно с того, что удалить версию драйвера, которая уже установлена.
Удаление старой версии драйвера
Чтобы очистить систему от используемого драйвера нужно совершить несколько несложных действий:
- через меню «Пуск» зайти в «Панель управления»;
- в пункте «Система» открыть «Диспетчер устройств»;
- в списке видеокарт найти ту, драйвер которой вызвал ошибку;
- удалить драйвер зайдя в меню устройства правой кнопкой мыши.
- перезагрузить операционную систему.
найти там раздел «Система и безопасность» и войти в него;

Теперь можно продолжать процесс
Загрузка актуальной версии драйвера
Одной из причин ошибки при загрузке может быть неработоспособность самого файла с драйвером, или его устаревшая версия. На сайте Nvidia нужно скачать новую версию выбрав ваше устройство и систему в которой оно будет использоваться по такому алгоритму:
- выбор модели;
- «Поиск»
- «Загрузить сейчас».

Если удаление старой версии не помогает
Когда старая версия драйвера удалена, а скачанный актуальный релиз все равно не устанавливается, можно посоветовать сделать такие шаги:
- вручную распаковать архив с драйвером любым архиватором;
- Установить драйвер с помощью диспетчера устройств (зайти в свойства устройства как указано выше, и во вкладке «Драйвер» нажать «Обновить»); в первую очередь необходимо выбрать папку Display Driver, затем HDAudio;
- Перезагрузить компьютер.

В некоторых случаях может помочь отключение антивируса перед установкой. Нужно не забыть после успешного обновления включить его снова. Ещё один способ связан со вмешательством в файлы драйвера: в свойствах видеоадаптера (в разделе «Диспетчер устройств») во вкладке «Сведения» найти вторую строку с ID оборудования и скопировать ее.

Находим в папке, куда устанавливается драйвер, файл nvamn.inf и открываем его с помощью «Блокнота». Прокручиваем текст до строки и вставляем скопированный фрагмент сразу за ней. Нужно не забыть привести внешний вид вставленной строки к стандартному виду, для этого перед ней нужно вставить первую часть следующей строки до запятой. Следующим шагом копируем вновь созданную строку и вставляем в двух местах после такого текста далее в файле:
- ;
- .
chopen.net
Почему не устанавливается драйвер Nvidia? Решение всех проблем с установкой драйвера видеокарты Nvidia
Несмотря на то что процесс активной компьютеризации начался более двух десятков лет назад, до полного искоренения сложностей, возникающих при взаимодействии пользователя и вычислительной машины, еще очень далеко. Так, сейчас одной из актуальных проблем является процесс инсталляции управляющих программ для того или иного компьютерного оборудования.
Два моста в мир видео
Когда-то видеоадаптеры для компьютеров выпускались различными фирмами: Trident, S3, NVIDIA, Ati, Cirrus Logic, Matrox и др. С тех пор многое изменилось, и на данный момент наиболее распространена продукция всего двух компаний – AMD и NVIDIA. Знаменитая Intel так и не представила дискретного решения, ограничившись линейкой видеокарт, интегрированных в центральный процессор. Считается, что популярность продукции «Нвидиа» выше, чем AMD, поэтому вполне понятно, что пользователи чаще сталкиваются со сложностями при использовании видеокарт именно этого производителя.  Это основная причина. Стоит отметить, что из-за всего вышеуказанного заявлять, что Nvidia не устанавливается, драйвер Intel же при этом работает стабильно, – нельзя. Необходимо учитывать также степень распространения решений от того или иного производителя. В данной статье мы ответим на вопрос «почему драйвер Nvidia geforce не устанавливается?» и укажем на способы его решения.
Это основная причина. Стоит отметить, что из-за всего вышеуказанного заявлять, что Nvidia не устанавливается, драйвер Intel же при этом работает стабильно, – нельзя. Необходимо учитывать также степень распространения решений от того или иного производителя. В данной статье мы ответим на вопрос «почему драйвер Nvidia geforce не устанавливается?» и укажем на способы его решения.
Корректная управляющая программа
Для того чтобы в приложениях правильно отображались все цвета и была возможность использовать 3D-ускорение, необходимо установить драйвер видеокарты. Это специальная программа, инсталлируемая один раз и обеспечивающая взаимодействие операционной системы с аппаратными блоками видеоадаптера.  Одна из причин, из-за которой не устанавливается драйвер видеокарты Nvidia, заключается в том, что пользователи скачивают управляющую программу с непроверенных источников. Это могут быть различные форумы, оверклокерские ресурсы, сайты по направлениям. Для «продвинутых» компьютерщиков такие драйверы являются возможностью повысить производительность видеоподсистемы или получить какие-либо дополнительные возможности, заблокированные в официальных релизах.
Одна из причин, из-за которой не устанавливается драйвер видеокарты Nvidia, заключается в том, что пользователи скачивают управляющую программу с непроверенных источников. Это могут быть различные форумы, оверклокерские ресурсы, сайты по направлениям. Для «продвинутых» компьютерщиков такие драйверы являются возможностью повысить производительность видеоподсистемы или получить какие-либо дополнительные возможности, заблокированные в официальных релизах.
Однако простые пользователи, решившие получить все указанные сказочные бонусы, часто сталкиваются с тем фактом, что не устанавливается драйвер Nvidia. При попытке инсталляции могут выдаваться сообщения о каком-либо несоответствии, возникновении ошибки по адресам памяти, об уже присутствующем в системе драйвере и пр. Всего этого можно избежать, если скачивать программу с официального сайта производителя. Итак, первое правило гласит: драйвер должен быть получен с интернет-ресурса компании - производителя видеочипа; диска-поддержки, идущего в комплекте с компьютером/ноутбуком; сайта компании-сборщика (Asus, MSI…).
Читая маркировку
Некоторые пользователи, зайдя на интернет-страничку, теряются в ее простом, казалось бы, меню и скачивают не то, что нужно. Неудивительно, что попытка использовать другие управляющие программы приводит к тому, что на форумах часто создается тема «почему не устанавливается драйвер Nvidia?». Каждый владелец персонального компьютера или ноутбука обязан знать полное название установленного в его системном блоке видеоадаптера или тип используемого чипа. Эти данные приводятся на сайте компании-сборщика.
Рассмотрим два примера. Есть видеокарта Asus GTX780TI-P-3GD5. Зайдя на одноименный сайт и выбрав раздел «Компьютеры и комплектующие», можно найти указанную модель. В ее характеристиках указано, что данная карта основана на видеопроцессоре nVidia GeForce GTX 780Ti.
Или же, на наклейке ноутбука написано «nVidia GeForce 8400 GS». В этом случае прямо сообщено название используемого чипа. Другими словами, второе правило гласит: знай точное название видеочипа!
Правильный выбор
Избежать вопроса «почему не устанавливается драйвер Nvidia?» можно, если подбирать соответствующую чипу программу. Ранее выполнялся принцип обратной совместимости, при котором новейшие версии могли инсталлироваться для поддержки устаревших моделей видеокарт, однако теперь это скорее исключение, чем правило.
Таким образом, на сайте Nvidia нужно пройти по дереву меню «Драйверы» – «Загрузить драйверы». Здесь пользователю будет предложено заполнить простейшую таблицу, указав тип, серию, семейство и операционную систему. После нажатия кнопки «Поиск» отобразится ссылка на наиболее подходящую программу, которую нужно скачать и установить.
Также производитель предлагает возможность попробовать тестовый вариант управляющей программы, который, теоретически, должен обладать рядом преимуществ. Выбор аналогичен, за исключением того, что необходимо пройти по ссылке «Бета-версии». Отметим, что попытка его установки может вызвать ошибку вида «не устанавливается драйвер видеокарты Nvidia» - здесь уж как повезет.
Итак, правило третье: рекомендуется скачивать и инсталлировать управляющую программу, отмеченную как WHQL (прошедшую проверку на совместимость). Непременным условием является точное указание если не семейства видеочипа, то хотя бы его серии (для 780Ti это 700, а для ноутбучного 8400GS – серия 8М).
Есть контакт
Иногда даже компьютерщики «со стажем» сталкиваются с тем фактом, что никаким способом не устанавливается драйвер Nvidia. Причина может быть не только программная, но и аппаратная. Как известно, дискретная видеокарта вставляется гребенкой скользящих контактов в специальный разъем материнской платы. Фиксация же происходит посредством шурупов или специальных креплений. В некоторых корпусах, для того чтобы карта немного выдвинулась из разъема, достаточно всего лишь случайно задеть жесткий шнур видеоадаптер-монитор. Работоспособность полностью не теряется, однако возникают программные проблемы в виде невозможности задействования 3D-функций, ограничения цветовой гаммы, периодических артефактов на экране. При этом не устанавливается драйвер Nvidia, поэтому решить проблему таким способом не удается.
При установке абсолютно любого программного обеспечения могут возникнуть различные ошибки. Нет шаблонного ответа и советов для таких случаев. Возникновение подобных проблем зависит от множества различных факторов: категория ПО, версия ОС, разрядность, наличие вредоносных программ и так далее. Довольно часто встречаются ошибки и при установке софта для видеокарт nVidia. Именно об ошибках драйверов nVidia сегодня мы и поговорим. В данной статье мы рассмотрим самые популярные из них, и расскажем вам об эффективных способах устранения неисправностей.
Если у вас возникли проблемы с установкой драйверов для вашей видеокарты nVidia, не отчаивайтесь. Возможно, именно наш урок поможет вам избавиться от ошибки. Итак, приступим.
Ошибка 1: Сбой программы установки nVidia

Подобная ошибка является самой распространенной проблемой с установкой ПО nVidia. Обратите внимание, что в примере показано четыре пункта, но у вас их может быть больше или меньше. Суть во всех случаях будет одна — программный сбой. Попробовать исправить ошибку можно несколькими способами.
Установка официальных драйверов.
Ни в коем случае не пытайтесь устанавливать ПО, которое было скачано с сомнительных и непроверенных сайтов. Для этих целей есть . Если вы скачивали драйвера из других источников, то посетите сайт nVidia и скачайте софт оттуда. Лучше всего загружать и инсталлировать последнюю версию драйверов.
Очистка системы от старых версий драйверов.
Для этого лучше использовать специализированные программы, которые удалят старые драйвера абсолютно отовсюду. Рекомендуем для этого использовать утилиту Display Driver Uninstaller или DDU.

Вирусное программное обеспечение и антивирус.
В редких случаях указанной выше ошибке может способствовать вирус, который «живет» у вас на компьютере. Проведите сканирование системы для выявления таких вредителей. Иногда, мешать может не сам вирус, а антивирусное ПО. Поэтому, если вирусов после проверки вы не обнаружили, попробуйте отключить на время установки драйверов nVidia свой антивирус. Иногда это помогает.
Ошибка 2: Неправильная разрядность и версия системы

Такая ошибка зачастую означает то, что при выборе драйвера вы просто ошиблись в версии своей операционной системы и/или ее разрядности. Если вы не знаете этих параметров, то необходимо сделать следующее.

Ошибка 3: Неверно выбрана модель видеокарты

Ошибка, выделенная на скриншоте красной рамкой, встречается довольно часто. Она говорит о том, что драйвер, который вы пытаетесь установить, не поддерживает вашу видеокарту. Если вы просто ошиблись, то необходимо просто перейти на и внимательно заполнить все пункты. Затем скачать ПО и установить его. Но вдруг вы не знаете на самом деле модель своего видеоадаптера? В таком случае вам необходимо сделать следующее.

Если по каким-либо причинам у вас не получится таким способ узнать модель своего адаптера, вы всегда сможете это сделать по ID коду устройства. Как искать ПО для видеокарты посредством идентификатора, мы рассказывали в отдельном уроке.
Мы показали вам самые распространенные ошибки, которые могут возникнуть у вас в процессе установки ПО nVidia. Надеемся, вам удастся решить возникшую проблему. Обратите внимание, что каждая ошибка может быть связана с индивидуальными особенностями вашей системы. Поэтому, если вам не удалось исправить ситуацию описанными выше способами, пишите в комментарии. Будем рассматривать каждый случай отдельно.
Помимо физической поломки видеокарты бывает, что проблемы возникают с драйверами. Они либо перестают исправно работать, либо не устанавливаются вообще, выдавая ошибку «не удалось установить программное обеспечение Nvidia». Причины возникающих проблем с драйверами от видеокарты можно решить несколькими способами.
Возможные причины
Если не устанавливаются драйвера на видеокарту Nvidia, то проблема обычно кроется в следующих причинах:
- не подходит разрядность системы;
- перед скачиванием пользователь неверно определил модель видеокарты и скачал драйвера на другую;
- конфликт между видеодрайверами и другим оборудованием;
- старые версии;
- поврежденный видеоадаптер;
- вирусы .
Проверить разрядность системы
В первую очередь необходимо проверить разрядность операционной системы (ОС). Например, к 64-битной Windows не подойдет драйвер для видеокарты, который рассчитан на 32-битную.
Как это сделать в Windows 7, 8, 10:
Неверная модель видеокарты
Бывает так, что пользователь неправильно определил модель видеоадаптера. Скачанный видеодрайвер для другой модели не будет взаимодействовать с установленной картой и будет выдавать сбой установки графического драйвера. Чтобы узнать точно, как модель установлена, не разбирая ноутбук или компьютер (ПК), нужно сделать следующие шаги:

Конфликт с другим устройством или старой версией
Конфликты часто возникают из-за несовместимости старых видеодрайверов и новых. Чтобы удалить старый необходимо сделать так:

Устаревшие версии
Вирусы в системе
Если драйвера не устанавливаются или процесс слишком затягивается, то возможно компьютер заражен вирусами. В этом случае рекомендуется проверить операционную систему и все файлы на вирусы любой антивирусной программой.
Затем следует поместить их в карантин и удалить. Перезапустить ПК и попробовать снова произвести установку софта.
Видеокарта не поддерживается
Если графическим драйвером не поддерживается видеоустройство, то можно попытаться изменить код в нем. Для начала пользователю нужно будет узнать ID видеоконтроллера.
Определение ID видеоконтроллера
Для определения ID следует:

Распаковать утилиту
Теперь юзеру предстоит скачанный файл распаковать
и зайти в этот каталог. Обычно распаковка происходит на диск С, каталог NVidia Display Driver. Следует открыть этот каталог и найти файл nvamn
.
inf
.
Его нужно будет подправить.
Исправить файл nvamn.inf
Внесем некоторые коррективы:

Установка
После того, как процедура подстановки верного идентификатора была выполнена можно установить видеодрайвер:

Частые неисправности
Драйвера могут не обновляться по причинам неправильной установки, выхода из строя во время эксплуатации, а также видеокарта могла устареть и производитель ее уже не поддерживает.
Когда разработчики перестают поддерживать обновления обычно на экране выскакивает код ошибки 28. Это говорит о том, что устройство устарело. В этому случае следует найти более старые графические драйвера и установить их.
Код 43
А вот ошибка с кодом 43 может возникнуть уже после установки драйверов. Она означает, что файл может быть битый или неправильно установился. Чтобы избавиться от этой ошибки нужно:

Долгая установка
Если драйвер долго устанавливается, то рекомендуется почистить компьютер от вирусов, с помощью антивирусной утилиты, либо попробовать заменить видеокарту, возможно она начала выходить из строя. Перед установкой любого драйвера следует убедиться, что старые удалены.
Если же не помог ни один совет, то лучше всего переустановить операционную систему.
Причин невозможности установить драйвер NVIDIA множество. От банального не совпадения версии операционной системы и драйвера до отсутствия в самом драйвере информации о видеоадаптере. На последнем случае мы и остановимся подробнее.
Прежде всего, нужно быть уверенным, что устанавливаемый видеодрайвер совместим с Вашей операционной системой и видеокартой. В случае их не совместимости, Вы увидите сообщение: «Продолжить установку NVIDIA невозможно».
Выглядит это предупреждение так:
Программа установки сигнализирует об отсутствии видеоадаптера, для которого предназначен этот драйвер, но не всегда это так.
Последовательность действий будет проводиться в операционной системе Windows 7 x32, потому для Windows XP возможны некоторые отличия.

Прежде всего, необходимо попасть в «Диспетчер устройств». Нажимаем «Пуск» «Панель управления» «Диспетчер устройств».
Без драйвера любая видеокарта определяется как «Стандартный VGA графический адаптер»
Дважды кликаем на надпись «Стандартный VGA графический адаптер» и в появившемся окне переходим на закладку «Сведения». В выпадающем меню выбираем пункт «ИД оборудования» и самая верхняя строка это и есть идентификатор нашей видеокарты.

Т.е. в нашем случае идентификатор видеокарты будет строка: PCI\VEN_10DE&DEV_0407&SUBSYS_30CC103&REV_A1, нажимаем на эту надпись правой кнопкой мыши и выбираем «Копировать», теперь строка с описанием устройства для драйвера находится в буфере обмена.
После первой установки драйвер NVIDIA самораспаковывается по умолчанию в директорию C:\NVIDIA\DisplayDriver\301.42 (папка с названием версией драйвера)\WinVista_Win7\International\Display.Driver\ Далее находим файл nvaa.inf, находящийся в папке Display.Driver

Открываем его с помощью блокнота или любого другого текстового редактора. С помощью комбинации клавиш Ctrl+F находим внутри файла строку Под ней находится список идентифицируемых этим драйвером видеокарт для Windows Vista и Windows 7 и без SP1

Теперь, необходимо добавить скопированную в буфер обмена строку. Тоже самое нужно сделать и под строкой . В итоге, должно получится как на рисунке ниже.


Все отлично, драйвер распознал нашу видеокарту можно приступать к установке.
Всех приветствую, мои уважаемые читатели!
Возможные причины
Как и всегда, прежде чем решить проблему, нужно понять, чем она вызвана. Возможно, сам файл при скачивании был поврежден. Может быть, он был взят изначально не с сайта разработчика, а с какой-либо сторонней площадки, где его код правил неумелый программист.
Если вы пользовались функцией в винде, которая позволяет автоматически искать ПО, то, скорее всего дрова просто были установлены криво, или вовсе не под ту разрядность. В вопросе обновления программного обеспечения нужно понимать, что лучше все сделать медленно и вручную, чем потом сидеть и решать головоломки.
Вполне вероятно, что и сам дистрибутив, а зачастую именно его сборка, дают сбой. Иногда в них уже зашиты драйвера, но никто не дает гарантий, что они подходят под ваш компьютер. Например, на ноутбуке имеется видеокарта от AMD мобильного типа, а драйвера стоят для другой модели, отличающейся только чипсетом. В этом случае придется скачивать другую сборку.
Определение проблемы

Если вы скачали просто файл драйвера, то, скорее всего, он выдает ошибку при его определении через диспетчер устройств в операционной системе. Или же, сам пакет установщика в процессе просто показывает табличку с определенным кодом. Сейчас я приведу несколько самых распространенных проблем.
Код 28

При такой ситуации вам не поможет ни перезагрузка, ни другой пакет ПО. Выскакивает такая ошибка в основном при работе со встроенными видеокартами от Nvidia. Проблема известна разработчикам, но карты, с которыми происходит такой сбой, уже не поддерживаются производителями.
В этом случае моно посоветовать только поставить драйвера более старой версии. В противном случае придется пользоваться встроенными в винду, но в этом случае не расчитывайте на стабильную работу графического девайса.
Код 43
Ошибка возникает сразу же после установки дров. Причем устройство попросту отклчается.

Это проблема самого драйвера. Либо он всегда криво устанавливается, либо файл битый. Чтобы решить задау потребуется следующее.
Сначала заходите на сайт . Далее заполняете данными о вашем девайсе вот эту таблицу и жмете кнопку «поиск ».

Сразу обратите внимание на разрядность предлагаемого продукта. Далее посмотрите есть ли в списке ваша видюха. Если все отлично, скачиваете драйвер.

Затем идете в диспетчер устройств и удаляете драйвер вашей карты.

Теперь переходите в раздел панели управления под названием «удаление и установка программ ». Оттуда удаляете весь софт, связанный с вашей видеокартой. Иначе это может вызвать сбой. Далее качаете вот отсюда CC Cleaner и чистите реестр.

И теперь устанавливаете новый драйвер на ноутбук.
Если это не помогло, то придется разбирать ноут. В нем вы должны найти саму видеокарту и ее чипсет. Скорее всего, термопаста, находящаяся на нем, отработала свое. Ваша задача – купить новую и заменить, так как, вероятно ошибка вызвана перегревом девайся.
Если ничего не помогает

Не пугайтесь, если вышеперечисленные методы не привели к положительному результату.
Скорее всего, причина кроется в кривой сборке самой операционной системы. Придется снести ОС.
Сначала вам нужно определить, какие файлы вы хотите сохранить, так как винчестер придется форматировать.
Если у вас он не разделенный на несколько логических дисков, то просто выберете все что вам нужно (фото, картинки, музыку, личные файлы) и перенесите их в файловое хранилище. Его можно завести на Яндексе (Яндекс.Диск) , или Google (Гугл.Драйв) . Все это бесплатно и не требует особых знаний.
Затем качаете лицензионный дистрибутив операционной системы. После установки качаете драйвер бустер . Установите его и запустите. Программа сама найдет все драйвера и установит их автоматически. После этого скачиваете файлы с хранилища на свой винт и все. Это в любом случае должно помочь решить проблему с драйверами.
Если вы устанавливаете драйвера и появляется ошибка, не спешите сразу же искать новые версии или сносить операционную систему. Попробуйте сделать откат действия. Осуществить это можно так.
Открываете меню «Пуск » и по слову «Мой компьютер » клацаете правой кнопкой мыши. Выбираете пункт Управление .
Затем диспетчер устройств.


Щелкаете по ней два раза левой кнопкой. В появившемся окне выбираете вкладку «драйвер », «откатить », «ок ».

Появится вот такое окно в котором вы жмете «Да ».

Закрываете все окна, перезагружаете, компьютер и уже после этого ставите новые драйвера. Это называется ручной откат драйверов.
Заключение
Сегодня я вам рассказал, какими способами можно решить проблему с ошибкой драйверов. Если у вас процессор от Интел, то сначала установите intel драйвера. Это нужно для того, чтобы не глючил процессор в ноутбуке, так как это основополагающий девайс. После этого уже можно ставить любые дрова на железо. Важно чтобы были определены системой самые важные комплектующие, то есть, материнская плата и процессор. Кстати, приведу вам список видео, которые будут полезны:
Обновление драйверов через драйвер бустер
Установка винды семерки
На этом я с вами буду прощаться, мои уважаемые товарищи и читатели. Помните, любая проблема решаема, и большинство решений можно найти в моем блоге! Надеюсь, вы поделитесь статьей с друзьями в социальных сетях, это им тоже может пригодиться. Подписывайтесь и всегда будете в курсе новых материалов! До связи, мои уважаемые читатели!