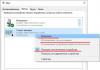В программе Microsoft Excel можно работать с огромным количеством данных. С одной стороны – это очень удобно. Но с другой стороны, в таких ситуациях появляются определенные трудности. Поскольку при большом объеме информации, как правило, ячейки сильно удалены друг от друга. И это не способствует читабельности. В таких случаях появляется вопрос: «Как закрепить строку в Excel при прокрутке?».
Сделать шапку неподвижной очень просто. Для этого необходимо выполнить несколько довольно простых шагов.
- Для начала создайте таблицу, в которой будет несколько строчек и столбцов.

- Теперь выделяем первую строчку, которую хотите видеть всегда.

- Перейдите на вкладку «Вид». Нажмите на кнопку «Закрепить области». В появившемся меню выбираем нужный пункт.

- Сразу после этого отобразится горизонтальная линия.

Если она не появилась, то вы что-то сделали не так.
- Теперь после прокручивания листа вниз, нужный ряд будет оставаться на месте.

Неподвижный заголовок
Применить данную возможность можно и для других целей. Например, если необходимо зафиксировать какой-то текст. Это можно сделать следующим образом.
- В качестве примера будем использовать эту же таблицу. Но нам нужно добавить заголовок. Для этого необходимо выделить первую строчку и сделать правый клик мыши.

- В появившемся контекстном меню кликаем на пункт «Вставить…».

- Далее выбираем третий пункт и нажимаем на кнопку «OK».

- Выделяем появившуюся строчку. Переходим на вкладку «Главная». Нажимаем на кнопку «Объединить и поместить в центре».

- Напишите там что-нибудь.

- Снова переходим на вкладку «Вид» и закрепляем верхний ряд.

- Теперь ваш заголовок будет всегда наверху, даже при прокрутке страницы вниз.

Как зафиксировать две строки
Но как быть, если необходимо сделать неподвижными шапку и заголовок? Это довольно просто.
- Выделите оставшиеся ячейки, кроме двух верхних.

- На этот раз кликаем на первый пункт, а не «закрепить верхнюю строку».

- После этого подсветится линия после второй строчки. Теперь при перемещении страницы вниз, всё, что выше, будет зафиксировано.

Колонки закреплять также легко. Для этого необходимо выполнить следующие действия.
- Выделяем левые боковые ячейки.

- Открываем вкладку «Вид». Раскрываем меню для фиксации. Затем выбираем нужный пункт.

- После этого у вас появится вертикальная линия, которая будет ограничивать неподвижную область.

- Теперь при прокручивании страницы вправо, первый столбец останется на месте.

Как зафиксировать два столбца
Если необходимо увеличить количество неподвижных ячеек, нужно сделать следующее.
- Выделяем оставшиеся ячейки.

- Открываем вкладку «Вид» и выбираем «Закрепить области».

- Теперь фиксированная вертикальная линия будет находиться после второго столбца.

- А всё, что левее неё, – будет неподвижно.

Одновременная фиксация рядов и столбцов
Для того чтобы закрепить горизонтальные и вертикальные ячейки, требуется сделать то же самое, что было описано выше. Только нужно использовать оба способа сразу.
- Для начала выделите рабочее пространство, которое должно двигаться всегда.

- Перейдите на вкладку «Вид». Раскройте уже знакомое нам меню и выберите первый вариант.

- После этого у вас появятся две линии: горизонтальная и вертикальная.

Теперь всё то, что выше и левее их, будет стоять на месте.
Как вернуть всё, как было
Для того чтобы отменить все описанные выше действия, нужно сделать следующее.
- Вновь кликните на кнопку «Закрепить области».

- На этот раз в пунктах меню появится вариант «Снять закрепление областей».

- Нажав на этот пункт, все ограничивающие линии исчезнут.

Закрепление в Excel 2003
Всё, что было описано выше, подходит для новых версий 2007, 2010, 2013 и 2016 года. В старом Экселе меню расположено иначе. Закрепить область можно в разделе меню «Окно».

Всё остальное работает по такому же принципу, как было сказано ранее.
Что делать, если нет вкладки «Вид»
У некоторых пользователей в меню отсутствует данный пункт. Как быть? На помощь приходит онлайн справка от компании Microsoft. Согласно ей, в версии Excel Starter отсутствует возможность закрепления областей.
Распечатка
Для того чтобы продемонстрировать, что произойдет при печати страниц, сделаем следующие шаги.
- Для начала увеличим количество ячеек в таблице.

- Закрепим шапку и заголовок.

- Прокрутите вниз и убедитесь, что они неподвижны и под ними находятся скрытые ячейки.

- Теперь нажмите на горячие клавиши Ctrl +P . В появившемся окне необходимо убедиться, что принтер готов к работе. После этого нажмите на кнопку «Печать».

- Смотрите результат того, что распечатал принтер.

Как видите, всё на своих местах.
Заключение
В данной статье было показано, как зафиксировать нужные строки и колонки, чтобы они оставались неподвижными при работе с большим количеством информации. Если у вас что-то не получилось, то, скорее всего, вы выделяете не ту область. Возможно, для получения желаемого эффекта нужно немного поэкспериментировать.
Видеоинструкция
Для тех, у кого всё равно ничего не получилось, ниже прилагается небольшое видео с дополнительными комментариями.
Программа Microsoft Excel создана таким образом, чтобы было удобно не только вносить данные в таблицу, редактировать их в соответствии с заданным условием, но и просматривать большие по объему блоки информации.
Наименования столбцов и строк могут быть значительно удалены от ячеек, с которыми пользователь работает в этот момент. И все время прокручивать страницу, чтобы увидеть название, некомфортно. Поэтому в табличном процессоре имеется возможность закрепления областей.
Как закрепить строку в Excel при прокрутке
В таблице, как правило, шапка одна. А строк может быть от нескольких десятков до нескольких тысяч. Работать с многостраничными табличными блоками неудобно, когда названия столбцов не видны. Все время прокручивать к началу, потом возвращаться к нужной ячейке – нерационально.
Чтобы шапка была видна при прокрутке, закрепим верхнюю строку таблицы Excel:
Под верхней строкой появляется отграничивающая линия. Теперь при вертикальной прокрутке листа шапка таблицы будет всегда видна:

Предположим, пользователю нужно зафиксировать не только шапку. Еще одна или пару строк должны быть неподвижны при прокрутке листа.
Как это сделать:
- Выделяем любую ячейку ПОД строкой, которую будем фиксировать. Это поможет Excel сориентироваться, какая именно область должна быть закреплена.
- Теперь выбираем инструмент «Закрепить области».

При горизонтальной и вертикальной прокрутке остаются неподвижными шапка и верхняя строка таблицы. Таким же образом можно зафиксировать две, три, четыре и т.д. строки.
Примечание. Данный способ закрепления строк актуален для Excel версий 2007 и 2010. В более ранних версиях (2003 и 2000) инструмент «Закрепить области» находится в меню «Окно» на главной странице. И там нужно ВСЕГДА активизировать ячейку ПОД фиксируемой строкой.
Как закрепить столбец в Excel
Допустим, информация в таблице имеет горизонтальное направление: сосредоточена не в столбцах, а в строках. Для удобства пользователю нужно при горизонтальной прокрутке зафиксировать первый столбец, в котором содержатся названия строк.


Чтобы зафиксировать несколько столбцов, необходимо выделить ячейку в САМОМ НИЗУ таблицы СПРАВА от фиксируемого столбца. И нажать кнопку «Закрепить области».

Как закрепить строку и столбец одновременно
Задача: при прокрутке зафиксировать выделенную область, которая содержит два столбца и две строки.
Делаем активной ячейку на пересечение фиксируемых строк и столбцов. Но не в самой закрепляемой области. Она должна быть сразу под нужными строками и справа от нужных столбцов.

В выпадающем меню инструмента «Закрепить области» выбираем первую опцию.

На рисунке видно, что при прокрутке выделенные области остаются на месте.
Как убрать закрепленную область в Excel
После фиксации строки или столбца таблицы в меню «Закрепить области» становится доступной кнопка «Снять закрепление областей».

После нажатия все зафиксированные области рабочего листа разблокируются.
Примечание. Кнопка «Снять закрепление областей» Excel 2003 и 2000 находится в меню «Окно». Если кнопки инструментов часто используются, можно добавить их на панель быстрого доступа. Для этого щелкаем правой кнопкой мыши и выбираем предложенный вариант.
Мы не станем открывать Америку, говоря, что работа с таблицами Excel подчас бывает очень рутинной и утомительной, особенно, когда таблица большая, «шапки» таблицы не видно и совершенно непонятно в какую графу нужно вбивать те или иные данные. Приходится возвращаться наверх, смотреть название графы, затем снова опускаться вниз по таблице до нужной ячейки и только потом вносить информацию. Гораздо проще будет работать, если «шапка» таблицы будет закреплена. В этом случае какой бы длинной ни была таблица, Вы всегда будете видеть название ячеек. Это позволит Вам сэкономить время и избежать ошибок при заполнении таблиц Excel. Итак, в этой статье мы рассмотрим, как закрепить область в таблице Excel.
Рассмотрим пример. Допустим, мы составляем таблицу отпусков сотрудников организации (рис.1).
По мере увеличения таблицы ее «шапку» (ФИО, должность место жительства) уже не будет видно, и это может внести некоторые трудности в процесс заполнения. Чтобы этого избежать, закрепим «шапку» нашей таблицы. Сделать это достаточно просто: в меню Office перейдите на вкладку Вид и нажмите на кнопку Закрепить области (рис.2).
Здесь нам предлагается выбор: закрепить произвольную область, первую строку или первый столбец. Т.к. в нашем случае «шапка» таблицы занимает 1 строку, мы выбираем вариант Закрепить верхнюю строку . Теперь, какой бы длинной не стала таблица, первая строка все время будет видна, что поможет избежать ошибок при заполнении.
Снять закрепление выделенной области тоже очень просто. Для этого еще раз нажмите на кнопку Закрепить области и выберите пункт Снять закрепление областей (рис.3).
С первой строкой и столбцом все понятно. Но возникает вопрос: как закрепить произвольную область? Например, мы хотим, чтобы графы с отпусками администрации (5 сотрудников), все время были видны. Сделать это тоже несложно. Сначала нужно определить границы закрепляемой области (рис.4).
Теперь нужно выбрать область для закрепления и определить последнюю ячейку. В нашем случае последней ячейкой будет F5, т.к. в таблице последняя строка 5 и последний столбец F.
Теперь курсор нужно сместить по диагонали на одну строку и один столбец вниз. И поставить его в эту ячейку. В нашем случае это будет ячейка G6. Теперь, как мы уже делали раньше, нужно на вкладке Вид нажать на кнопку Закрепить области и выбрать пункт Выделенные строки и столбцы .
Все готово. Теперь при прокрутке таблицы область до ячейки F5 всегда будет видимой. Чтобы снять выделение области, как обычно, перейдите на вкладку Вид , нажмите на кнопку Закрепление ячеек и выберите пункт Снять закрепление областей .
Если у Вас остались вопросы, задайте их на нашем .
Для удобства можно зафиксировать строку или столбец то есть сделать так, что при прокрутке таблицы вниз, верхняя строка всегда будет оставаться на виду, а при прокрутке таблицы вправо, крайний левый столбец не будет исчезать из виду. В таблице можно закрепить самую верхнюю строку, самый крайний левый столбец или выделенную ячейкой область
Как в Excel закрепить заголовок или верхнюю строку
Чтобы в экселе зафиксировать строку или заголовок нужно перейти на вкладку Вид.
Так можно закрепить строку в Excel 2010
Перейдя на вкладку «Вид» нужно нажать на любую ячейку в таблице эксель, а затем в верхней панели нажать на «Закрепить области». Откроется контекстное меню в котором нужно выбрать «Закрепить верхнюю строку». После этого самая верхняя видимая строка не будет исчезать при прокрутке таблицы вниз.
Как закрепить столбец в Excel
Чтобы в экселе закрепить столбец нужно перейти на вкладку Вид.
 Так можно зафиксировать первый столбец
Так можно зафиксировать первый столбец
Перейдя на вкладку «Вид» нужно нажать на любую ячейку в таблице эксель, а затем в верхней панели нажать на «Закрепить области». Откроется контекстное меню в котором нужно выбрать «Закрепить первый столбец». После этого самый крайний левый столбец не будет исчезать при прокрутке таблицы вправо.
Как в экселе закрепить область
Чтобы закрепить область в Excel нужно перейти на вкладку Вид.
 Так можно закрепить область выше и левее указанной ячейки
Так можно закрепить область выше и левее указанной ячейки
Перейдя на вкладку Вид нужно нажать на ячейку. Ячейку нужно выбирать с таким условием, что выделанная область будет находиться левее и выше этой ячейки. Нажав на ячейку нужно нажать на «Закрепить области». Откроется контекстное меню в котором нужно выбрать «Закрепить области». После этого все строки выше выбранной ячейки не будут пропадать при прокрутке таблицы вниз и все столбцы левее выбранной ячейки не будут пропадать при прокрутке таблицы вправо.
Как снять закрепление областей в экселе
Закрепляются только видимые строки и столбцы, а всё что выше и левее закреплённой области вы сможете увидеть только после раскрепления областей. Чтобы снять закрепление областей нужно перейти на вкладку Вид.
 Так делается раскрепление выбранных областей
Так делается раскрепление выбранных областей
Перейдя на эту вкладку нужно нажать на «Закрепить области». Откроется контекстное меню в котором нужно выбрать самый первый пункт «Снять закрепление областей».
При работе с обширными объемами табличных данных в программе Excel из соображений удобства бывает необходимо зафиксировать определенный участок таблицы – шапку или данные, которые должны постоянно располагаться перед глазами, как бы далеко таблица ни прокручивалась.
Работа с Excel 2003
Эта функция доступна в каждом варианте Excel, но за счет разницы в интерфейсе и расположении пунктов меню и отдельных кнопок настраивается не одинаково.
Закрепление строки
Если закрепить требуется шапку в файле, т.е. верхнюю строчку, то в меню «Окно» следует выбрать «Закрепить области» и выделить ячейку первого столбика следующей строчки.
Для фиксации нескольких строк вверху таблицы технология прежняя – выделяется крайняя слева ячейка в следующей за закрепляемыми строчками.
Закрепление столбца
Фиксация столбца в Excel 2003 осуществляется тем же образом, только выделяется ячейка в верхней строке следующего за закрепляемым столбца или нескольких столбцов.
Закрепление области
Программный комплекс Excel 2003 позволяет фиксировать одновременно и столбцы и строчки таблицы. Для этого выделяют ячейку, следующую за закрепляемыми. Т.е. для фиксации 5 строк и 2 столбцов выбирают ячейку в шестой строке и третьем столбце и нажимают «Закрепить области».
Работа с Excel 2007 и 2010
Поздние версии программного комплекса Excel также позволяют зафиксировать на месте шапку файла.
Закрепление строки
Для этого:

Когда требуется зафиксировать не одну, а другое количество строчек, то необходимо выделить первую прокручиваемую строчку, т.е. ту, которая будет сразу за закрепленными. После этого все в том же пункте выбирается «Закрепить области».
Важно! Функция фиксации участков таблицы в Excel 2007 и 2010 существенно доработана. Помимо того, что находится она теперь не в разделе «Окно», а в разделе «Вид», была добавлена возможность отдельно фиксировать первый столбец или первую строку. При этом неважно, в какой ячейке находится курсор, все равно зафиксируется нужная строка/столбец.

Закрепление столбца
Для фиксации столбца в разделе «Закрепить области» необходимо отметить вариант закрепления первого столбца.
Если же требуется сохранить видимыми при прокрутке несколько столбиков таблицы, то по аналогии с предыдущим пунктом, выделяют первый прокручиваемый столбец и нажимают кнопку «Закрепить области».
Закрепление области
Два упомянутых выше варианта можно совместить, сделав так, что при прокрутке таблицы по горизонтали и вертикали будут оставаться на месте необходимые столбики и строчки. Для этого выделяется мышью первая прокручиваемая ячейка.
После, зафиксируйте область.
Т.е. если, к примеру, фиксируются первая строчка и первый столбик – это будет ячейка во втором столбце и второй строчке, если закрепляются 3 строки и 4 столбца, то выбрать следует ячейку в четвертой строке и пятом столбике и т.д., принцип работы должен быть понятен.
Важно! Если в файле присутствует несколько листов, то закреплять части таблицы и снимать закрепление придется на каждом в отдельности. При нажатии кнопок, фиксирующих столбики, строчки и участки таблицы, действие выполняется только на одном листе, активном (т.е. открытом) на данный момент.
Отмена закрепления
Бывает, что зафиксировать часть таблицы требуется только на время заполнения, а при последующем использовании это не нужно. Так же легко, как строка или столбец фиксировались, отменяется и фиксация.
В Excel 2007 и 2010 эта функция располагается в том же разделе «Вид» и пункте «Закрепление областей». Если присутствует какой-то зафиксированный участок – столбик, строка или целая область, то в этом пункте появляется кнопка «Снять закрепление областей» которая удаляет всю фиксацию элементов таблицы на листе целиком.
Снять закрепление частично не получится. Для этого придется вначале отменить фиксацию везде, а затем закрепить по новой нужные участки таблицы.
Вывод
Закрепление элементов – полезная функция, которая существенно облегчает и упрощает работу с обширными таблицами. Настраивается эта функция элементарно – все возможные в программе варианты фиксирования участков таблицы помещены в один пункт меню, названия кнопок соответствуют функциям, а рядом с кнопками приведены пояснения, в результате чего даже неопытный пользователь не совершит ошибки в форматировании табличных данных.