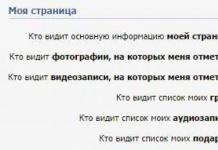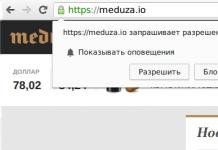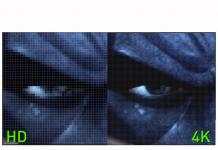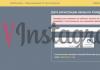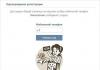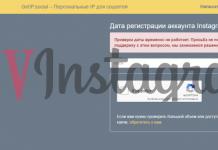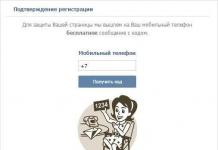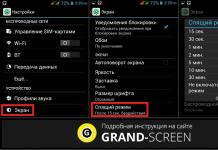В операционной системе Windows 10 получение важных обновлений работает в автоматическом режиме. Поэтому после установки ОС искать эту функцию самостоятельно нет необходимости. Однако бывает так, когда пользователь ранее отключил эти обновления, например, в виде экономии трафика интернета. Со временем пользователю ПК могут понадобиться снова апгрейды, в таком случае их придется включить вручную.
Как установить обновления Windows 10 вручную
Для этого следует нажать меню Пуск и выбрать Параметры. Затем из предложенного меню необходимо нажать на графу обновления и безопасности. Здесь будет необходимая нам служба, проверить их наличие можно вручную и затем установить.
Если в данном разделе обновление системы не происходит, можно попробовать сделать это с помощью других методик, они будут описаны ниже. Стоит отметить, что в операционной системе Windows 10 можно указать период активности службы для разрешения установки апгрейдов. Также можно запланировать время начала установки апгрейдов. перезагрузки после них.
Есть параметры выбора обновлений для разных продуктов Microsoft. Также настраиваются параметры уведомлений о появлении новых апгрейдов и так далее.
Установка обновлений Windows 10 вручную через раздел служб
Для этого запустите командную строку с помощью клавиш Win+R, затем вставьте команду services.msc и нажмите выполнить.
Здесь из списка выберите службу центра обновлений и в графе типа запуска установите параметр «Автоматически».
Обновление Windows 10 вручную с использованием групповых политик
Для этого снова вызовите командную строку и выполните команду gpedit.msc.
Далее с помощью административных шаблонов отыскать из предложенного списка центр обновления и запустить его. После этого в появившемся окне необходимо поставить галочку Включено, затем применить параметры.
Как запустить обновление Windows 10 вручную через реестр
Для установки апгрейдов через реестр имеет более высокий приоритет. Поэтому если вы его отредактируете, то отключить установку предыдущими способами не получится. Для начала следует открыть редактор реестра с помощь команды regedit.
Здесь переходя по ветке поиска нужно открыть папку SOFTWARE, затем Microsoft и WindowsUpdate. В правом окне вы увидите значение AUOption, нужно поставить в нем все ноли. Если данного значения и вовсе нет, значит его необходимо создать и присвоить соответствующее имя.
Со вчерашнего дня Windows 10 стала официально доступна, и пользователи могут бесплатно обновить на неё предыдущую версию, начиная с Windows 7. Но у большинства пользователей подобное обновление остаётся зарезервированным, и им придётся подождать ещё несколько дней, пока не подойдёт очередь обновиться. Однако есть способ принудительно запустить процесс обновления, чтобы уже сегодня можно было скачать и установить новую версию Window 10. Пользователи Windows 7, Windows 8 или Windows 8.1 также могут установить полноценную Windows 10 "с нуля". Но здесь придётся преодолеть чуть больше препятствий. В нашем обзоре мы покажем, как можно запустить принудительный процесс установки, а также получить "чистую" копию Windows 10.
Если вы хотите обновить старую систему Windows, начиная с Windows 7, на новую Windows 10, то следует сначала выполнить обновление "старой" системы. Для установки Windows 10 потребуется Windows 7 с установленным Service Pack 1 – а пользователям Windows 8 сначала следует обновить систему до Windows 8.1 и установить последние патчи. Только тогда на панели задач появится функция бесплатного обновления операционной системы.
Если вы хотите воспользоваться преимуществом бесплатного обновления, которое будет доступно только в первый год после выхода Windows 10, то сначала обновление необходимо зарезервировать. Когда срок подойдет, Windows скачает в фоне обновление, после чего проинформирует пользователя о возможной установке. Хотя Microsoft для старта Windows 10 зарезервировала приличную ёмкость интернет-каналов, обновление будет предлагаться волнами, в зависимости от загрузки серверов. Независимо от того, зарезервировали ли вы обновление много дней назад или только вчера, процесс скачивания файлов может ещё не начаться. Но его можно запустить принудительно, используя ряд хитростей.
Принудительная установка через командную строку
Процесс скачивания и установки обновления Windows 10 можно запустить принудительно через командную строку. Но для этого у вас должно быть зарезервировано обновление Windows 10, то есть на панели задач должна появиться соответствующая иконка. А обновления Windows должны быть настроены на автоматическую установку. Затем следует очистить папку "C:\Windows\SoftwareDistribution\Download" и запустить командную строку с правами администратора. Для этого необходимо нажать на кнопку "Пуск", набрать "cmd" и нажать правой кнопкой мыши на появившемся исполняемом файле, выбрав "Запуск от имени администратора". Будет запущена командная строка, где следует выполнить "wuauclt.exe /updatenow". Через несколько минут запустится процесс скачивания Windows 10 через функцию Windows Update. Можно сбросить маршрутизатор, чтобы он получил новый IP от провайдера, а также перезапустить компьютер, чтобы ускорить процесс.
- Настройте автоматическую установку обновлений Windows
- Удалите содержимое папки "C:\Windows\SoftwareDistribution\Download"
- Запустите командную строку с правами администратора и выполните "wuauclt.exe /updatenow"
- Обновление будет скачиваться через функцию Windows Update
Обновление через Media Creation Tool
Довольно просто выполнить обновление через утилиту Media Creation Tool от Microsoft , которую можно скачать напрямую с Microsoft. Утилита не только позволяет скачать и обновить систему на Windows 10 напрямую, но также скачать файл ISO или подготовить USB-брелок для установки Windows 10. Здесь тоже требуется выполненное резервирование обновления. Скачивание и установка выполняются автоматически, пользователю требуется только подтвердить установку.
- Зарезервируйте бесплатное обновление на Windows 10
- Выберите обновление компьютера и следуйте инструкциям
При обновлении все настройки и данные будут перенесены на новую операционную систему. Все наши тестовые компьютеры успешно прошли через процедуру обновления. Если вы пожелаете вернуться на Windows 8.1 или Windows 7, то у вас есть 30 дней. Во время установки данные старой системы Windows автоматически сохраняются. Конечно, если вы хотите подстраховаться, то имеет смысл создать резервную копию.
Чистая установка Windows 10
Если вы хотите установить "чистую" Windows 10, не загрязнённую старыми программами и файлами Windows, то и такой вариант поддерживается. Возможна опциональная установка с DVD или USB-брелока. Файл ISO можно скачать на Microsoft напрямую или через упомянутую выше утилиту Media Creation Tool. Затем файл ISO следует записать на DVD, загрузиться с него и выбрать "чистую" установку Windows 10. Для установки с USB-брелока следует подготовить загрузочный носитель. Для этого тоже можно воспользоваться утилитой Media Creation Tool . USB-флешка должна иметь ёмкость не меньше 8 Гбайт и форматирование FAT32, утилита автоматически создаст на ней все необходимые файлы для установки. Затем можно загружаться с флешки и стартовать установку.
Вы можете скачать Windows 10 Pro или Windows 10 Home, в 32- и 64-битных версиях, также доступна и Windows 10N. Если у вас не розничная версия, и под рукой нет соответствующего ключа CD Key для Windows 7 или Windows 8(.1), который можно использовать для Windows 10, то сначала придётся выполнить обновление одним из способов, показанных выше. Иначе вы не сможете активировать Windows 10 после установки. Во время процесса обновления лицензия старой операционной системы Windows будет автоматически перенесена на новую Windows 10.
Для последующих установок Windows 10 ключ уже не потребуется, поскольку серверы Microsoft автоматически распознают установленное "железо", что позволяет выполнить активацию. Многие пользователи указывают на возможность установки с помощью корректного ключа от Windows 8.1 или Windows 7, но у нас не получилось. Во время тестов мы не смогли установить Windows 10 со старым ключом Windows 8. Во время установки запроса ключа просто не было.
- Зарезервируйте обновление на Windows 10 и выполните его(!)
- Запишите файл ISO на CD или создаёте загрузочный USB-брелок
- Выполните "чистую" установку с подготовленного носителя без указания ключа CD
- Лицензия будет автоматически активирована серверами Microsoft
Заключение
В наших тестах мы не столкнулись с длительным временем скачивания, нужные 3 Гбайт скачивались на полной скорости интернет-подключения. Впрочем, со стороны Microsoft действительно имело смысл выпускать обновление волнами. Не всем пользователям Windows 10 нужна с первого дня объявления. После выполнения обновления можно выполнить "чистую" установку. Впрочем, как нам кажется, это вовсе необязательно. Windows 10 будет работать очень быстро и при установке поверх существующей "старой" системы. Так что сами решайте, насколько оправданы дополнительные усилия. Но если вам нужна "чистая" установка, то вы сможете её выполнить, воспользовавшись советами в нашей статье.
Часть данной операционной системы и непременно важный его компонент имеет . Именно он регулярно проверяет все серверы Майкрософт на способность обновиться. Поскольку после того, как система начнет обновляться, производительность такого устройства резко возрастет. Повысится в системе безопасность, стабильность и плюс надежность.
Не секрет, что вот некоторые системы способны настраивать всё поведение для Центра обновления:
- устанавливать можно обновления автоматически и загружать его также автоматически;
- в ручном режиме проводить запуски текущих обновлений.
Дополнительные такие моменты для настроек:
- выбирать теперь не только, как запустить обновление, но и выбирать снова какие конкретно обновления непременно должны устанавливаться;
- легко и просто включать полную проверку для поиска обновлений.
Что дают эти дополнительные функции
Все эти удобные такие моменты помогают принимать же решение о целесообразности для установок определенного рода обновлений. Также данное воздействие помогает не засорять излишне пропускную способность текущего канала интернет, если речь идет о медленных соединений.
Тонкости работы с Windows 10
Без выбора оставили теперь пользователя редакция Pro, поскольку тут возможно отложить теперь включение обновления только на некоторое время. Другими словами теперь новая система устанавливает все автоматически.
Есть некоторые моменты, которые и позволяют несколько блокировать данный процесс. Читайте, как установить обновление windows 10 вручную. Несколько есть и способов для виндовс управлять центром обновления:
1) Через раздел под таким названием «дополнительные параметры».
Настраивать в windows 10 anniversary update процесс обновления можно при помощи раздела названием «дополнительные параметры». Этот метод позволит предотвратить перезапуск компьютера автоматический, но вы не сможете этим методом блокировать теперь обновления.
Последовательность действий:
- Открываем приложение названием «параметры» и там переходим к теме обновление и теме безопасность и только потом к самому центру обновления windows 10 anniversary update.
- Переходим к «дополнительным параметрам».
- Теперь здесь уже выбираем «уведомлять …» . Так вы сможете windows 10 anniversary update защитить от автоматического перезагружения сразу после скачивания и после установленных текущих обновлений.
- Далее просто необходимо вам включить опцию названием «При обновлении виндовс предоставлять обновления …т».
- Затем стоит активировать параметр под названием «отложить обновления». После того, как вы включили такую опцию, обновления не смогут устанавливаться теперь и загружаться в течение примерно нескольких дней или даже месяцев. Исключением тут будут только те обновления, которые отвечают за безопасную её работу от системы.

- Осталось только выбрать ссылку «выберите, как и когда получать …» и потом сразу переведите специальный переключатель на «обновление из нескольких мест» в состояние его «откл». Это действие точно поможет в целях экономии интернет трафика, поскольку данная функция делается по принципам технологии P2P или по принципу работы торрент-клиентов.

2) Через отключение его автоматической загрузки от драйверов таких устройств.
Система новая ещё и позволяет нам не начать автоматическую его загрузку и также установку драйверов.
Смотрите, как включить это:
- При помощи сочетания быстро открываем диалог выполнить.
Как открыть диалог выполнить на видео.
- Теперь в окне вводим вот такую специальную команду rundll32 newdev.dll,DeviceInternetSettingUi и теперь перед вашими глазами окно «параметры установки …».
- Теперь в таком окне выбираем «нет, предоставить возможность выбора» и только после этого переходим к выбору «никогда не устанавливать драйверы из Центра …».

- Фиксируем текущие изменения через сохранения.
После такого подключенного действия система не будет и устанавливать, и искать драйверы с компьютера, а обращаться к системе Центра обновления станет только в случае не нахождения на жестком диске конкретного драйвера.
3) Использование Show or hide updates, специального инструмента, для того чтобы скрыть обновления.
После запущенного инструмента можно освободить систему от неугодных обновлений. Вот какая последовательность действий пригодится для этого:
- Скачиваем инструмент для этого под названием Show or hide updates.
Видео как скачать Show or hide updates.
- Программу теперь запускаем и после нажимаем далее, для того, чтобы начиналось сканирование.

- Теперь можно нажать «Hide updatesВ».
- Перед вами откроется ещё один экран, и теперь вы можете здесь выбрать через список обновления, которые планируете скрыть, и после вашего выбора в списке вам это легко удастся. Вы после неправильного выбора всегда сможете всё вернуть на свои места и просто убрать галочку с необходимых для обновления вариантов. Просто вам потом нужно будет вместо того, чтобы нажать В«Hide updatesВ» подобрать вариант В«Show hidden updatesВ».
4) В качестве лимитного теперь установим подключение к подключению Wi-Fi.
Ещё один путь помогает в виндовс 10 устанавливать и загружать обновления строго не автоматически, а од некоторым контролем самого пользователя. Для этого условия просто настраиваем интернет к данному подключению, как к лимитному.
Вот что для этого необходимо сделать самому пользователю:
- Откроем сначала «Параметры» и потом откроем «Сеть и интернет».
- Затем открываем название «дополнительные параметры» и тут стоит переключить специальный ползунок в режим «задать как лимитное подключение» и просто поставить его в положение «вкл».

И этого будет достаточно, чтобы наша «десятка» не проводила бесконечные автоматические загрузки, когда сама того захочет. Пока подключение к интернету у вас значится, как лимитное она будет не в праве это производить.
Смотрите видео, как сделать проводное соединение интернет лимитным.
5) Настройка реестра или групповой политики.
Можно перейти от наиболее простых способов к более продвинутым. Даже в условиях того, что Майкрософт смогла удалить все возможности управления при помощи скачивания обновлений, настройки через редактор реестра остались работать по-прежнему. Вы можете включить или уведомления о текущих загрузках, либо автоматическую его загрузку и также уведомления об установке, также есть шанс подключать установку всего строго по расписанию. Следует также знать, что поскольку измены произошли и в самом центре обновления, то в силу не сразу вступают настройки политики реестра. Вы увидите это и отметите, что изменения не наступают сразу и даже после перезагрузки устройства.
Вам после всего необходимо нажать кнопку «проверка наличия обновлений» через центр обновления.

После этого система практически сразу начнет принимать текущие изменения. Только после этого вы сможете заметить изменения после того как откроете дополнительные параметры и посмотрите, что новые настройки применены успешно. Вот как включить обновления при помощи простого способа.
Видео о способах работы с реестром.
Обновление «операционки» - важная процедура, поэтому она должна проводится регулярно. Тем не менее иногда во время загрузки либо уже самой инсталляции апдейта возникают ошибки, которые не дают установить новую версию пакета. Они могут быть с разными кодами и сообщениями. Возможен также вариант, когда скачивание апгрейда или его поиск длится слишком долго и в итоге не завершается. Что конкретно можно предпринять для каждого вида ошибки?
Возможные причины проблем с установкой обновлений на Windows 10
Проблемы в работе «Центра обновления Windows» могут возникать по следующим причинам:
Таблица: основные ошибки при установке апдейта в «Виндовс»
| Ошибка | Описание |
| Не удалось обновить Windows. Отмена изменений. Не выключайте компьютер. | Происходит, как правило, из-за наличия дублирующихся профилей пользователя на ПК либо из-за переполненного кэша обновлений. |
| Ошибка, которая начинается с кода 0xC1900101 | На ПК присутствуют проблемы с драйверами. Проверьте «Диспетчер устройств» на наличие ошибок и при необходимости исправьте повреждённые файлы в консоли «Командная строка». Если не помогло, используйте другие методы. |
| Ошибки 0xC1900208 - 0x4000C | Эта ошибка может означать, что на компьютере установлено несовместимое приложение, которое не позволяет завершить процесс обновления. Удалите все несовместимые приложения, а затем попробуйте выполнить обновление снова. |
| Обновление не применимо на данном ПК | Эта ошибка может означать, что на компьютере не установлены обязательные обновления. Установите все важные обновления на свой компьютер. |
| Обновления установлены, но не настроены. Обновление удалось завершить, но произошла его отмена. | В этом случае рекомендуется узнать точный код ошибки в журнале апдейта, который можно открыть через «Центр обновления Windows». Код даст понять, какие меры принимать дальше. |
| Ошибка, начинающаяся с кода 0x80070070 | Код говорит о том, что на диске недостаточно места. |
| 0xC1900107 | Операция очистки предыдущей попытки установки по-прежнему ожидает завершения, для продолжения обновления требуется перезагрузка системы. Перезагрузите устройство и снова запустите программу установки. Если перезапуск устройства не решил проблему, воспользуйтесь программой очистки диска для удаления временных и системных файлов. |
| 0x80073712 | Файл, необходимый «Центру обновления Windows», повреждён или отсутствует. Попробуйте восстановить системные файлы. |
| 0xC1900200 – 0x20008 0xC1900202 – 0x20008 | Эта ошибка может означать, что ваш компьютер не соответствует минимальным требованиям для скачивания или установки обновления до Windows 10. |
| 0x800F0923 | Драйвер или другое программное обеспечение на вашем компьютере не совместимы с обновлением до Windows 10. Для получения инструкций по устранению этой проблемы обращайтесь в службу поддержки Microsoft. |
| 0x80200056 | Процесс обновления был прерван, поскольку вы случайно перезагрузили компьютер или вышли из системы. Попробуйте снова выполнить обновление и убедитесь, что компьютер подключён к электросети и остаётся включённым. |
| 0x800F0922 | Вашему компьютеру не удалось подключиться к серверам «Центра обновления Windows». Если вы используете VPN для подключения к рабочей сети, отключитесь от сети и выключите программное обеспечение VPN (если применимо), а затем попробуйте снова выполнить обновление. Эта ошибка также может означать, что в разделе, зарезервированном системой, недостаточно свободного места. |
| 0x80240016, WindowsUpdate_8024401C, 0x8024401C, 0x80070490 | Важные системные файлы были повреждены - воспользуйтесь «Командной строкой» и удалите вирусы с ПК. |
Основные способы решения проблем с установкой обновлений на Windows 10
В «операционке» есть множество инструментов и модулей, которые способны решить проблему с её обновлением. Определите код ошибки и исходя из него действуйте, используя наши инструкции.
Разработчики «десятки» дают следующие советы по устранению ошибок во время обновления системы:
- Чтобы запустить поиск апдейта, щёлкните по кнопке «Проверка наличия обновлений». Если поиск не начнётся или произойдёт ошибка, закройте центр, подождите 15 минут, зайдите в него снова и запустите проверку.
 В окне «Параметры» выберите раздел под названием «Обновление и безопасность»
В окне «Параметры» выберите раздел под названием «Обновление и безопасность» - Вызовите на дисплее окно «Параметры Windows»: нажмите сразу на две кнопки Win и I на клавиатуре. Если ничего не появляется, воспользуйтесь меню «Пуск». Кликните по шестерёнке над кнопкой выключения девайса.
 Нажмите на шестерёнку, чтобы открыть окно «Параметры Windows»
Нажмите на шестерёнку, чтобы открыть окно «Параметры Windows» - На панели переходим в блок «Обновление и безопасность».
 Нажмите на кнопку «Проверка наличия обновлений»
Нажмите на кнопку «Проверка наличия обновлений» - Также перейдите по ссылке «Дополнительные параметры» внизу под кнопкой. Установите автоматическую инсталляцию для апдейта.
 В выпадающем меню выберите первый пункт «Автоматически»
В выпадающем меню выберите первый пункт «Автоматически»
Этот способ решения может помочь только в ряде случаев, например, когда загрузка обновлений была прервана из-за какого-то единичного сбоя в системе или же из-за временного отсутствия интернета.
Решение проблем с помощью средства «Устранение неполадок компьютера»
Разработчики встроили в «Виндовс» специальный инструмент, который позволяет найти в системе различные неполадки и тут же их исправить. Как пользоваться данным средством, расскажем в инструкции:
- Запускать инструмент будем через «Панель управления». Открыть её можно через модуль «Выполнить»: зажимаем Win и R, в пустом поле печатаем запрос control и щёлкаем по ОК.
 В строке «Открыть» введите команду control
В строке «Открыть» введите команду control - Запустить панель можно также через «Поиск». Вводим соответствующий запрос и открываем классическое приложение в результатах.
 Введите в строку для поиска запрос «Панель управления» и откройте классическое приложение
Введите в строку для поиска запрос «Панель управления» и откройте классическое приложение - На панели щёлкаем по разделу «Устранение неполадок».
 В окне «Панель управления» найдите и запустите блок «Устранение неполадок»
В окне «Панель управления» найдите и запустите блок «Устранение неполадок» - В левом столбце кликаем по второй ссылке «Просмотр всех категорий».
 Перейдите к списку всех категорий для устранения неполадок
Перейдите к списку всех категорий для устранения неполадок - Ждём, когда система обнаружит доступные пакеты для диагностики.
 Поиск диагностических пакетов займёт некоторое время - подождите немного
Поиск диагностических пакетов займёт некоторое время - подождите немного - В конце перечня будет модуль «Центр обновления Windows». Жмём правой клавишей и выбираем опцию «Запуск от имени администратора».
 Запустите средство для устранения неполадок в «Центре обновления Windows» от имени администратора
Запустите средство для устранения неполадок в «Центре обновления Windows» от имени администратора - В окне инструмента для устранения неполадок кликаем по «Далее», чтобы он начал поиск.
 Кликните по «Далее», чтобы начать поиск проблем на компьютере
Кликните по «Далее», чтобы начать поиск проблем на компьютере - Снова ждём, пока средство закончит процедуру обнаружения проблем.
 Подождите, пока завершится поиск проблем на вашем устройстве
Подождите, пока завершится поиск проблем на вашем устройстве - Если неполадки будут найдены, средство вам об этом сообщит и сразу предоставит возможность их исправить. Например, модуль может предложить запуск ожидающего обновления. Кликаем по «Применить это исправление».
 Нажмите на «Применить исправление», чтобы Windows решила проблему с апдейтом
Нажмите на «Применить исправление», чтобы Windows решила проблему с апдейтом - Система также может найти какие-либо дополнительные проблемы. Об успехе выполнения операций вы узнаете в отчёте, где будет перечень ошибок и отметки напротив каждой - «Исправлено», «Не исправлено» или «Обнаружено». Если какие-либо проблемы останутся нерешёнными, запустите инструмент для диагностики ещё раз. Также вы можете просмотреть дополнительные сведения о неполадках.
 Кликните по «Закрыть», чтобы выйти из модуля
Кликните по «Закрыть», чтобы выйти из модуля - Если модуль не найдёт никаких проблем в работе центра для апдейта, переходите к другим методам решения.
 Средство может не выявить никаких проблем на ПК, связанных с «Центром обновления Windows»
Средство может не выявить никаких проблем на ПК, связанных с «Центром обновления Windows»
Проверка служб
Служба «Виндовс», соответствующая «Центру обновления», может оказаться просто выключенной в данный момент на девайсе. Чтобы апдейт произошёл, необходимо активировать её и установить автоматическое включение с каждым запуском системы:
- Вызываем окно «Выполнить» с помощью простой комбинации Win + R. В свободном поле пишем services.msc либо копируем, а затем вставляем. Для выполнения нажимаем на ОК либо Enter.
 Вставьте в пустое поле короткую команду services.msc
Вставьте в пустое поле короткую команду services.msc - В службах находим в самом конце списка «Центр обновления Windows». Щёлкаем дважды по нему, чтобы на дисплее появилось второе окошко. Если щелчок не срабатывает, нажимаем правой кнопкой - выбираем последний элемент «Свойства».
 В контекстном меню службы кликните по предпоследнеу пункту «Свойства»
В контекстном меню службы кликните по предпоследнеу пункту «Свойства» - Для типа запуска в меню устанавливаем значение «Автоматически» - выбранная служба будет начинать свою работу сразу после загрузки «Виндовс». После этого жмём на «Запустить» и применяем изменения. Закрываем все окна и повторяем попытку обновления в центре.
 Установите автоматическую активацию в меню «Тип запуска»
Установите автоматическую активацию в меню «Тип запуска»
Очистка кэша обновлений вручную
Убрать все данные из кэша апдейта довольно просто - сможет даже новичок. Следуйте небольшой инструкции:
- Перед тем как избавиться от информации о предыдущем апдейте системы, необходимо деактивировать службу, отвечающую за работу «Центра обновлений» в окне «Службы». Открываем его, используя инструкцию из предыдущего раздела.
- В списке компонентов ищем «Центр обновления». В средней части окна кликаем по ссылке «Остановить». Окно со службами пока не закрываем.
 Отключите на время службу «Центр обновления Windows» с помощью ссылки «Остановить»
Отключите на время службу «Центр обновления Windows» с помощью ссылки «Остановить» - Запускаем «Проводник Windows» и сразу переходим в каталоги на системном диске. Здесь нам нужно открыть такие папки: Windows - SoftwareDistribution - Download.
 На системном диске откройте папку SoftwareDistribution, а в ней - каталог Download
На системном диске откройте папку SoftwareDistribution, а в ней - каталог Download - В последнем разделе выделяем всё мышкой, щёлкаем правой кнопкой и в меню опций выбираем удаление.
 Удалите с помощью контекстного меню всё содержимое папки Download
Удалите с помощью контекстного меню всё содержимое папки Download - Возвращаемся в окно «Службы». Щёлкаем по ссылке «Запустить», чтобы служба обновления снова начала работать. Смотрим, была ли решена проблема с апдейтом системы. Для этого выполняем шаги из раздела «Рекомендации от корпорации Microsoft».
 Кликните по «Запустить», чтобы активировать снова службу центра
Кликните по «Запустить», чтобы активировать снова службу центра
Видео: как поступить, если не скачиваются обновления Windows 10
Проверка компьютера на наличие вирусов
Даже присутствие антивируса на ПК не может гарантировать абсолютную безопасность - вирус может проникнуть и через защиту. К тому же антивирусное ПО может быть необновлённым, а значит уязвимым. Рассмотрим, как выявить и обезвредить угрозу на ПК, на примере стандартного антивируса «Защитник Windows», который встроен в систему «Виндовс»:
- Откройте трей Windows - иконка в виде стрелки вниз в правом нижнем углу дисплея. Щёлкните по небольшому белому щиту.
- На экране вы сразу увидите окно с «Центром безопасности». Кликните сразу по первой плитке «Защита от вирусов и угроз».
 В окне «Центр безопасности» кликните по первой плитке «Защита от вирусов и угроз»
В окне «Центр безопасности» кликните по первой плитке «Защита от вирусов и угроз» - Кликните по «Выполнить проверку сейчас». Защитник сразу запустит быстрое сканирование. Если программа ничего не выявит, перейдите по ссылке внизу кнопки «Запустить новое расширенное сканирование».
 Для начала можете запустить быструю проверку и, если защитник ничего не обнаружить, включить расширенное сканирование
Для начала можете запустить быструю проверку и, если защитник ничего не обнаружить, включить расширенное сканирование - Выберите первый или третий пункт. Учтите, что полная проверка займёт много времени, но при этом вы сможете работать параллельно на ПК. Для выполнения третьего варианта - автономного - нужна будет перезагрузка ПК. В течение 15 минут защитник будет искать и удалять угрозы. Нажмите после выбора на «Выполнить сканирование сейчас».
 Выберите тип сканирования в зависимости от того, хотите ли вы долго ждать, когда закончится проверка
Выберите тип сканирования в зависимости от того, хотите ли вы долго ждать, когда закончится проверка - Ожидайте окончание проверки. В результатах вы увидите перечень действий, которые можно выполнить с обнаруженной угрозой. Выберите удаление для всех найденных вирусов, если они будут присутствовать.
 Подождите, пока завершится расширенное сканирование и удалите вирусы, если защитник их найдёт
Подождите, пока завершится расширенное сканирование и удалите вирусы, если защитник их найдёт
Также вам может помочь небольшая утилита Dr.Web CureIt!, которая без каких-либо конфликтов способна работать с другими антивирусами на устройстве и имеет простой и удобный интерфейс, понятный новичку. Скачивать её лучше с официального сайта . Для домашнего использования она бесплатная.
Исправление повреждённых системных файлов
После проверки антивирусом необходимо провести «лечение» системных файлов - их восстановление. Конечно, они могли повредиться и не из-за вирусов - в любом случае проверка на наличие повреждений и их устранение не помешает. Сделайте следующее:
- Раскройте панель «Поиск» через «Панель задач» (иконка в виде лупы). Введите в пустое поле запрос cmd.
 Напишите простой код cmd в поисковой строке панели
Напишите простой код cmd в поисковой строке панели - Кликните по классическому приложению «Командная строка» правой клавишей - в небольшом меню щёлкните по опции запуска консоли с правами администратора.
 Кликните по опции «Запуск от имени администратора»
Кликните по опции «Запуск от имени администратора» - Разрешите модулю вносить изменения в «операционке», кликнув по «Да».
- Теперь введите или вставьте команду DISM.exe /Online /Cleanup-image /Restorehealth. После этого сразу нажмите на Enter, чтобы её выполнить. Консоль запустит процесс поиска и лечения повреждённых системных файлов. Дождитесь его окончания - модуль предоставит вам отчёт о проделанной работе. После этого перезапустите ПК и попробуйте обновиться.
 Вставьте с помощью комбинации Ctrl + V скопированную команду DISM.exe /Online /Cleanup-image /Restorehealth
Вставьте с помощью комбинации Ctrl + V скопированную команду DISM.exe /Online /Cleanup-image /Restorehealth
Видео: как проверить целостность системных файлов и «вылечить» повреждённые
Очистка системного диска от «мусора»
Убрать временные файлы и очистить различные виды кэша системы, например, кэш DNS, можно с помощью встроенного инструмента «Очистка диска» либо сторонних утилит. Опишем процедуру на примере известного бесплатного приложения CCleaner от разработчика Piriform:
- Запускаем с помощью любого обозревателя официальную страницу приложения. На ней щёлкаем по первой зелёной кнопке «Скачать бесплатную версию».
 Кликните по первой кнопке «Скачать бесплатную версию», если вы не хотите покупать версию Pro
Кликните по первой кнопке «Скачать бесплатную версию», если вы не хотите покупать версию Pro - После полной загрузки файла запускаем его и инсталлируем софт, следуя простым инструкциям установщика.
- Теперь открываем утилиту - попадаем сразу в нужный раздел «Очистка». В колонках в левой части окна уже выставлены все необходимые галочки. Во вкладке Windows менять ничего не нужно, а вот в блоке «Приложения» уже можете по желанию выставить отметки для браузеров, которыми вы чаще всего пользуетесь. Если не очищать их кэш, они будут собирать много ненужной информации на системном диске и очень медленно работать. Жмём на «Анализ».
 Выберите необходимые разделы для очистки и нажмите на «Анализ»
Выберите необходимые разделы для очистки и нажмите на «Анализ» - Система оценит количество мегабайт или даже гигабайт, которое рекомендуется удалить, а также сообщит о типах данных, от которых можно безболезненно избавиться. Щёлкаем по «Очистка».
 Когда анализ закончится, посмотрите на объём данных, который освободится на диске, и кликните по «Очистка»
Когда анализ закончится, посмотрите на объём данных, который освободится на диске, и кликните по «Очистка» - Подтверждаем своё желание избавиться от ненужной информации и освободить диск. Ждём завершение процедуры, закрываем утилиту, перезапускаем устройство и пробуем обновить систему в центре.
 Щёлкните по «Продолжить», чтобы подтвердить своё намерение удалить ненужные файлы системы
Щёлкните по «Продолжить», чтобы подтвердить своё намерение удалить ненужные файлы системы
Видео: умная очистка системы от ненужных файлов с помощью CCleaner
Временное отключение антивируса и «Брандмауэра Защитника Windows»
Деактивация антивируса и «Брандмауэра Защитника Windows» может помочь установить необходимые обновления, загрузка которых блокируется защитными программами по ошибке. Сначала разберём отключение антивируса на примере утилиты Avast:

Деактивировать «Защитник Windows» на время можно уже в его настройках:
- Откройте панель защитника через трей «Виндовс» (изображение белого щита). В окне сразу переведите взгляд на левый нижний угол - кликните по ссылке «Параметры».
 Нажмите на ссылку «Параметры» в нижней части окна слева
Нажмите на ссылку «Параметры» в нижней части окна слева - В разделе об уведомлениях нажмите на «Параметры защиты от вирусов и угроз».
 Щёлкните по пунту «Параметры защиты от вирусов и угроз»
Щёлкните по пунту «Параметры защиты от вирусов и угроз» - Деактивируйте с помощью переключателя параметр «Защита в режиме реального времени».
 Кликните по первому переключателю, чтобы деактивировать защиту стандартного антивируса
Кликните по первому переключателю, чтобы деактивировать защиту стандартного антивируса - Щёлкните по «Да», чтобы разрешить защитнику изменять что-либо на вашем устройстве.
 Нажмите на «Да», чтобы «Центр безопаности» смог вносить изменения в системе
Нажмите на «Да», чтобы «Центр безопаности» смог вносить изменения в системе - Вы увидите, что в окне появился крестик в красном круге. Повторите обновление в центре. Защита включится сама через некоторое время - заходить снова в защитник не нужно.
 Когда отключите антивирус, повторите попытку обновить систему в центре
Когда отключите антивирус, повторите попытку обновить систему в центре
Теперь рассмотрим, как отключить «Брандмауэр», чтобы обойти блокировку загрузки обновлений системы:
- Вызовите «Панель управления» через окно «Выполнить» и команду control либо с помощью окна «Поиск Windows». Найдите ссылку «Брандмауэр Защитника Windows» и кликните по ней.
 Выберите среди все разделов «Брандмаэур Защитника Windows»
Выберите среди все разделов «Брандмаэур Защитника Windows» - В левой колонке со ссылками щёлкните по четвёртой - «Включение и отключение…».
 Щёлкните по ссылке «Включение и отключение брандмаэура», чтобы перейти к следующей странице
Щёлкните по ссылке «Включение и отключение брандмаэура», чтобы перейти к следующей странице - Поставьте отметки рядом со значениями «Отключить» сразу для двух видов сети. Внизу страницы кликните по ОК, чтобы сохранить изменение параметров.
 Отметьте пункты «Отключить» для двух видов сети
Отметьте пункты «Отключить» для двух видов сети - На экране появятся красные щиты с крестиками внутри. Повторите попытку обновления. После этого обязательно вручную включите защиту «Брандмауэра Защитника Windows».
 Убедитесь, что «Брандмауэр Windows» отключён и попробуйте обновить систему
Убедитесь, что «Брандмауэр Windows» отключён и попробуйте обновить систему
Видео: как несколькими способами отключить «Брандмауэр Windows»
Чистый перезапуск Windows
Загрузка «операционки» в чистом режиме подразумевает отключение всех сторонних служб вместе с запуском Windows, то есть процессов утилит, которые пользователь самостоятельно установил на устройстве ранее. Таким образом, будут деактивированы все посторонние компоненты, которые могли бы помешать инсталляции апдейта:
- На панели «Поиска» вбейте в строку команду msconfig и запустите одним щелчком предложенную классическую утилиту. Этот же код можно ввести и в окне «Выполнить» (Win и R).
 Введите в «Поиске» либо в окне «Выполнить» запрос msconfig
Введите в «Поиске» либо в окне «Выполнить» запрос msconfig - В окне с конфигурациями переключитесь сразу на третий раздел «Службы». Внизу под списком щёлкните по пункту «Не отображать службы Майкрософт».
- После этого нажмите на кнопку «Отключить все». Примените изменения и перейдите на следующую вкладку под названием «Автозагрузка».
 Деактивируйте все посторонние службы с помощью специальной кнопки
Деактивируйте все посторонние службы с помощью специальной кнопки - Чтобы открыть дополнительное окно, кликните по синей ссылке «Открыть диспетчер задач».
 Во вкладке «Автозагрузка» нажмите на ссылку, чтобы запустить на экране «Диспетчер задач»
Во вкладке «Автозагрузка» нажмите на ссылку, чтобы запустить на экране «Диспетчер задач» - В диспетчере по очереди деактивируйте все службы программ в списке с помощью кнопки «Отключить» в правом нижнем углу либо через соответствующий пункт в контекстном меню.
 В «Диспетчере задач» по очереди отключите все службы в списке
В «Диспетчере задач» по очереди отключите все службы в списке - Вернитесь в окошко «Конфигурация системы» и в разделе «Автозагрузка» кликните по «Применить» и по ОК. Сделайте перезапуск девайса и повторите попытку обновления в центре. Если не выходит, в режиме чистой загрузки снова запустите средство по устранению неполадок, используя инструкцию из одноимённого раздела этой статьи.
- При чистом запуске ПК потеряет некоторые функциональные возможности. После успешного обновления верните всё на место в окне «Конфигурация системы» - включите все сторонние службы в списке с помощью специальной кнопки.
Проверка «Диспетчера устройств» на наличие ошибок
Если на ПК есть повреждённые драйверы, они могут быть преградой для установки обновлений. Проверить исправность нужно в «Диспетчере устройств»:
- Перейти в его окно в «десятке» довольно просто: щёлкните правой клавишей по кнопке «Пуск» в левом нижнем углу дисплея и уже в появившемся списке выберите диспетчер.
 В контекстном меню кнопки «Пуск» найдите пункт «Диспечтер устройств»
В контекстном меню кнопки «Пуск» найдите пункт «Диспечтер устройств» - Если контекстное меню по каким-либо причинам не появляется, зажмите R и Win и в пустой строке вставьте код devmgmt.msc. После этого нажмите на ОК или Enter для его выполнения.
 В строке «Открыть» введите запрос devmgmt.msc и кликните по ОК
В строке «Открыть» введите запрос devmgmt.msc и кликните по ОК - Внимательно посмотрите на перечень подключённых устройств и их драйверов. Модули, которые обозначены восклицательным знаком в жёлтом треугольнике или же знаком вопроса, являются проблемными.
 Посмотрите, есть ли восклицательный знак рядом с каким-нибудь устройством в списке
Посмотрите, есть ли восклицательный знак рядом с каким-нибудь устройством в списке - Чтобы устранить неполадку с драйвером, обновите его с помощью специального пункта в контекстном меню.
 Нажмите на «Обновить драйвер» в контекстном меню
Нажмите на «Обновить драйвер» в контекстном меню - В новом окне нажмите на «Автоматический поиск».
 Кликните по первой ссылке, чтобы начать автоматический поиск обновлений для проблемного драйвера
Кликните по первой ссылке, чтобы начать автоматический поиск обновлений для проблемного драйвера - Подождите, пока система проведёт поиск доступного апгрейда на официальных ресурсах. При его наличии он будет успешно загружен и установлен без каких-либо действий со стороны пользователя.
 Ждите окончание поиска апдейта для драйвера, с которым возникли проблемы
Ждите окончание поиска апдейта для драйвера, с которым возникли проблемы - Если апдейта не будет, вы увидите соответствующее сообщение в окне. В этом случае кликните по «Закрыть». Снова вызовите контекстное меню драйвера, но на этот раз щёлкните по «Удалить устройство». Через пару секунд оно исчезнет из списка. Попробуйте установить обновление без этого устройства.
 В окне может появиться сообщение о том, что в данный момент у вас установлен актуальный драйвер
В окне может появиться сообщение о том, что в данный момент у вас установлен актуальный драйвер - После этого обязательно верните его на месте. В диспетчере на верхней панели есть раздел «Действие». Откройте его панель одним щелчком и выберите «Обновить конфигурацию».
 В меню «Действие» выберите первый пункт «Обновить конфигурацию оборудования»
В меню «Действие» выберите первый пункт «Обновить конфигурацию оборудования» - Если этот способ не сработал, проведите инсталляцию драйвера, загрузив его с официального сайта производителя конкретной аппаратной части либо самого ПК. Есть также смысл обратиться в техническую поддержку компании, чтобы узнать, совместимо ли ваше устройство с обновлением, которое центр не может установить.
Удаление дублирующихся профилей
Убрать лишнюю учётную запись можно с помощью «Редактора реестра». Однако какие-либо изменения в нём необходимо производить максимально осторожно:
- Зажмите на клавиатуре комбинацию клавиш Win и R - в пустом поле напишите код regedit. Для его выполнения нажмите на Enter либо на ОК в самом окне «Выполнить».
 В строке «Открыть» введите команду regedit и нажмите на ОК
В строке «Открыть» введите команду regedit и нажмите на ОК - Щёлкните по «Да», чтобы разрешить редактору вносить изменения в системе. Двойным кликом раскройте третью ветку под названием HKEY_LOCAL_MACHINE.
 В папке ProfileList найдите каталоги с длинными названиями
В папке ProfileList найдите каталоги с длинными названиями - Посмотрите, есть ли в последней папке каталоги с длинными названиями. Откройте их и обратите внимание на запись ProfileImagePath. Если в этих файлах в папках указан один и тот же путь, удалите один из них. Обычно в названии дубликата есть слово bak в самом конце.
 Если вы нашли дубликат записи, удалите его с помощью контектсного меню
Если вы нашли дубликат записи, удалите его с помощью контектсного меню
Откат системы
Вернуть системе то состояние, которое было до возникновения ошибок с обновлениями, можно с помощью точки восстановления, резервной копии системы (которая хранится в файле-образе), а также через сброс до начальных настроек. Рассмотрим восстановление с использованием точки. Перед применением каких-либо важных изменений в системе, например, установкой обновлений, «операционка» автоматически создаёт точку восстановления, поэтому в большинстве случаев на диске присутствуют несколько точек. Приступим к выполнению инструкции:
- На «Рабочем столе» отыщите стандартный значок «Виндовс» «Этот компьютер», с помощью которого обычно открывают «Проводник». Щёлкните по этой иконке правой клавишей и выберите последний элемент «Свойства».
 Выберите «Свойства» в контекстном меню значка «Этот компьютер»
Выберите «Свойства» в контекстном меню значка «Этот компьютер» - Теперь перейдите по ссылке «Защита системы» на левой панели окна.
- Вы сразу же попадёте в нужную вкладку. Нажмите на кнопку «Восстановить», чтобы запустить инструмент для отката.
 Нажмите на «Восстановить», чтобы открыть модуль для восстановления предыдущего состояния системы
Нажмите на «Восстановить», чтобы открыть модуль для восстановления предыдущего состояния системы - На начальном экране этого инструмента нужно либо выбрать последнюю созданную точку (рекомендованное значение), либо открыть перечень со всеми доступными состояниями. Кликните после этого по «Далее».
 Вы можете выбрать самостоятельно точку восстановления в списке либо сразу сделать откат до предыдущего состояния
Вы можете выбрать самостоятельно точку восстановления в списке либо сразу сделать откат до предыдущего состояния - Если вы захотели выбрать точку самостоятельно, щёлкните по нужному пункту для его выделения. Вы можете узнать, какие программы и драйверы будут затронуты при восстановлении до конкретного состояния с помощью кнопки внизу списка. После выделения щёлкните по «Далее».
 Выделите точку левой кнопкой мышки и нажмите на «Далее»
Выделите точку левой кнопкой мышки и нажмите на «Далее» - В следующем окне вы сможете ознакомиться с датой и временем, когда была создана точка восстановления и её описанием. Кликните по «Готово» - система начнёт восстановление до предыдущего состояния. В процессе отката компьютер будет перезапущен. Когда процедура завершится, запустите обновление системы вручную в «Центре обновления».
 Кликните по «Готово», чтобы модуль начал восстанавливать систему до предыдущего состояния
Кликните по «Готово», чтобы модуль начал восстанавливать систему до предыдущего состояния
Видео: как сделать откат в «Виндовс»
Установка апдейта при помощи утилиты Windows Update Minitool
Windows Update Minitool - альтернативный метод обновлять систему «Виндовс». Утилита позволяет выбирать, какие обновления устанавливать, а какие нет. Также юзер получает возможность полностью отказаться от них либо удалять проблемный апдейт прямо в интерфейсе программы. Разработчик приложения - пользователь под псевдонимом stupid user. Он разместил установщик программы на странице форума , с которого её и нужно скачивать. Как пользоваться инструментом, рассмотрим в инструкции:
- Нажмите на ссылку Download (Google Drive). На следующей странице кликните по кнопке «Скачать». Запустите через панель «Загрузки» скачанный архив.
- Запустите один из двух файлов в зависимости от разрядности вашей системы.
- Нажмите на «Да», чтобы разрешить Minitool вносить изменения на вашем устройстве.
 Нажмите на «Да», чтобы разрешить Windows Update Minitool изменять что-либо в системе
Нажмите на «Да», чтобы разрешить Windows Update Minitool изменять что-либо в системе - Щёлкните по круглой иконке из двух стрелок под названием «Проверить обновления». Утилита начнёт поиск.
 Кликните сразу по иконке обновления в окне Windows Update Minitool для запуска поиска
Кликните сразу по иконке обновления в окне Windows Update Minitool для запуска поиска - Через некоторое время появится перечень доступных для обновления компонентов «Виндовс». Выделите весь апдейт галочками и нажмите на иконку «Установить» - программа сразу и загрузит, и проведёт инсталляцию.
 Нажмите на третью иконку, чтобы установить найденные обновления
Нажмите на третью иконку, чтобы установить найденные обновления - Подождите, пока завершится обновление и перезапустите устройство.
- При необходимости настройте автоматический апдейт в левом нижнем углу окна в выпадающем меню. Вы вправе поставить значение «По расписанию». В этом случае установите частотность, с которой программа будет проверять и устанавливать обновления.
 В выпадающем меню в левом нижнем углу окна выберите «Автоматически»
В выпадающем меню в левом нижнем углу окна выберите «Автоматически»
Загрузка автономных апдейтов для Windows 10 официальным методом
У корпорации Microsoft есть каталог всех апдейтов, из которого каждый юзер «операционки» вправе самостоятельно скачать то или иное обновление:
- Сначала необходимо определить, какая сборка «операционки» стоит у вас на ПК. Для этого зажмите Win и R на клавиатуре, а затем введите команду winver в поле «Открыть». Щёлкните по ОК.
- В сером окошке посмотрите на версию и запомните её номер.
 Найдите апдейт для вашей версии пакета в официальном каталоге обновлений Windows
Найдите апдейт для вашей версии пакета в официальном каталоге обновлений Windows - Отыщите нужный файл обновления. Обратите внимание на разрядность - она должна соответствовать вашей. Кликните по кнопке «Загрузить» в нужной строке.
 С помощью сответствующей кнопки скачайте необходимое обновление для вашей системы, которое не хочет устанавливаться в центре
С помощью сответствующей кнопки скачайте необходимое обновление для вашей системы, которое не хочет устанавливаться в центре - Щёлкните по ссылке, которая появилась в новом окне.
 Кликните по ссылке в новом окне, чтоба началось скачивание
Кликните по ссылке в новом окне, чтоба началось скачивание - Откройте скачанный архив и запустите инсталлятор апдейта, чтобы обновить систему вручную. Ожидайте окончание установки. После этого перезагрузите устройство, чтобы изменения вступили в силу.
 Нажмите на «Перезагрузить сейчас», чтобы все изменения после обновления вступили в силу на ПК
Нажмите на «Перезагрузить сейчас», чтобы все изменения после обновления вступили в силу на ПК
При возникновении проблем с обновлением «десятки», прежде всего, необходимо обратить внимание на код ошибки - это ключ к устранению неполадки. Юзер способен исправить ситуацию с незавершённым апдейтом множеством способов: от ручного запуска поиска обновлений и очистки кэша обновлений до исправления повреждённых системных файлов в «Командной строке» и отката системы с помощью точки восстановления.
Всем привет! Сегодня я расскажу о таком увлекательном процессе, как установка обновлений на Windows 10. Почему эта информация важна для Вас? Неправильная работа с новым центром обновления может привести к ошибкам и системным сбоям. А Вы ведь не хотите этого?
Хорошая новость состоит в том, что разработчики «десятки» существенно сократили количество настроек, доступных для обычного пользователя. Но есть один недостаток – теперь невозможно выбирать, что хотите устанавливать, а что – нет. Как говорится, всё или ничего. Update система тянет паки из сети при первой же возможности, а Вас уведомляет лишь о необходимости перезагрузки. Хотите узнать, как отключить этот режим?
Работа с центром обновления в Home версии
Предлагаю перейти от сухих слов к активным действия. На следующих скринах показано, как открыть центр обновления. Сначала выбираем пункт «Параметры» (из меню «Пуск»):
В открывшемся окне следует выбрать правый нижний раздел – «Обновления и безопасность»:

Должно загрузиться такое окно:

Самое обидное, что нас никто не спрашивает, хотим мы устанавливать что-то или нет. Система ставит нас перед фактом, планируют перезагрузку.

И всё же, пользователь может указать свое время перезапуска, когда ПК не используется для выполнения важных задач:

Если хотите узнать, что Вам хотя «впарить», то нажмите на кнопку «Сведения». Будет показан перечень обновлений, которые загружены из сети, ожидают установки.

Чтобы узнать больше, кликните по надписи: «Требуется перезапуск». Появится расширенная информация для ознакомления.

Рекомендуем нажать на ссылку «Дополнительные параметры». В новом окне можно поставить галочку напротив пункта «Отложить обновления». Это позволит запретить установку почти всех «обнов», кроме тех, которые связаны с безопасностью системы.

Можно просмотреть ранее установленные паки, просто выбрав «Журнал». Если хотите удалить те или иные паки, которые становятся причиной системных конфликтов, то жмите по надписи: «Удалить…».

Откроется окно «Программы и компоненты», где можно оторваться на полную катушку, но следует быть внимательными, чтобы не навредить системе. Перед тем как удалять что-то, узнайте о возможных последствиях такого действия.

Чтобы вручную проверить наличие доступных паков, кликните по соответствующей кнопке:

Процесс поиска может занимать от 5 минут до получаса (зависит от скорости Интернет-соединения, загруженности серверов Microsoft).
Если доверяете разработчикам, то не стоит особо заморачиваться над этой темой. Пусть всё происходит автоматически, без Вашего вмешательства.
Но если хотите больше повлиять на процесс, тогда переходим ко второй части нашей статьи. В ней мы рассмотрим детально, как с помощью редактирования реестра внести точные настройки в процесс обновления (вплоть до его отключения).
Изменения в Windows 10 PRO, Enterprise
В большинстве случаев работа с центром обновления ничем не отличается от редакции Home. Добавлена возможность влиять на групповую политику посредством реестра. Внимание, эти настройки требуют повышенной внимательности и представления о возможных плачевных последствиях Ваших действий. Готовы продолжить?
- Заходим в настройку групповой политики, нажав комбинацию клавиш Win + R. Вводим команду gpedit.msc

- Затем следует перейти по следующему пути: Конфигурация компьютера– Административные шаблоны – Компоненты – Центр обновления.
- Дважды кликните мышкой по параметру Настройка автоматического обновления, который расположен справа.
- Выберите пункт «Включено», а ниже можно указать предпочитаемый вариант проверки. Рекомендуем выбрать №2. Его суть: система будет предупреждать Вас перед скачиванием и установкой обновлений. Чувствуете, мы начинаем отвоёвывать свободу действий у Windows?

- Теперь делаем проверку внесенных изменений. Жмем «Пуск», выбираем пункт меню «Параметры» - «Обновление и безопасность». В открывшемся окне жмём на кнопку «Проверка наличия обновлений»
- Теперь никто не сможет менять настройки «простым способом», а для внесения изменений придётся делать изменения реестра вручную:

Использование параметров реестра
Сейчас мы рассмотрим, как с помощью встроенной утилиты regedit выполнить гибкую настройку параметров обновления. Это непростая тема, поэтому, рекомендую перед прочтением немного освежить мозг, отдохнуть. Когда будете готовы, переходите к следующей инструкции:
- Нажмите комбинацию клавиш Win + R и в поле ввода укажите команду «regedit».
- Откроется редактор реестра. Слева будет перечень разделов. Нам нужно пройти по пути: HKEY_LOCAL_MACHINE\ SOFTWARE\ Policies\ Microsoft\ Windows
- Теперь создаем новый раздел. Для этого кликаем правой кнопкой мыши на папке Windows и выбираем «Создать раздел».
- Вводим следующее название: WindowsUpdate. Именно так, без пробелов и прочих символов.
- В данной папке создаем еще одну вложенную с именем AU.
- Выделяем вновь созданный раздел, переходим в правую часть окна и вызываем контекстное меню, где выбирайте «Создать параметр DWORD». Укажите для него имя AUOptions.
- Устали? Нет? Тогда продолжим.
- Нужно создать еще несколько параметров, присвоив им названия: ScheduledInstallTime, NoAutoUpdate, ScheduledInstallDay.
Для каждого параметра установите одно из значений, в зависимости от Ваших предпочтений.
| Описание | Эта опция настраивает варианты установки и загрузки обновлений. |
| Доступные значения | 2 – система будет уведомлять Вас обо всех действиях. Я настоятельно рекомендую выбирать именно это значение 3 – опция является стандартной и предполагает автоматическую загрузку, но способ установки выбираете Вы. 4 – установка паков будет происходить согласно указанного Вами расписания. 5 – предоставляет доступ к настройкам обновлений всем пользователям, не только администратору. |
| NoAutoUpdate | Этот параметр позволит Вам полностью запретить автоматические действия системы (поиск, установка паков). |
| Возможные значения | 0 – вкл. 1 – откл. |
| Параметр | ScheduledInstallTime |
| Доступные значения | В этом разделе можно указать конкретное время, на которое хотите запланировать установку «обнов». Можно указать значение от 0 до 23, предварительно убедившись, что параметр AUOptions (смотрите выше) имеет значение AUOptions = 4 |
| Параметр | ScheduledInstallDay |
| Доступные значения | 0 – ежедневно 1 – каждый понедельник 2 – каждый вторник 3 – каждую среду 4 – каждый четверг 5 – каждую пятницу 6 – каждую субботу 7 – каждое воскресенье |
| Параметр | NoAutoRebootWithLoggedOnUsers |
| Описание | Параметр указывает, что для завершения установки по расписанию служба автоматического обновления будет ожидать перезагрузки компьютера любым вошедшим пользователем вместо автоматической перезагрузки компьютера |
| Доступные значения | 1 – отключить автоматическую перезагрузку 0 – включить автоматическую перезагрузку |
Запрет автоматической установки драйверов
У Вас случалось такое, что после обновления драйвера (одного или нескольких) через систему Windows Update, появлялись системные сбои разной степени тяжести?
Чтобы полностью обезопасить себя и отказаться от автоматического обновления «дров», следует перейти в «Панель управления», выбрав нужный пункт в меню после нажатия Win + X.
В разделе «Система» (слева) выбираем «Дополнительные параметры». Переходим на вкладку «Оборудование» и кликаем по заметной кнопке «Параметры установки устройств»:


Обязательно перезагружаем ПК после внесения изменений. Теперь при подключении нового устройства система не будет предлагать найти драйвер на своем сервере. Вам придется делать это вручную. Пусть Вы потратите больше времени на поиск, но полностью обезопасите себя от неправильного обновления или установки непроверенных драйверов, которые могут существенно навредить системе.
Статья получилась увесистая и, надеюсь, полезная. Если хотя бы десятая часть предоставленной информации Вам пригодится, я буду очень рад. Ведь не для себя стараюсь, а для Вас, дорогие читатели блога. Не забывайте, что все вопросы можно задавать в комментариях после этого поста. Постараюсь оперативно ответить и помочь каждому!
С уважением, Виктор
it-tehnik.ru
Как установить юбилейное обновление Windows 10 – детальное руководство
Спустя примерно более полугода ожиданий, начиная со 2 августа Майкрософт начала рассылать своим клиентам первое крупное обновление своей операционной среды Windows 10 под номером 1607. Оправдало ли оно наши ожидания, или в действительности все событие превратилось в обычный «пшик», не привнеся ничего нового и нужного? Сегодня мы поговорим о том, как установить юбилейное обновление Windows 10, какие новые функции и абилки оно привнесло, какие изменения добавило в систему и стоит ли вообще его ставить.
Как узнать номер текущего билда ОС Windows 10?
Первое, что нам нужно сделать, - это узнать, стоит ли нам устанавливать юбилейное обновление вообще, или оно уже инсталлировано в систему. Для этого узнаем номер сборки текущей операционной системы. Зайдем в меню «Параметры» через меню Пуск и выберем раздел «Система».



Отображается подробная статистика об активной сборке Windows 10.

Как видим, в нашем примере установлена версия 1607. Это и есть номер сборки с установленным юбилейным обновлением Windows 10. Если у вас так же установлена версия 1607 или выше, значит Anniversary Update уже установлен на вашем ПК. Если версия ниже приведенного выше номера – значит эта статья придется вам как никогда кстати.
Как установить юбилейное обновление Windows 10 – способ 1 (с помощью Центра обновления Windows)
Самый надежный и проверенный способ установки Anniversary Update – это автоматически, с помощью Центра обновления Windows. Поскольку Майкрософт распространяет обновление постепенно, в разные даты для разных устройств на базе Windows 10, все что вам нужно – это выждать определенное время, пока соответствующее обновление не появится в списке доступных апдейтов в Центре обновления. Проверим, есть ли оно там. Нажимаем на кнопку «Пуск» в левом нижнем углу экрана и выбираем в контекстном меню опцию «Параметры».

На открывшейся форме выбираем пункт «Обновление и безопасность».

В результате попадаем в Центр обновления Windows. Смотрим, есть ли здесь нужное нам обновление. Anniversary Update выглядит как обычное обновление под номером билда 1607.

Как видим, нужное нам обновление в списке присутствует. Дождемся, пока скачаются установочные файлы для него, и установим его как любое другое обновление.
Как установить юбилейное обновление Windows 10 – способ 2 (вручную, с официального сайта поддержки Майкрософт)
Если вы не желаете ждать, пока юбилейное обновление появится в списке доступных, предлагаем вам воспользоваться ручным способом, а именно – скачать Anniversary Update с официального сайта поддержки Майкрософт вот по этой ссылке. Этот способ также вполне простой, - нужно лишь скачать дистрибутив и вручную запустить процесс инсталляции на своем компьютере.
Заходим на указанный выше веб-ресурс и загружаем оттуда инсталляционный файл, нажав на кнопку «Скачайте юбилейное обновление сейчас».

На первой же форме знакомимся с номером установленной на вашем ПК версии Виндовс и смотрим, какой номер является наиболее актуальным на момент запуска процедуры обновления, которую вы инициировали. Нажимаем кнопку «Обновить сейчас».

Сразу оговоримся, что для успешного обновления нам понадобится не менее 20 Гб свободного места на системном диске. Об этом вам может сообщить системное предупреждение, также уведомляющее о том, что процедура обновления на данном компьютере невозможна до тех пор, пока вы не освободите дисковое пространство.

Освобождаем место и повторяем попытку.
Также с помощью представленной методики не удастся установить юбилейное обновление на корпоративную версию Windows 10. Если у вас именно такая, придется записать образ Win 10 на носитель либо смонтировать его через виртуальное устройство, что гораздо удобней, чем использовать целый компакт-диск или флешку.
Как установить юбилейное обновление Windows 10 – способ 3 (с помощью образа, записанного на диск/флешку или смонтированного на виртуальное устройство)
Скачиваем нужный нам дистрибутив операционки соответствующей разрядности вот по этой ссылке и монтируем образ на логическое устройство с помощью приложения Daemon Tools, по инструкции, уже приводимой нами вот здесь.
После того, как диск будет смонтирован запускаем setup.exe и приступаем к процедуре обновления системы с носителя.
На первом этапе выбираем загрузку обновлений с сервера Майкрософт перед началом инсталляции. Выбираем опцию «Скачать и установить обновления» и нажимаем кнопку «Далее».

Вскоре после этого на экране появится форма соглашения, которую нужно принять, нажав соответствующую кнопку в нижнем правом углу.

Теперь начинает процесс загрузки обновлений. Стоит немного запастись терпением и усидчивостью, поскольку это дело не быстрое и требует небольшого количества времени.

Когда все будет готово, перед вами возникнет окно запуска процедуры установки ОС. Начинаем установку (в нашем случае, обновление) и щелкаем кнопку «Установить».

Пройдет примерно полчаса, пока процедура установки подойдет к концу. Ручное вмешательство здесь не нужно, поэтому можете смело заниматься своими делами. Более того, во время установки компьютер будет несколько раз перезагружен, так что не волнуйтесь, - все идет по плану.
Когда все будет закончено, система будет загружена, и вы можете проверить, какая версия ОС у вас установлена теперь, воспользовавшись инструкцией, приведенной в начале нашей статьи.
Какие изменения привносит Anniversary Update для Windows 10?
Первое крупное обновление для Windows 10 добавляет массу правок в пользовательский интерфейс, на первый взгляд абсолютно незаметных, но при ближайшем рассмотрении весьма интересных и занимательных. Как установить Windows 10 Anniversary Update мы уже разобрались; теперь несколько слов о том, что оно собственно из себя представляет.
Первое, что бросается в глаза, - это стартовое меню. Отныне в нем по дефолту отображен перечень инсталлированных приложений, от последних добавленных до установленных уже давненько. В то же время, меню с доступом к кнопке питания и настройкам, «Проводнику», учетному аккаунту теперь наоборот скрыто. Плитки, в свою очередь, никаким видимым изменениям подвергнуты не были.

Теперь, нажав правую кнопку мыши на любом приложении или плитке, вы выведете на экран некоторые дополнительные функции либо разделы, обогащающие ваш пользовательский опыт и юзабилити.

Была добавлена функция, позволяющая осуществлять проекцию изображения на компьютер на базе Windows 10 со смартфона либо другого ПК. Эта опция находится в категории «Система».

Существенные изменения коснулись и меню оповещений. В новой Windows 10 кнопка для доступа к центру уведомлений на панели задач расположена сразу же за временем и датой и теперь отображает число оповещений.

Внешний вид центра уведомлений также изменился. Теперь с его помощью можно отображать на экране больше данных и интегрировать действия в сами оповещения.

Вместе с обновлением стало возможным в параметрах указать, для каких именно приложений будут отображаться уведомления, и какие будут наиболее приоритетными из них.

Что касается быстрых действий, теперь самые невостребованные из них можно и вовсе отключать, а остальные в любом порядке менять местами, как вам заблагорассудится.

В браузер Microsoft Edge наконец была добавлена поддержка расширений. Хотя доля этого веб-навигаторе на рынке ничтожно мала, и уступает даже IE11, разработчики не собираются останавливаться на своем почине, и упорно продолжают развивать свое детище. Вот и пришло время добавить расширения в Edge (обзор этого последнего творения от Майкрософт мы уже публиковали ранее). Хотя их число на данный момент измеряется лишь одним десятком, можно установить и дополнение для работы с сервисом цифровых заметок OneNote, и добавить возможность сохранять наиболее интересные статьи в Pocket или Pinterest.

Едва ли можно надеяться на то, что в скором будущем число расширений для Edge будет хоть сколько-нибудь большим, но лиха беда начало. Хороший старт удалось заложить, теперь дело за сторонними разработчиками и IT-комьюнити. Что касается общих впечатлений от работы с Edge, браузер был заметно облегчен. Теперь он работает на 20-25% быстрее, а в отношении поддержки HTML5 практически не уступает Хрому.
Вот мы и разобрались, как установить юбилейное обновление Windows 10. Как видите, особой погоды оно не делает, а лишь привносит косметические изменения в структуру и дизайн ОС. В грядущем году нас ждет еще один крупный апдейт для «десятки», возможно там мы увидим нечто более грандиозное и масштабное, чем мелкие изменения и тонкости в интерфейсе.
LiveLenta.com
Как включить обновление Windows 10
Часть данной операционной системы и непременно важный его компонент имеет Центр обновления. Именно он регулярно проверяет все серверы Майкрософт на способность обновиться. Поскольку после того, как система начнет обновляться, производительность такого устройства резко возрастет. Повысится в системе безопасность, стабильность и плюс надежность.
Не секрет, что вот некоторые системы способны настраивать всё поведение для Центра обновления:
- устанавливать можно обновления автоматически и загружать его также автоматически;
- в ручном режиме проводить запуски текущих обновлений.
Дополнительные такие моменты для настроек:
- выбирать теперь не только, как запустить обновление, но и выбирать снова какие конкретно обновления непременно должны устанавливаться;
- легко и просто включать полную проверку для поиска обновлений.
Что дают эти дополнительные функции
Все эти удобные такие моменты помогают принимать же решение о целесообразности для установок определенного рода обновлений. Также данное воздействие помогает не засорять излишне пропускную способность текущего канала интернет, если речь идет о медленных соединений.
Тонкости работы с Windows 10
Без выбора оставили теперь пользователя редакция Pro, поскольку тут возможно отложить теперь включение обновления только на некоторое время. Другими словами теперь новая система устанавливает все автоматически.
Есть некоторые моменты, которые и позволяют несколько блокировать данный процесс. Читайте, как установить обновление windows 10 вручную. Несколько есть и способов для виндовс управлять центром обновления:
1) Через раздел под таким названием «дополнительные параметры».
Настраивать в windows 10 anniversary update процесс обновления можно при помощи раздела названием «дополнительные параметры». Этот метод позволит предотвратить перезапуск компьютера автоматический, но вы не сможете этим методом блокировать теперь обновления.
Последовательность действий:
- Открываем приложение названием «параметры» и там переходим к теме обновление и теме безопасность и только потом к самому центру обновления windows 10 anniversary update.
- Переходим к «дополнительным параметрам».

- Теперь здесь уже выбираем «уведомлять …» . Так вы сможете windows 10 anniversary update защитить от автоматического перезагружения сразу после скачивания и после установленных текущих обновлений.
- Далее просто необходимо вам включить опцию названием «При обновлении виндовс предоставлять обновления …т».
- Затем стоит активировать параметр под названием «отложить обновления». После того, как вы включили такую опцию, обновления не смогут устанавливаться теперь и загружаться в течение примерно нескольких дней или даже месяцев. Исключением тут будут только те обновления, которые отвечают за безопасную её работу от системы.

- Осталось только выбрать ссылку «выберите, как и когда получать …» и потом сразу переведите специальный переключатель на «обновление из нескольких мест» в состояние его «откл». Это действие точно поможет в целях экономии интернет трафика, поскольку данная функция делается по принципам технологии P2P или по принципу работы торрент-клиентов.

2) Через отключение его автоматической загрузки от драйверов таких устройств.
Система новая ещё и позволяет нам не начать автоматическую его загрузку и также установку драйверов. Смотрите, как включить это:
- При помощи сочетания быстро открываем диалог выполнить.
Как открыть диалог выполнить на видео.
- Теперь в окне вводим вот такую специальную команду rundll32 newdev.dll,DeviceInternetSettingUi и теперь перед вашими глазами окно «параметры установки …».
- Теперь в таком окне выбираем «нет, предоставить возможность выбора» и только после этого переходим к выбору «никогда не устанавливать драйверы из Центра …».

- Фиксируем текущие изменения через сохранения.
После такого подключенного действия система не будет и устанавливать, и искать драйверы с компьютера, а обращаться к системе Центра обновления станет только в случае не нахождения на жестком диске конкретного драйвера.
3) Использование Show or hide updates, специального инструмента, для того чтобы скрыть обновления.
После запущенного инструмента можно освободить систему от неугодных обновлений. Вот какая последовательность действий пригодится для этого:
- Скачиваем инструмент для этого под названием Show or hide updates.
Видео как скачать Show or hide updates.
- Программу теперь запускаем и после нажимаем далее, для того, чтобы начиналось сканирование.

- Теперь можно нажать «Hide updatesВ».
- Перед вами откроется ещё один экран, и теперь вы можете здесь выбрать через список обновления, которые планируете скрыть, и после вашего выбора в списке вам это легко удастся. Вы после неправильного выбора всегда сможете всё вернуть на свои места и просто убрать галочку с необходимых для обновления вариантов. Просто вам потом нужно будет вместо того, чтобы нажать В«Hide updatesВ» подобрать вариант В«Show hidden updatesВ».
4) В качестве лимитного теперь установим подключение к подключению Wi-Fi.
Ещё один путь помогает в виндовс 10 устанавливать и загружать обновления строго не автоматически, а од некоторым контролем самого пользователя. Для этого условия просто настраиваем интернет к данному подключению, как к лимитному.
Вот что для этого необходимо сделать самому пользователю:
- Откроем сначала «Параметры» и потом откроем «Сеть и интернет».
- Затем открываем название «дополнительные параметры» и тут стоит переключить специальный ползунок в режим «задать как лимитное подключение» и просто поставить его в положение «вкл».
И этого будет достаточно, чтобы наша «десятка» не проводила бесконечные автоматические загрузки, когда сама того захочет. Пока подключение к интернету у вас значится, как лимитное она будет не в праве это производить.
Смотрите видео, как сделать проводное соединение интернет лимитным.
Можно перейти от наиболее простых способов к более продвинутым. Даже в условиях того, что Майкрософт смогла удалить все возможности управления при помощи скачивания обновлений, настройки через редактор реестра остались работать по-прежнему. Вы можете включить или уведомления о текущих загрузках, либо автоматическую его загрузку и также уведомления об установке, также есть шанс подключать установку всего строго по расписанию. Следует также знать, что поскольку измены произошли и в самом центре обновления, то в силу не сразу вступают настройки политики реестра. Вы увидите это и отметите, что изменения не наступают сразу и даже после перезагрузки устройства.
Вам после всего необходимо нажать кнопку «проверка наличия обновлений» через центр обновления.

После этого система практически сразу начнет принимать текущие изменения. Только после этого вы сможете заметить изменения после того как откроете дополнительные параметры и посмотрите, что новые настройки применены успешно. Вот как включить обновления при помощи простого способа.
Видео о способах работы с реестром.
secretwindows.ru
Как вручную обновиться до Windows 10
В данной статьей мы подробно рассмотрим способы обновления Windows 10 вручную и что необходимо знать, прежде чем приступать к этой процедуре.
В последнее время все больше пользователей интересуется: как скачать и установить обновления на Windows 10 вручную? Часть этих посетителей – владельцы «пираток», которые побоялись зарезервировать и установить десятку традиционным путем, часть – владельцы ХР или Висты, а часть – просто любители начинать «жизнь с чистого листа». В этой статье мы подробно расскажем, как вручную обновить Windows 10 в любом из этих случаев.
Как самостоятельно обновить Виндовс 10 после 29.07.2016?
К сожалению, водопад невиданной щедрости, который устроил Майкрософт, совершенно бесплатно отдавая свое детище, закончился. После 29.07.2016 можно либо купить лицензию на десятку, либо скачать пиратскую версию с торретов, либо… Читать наш сайт и понимать, что ещё не все потеряно! Остался пока один рабочий способ заполучить легальную десяточку на свой компьютер.
- Вам нужно быть обладателями лицензионной Винды 7 или 8;
- Зайти на официальную страницу Microsoft - там предлагается специальная версия десятки для людей с ограниченными возможностями. Она ничем не отличается от обычной, просто есть специальные возможности, такие как виртуальная клавиатура, лупа. Вы даже можете их не включать.
- Нажимаете «Обновить сейчас» - на рабочий стол вашего компьютера скачивается установочный файл.
- Нажимаете на файл - запускается обновление - просто следуйте инструкции.
- Для завершения процесса потребуется перезагрузка.
Все, вы счастливый обладатель десятой Винды. Если что-то осталось непонятно - смотрите видео.
А мы ещё напоследок вспомним, как легко все было сделать раньше:
Установка обновлений Windows 10 вручную: как это было раньше
Вариант №1: Суровый
Данный вариант ответа на вопрос о том, как вручную запустить обновление Windows 10 без ожидания, больше всего подходил тем, кто хотел забыть опостылевшую жизнь со старой версией ОС и перейти к десятке с чистой совестью, сердцем диском С. Иными словами, первый способ достаточно сложно было назвать «обновлением», так как он представлял собой полную переустановку системы. Чтобы сделать ручной запуск и установка=у обновлений Windows 10, нужно было следовать простой инструкции:
- Нужно было найти образ системы (благо, для этого полно разнообразных торрентов, где его можно скачать), отдавая предпочтение чистым раздачам, а не сборкам а-ля «VasyaPupkin Meganagibator Edition» и прочим «ZverDVD»;
- Записать образ на флешку, используя программы Windows USB/DVD Tool или WinSetupFromUSB;
- Загрузить с флешки и следовать инструкциям инсталлятора.

Подобный вариант являлся не только предпочтительным для тех, кто хотел начать все с нуля, но и для владельцев ХР или Vista, так как данные ОС не способны были полноценно «докатиться» до десятой версии.
Вариант №2: Традиционный
Для второго способа вам требовалось ПК с установленной «семеркой» или «восьмеркой». Если вам не хотелось ждать момента, когда новая версия сама вылезет со своим напоминанием, вы всегда могли скачать приложение Media Creation Tool с сайта Microsoft и следовать простым инструкциям.

Вот и все, теперь вы знаете как запустить настройку обновлений Windows 10 вручную. Не забудьте рассказать об этой странице друзьям, а мы пока постараемся написать для вас как можно больше полезных инструкций, благодаря которым ваша Windows 10 станет мягкой и шелковистой.
windows10x.ru
Как установить обновления для Windows 10 вручную
Существует специальный сайт, где Microsoft выкладывает установщики всех обновлений. Скачать обновления для Windows 10 без центра обновлений может абсолютно любой пользователь. Для этого не требуется ни регистрация, ни ещё что-либо.
Сразу отметим, что установочный файл обновления содержит в себе также все более ранние изменения для данной версии системы. То есть нет необходимости в скачивании и установке сборки 14393.576, а затем 14393.970 – достаточно скачать и установить лишь обновление 14393.970. Но учтите, что этот принцип работает только в рамках одной версии системы (1507, 1511, 1607, 1703) – скачать установочный файл 14393.970 и с его помощью обновиться до этой версии системы с 10586.63 невозможно.

Срок действия вашей лицензии windows 10 истекает как убрать сообщение