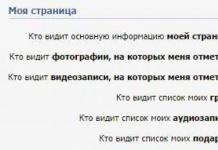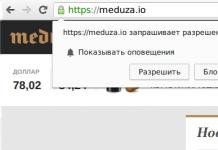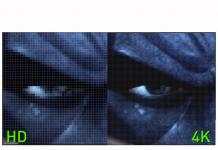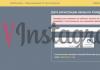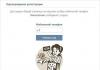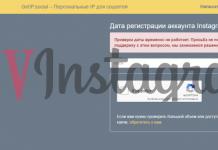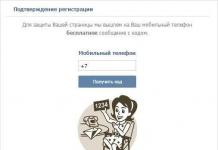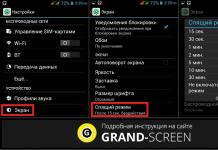Довольно простая программа по вводу и переключению языков на планшетном компьютере значительно облегчает пользователю процесс работы, общения по сети, а также игры и серфа в Интернете. Однако в процессе использования экранной клавиатуры могут возникать проблемы. И в этом случае владельцы устройства пытаются понять, почему не работает клавиатура на планшете. На этот вопрос дают ответы и пояснения гуру отрасли.
Не работает экранная клавиатура на планшете: возможные причины
Среди наиболее частых проблем некорректной или полного отказа работы экранной клавиатуры являются:
- Некорректная работа программы.
- Сбой программного обеспечения.
Оба варианта требует особенного подхода к решению проблемы.
Некорректная работа языкового приложения
Она может заключать в том, что экранная клавиатура совсем не появляется или не отвечает на команды пользователя. Чтобы решить проблему, следует:
- Открыть настройки и найти языковое приложение.
- Нажать кнопку «Очистить данные», остановить работу программы и очистить кэш.
- Перезапустить планшет.
После таких действий в большинстве случаев программа выполняет свои функции, восстанавливает нормальную работу. Если же этого не произошло, нужно искать другие пути решения языковой проблемы.
Сбой программного обеспечения
Он может произойти после установки нового приложения, которое вступило в конфликт с софтом. Иногда вредоносные коррективы в программу вносят вирусы, которые можно «подцепить» в сети. Чтобы избавиться от них, нужно установить антивирусную программу на мобильное устройство и удалить вредоносные программы. А чтобы решить проблему с электронной (экранной) клавиатуры, нужно:
- Зайти в настройки планшета.
- Открыть вкладку «Язык».
- Нажать «Способы ввода».
- Убедиться, что напротив необходимой клавиатуры стоит галочка (она должна быть активной).
Все эти действия должны помочь решить проблему. Если же этого не произошло, придется переустанавливать языковую программу. Их в сети существует немало, в том числе современные интеллектуальные (с голосовым набором, возможность прописывать буквы на экране планшета) и самые простые.
Ноутбук-трансформер с сенсорным экраном - на сегодняшнем рынке представлено немало моделей таких устройств как на базе ОС Windows 8, так и на базе ОС Android. Их выгода бесспорна - это полноценный ноутбук, но несложными движениями экран устройства отсоединяется, оставляя в руках такой же полноценный планшет. Единственное «Но» - их стоимость несколько кусается. Куда проще по финансовым затратам сначала приобрести планшет, а чуть позднее устройство, трансформирующее его в ноутбук - либо специальную док-клавиатуру, либо чехол-клавиатуру.
Безусловно, виртуальная клавиатура планшета никогда не сможет дать вам удобств и быстроты набора физической клавиатуры, сколь не дополняй виртуальную клавиатуру приложениями по типу автозаполнения или электронного словаря.
Рассмотрим ниже возможные варианты подключения к планшету внешней физической клавиатуры, преимущества и недостатки таких вариантов, чтобы вы смогли выбрать наиболее подходящий вам, если вы решите расширить функционал своего планшета таким вот образом.
1. Bluetooth-клавиатура
Bluetooth-клавиатура - это физическая клавиатура, которую можно подсоединить к любому компьютерному или мобильному устройству - к компьютеру, планшету или смартфону - с помощью беспроводной технологии соединения Bluetooth. Главным плюсом в этом случае будет, конечно же, отсутствие проводного соединения - т.е., вам не нужно будет путаться в проводах, а также заботиться о совместимости выходов и входов для подключения, ведь модуль Bluetooth предустановлен практически во всех моделях планшетов.
На рынке можно встретить довольно миниатюрные модели Bluetooth-клавиатур - это тонкие и небольшие пластины, вес которых не превышает иногда даже и 100 г. Такая Bluetooth-клавиатура идеально подойдет для использования вне дома или офиса: клавиатура с легкостью поместится в сумке или рюкзачке, и при необходимости ее можно достать и быстро подключить к планшету или смартфону.
Против перечисленных выше преимуществ Bluetooth-клавиатуры стоит ее единственный недостаток - это энергопотребление такого способа подключения клавиатуры. Работа модуля Bluetooth в клавиатуре обеспечивается питанием от обычных батареек, которые при активной работе, естественно, придется время от времени менять. Но это все мелочи по сравнению с энергопотреблением модуля Bluetooth в смартфоне или на планшете. Длительное беспроводное Bluetooth-соединение будет быстро расходовать заряд аккумулятора смартфона или планшета, особенно если речь идет об Android-устройствах, где неэффективному расходу заряда аккумулятора, в частности, способствует далеко не идеальная оптимизация операционной системы и различных аппаратных составляющих устройств.
2. Клавиатура Bluetooth/USB
Клавиатура Bluetooth/USB - это физическая клавиатура для компьютерных устройств универсального типа, которая работает и как Bluetooth-клавиатура со всеми указанными выше преимуществами и недостатками, и как обычная USB-клавиатура. Это более энергоэффективный вариант подключения внешней клавиатуры к планшету. Так, чтобы сэкономить заряд батареи планшета, можно отключить работающие модули Bluetooth на обоих устройствах - и на внешней клавиатуре, и на планшете - и подключить клавиатуру через USB, а точнее - через micro-USB.
Подробней способ USB-подключения внешней клавиатуры к планшету рассмотрим ниже.
3. USB-клавиатура
USB-клавиатура - это обычная проводная клавиатура, подключаемая к компьютерным устройствам через USB. От предыдущего типа клавиатуры, как видим из названия, она отличается отсутствием возможности беспроводного Bluetooth-соединения. Обычная USB-клавиатура - это идеальный вариант для домашнего или офисного использования планшета, если нужен объемный набор текста. Благо, большая часть моделей планшетов оснащается портами micro-USB для обмена данными с другими устройствами.
3.1. USB-подключение внешней клавиатуры к планшету
Как правило, USB-клавиатуры оснащаются обычными портами USB, и чтобы такую клавиатуру подключить к планшету, у которого имеется порт micro-USB, необходим переходник «USB - micro-USB», также известный как OTG-кабель. Кроме этого, сам планшет, естественно, должен поддерживать функцию USB-Host, которая предусматривает возможность обмена данными через OTG-кабель - например, подключение флешки, компьютерной мышки, внешнего модема, USB-клавиатуры и прочих устройств. Кстати, если такой OTG-кабель производитель поставил вам в комплекте с планшетом, можете смело приступать к подсоединению различных USB-устройств.
Если OTG-кабель в комплект поставки вашего планшета не входит, внимательно осмотрите выходы и разъемы, имеющиеся у вашего устройства, чтобы отыскать нужный - micro-USB. Перед покупкой планшета всегда уточняйте этот момент: изучите технические характеристики понравившейся вам модели планшета - как правило, производители параметр возможности обмена данными через USB обозначают как: USB OnTheGo, USB Host, micro-USB, USB OTG или попросту указывают, что устройство поддерживает USB. Если порт micro-USB присутствует, но OTG-кабеля в комплекте поставки с планшетом нет, приобретите его дополнительно в любой торговой точке продаж компьютерной или мобильной техники.
Проверить работоспособность обмена данными через micro-USB вашего планшета можно, подключив через OTG-кабель обычную флешку и открыв ее в программном файловом менеджере. Через OTG-кабель можно также подключить к планшету USB-мышку для компьютера и проверить ее активность.
USB-клавиатура подключается также само: подключите OTG-кабель соответствующим входом в порт micro-USB на планшете, а к другому концу кабеля с полноценным выходом USB - подключите клавиатуру.
3.2. Программные настройки USB-подключения внешней клавиатуры к Windows-планшету
Что касается программных настроек операционной системы планшета при подключении USB-клавиатуры, то в случае с устройствами на базе Windows 7 или 8 все очень просто: Windows обнаружит внешнее USB-устройство и автоматически настроит его работу. Дополнительно свойства клавиатуры и некоторые настройки можно увидеть в меню «Панель управления» - «Клавиатура».
3.3. Программные настройки USB-подключения внешней клавиатуры к Android-планшету
Определенные настройки, возможно, придется провести и на Android-планшетах.
Если при подсоединении USB-клавиатуры Android-планшет упорно отказывается ее воспринимать, для начала скачайте в Google Play маркете бесплатное приложение «Russian Keyboard» (ruKeyboard) и установите его. После установки следуйте по такому пути: «Настройки», далее - «Язык и ввод», далее - «Клавиатура и способы ввода», и именно здесь необходимо отметить галочкой «Russian Keyboard». В меню «По умолчанию» также необходимо выбрать «Russian Keyboard».
Далее зайдите в настройки «Russian Keyboard» - для этого нажмите значок настроек справа. Здесь необходимо выбрать «Аппаратная клавиатура», а в меню «Выбор раскладки» поставить галочку возле пункта «External Keyboard Ru».
В меню «Аппаратная клавиатура», в пункте «Переключение раскладки» вы сможете также настроить удобное вам сочетание клавиш для переключения раскладки клавиатуры или оставить сочетание клавиш по умолчанию.
Все: настройки окончены, и вы можете заходить в любое приложение с полем для ввода данных - например, в браузер или текстовый редактор, чтобы протестировать, как работает USB-клавиатура.
Если Android-планшет все же не видит внешнюю физическую USB-клавиатуру, попробуйте планшет перезагрузить. Так, некоторые Android-устройства применяют проведенные пользователем настройки лишь после перезагрузки.
4. Чехол-клавиатура

Чехол-клавиатура - это весьма интересный аксессуар, которым продолжают активно заполнять рынок СНГ китайские производители. Чехол-клавиатура далека от идеала специальной док-клавиатуры для некоторых моделей планшетов, но ее главные преимущества не могут оставить равнодушными пользователей бюджетных планшетов - это универсальность и относительно недорогая стоимость.
Универсальность - чехол-клавиатуру подключить к планшету можно с помощью порта micro-USB на планшете, для этого у аксессуара имеется небольшой и тоненький шнур с входом micro-USB на конце. Чехол-клавиатура является, по сути, обычным чехлом - это прочная обложка для планшетов, с подставкой для настольного использования и креплениями, прочно фиксирующими планшет в чехле. Тоненькая и мягкая клавиатура является приятным дополнением чехла. Чехлы-клавиатуры производители поставляют на рынок в определенных размерах, предназначенных для различных планшетов, в зависимости от диагонали экрана - как правило, это чехлы-клавиатуры для планшетов с 7-ми, 8-ми и 10-дюймовыми экранами. Есть различные цветовые расцветки чехлов-клавиатур для планшетов - впрочем, в бедности цветовой гаммы товаров в области электроники китайских производителей не упрекнешь.
Да и о русскоязычной раскладке клавиатуры не стоит беспокоиться - на славянский рынок поставляются чехлы-клавиатуры с английскими и русскими надписями букв.
Недорогое решение - к примеру, чехол-клавиатуру из качественного кожзаменителя для 10-дюймового планшета можно приобрести в интернет-магазинах или на интернет-аукционах примерно за $11-12. Чехлы-клавиатуры для планшетов с меньшей диагональю экрана и того за меньшую сумму. Как видим, примерно за эту же сумму продаются и обычные чехлы для планшетов более-менее усредненного качества. И если сравнивать стоимость чехла-клавиатуры со стоимостью специальной док-клавиатуры, к примеру, для планшетов популярной серии Asus Transformer, которые вряд ли можно найти дешевле $130, то выгода очевидна - $11-12 против $130.
Как и обычный чехол для мобильного устройства, чехол-клавиатура имеет функцию защиты от повреждений. Обложка чехла-клавиатуры защищает планшет от различных механических повреждений, а также от попадания пыли в порты и разъемы устройства.
Чехлы-клавиатуры, как уже упоминалось, оснащены входом micro-USB, который подсоединяется к соответствующему выходу на планшете. Чехол-клавиатура - технически это аналог обычной внешней USB-клавиатуры, потому вам для подсоединения к Android-планшету, возможно, придется провести указанные выше - в пункте 3.3 этой статьи - программные настройки.
5. Специальная док-клавиатура для планшетов
Специальная док-клавиатура для планшетов - это разработанная производителем под каждую отдельную модель устройства док-база с клавиатурой и портами для подключения внешних устройств, превращающая планшет в полноценный ноутбук. Преимущества док-клавиатуры - это стильно, эпатажно и красиво, это действительно удобно, также это дополнительный источник питания для планшета. Большинство док-клавиатур для планшетов обустроены тач-падом, а у этого устройства есть свои многочисленные сторонники, успевшие привыкнуть к нему в эпоху расцвета ноутбуков и нетбуков.
Но вместе с тем, как уже упоминалось выше, док-клавиатура (по сравнению с другими возможностями подсоединения физической клавиатуры к планшету) является самым дорогостоящим вариантом. Зачастую док-клавиатура обходится в половину стоимости самого планшета.
В отличие от чехла-клавиатуры док-клавиатура не является универсальным устройством, ее нельзя подсоединить к любому понравившемуся планшету. Работа планшета совместно с клавиатурной док-станцией (в режиме ноутбука) предусматривается производителем, так что конкретную модель док-клавиатуры можно подсоединить только к конкретной модели планшета. Крепится док-клавиатура через уникальный разъем в каждой отдельной модели планшета.
Планшеты с возможностью подключения док-клавиатуры можно приобрести как отдельно (без док-клавиатуры), так и сразу с док-клавиатурой, входящей в комплект поставки. Но поскольку док-клавиатура существенно удорожает стоимость планшета, часто пользователи предпочитают сначала приобрести сам планшет, а чуть позднее докупить отдельно предусмотренную для него док-клавиатуру.
Док-клавиатура - как упоминалось, это дополнительный источник питания. Наделенная своим собственным аккумулятором, она не только не расходует заряд батареи, как в случае в Bluetooth-клавиатурой, но еще и сама продлевает автономность работы планшета без подзарядки.
Для подключения док-клавиатуры не нужно никаких настроек или установки драйверов - это касается как ОС Windows 8, так и ОС Android.
Вот самые популярные модели планшетов с возможностью подключения док-клавиатуры:
- Asus Transformer TF101 и Transformer Prime — это две модели ноутбуков-трансформеров с отсоединяемым сенсорным экраном на базе ОС Android от известного тайваньского производителя.
- Acer Iconia Tab W500/501 — еще две модели планшетов, еще от одного не менее известного тайваньского производителя, работающие с док-клавиатурами. Предустановленная ОС - Windows 7 Home Premium.
- Samsung ATIV Smart PC 500T - один из первых планшетов на базе ОС Windows 8 от южнокорейского производственного гиганта.
- Acer Iconia Tab W510/W511 - две модели планшетов с док-клавиатурой на базе ОС Windows 8.
- Gigabyte Padbook S1185 - планшет с док-клавиатурой на базе ОС Windows 8 от тайваньской компании.
- Планшет Lenovo Miix 2 10 - новейшая модель планшета с док-клавиатурой от китайского производителя на базе Windows 8.1.
В этой статье я расскажу:
- как настроить клавиатуру на Андроиде
- отключить вибрацию телефона
- что делать, если пропала клавиатура на Samsung-смартфоне
- как установить замену стандартной клавиатуре (поменять клавиатурную оболочку).
Как убрать вибрацию на клавиатуре Андроид
При вводе текста на телефоне срабатывает вибрация. Поначалу она удобна, затем начинает потихоньку раздражать. Раздражает и то, что ее нельзя отключить прямо в настройках клавиатурной раскладки. Вот пошаговая инструкция, как быстро отключить вибрацию на клавиатуре Андроид:
- Заходим в Настройки – Общие настройки - раздел "Язык и ввод".
- На появившейся странице выберите используемую клавиатуру
- Пролистайте список опций клавиатуры и уберите галочку напротив пункта "Вибрация при вводе".
Если вы используете Samsung, вибрацию можно отключить следующим образом:
- Настройки – Общие настройки - раздел Язык и ввод
- Экранная клавиатура - Клавиатура Samsung - Обратная связь при нажатии - Вибрация
- Сдвиньте переключатель "Вибрация" влево
Именно так можно отключить вибро отклик на большинстве устройств с новейшими версиями Android. В более старых версиях некоторые настройки могут различаться, но, полагаем, вы их без труда найдете.
Пропала клавиатура на Андроиде (Samsung) – что делать?
Что делать, если на вашем Андроиде пропала клавиатура (а это приложение – мегаважное для многих)? Можно быстро вернуть клавиатуру на моделях Samsung и др. на место одним из способов.
На Google Play выложены десятки отличных клавиатур для планшетов и смартфонов . Каждая из них может стать полноценной заменой стандартной клавиатуре. Многие из них бесплатны для скачивания, но требуют символические деньги за дополнения. Советуем прочесть наш обзор, если вы хотите поменять клавиатуру на Андроиде.
Как установить клавиатуру на Андроид
Стандартная Андроид-клавиатура устраивает далеко не всех пользователей. Хотя с каждой новой версией ОС она улучшается (по эргономике, т. е. удобству использования), в плане кастомизации штатная клавиатура сильно ограничена. Так, вы не сможете скачать дополнительные темы оформления, изменить звук клавиш, выбрать стикеры и многочисленные смайлики.
Для того, чтобы установить дополнительную клавиатуру, нужно:
- Скачать желаемое приложение с Google Play
- Запустить установщик (обычно это происходит сразу после скачивания)
- Запустить установленное приложение, найдя его по названию на стартовом экране Андроид.
- Все дальнейшие действия (смена стандартной клавиатуры и активация другой через настройки Android) будут описаны в окошке приложения.
Как изменить клавиатуру на Андроид
Если на вашем планшете или смартфоне установлено несколько альтернативных клавиатур и вы хотели бы переключиться с текущей клавиатурной надстройки на другую, сделать это можно двумя способами.
1) Поменять клавиатуру на Андроиде можно через стандартные настройки в ОС Андроид. Для смены текущей клавиатуры выполните действия:
- Зайдите в Настройки – Общие настройки - Язык и ввод
- Клавиатура по умолчанию
- В окне "Выбор клавиатуры" выберите клавиатуру, которая должна отображаться при вводе текста. Достаточно установить переключатель напротив ее названия.
2) Также можно сменить оболочку непосредственно через настройки установленной клавиатуры Android - при запуске приложения. Для этого
- Установите новую клавиатуру, скачав ее с Google Play или другого ресурса
- Следуйте указаниям пошагового мастера настройки, встроенного в клавиатурную оболочку (как правило, разработчики предоставляют такую возможность)
- Согласитесь с разрешениями на доступ
- Активируйте клавиатурную надстройку
Если пропала клавиатура на Андроиде, проблема может заключаться в сбое приложения или всей системы в целом. Мы разберемся, что делать в такой ситуации и как правильно решать проблему.
Способ №1. Очистка мусора в приложении
Если Вы используете не стандартную клавиатуру, а установленную, возможно, с ней возникли какие-то проблемы. Чаще всего они связаны с мусором. Имеется в виду кэш и другие остаточные данные. Их необходимо убрать и тогда, вероятнее всего, все вернется на свои места.
Делается это следующим образом:
- Зайдите в настройки. Откройте раздел «Все приложения» или просто «Приложения», затем «Диспетчер приложений» (в зависимости от версии операционной системы).
- Откройте приложение, отвечающее за клавиатуру. Для примера возьмем Gboard , достаточно популярный образец ПО.
- На странице программы Вы увидите две кнопки – «Стереть данные» и «Очистить кэш». В более новых версиях ОС Android нужно дополнительно открывать раздел «Память», чтобы увидеть эти кнопки. Нажмите сначала одну, затем другую.

Если проблема не решилась, значит ее корень кроется несколько глубже.
Способ №2. Выбор клавиатуры
С установленными приложениями, которые заменяют стандартную клавиатуру, возможна и другая проблема. Могут происходить сбои с ее выбором для работы. И тогда получается такая ситуация, что операционная система просто не знает, какую клавиатуру запускать и не запускает никакую.
Чтобы выбрать клавиатуру, сделайте вот что:
- Зайдите в настройки и откройте раздел «Язык и ввод». Независимо от версии Андроид, этот раздел всегда называется именно так.
- Нажмите «Текущая клавиатура» или «Клавиатура по умолчанию» (здесь уже все зависит от версии ОС).
- Поставьте отметку напротив той, которую хотите использовать.
Примечание: Возможно, там уже стоит какая-то отметка, но раз рассматриваемая проблема имеет место, значит, произошел какой-то сбой. Поэтому поставьте ее еще раз.

Все немного сложнее, если Вы не используете дополнительное приложение, а пользуетесь стандартной клавиатурой. Хотя решение все равно простое.
Способ №3. Установите приложение
Если стандартная клавиатура по каким-то причинам не хочет запускаться, почему бы не установить альтернативную? По правде говоря, отличаются они не очень сильно, поэтому вряд ли такая замена доставит Вам какие-то неудобства.
Вот список лучших образцов, которые пользовались наибольшей популярностью в последнее время:
- Swype . Основное отличие приложения состоит в том, что ввод слов происходит не отдельным нажатием каждой кнопки, а последовательно.
- Smart Keyboard . Здесь большой набор собственных смайлов, дополнительных символов и других интересных особенностей.
- SwiftKey Keyboard . В данном случае составляется собственный словарь, набор слов в котором зависит от переписок пользователя в социальных сетях и мессенджерах.
- Fleksy . Юзер может установить собственные гифки на эту клавиатуру, а также строку поиска, включить функцию невидимки, составить набор собственных жестов и многое другое.
- Adaptxt . Есть множество интересных функций, например, выключение запоминания при вводе текста. То есть пользователь будет вводить слова, а клавиатура не будет их запоминать. Писать неприятные сообщения с матами лучше всего именно в Adaptxt.
Скачайте один их вышеуказанных образцов, установите и обязательно выберете его в настройках. Как это сделать, описано в способе №2.
Если никакая клавиатура работать не хочет, придется прибегнуть к более серьезным мерам.
Способ №4. Удаление приложения
Вполне возможно, какое-то из приложений, которые Вы недавно устанавливали, конфликтует с клавиатурой. Она может быть как установленной, так и стандартной.
Особенно это актуально, если Вы скачивали что-то, связанное с вводом текста. Это могут быть какие-то наборы смайлов, синтезаторы речи и тому подобное. Впрочем, сейчас в любом приложении так или иначе присутствует ввод текста.
Поэтому попробуйте удалить те программы, которые Вы скачивали недавно, до того, какя появилась проблема. Возможно, она решится.
Подсказка: Удаление приложений происходит через настройки. Нужно открыть список программ («Диспетчер приложений»), выбрать нужное и на его странице нажать «Удалить».
Способ №5. Сброс настроек и данных
Это самое последнее, что можно сделать при возникновении рассматриваемой проблемы, равно как и многих других.
Важно! Перед выполнением сброса обязательно скопируйте все свои данные на флешку и уберите ее из разъема смартфона/планшета, а контакты перебросьте в аккаунт Гугл. Все это будет стерто с устройства.
Чтобы выполнить сброс, сделайте вот что:
- Зайдите в настройки, откройте раздел «Архивация и сброс».
- Нажмите «Сброс настроек» и на следующей странице тапните по кнопке с таким же названием. Подождите некоторое время и попробуйте ввести какой-то текст. Если проблема исчезла, на этом Ваши действия закончены, а если нет, приступайте к следующему шагу.
- Вернитесь в основное меню «Архивация и сброс». Там выберете «Сброс данных» и на следующей странице жмите «Сброс устройства». Перед этим еще раз внимательно прочтите предостережение и проверьте, сохранили ли Вы все данные. Подождите некоторое время, пока выполнится сброс.

После этого все должно вернуться на свои места.
Если и после сброса ничего не меняется, лучше всего отдать свой гаджет в ремонт. Вероятно, есть проблемы с самим железом и собственными силами их не решить.