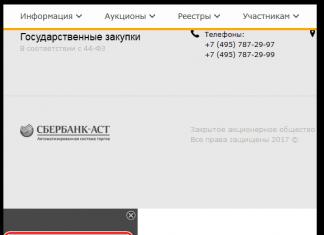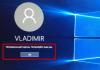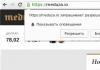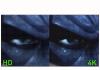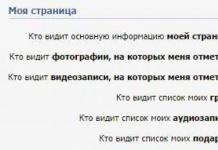С чего начинается разбор почти любой проблемы с оборудованием на технических форумах? Правильно, с предложения обновить драйвер. Дело в том, что драйвер — это программа, и ее разработчики собирают отзывы и сообщения об ошибках, которые им отправляют пользователи, а затем выпускают новые версии с исправленными ошибками. Но как проверить, установлены ли у вас самые свежие драйвера для ваших устройств? В этой статье вы узнаете, как проверить актуальность и обновить драйверы, не прибегая к нестандартным средствам и сторонним приложениям.
Обновляет ли Windows драйверы устройств?
Чтобы увидеть список вашего оборудования и драйверов к ним, запустите штатное средство sysdm.cpl . Для этого нажмите клавиши Win+R , наберите название этой программы в появившейся строке и нажмите Enter.
В окне «Свойств системы» выбираем вкладку «Оборудование».

Запоминать название sysdm.cpl совсем не обязательно. Есть способ легче — нажмите Win+Pause, в появившемся окне выберите «Дополнительные параметры системы». Результат будет тот же.
По кнопке «Параметры установки устройств» можно проверить настройку автоматического обновления драйверов Windows.

Здесь указывается только настройка, а само обновление драйверов происходит в «Центре обновлений Windows» вместе с установкой обновлений самой системы и прикладных программ Microsoft.
Как обновить драйвер самому?
Если у вас есть сомнения касательно свежести установленного драйвера вашего устройства, то можно запустить его обновление вручную. Для этого запускаем Диспетчер устройств (я рекомендую вызвать его из окна Системы по Win+Pause). Теперь в дереве устройств выбираем интересующее нас оборудование и по правой клавише выбираем «Обновить драйвер».

Результатом операции должно быть сообщение системы об успешном обновлении драйвера.

Если система не нашла драйвер
Однако, есть шанс, что в ваших руках, а точнее в вашем системном блоке, окажется устройство, для которого Windows не сможет самостоятельно найти драйвер. Тогда придется установить его с диска или сайта производителя. При обновлении драйвера устройства вам следует выбрать «Найти драйвер на этом компьютере» и указать путь к папке, в которую вы его скачали.

Для большинства современных устройств операционная система Microsoft Windows сама способна найти подходящий драйвер без вашего участия. Просто проверьте, включено ли автоматическое обновление драйверов.
Если вы решили попробовать какой-то бета-драйвер от разработчика устройства на свой страх и риск, то обновите его вручную через опцию «Найти драйвер на этом компьютере».
Также не стоит забывать о встроенном механизме автоматического обновления драйверов, которые поставляет сам разработчик драйвера. Не стоит отключать ее, если хотите иметь самые актуальные версии установленных драйверов.
Как узнать версию драйвера видеокарты? Такой вопрос часто задают любители компьютерных игр. Если у вас возникают проблемы с запуском игр или других трехмерных программ, то возможно вам следует . Для этого вам нужно узнать версию драйвера видеокарты и если эта версия устарела скачать и установить новый . В данной статье мы расскажем о том, как узнать версию видеокарты с помощью средства диагностики DirectX.
Для начала вам нужно открыть меню «Выполнить», для этого используем комбинацию клавиш Win+R.
После этого перед вами откроется меню «Выполнить». Здесь нужно ввести команду «dxdiag» и нажать ввод. Далее перед вами должно открыться окно под названием «Средство диагностики DirectX». С помощью этого окна можно узнать всю основную информацию о компьютере и его видео подсистеме.
Поскольку нас интересует, как узнать версию драйвера видеокарты, то мы переходим на вкладку «Экран». Здесь в разделе «Драйверы» вы сможете узнать всю основную информацию о драйверах , установленных на вашем компьютере. В частности здесь указано: видеокарты, версия драйвера видеокарты, дата выхода данной версии драйверов и другая информация.

Кроме этого на вкладке «Экран» вы можете узнать название вашей видеокарты и ее изготовителя.
Для того чтобы убедиться, что на вашем компьютере для видеокарты, перейдите на официальный сайт производителя и узнайте, какая версия доступна для загрузки. Если версия, которую предлагает скачать производитель видеокарты более свежая, то вам следует обновить драйвер.
Также, вы можете узнать версию драйвера видеокарты с помощью «Диспетчера устройств». Для того, чтобы запустить «Диспетчера устройств» откройте Панель управления и перейдите по такому пути: Система и безопасность — Система — Диспетчер устройств.

После этого откройте раздел «Видеоадаптеры» и кликните правой кнопкой мышки по вашей видеокарте. В открывшемся окне выберите пункт «Свойства». После этого перед вами откроется окно со свойствами видеокарты. Здесь на вкладке «Драйвер» будет указана версия драйверов и другая информация.
У многих людей начали появляться проблемы связанные с драйверами устройств. И связи с этим начали появляться различные вопросы в комментариях с содержанием типа: не работает звук или тормозит изображение на компьютере и т.п. Поэтому, в ответ, как обычно, я рекомендую в первую очередь просто переустановить драйвер и все будет работать. Я даже отдельную инструкцию об это написал, найти вы сможете её .
Но, как определить какой нужен драйвер, что устанавливать? Этот тот вопрос, который чаще всего следует после моей рекомендации. В принципе это не удивительно, так как большинство людей являются только начинающими пользователями и поэтому они не особо знают, как подобрать нужный драйвер.
Поэтому, специально для вас, как всегда, я подготовил статью в виде инструкций о том, как узнать какие драйвера нужны на компьютер, а также, как определить нужный драйвер для видеокарты и сетевой платы. Делать мы это будем с помощью интернета и стационарной программы AIDA64.
Тем у кого проблемы с сетевыми драйверами, повезло меньше так как в дальнейшем для поиска и скачки драйвер все равно понадобится интернет. Поэтому, в любом случае придется найти альтернативный доступ к всемирной паутине.
Как узнать какой драйвер нужен с помощью ИД устройства
В общем, каким бы устройство или комплектующее компьютера не было, он 100% процентов имеет свои ID сведения. Как по мне одним из самых быстрых и надежных способов узнать какой драйвер нужен, является именно с помощью номера ID.
На сегодняшний день существует очень много сайтов и порталов, помогающие с легкостью определить нужный драйвер, главное просто скопируйте дынные по ID в поисковую форму и скачайте один из предложенных драйверов.
Но, как узнать ИД устройства? Для этого заходим в «Управление ».
Теперь, выбираем «Диспетчер задач », и выбираем нужное устройство, например видеокарту, сетевую плату или неопознанное устройство, кликаем по нему правой клавишей мышки и открываем «Свойства » устройства.

В новом появившемся окне сразу же идем в раздел «Сведения », где нам из предложенных свойств выбираем «ИД оборудования ». Чуть ниже в значениях появится нужная нам информация. А понадобится нам первая строка, а точнее часть первой строки, например: PCI\VEN_1969&DEV_E091 , все остальное нам не понадобится. Кстати, значения которые я привел в примере могут отличатся, так что не привязывайтесь к ним.

Значение вы может либо переписать или просто скопировать его в буфер обмена. Теперь открываем сайт Devid.info и указываем в форму поиска скопированную информацию и нажимаем на «Искать ».
Через мгновение появится огромный список результатов, из которых вам придется выбрать подходящую вам версию операционную систему и просто скачать драйвер нажав на иконку дискеты.

После нажатия на иконку может появится ещё одно окно, в котором вам нужно будет подтвердить, что вы не являетесь роботом и ещё раз нажать на ссылку скачки.

Кстати, вам не обязательно привязываться только к указанному мною сайту, для того, что бы узнать какой драйвер вам нужен, вы можете найти подобный портал, так как их сейчас не мало или просто скопируйте ИД в Google и поищите результаты там.
Узнаем нужный драйвер используя программу AIDA64
AIDA64 , для определения нужного драйвера я использую реже, в основном только в определённых ситуациях, например, когда на компьютере нету драйверов для сетевой платы.
В общем, давайте перейдем ближе к делу. Сначала конечно же, нам придется скачать утилиту и установить её на компьютер. В этой программе есть маленький нюанс, она является платной, но вам будет предоставлен бесплатный пробный период, которого будет достаточно для поиска нужных вам драйверов на компьютер.
Итак, запускаем программу, появится список всех комплектующих компьютера. Например, нам нужен драйвер для видеокарты, для определения модели и названия видеокарты, нажимаем на «Отображение » – «Видео PCI/AGP ». После этого в описание устройства должно появится название вашей видеокарты.

Теперь, имея название мы можем приступить к поиску нужного драйвера. Проще всего это можно сделать с помощью Я ндекса или G o o g l e . В идеале конечно же, было бы неплохо найти нужный драйвер на сайте производителя, но если так получится тогда, просто попробуйте воспользоваться поисковой системой.
Процесс скачки я не буду описывать, думаю там вы уже сами со всем разберетесь. Главное то, что принцип определения ненужного драйвера я вам показал.
Кстати, если вам понадобится драйвер на сетевой платы, тогда заходите в «Сеть » – «Сеть PCI / PnP », а в описание вы увидите название нужного вам устройства. Так же, мы поступаем и с остальными устройствами на которых нужно будет обновить драйвер.
Определение и установка нужного драйвера с помощью DriverPack Solution
DriverPack Solution – является утилитой, которая уже очень давно занимает определением нужных драйверов и их автоматической установкой на компьютер.
Огромным плюсом это программы является то, что она сделать все за вас, пользователю нужно будет только запустим программу и начать поиск драйверов, ну а все остальное за вас сделать программа.
Кстати, ранее она распространялась только на дисках или в виде образов которые занимали довольно много места (от 1ГБ – до 3ГБ ). Но, сейчас все изменилось, теперь достаточно просто скачать файлик размером около трёх мегабайт и обновить все недостающие драйвера в онлайн режиме. К сожалению, данный способ не подойдет тем, у кого не достает драйверов именно для сетевой платы.
Итак, скачиваем файлик онлайн установки перейдя по этой ссылке. После этого конечно же запускаем его.

Пройдет несколько секунд поиска не достающих драйверов, которые следует установить или обновить. После завершения выбираем «».

Появится весь список драйверов, которые программа рекомендует обновить. Здесь мы отмечаем галочками нужных драйверов. Дальше, чуть ниже будет раздел утилиты, в котором будут предложены в дополнение некоторые программы. Лично я убираю от туда все галочки, но это я оставлю уже на ваше усмотрение, если вам действительно что-то нужно будет из предложенного, тогда оставляете те утилиты отмеченными.

Теперь, поднимаемся обратно наверх и нажимаем на зеленную кнопку «Установить автоматически ». По времени это обновление и установка, может быть довольно продолжительна, так что набираемся терпения и ждем.

После завершения процесса, обязательно перезапустите компьютер и после перезагрузки вы увидите, что все недостающие драйвера теперь на месте.
Ну что же, теперь я думаю, мы разобрались, как узнать какие драйвера нужны на компьютер. Вам же стоит выбрать наиболее подходящий и понравившийся вам вариант и избавится от всех проблем с недостающими или не установленными драйверами.
Инструкция
Сначала откройте диспетчер устройств. Для этого кликните правой кнопкой мыши по пункту «Компьютер» в меню «Пуск». Перейдите к его свойствам и откройте меню «Диспетчер устройств». Посмотрите список подключенного оборудования. Те устройства, для которых не установлен подходящий комплект файлов, будут выделены восклицательным знаком.
Чтобы установить драйверы, используя автоматический режим Windows, кликните правой кнопкой мыши по названию оборудования и выберите пункт «Обновить драйверы». В открывшемся меню выберите автоматический режим работы. Подождите, пока система определит и установит подходящие файлы.
Если этого не произошло, то откройте сайт производителя этого устройства. Попробуйте найти там нужные для стабильной работы оборудования файлы. Скачайте их. Теперь повторите процедуру обновления файлов, выбрав пункт «Выполнить поиск драйверов на этом компьютере». Выберите папку, в которую вы сохранили скачанные файлы. Желательно предварительно извлечь их из архива.
Подобрать подходящие файлы для определенных устройств бывает достаточно сложно. Установите программу Driver Pack Solution. Она представляет собой сборник программного обеспечения для наиболее популярных видов устройств.
Установите эту программу, перезагрузите компьютер и запустите ее. Сразу после этого запустится процесс сканирования всех подключенных устройств. Одновременно с этим будет выполнен поиск соответствующих программ и файлов.
Откройте вкладку «Драйвера» и установите галочки напротив тех пакетов файлов, которые требуется загрузить. Предварительно изучите комментарии к данным драйверам. Теперь нажмите кнопку «Установить». Подождите, пока завершится процесс обновления программ и файлов для выбранных устройств. Перезагрузите компьютер и проверьте работоспособность драйверов, открыв диспетчер устройств.
Иногда возникает необходимость установить на компьютер новое программное обеспечение, чтобы иметь дополнительные возможности, выполнять новые функции. Но, к сожалению, не все программы совместимы с различными моделями компьютер ов. Поэтому целесообразно будет проверить компьютер на совместимость .
Вам понадобится
- - компьютер;
- - программное обеспечение;
- - права администратора.
Инструкция
Воспользуйтесь для проверки «Мастером ». Чтобы открыть «Мастер», нужно пройти несколько шагов. Откройте меню «Пуск». Выберите вкладку «Панель управления». В открывшемся окне кликните левой кнопкой мыши по опции «Программы». Перед вами откроется окно с новыми вкладками. Перейдите к вкладке «Программы и компоненты» и выберите задачу «Использование с этой версией Windows». «Мастер совместимости программ» запущен. Теперь следуйте подсказкам системы, внимательно читая каждую. В первом окне после прочтения кликните «Далее».
Перед вами откроется новое окно, в котором нужно установить флажок против того действия, которое вы будете выполнять. Например, «Выбрать из списка программу из списка» и щелкаете «Далее» (эту кнопку нажимаете все время, как система запросит это). Мастер загрузит все программы, установленные на вашем компьютер е. Из списка выберите программу, совместимость которой нужно проверить.
Когда определенная программа была выбрана, укажите операционную систему из списка рекомендованных (он откроется, как только вы нажмете кнопку «Далее» в предыдущем шаге). Затем выберите для проверяемой программы и запустите «Мастер совместимости программ».
Результаты проверки отобразятся в новом диалоговом окне с подсказками, как поступить дальше, если программа и компьютер имеют несовместимые конфигурации. В целом можно сказать, что операционная система позволит вам проверить практически каждую программу на совместимость , поэтому не переживайте, когда хотите установить новое программное обеспечение. Также стоит заметить, что разработчики часто указывают параметры , которые потребуются для корректной работы компьютер а и данной программы.
Генетическую совместимость супругов проводят специалисты-генетики. Если анализ ДНК мужа и жены выявляет частичную генетическую несовместимость, не нужно расстраиваться. Современная медицина располагает рядом методов, позволяющих забеременеть и выносить плод даже при таких условиях.

Инструкция
В основе генетической совместимости мужского и женского организмов лежат особые белки, которые называются HLA-антигены. Аббревиатура HLA означает "human leucocyte antigens" - человеческие лейкоцитарные антигены. HLA представляют собой особые белки клеток крови, призванные защищать организм человека от чужеродных бактерий и вирусов.
Для каждого человека характерен свой собственный набор антигенов. В идеале мужской организм должен иметь свой набор HLA-антигенов, а женский - свой. Они не должны сильно совпадать. Тогда ребенок получит часть антигенов от папы, а часть - от мамы. В этом случае материнский организм сможет запустить иммунологическую реакцию на сохранение беременности.
Если антигены родителей будут совпадать, материнский организм станет воспринимать плод как свои собственные клетки и не запустит иммунологическую реакцию. Из-за этого ребенок не будет защищен от материнской иммунной системы, что может привести к выкидышам и проблемам с вынашиванием плода. Генетическая несовместимость может быть причиной невозможности забеременеть.
Для проверки генетической совместимости существует процедура HLA-типирования. Ее проводят специалисты-генетики. Во время этой процедуры берется кровь из вены обоих супругов. Из проб крови с помощью особых реагентов выделяют ДНК и проводят ее генный анализ. Обычно процедура HLA-типирования занимает не более двух недель. Если при сравнении ДНК супругов выявляется их сходство по двум и более лейкоцитарным антигенам, говорят о частичной генетической несовместимости, которая может привести к выкидышу или невынашиваемости беременности.
Полная генетическая несовместимость встречается довольно редко. Как правило, семейные пары могут сталкиваться с частичной несовместимостью. Такой диагноз - не приговор. Существуют различные методы, позволяющие ее регулировать при помощи специальных процедур и лекарств. Медицина позволяла успешно вынашивать плод при неполной генетической несовместимости еще десятки лет назад. У отца брали кусочек кожи и имплантировали его беременной жене. В результате материнская иммунная система атаковала этот кусочек кожи, а не организм ребенка. Кроме того, существуют препараты, способные подавлять материнский иммунитет и ослаблять действие антител на развивающийся плод. Современной медициной также разработаны лекарственные средства, помогающие женскому организму распознавать отцовские хромосомы и не отторгать их.
Видео по теме
В компьютер входит много различных устройств, которые выполняют самые разнообразные задачи. Это и видеокарта, при помощи которой появляется изображение на экране, и звуковая карта для воссоздания звука и голоса, и сетевая карта, при помощи которой компьютер можно подключить к интернету и локальной сети. Всех устройств и не перечислить! Для того, чтобы операционная система смогла их определять и взаимодействовать, нужны специальные программы, которые называются драйверами.

Инструкция
Если какое-либо из устройств вашего не желает работать, то для начала следует , поставлен ли определенный драйвер, который соответствует вашей операционной системе.
Для начала в Windows XP щелкните правой кнопкой мыши по ярлыку «Мой » и найдите пункт «Свойства», затем переместитесь на вкладку «Оборудование» и нажмите кнопку «Диспетчер устройств». В версии Windows Vista или Windows 7 вместо вкладки «Общие» необходимо выбрать раздел «Диспетчер устройств» в левой части окна.
В разделе «Диспетчер устройств» отражены все устройства вашего компьютера. Здесь показаны как внутренние, так и внешние устройства. Среди множества устройств могут быть устройства, которые отмечены с вопросительным или восклицательным знаками. Эти иконки предупреждают вас о том, что для данного устройства не установлены необходимые драйверы или установлены неверно.
В этом случае необходимо поставить диск с нужными драйверами в привод компьютера, если их нет, то надо драйверы из . В окне щелкните правой клавишей мыши по выбранному устройству и выберите пункт «Обновить драйверы…».
Выберите необходимую установку: с или папки, не забудьте указать операционной системе папку или диск, устанавливаемые драйверы. Подождите несколько секунд, пока Windows установит драйверы, ваше проблемное устройство приступит и корректно работать.
Как вы видите, в установке необходимых драйверов нет ничего сложного. Самое важное – это правильно выбрать устройство, которое требует установки драйвера, а также найти программу, которая будет подходить именно для вашей версии операционной системы. И, конечно же, не теряйте диски с драйверами, которые выдаются при покупке компьютера или других устройств.
Драйверы - специальные программы, которые позволяют компьютеру увидеть и настроить то или иное устройство. Эти программы поставляются производителями оборудования и прилагаются к устройству при покупке. Даже если устройство правильно распозналось системой, все равно лучше установить родные драйверы, выпущенные производителем оборудования.

Вам понадобится
- Понадобится компакт-диск с драйверами, или компьютер с выходом в сеть интернет для загрузки драйверов с сайта производителя оборудования.
Инструкция
Распакуйте скачанный архив и запустите установочный файл файл, либо с компакт- . Следуйте инструкциям программы-инсталлятора. После завершения установки программы перезагрузите для того, чтобы при следующей задействовать все устройства, драйверы которых были установлены.
Видео по теме
Полезный совет
Регулярно проверяйте выпуск новых версий драйверов оборудования. Часто обновленные драйверы помогают решить проблему неверно работающего устройства, увеличить его скорость работы и добавить некоторые новые функции.
Источники:
- Как найти драйвера на компьютер с самостоятельно подобранной
Нужно срочно удалить драйверы , потому что поставили что-то не то, и ничего (или что-либо) из железа не хочет работать. Или же нужно обновить драйвер, а он по какой-то неведомой причине не обновляется.

Вам понадобится
- хотя бы один установленный драйвер на вашем компьютере
Инструкция
Заходим в свойства Моего , для чего кликаем по иконке Мой компьютер правой кнопкой мыши и выбираем «Свойства». Появляется окно «Свойства системы». Выбираем вкладку «Оборудование». В нем выбираем «Диспетчер устройств». В приведен весь список всего установленного оборудования на вашем и позволяет изменить свойства любого устройства.
Например, выбираем , из под него «выплывает» название вашего видеоадаптера (видеокарты). К примеру, NVIDIA GeForce 8600M GT или любая другая, установленная на вашем компьютере. Кликаем по ней правой кнопкой мыши. Видим варианты: «обновить драйвер», « », «удалить». Если нужно удалить драйвер, жмём «удалить».
Если же зайти в «свойства» выбранного видеоадаптера через то же меню, можно увидеть, нормально ли устройство или нет. При наличии каких-либо неполадок, нажмите кнопку диагностика. Запустится мастер диагностики и предложит вам выбрать вид неполадки из предложенных. Далее он автоматически будет искать способы решения вашего вопроса.
Другой вариант. Зайдите в меню Пуск и выберете Панель управления. Зайдите в «Установку и удаление программ». Там должны отображаться все установленные вами драйвера для этого компьютера. Если вам известны их названия, то вы без труда сможете найти их в списке, выделить курсором мыши и нажать кнопку «удалить».
Перед тем, как бездумно удалять таким способом, удостоверьтесь, нужно ли вам это. Вероятно, что некоторое оборудование вашего компьютера работает нормально. Для этого обязательно проверьте, то или иное устройство вашего компьютера, как это описано выше.
Видео по теме
Обратите внимание
На всякий случай не удаляйте инсталяторы ваших драйверов, возможно вам придется поставить их заново.
Совет 7: Как включить веб-камеру на ноутбуке: подробные разъяснения
Сложно представить современный ноутбук без веб-камеры. С ее помощью можно делать фото, совершать видеозвонки, организовывать веб-конференции. На самом деле камера всегда включена, когда включен ноутбук, и питание на нее подается. Однако, чтобы начать пользоваться камерой, этого недостаточно.
У пользователей, которые хоть раз переустанавливали самостоятельно операционную систему Windows, появлялся вопрос, какие драйверы необходимо устанавливать после этого для нормальной работы всех устройств, подключенных компьютеру. В этой статье рассмотрим, как проверить драйверы на Windows 10. Представленные ниже инструкции подойдут и для других версий системы.
Как проверить версию драйверов
Если пытаться разобраться, то станет ясным, что на компьютере должны быть установлены драйверы для всех устройств, как внешних (мышь, клавиатура, джойстик), так и встроенных (видеокарта, сетевой адаптер, процессор). Разработчики из Microsoft всеми силами пытаются облегчить жизнь пользователям, с каждым обновлением существенно расширяя внутреннюю базу драйверов, однако порой все равно приходится искать софт и вручную выполнять его инсталляцию. Сейчас будет представлено четыре способа, как проверить драйверы на Windows 7, 8 и 10.
Способ 1: официальные сайты производителей
Самым надежным способом получения последних версий программного обеспечения для устройств будет их загрузка непосредственно с официального сайта производителя. Но стоит понимать, что данные манипуляции являются первостепенными и не обеспечат все устройства драйверами. Но в этом заключается и суть, сначала необходимо обновить главные компоненты: материнскую плату, процессор и видеокарту. Но прежде надо узнать название и модель.
Узнаем модель материнской платы
Чтобы узнать производителя и модель системной платы, вам необходимо выполнить следующие действия:
- Откройте окно «Выполнить». Для этого на клавиатуре нажмите кнопки Win+R.
- В появившемся окне введите и выполните ее, нажав «ОК».
- Появится окно «Командной строки». В нем поочередно пропишите две команды: wmic baseboard get Manufacturer и wmic baseboard get product.
- В выдачи на первую команду будет указан производитель платы, на вторую - ее модель.
Запомните название, оно понадобится для поиска соответствующего драйвера.
Узнаем модель видеокарты и процессора
Узнать производителя и модель видеочипа и процессора можно практически таким же способом:
- Откройте окно «Выполнить».
- Введите в него команду dxdiag.
- Нажмите «ОК».
- В появившемся окне перейдите во вкладку «Экран».
- В категории «Устройство» напротив строк «Имя», «Изготовитель» и «Тип микросхем» будет указана соответствующая информация, касающаяся процессора компьютера.
- Перейдите во вкладку «Преобразователь».
- По аналогии с процессором, на не будет указана вся необходимая информация о видеокарте.

Запишите все полученные данные для осуществления поиска соответствующих драйверов для компонентов компьютера.
Ищем драйверы
Зная наименования всех устройств, драйверы для которых необходимо установить, можно без особого труда найти непосредственно само ПО для них.
- Перейдите в любую поисковую систему.
- Пропишите название и модель компонента, нуждающегося в обновлении.
- Зайдите на официальный сайт производителя.
- В интерфейсе сайта найдите поисковую строку и выполните запрос с названием устройства.
- В выдаче отыщите соответствующий драйвер.
- Загрузите его на компьютер.
- Установите.
Вот так вот просто можно обновить основные компоненты компьютера. Теперь вы знаете первый способ, как проверить драйверы компьютера, однако он далеко не последний.
Способ 2: программы для обновления драйверов

Предыдущий метод, как проверить драйверы, может показаться вам довольно сложными, и отчасти это так. Для рядового пользователя куда проще будет воспользоваться специальными программами, которые в автоматическом режиме просканируют компьютер на наличие устаревших версий софта и предложат соответствующие обновления для них. Одной из таких программ является Driver Booster.
- Запустите программу.
- Нажмите кнопку «Сканировать».
- Дождитесь завершения этого процесса.
- По итогу будут отображены устройства, нуждающиеся в обновлении.
- Если вы хотите установить новые версии отдельного ПО, тогда нажмите «Установить» напротив соответствующего компонента.
- Если вы решили обновить сразу все компоненты, нажмите соответствующую кнопку на верхней панели программы.
Сразу после этого запустится процесс скачивания, а затем и инсталляции драйверов для устройств компьютера. В процессе выполнения этого действия компьютер может несколько раз перезагрузиться.
Способ 3: онлайн-сервисы
Кто-то принципиально не хочет устанавливать дополнительное ПО на компьютер, в этом случае есть отличный способ, как проверить драйверы на Windows 10 и вообще всех других версиях ОС, подразумевающий использование онлайн-сервисов.
- Откройте «Диспетчер устройств» и посмотрите в нем идентификатор устройства, драйвер для которого хотите скачать.
- Перейдите на онлайн-сервис по поиску драйверов по их ID.
- На главной странице введите в поисковую строку идентификатор и нажмите кнопку «Найти».
- В выдаче будет отображен список всех драйверов, подходящих для вашего оборудования.
- Выберите понравившийся и нажмите кнопку «Скачать».
- Установите.
Как можно заметить, это, пожалуй, самый быстрый способ, как проверить драйверы на компьютере, но и он не всем может помочь.
Способ 4: обновление штатными средствами операционной системы
Требуется ли обновление, как проверить драйверы? Обновить их без использования дополнительного программного обеспечения можно и через утилиту «Диспетчер устройств».
- В поиске по системе впишите «Диспетчер устройств» и запустите соответствующую программу из результатов.
- В списке всех устройств выберите то, которое хотите обновить.
- Нажмите по нему правой кнопкой мыши.
- Выберите в меню пункт «Обновить драйверы».
- В новом окне нажмите кнопку «Обновить автоматически».

После этого компьютер самостоятельно постарается найти и установить новые версии драйверов для компонента. Этот способ не всегда эффективен, так как поиск ПО проходит по внутренней базе Microsoft.