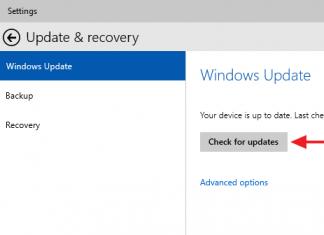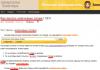Безопасный режим работы Windows часто необходим для удаления шпионского ПО, рекламного ПО, вирусов, троянов. Этот режим работы Windows отличается от нормального тем, что при его выборе загружаются только самые необходимые драйверы и компоненты системы. После того как компьютер загрузиться вы можете делать практически всё тоже самое что и в нормальном режиме.
Способы запуска компьютера в безопасном режиме
1. Классический
Windows 95, 98, 2000, XP, Vista, 7
Перезагрузите свой компьютер. После того как ваш компьютер подаст короткий звуковой сигнал, нажмите клавишу F8 . Перед вами покажется меню загрузки Windows как показано ниже.

Выберите Безопасный режим (Safe Mode) — первую строчку и нажмите Enter. Когда компьютер загрузиться в безопасном режиме вы увидите следующее сообщение.

Кликните по кнопке Да и вы можете приступить к работе с компьютером в безопасном режиме.
Windows 8 и 8.1
Кликните по кнопке Windows.
В правом верхнем углу найдите и кликните по иконке Выключить компьютер .

В меню вам нужно выбрать пункт , но перед тем как его кликнуть, нажмите и держите клавишу SHIFT

Выберите пункт Диагностика .

В этом меню выберите пункт Дополнительные параметры .

Здесь кликните по пункту Параметры загрузки .

Кликните по кнопке Перезагрузить Параметры загрузки

Нажмите F4 для запуска компьютера в Безопасном режиме F5 и выбрать

Windows 10
Кликните по кнопке Windows.
В открывшемся меню выберите пункт Завершение работы . А в нём пункт .

Но перед тем как его кликнуть, нажмите и держите клавишу SHIFT . В результате откроется следующее меню.

Выберите пункт Диагностика .

В этом меню выберите пункт Дополнительные параметры.

Здесь кликните по пункту Параметры загрузки .

Кликните по кнопке Перезагрузить . Ваш компьютер будет автоматически перезагружен. Сразу после того как Windows начнет загружаться будет показано меню Параметры загрузки . Пример такого сообщения приведено ниже.

Нажмите F4 для запуска компьютера в Безопасном режиме . Если вам в этом режиме необходим доступ к Интернету, то вам нужно нажать F5 и выбрать Безопасный режим с загрузкой сетевых драйверов . По окончании загрузки компьютера вы увидите Рабочий стол.

2. Используя программу Msconfig — Конфигурация системы
Программа Msconfig — это небольшая утилита, которая может изменять разнообразные настройки операционной системы. С её помощью можно легко загрузить компьютер в Безопасном режиме.
Windows 95, 98, 2000, ME, XP
Кликните Пуск . Выберите пункт Выполнить . В поле ввода наберите msconfig .

Нажмите Enter или кликните по кнопке OK

Откройте вкладку BOOT.INI и в ней поставьте галочку напротив пункта /SAFEBOOT .

Если вам необходим в безопасном режиме доступ к сети Интернет, то правее пункта /SAFEBOOT выберите ещё NETWORK вместо MINIMAL . Далее кликните по кнопке OK


Обычный запуск . Кликните OK
Windows Vista, 7
Кликните по кнопке Windows. В поле поиска введите msconfig .

Нажмите Enter . Программа Msconfig запуститься и откроется главное окно.


Безопасный режим выберите ещё Сеть вместо Минимальная . Далее кликните по кнопке OK . Программа сообщит о необходимости перезагрузить компьютер.


Чтобы восстановить возможность загрузки компьютера в Нормальном режиме, запустите программу msconfig снова и в её главном окне выберите пункт Обычный запуск .

Кликните OK . Программа сообщит о необходимости перезагрузить компьютер. Кликните .
Windows 8, 8.1
Кликните по кнопке Windows.
В правом верхнем углу найдите и кликните по иконке Поиск. В открывшемся окне введите msconfig .

Нажмите Enter . Программа Msconfig запуститься и откроется главное окно.


Если вам необходим в безопасном режиме доступ к сети Интернет, то ниже пункта Безопасный режим выберите ещё Сеть вместо Минимальная . Далее кликните по кнопке OK . Программа сообщит о необходимости перезагрузить компьютер.


Чтобы восстановить возможность загрузки компьютера в Нормальном режиме, запустите программу msconfig снова и в её главном окне выберите пункт Обычный запуск .

Кликните OK . Программа сообщит о необходимости перезагрузить компьютер. Кликните .
Windows 10
Кликните по кнопке поиска и в поле ввода введите msconfig.

Нажмите Enter . Программа Msconfig запуститься и откроется главное окно.


Поставьте галочку напротив пункта Безопасный режим .

Если вам необходим в безопасном режиме доступ к сети Интернет, то ниже пункта Безопасный режим выберите ещё Сеть вместо Минимальная . Далее кликните по кнопке OK . Программа сообщит о необходимости перезагрузить компьютер.


Чтобы восстановить возможность загрузки компьютера в Нормальном режиме, запустите программу msconfig снова и в её главном окне выберите пункт Обычный запуск .

Кликните OK . Программа сообщит о необходимости перезагрузить компьютер. Кликните .
Если компьютер не загружается в безопасном режиме
Такое возможно если вирус или троян удалили или повредили части реестра Windows, которые отвечают за загрузку компьютера в безопасном режиме. Для решения этой проблемы скачайте и запустите бесплатную утилиту . Перезапустите компьютер и попробуйте войти в безопасный режим снова.
Обновление 1:
если утилита SafeBootKeyRepair недоступна, то вы можете попробовать эту . Скачайте и распакуйте, в архиве reg файл с дефолтными значениями ключей реестра обеспечивающими правильный запуск безопасного режима. Кликните по файлу дважды, для установки этих дефолных значений.
Обновление 2:
Если предыдущие способы востановления загрузки компьютера в безопасном режиме вам не помогли, то попробуйте следующее. Скачайте и установите . Запустите, в главном окне кликните по кнопке Preferences, далее по вкладке Repairs, в списке выберите Repair broken SafeBoot key, после чего кликните по кнопке Perform Repair…
Если у вас возникли вопросы по этой инструкции или она вам не помогла, то обратитесь на наш .
Примечание: обращаюсь ко всем, у кого возникли проблемы с запуском компьютера и программы описанные в инструкции не помогли или не подходят. Комментарии — это не то место, где нужно задавать вопросы, ПОЖАЛУЙСТА обращайтесь на наш , в соответствующий раздел! Форум предоставляет больше возможностей в плане обсуждения ваших проблем и поиска их решения!
«Безопасный режим» подразумевает ограниченную загрузку Windows, например, запуск без сетевых драйверов. В данном режиме вы можете попытаться исправить проблемы. Также в некоторых программах можно полноценно работать, однако что-либо скачивать или устанавливать на компьютер в безопасном режиме категорически не рекомендуется, так как это может привести к серьёзным сбоям.
«Безопасный режим» нужен исключительно для решения проблем внутри системы, поэтому для постоянной работы с ОС (редактирование каких-либо документов и т.д.) он плохо подходит. «Безопасный режим» - это упрощённая версия ОС со всем необходимым. Его запуск не обязательно должен быть из БИОСа, например, если вы работаете в системе и заметили в ней какие-либо неполадки, то можете попытаться войти, используя «Командную строку» . При этом, перезагрузка компьютера не потребуется.
Если же вы не можете войти в операционную систему или уже вышли из неё, то лучше действительно попытаться войти через BIOS, так как это будет безопаснее.
Способ 1: Комбинация клавиш при загрузке
Данный способ самый простой и проверенный. Для этого вам понадобится перезагрузить компьютер и до того, как начнётся загрузка операционной системы, нажать на клавишу F8 или комбинацию Shift+F8 . Затем должно появится меню, где потребуется выбрать вариант загрузки ОС. Помимо обычного, вы можете выбрать несколько разновидностей безопасного режима.

Иногда быстрая комбинация клавиш может не сработать, так как она отключена самой системой. В некоторых случаях её можно подключить, но для этого понадобится сделать обычный вход в систему.
Воспользуйтесь следующей пошаговой инструкцией:

Стоит помнить, что некоторые материнские платы и версии BIOS не поддерживают вход в Безопасный режим с помощью комбинаций клавиш во время загрузки (хотя такое встречается очень редко).
Способ 2: Загрузочный диск
Этот способ значительно сложнее предыдущего, но зато он гарантирует результат. Для его выполнения вам потребуется носитель с установщиком Windows. Для начала потребуется вставить флешку и перезагрузить компьютер.
Если после перезагрузки у вас не появляется Мастер установки Windows - значит, нужно сделать распределение приоритетов загрузки в BIOS.
Инструкция
Включите компьютер. После первоначального опроса железа, когда на экране появляется информация о типе чипсета и объеме ОЗУ, нажмите клавишу F8. Если установлены разные операционные системы, клавишами «Стрелка вверх» или «Стрелка вниз» выбирайте нужный логический диск, а затем нажимайте F8.
На экране появляется «Меню дополнительных вариантов загрузки». Выбирайте «Безопасный режим » при помощи клавиш со стрелочками и нажмите Enter. От вас потребуется подтверждение работы в безопасном режим е. Отвечайте «Да», иначе запустится программа восстановления системы. Если попытка загрузиться в нормальном режим е не удалась, «Меню» будет предложено автоматически.
В этом режим е загружены только те драйверы, без которых компьютер не сможет работать под управлением Windows: клавиатуры, мыши, дисков, монитора и видеадаптера, стандартные системные службы. Нет возможности работать в сети. Видеодрайвер поддерживает 16 цветов и разрешение 640х480 пикселей.
Если проблемы начались после установки нового оборудования, загрузитесь в безопасном режим е, в «Панели управления» найдите значок «Система» и раскройте его двойным кликом. Зайдите на вкладку «Оборудование» и нажмите «Диспетчер устройств». Щелкните по иконке проблемного устройства. В верхней строке появляется перечеркнутое изображение монитора - нажмите на него, чтобы удалить устройство и драйверы к нему. Перезагрузите компьютер в обычном режим е. Если система работает нормально, возможно, проблема была в аппаратном конфликте.
Из «Панели управления» можно удалить новую программу, если неприятности начались после ее инсталляции. Выбирайте «Установка и удаление программ», найдите в списке подозрительную утилиту и нажмите кнопку «Удалить/Заменить». Если после перезагрузки в обычном режим е проблемы исчезли, значит, вы нашли их причину.
Кроме «Безопасного режим
а», есть еще несколько дополнительных вариантов загрузки:- Безопасный режим
с загрузкой сетевых драйверов – есть возможность работы в локальной сети. Можно провести диагностику с удаленного компьютера;
- Безопасный режим
с поддержкой командной строки – выводится командная строка вместо графического интерфейса;
- Включить режим
VGA – поддерживается стандартный драйвер VGA. Этот режим
можно использовать, если причиной сбоев стал новый или не поддерживается установленное ;
- Загрузка последней удачной конфигурации – Windows загрузится с теми параметрами, которые сохранились после последней успешной работы. Точки отката создаются автоматически, если об это не позаботился пользователь;
- Режим отладки – полезен в том случае, если системный блок соединен с другим компьютером прямым кабельным подключением. Данные отладки передаются на подключенный компьютер;
- Включить протоколирование загрузки – протокол загрузки записывается в файл Ntbtlog.txt
Являясь специальным видом диагностики компьютера, безопасный режим предполагает произведение запуска операционной системы с исключением фактически всех лишних компонентов. Данный режим весьма распространен в ходе восстановления работоспособности пользовательского компьютера после появления определенных поломок и неисправностей различного характера. Неполадки в работе системы случаются довольно таки часто, поэтому должные знания о процедуре запуска безопасного режима, станут весомым преимуществом владельца компьютера.
Как запустить безопасный режим windows 7
Существует два часто используемых варианта открытия безопасного режима в ОС Windows 7. Первый предполагает вход во время запуска системы, второй включается в процессе её работы. Первый вариант будет работоспособен даже в случаях серьёзных неисправностей компьютера, ведь необходимость в полноценной загрузке ОС отсутствует, пользователь входит в безопасный режим и проводит требуемые ремонтно-восстановительные манипуляции. Обязательным условием второго варианта, станет запущенная и активная ОС, потому подобный способ применим не во всех ситуациях, рассмотрим как запустить безопасный режим windows 7:
- При включенном компьютере, следует его перезагрузить (если ПК находится в выключенном состоянии, необходимо включить его).
- До старта запуска операционной системы, на дисплей выводятся данные о версии BIOS, именно в этот момент требуется несколько раз нажимать клавишу F8 (рекомендуются нажатия более двух-трёх раз).
- Откроется экран с окном выбора дополнительных параметров загрузки ОС.
- Посредством клавиш со стрелками, выбирается раздел «Безопасный режим» и нажимается кнопка «Enter».
Когда вместо специального окна с выбором вариантов запуска системы, появляется надпись «Windows 7», означающая обычную загрузку ОС, пользователю следует повторить попытку входа в режим безопасности. Следует отметить, что возможно клавиши F1-F12 были отключены ранее, в таком случае, кнопку F8 следует нажимать, удерживая клавишу Fn (часто бывает на ноутбуках).
Рассмотрим вариант запуска в ходе активной среды ОС:
При работающей ОС, нажать сочетание клавиш «Win+R», ввести запрос «msconfig».
Приведенные выше настройки выведут пользователю интерфейс, в котором будет предложено осуществить перезапуск ПК. Владелец компьютера может войти в безопасный режим, нажав пункт «Перезагрузить».  Если выбрать «Выход без перезагрузки», вход в требуемый режим состоится после выключения/включения ПК либо после его первого перезапуска.
Если выбрать «Выход без перезагрузки», вход в требуемый режим состоится после выключения/включения ПК либо после его первого перезапуска.
1. Особенности Windows 10, как зайти в безопасный режим?
Инновационная модификация Windows 10 не включила в себя устаревшую методику открытия безопасного режима посредством применения клавиши F8. Существует три способа его активации, первая пара которых используется в ходе загрузки ОС. Последний же вариант предполагает отказ системы запускаться в привычном для пользователя рабочем режиме.
Запуск безопасного режима с применением конфигурации «msconfig»:

Безопасный режим можно запускать и с применением командной строки:

При отказе ПК загружаться, можно активировать безопасный режим следующим образом:
- Необходимо иметь загрузочный диск либо флешку с ОС Windows 10.
- Произвести загрузку с данного диска или флешки, выбрать необходимый язык интерфейса и прочие параметры.
- В появившемся окне, которое предложит установить ОС, требуется нажать клавишу «Восстановление системы», расположенную в нижней части окна.
- Перейти к разделу «Диагностика» и в подразделе «Дополнительные параметры», выполнить запуск командной строки.
- В открывшемся окне ввести «bcdedit /set {globalsettings} advancedoptions true».
- Дождаться сообщения, что операция выполнена удачно и деактивировать командную строку, нажав после этого «Продолжить».
- После перезагрузки ПК, будет выведено меню с доступными режимами работы, выбрать «Безопасный режим». (Его отключение производится посредством команды «bcdedit /deletevalue {globalsettings} advancedoptions»).
2. Windows 8, как зайти в безопасный режим в целях корректного устранения неполадок?
Специфика интерфейса Windows 8, предполагает не самую привычную методику запуска безопасного режима на фоне прочих систем. Рассмотрим основные варианты входа в данный режим.
Первым вариантом является вход с применением кнопки F8.
Однако подобный метод может работать не на всех модификациях компьютеров, его последовательность следующая:

Как запустить безопасный режим Windows 8, изменив параметры загрузки?
Метод считается достаточно эффективным, для его реализации используют следующий ряд действий:
- Нажать комбинацию кнопок «Win+R», ввести команду «msconfig».
- Перейти в раздел под названием «Загрузка». В пункте «Параметры загрузки», следует установить флажок напротив надписи «Безопасный режим».
- Установить селектор напротив записи «Минимальная», а затем нажать «Ок».
- Открывается окно, в котором пользователю необходимо подтвердить перезапуск ОС.
- После перезагрузки станет активным безопасный режим. После решения и устранения неполадок, важно снять прежде установленный флажок у пункта «Безопасный режим» в настройках самой загрузки.
Еще один распространенный способ активации безопасного режима в Windows 8, включает в себя приведенные ниже действия:

С помощью загрузочных носителей.
Разумеется, включая возможность полного отказа работоспособности операционной системы, существует вариант входа в безопасный режим при помощи загрузочного диска либо флешки:
- Вставить загрузочную флешку в ПК и выполнить запуск с неё.
- Выбрать дату, время и прочие параметры.
- В появившемся установочном окне, нажать на «Восстановление системы».
- Перейти в пункт «Диагностика» и выбрать раздел под названием «Дополнительные параметры».
- В разделе «Командная строка» ввести задачу «bcdedit /set {globalsettings} advancedoptions true», после чего нажать «Enter».
- Закрыть командную строку, а затем нажать клавишу «Продолжить».
- После перезагрузки ОС, в открывшемся окне нажать кнопку F4.
- Войти в безопасном режиме. Чтобы окно с возможными вариантами запуска системы не появлялось после каждого последующего выключения/включения либо перезапуска ПК, необходимо ввести в командную строку следующее: «bcdedit /deletevalue {globalsettings} advancedoptions».
3. Как зайти в безопасный режим Windows XP?
Учитывая хоть и устаревшую, но всё еще актуальную для многих пользователей версию ОС Windows XP, рассмотрим процесс запуска на ней безопасного режима:

Как запустить безопасный режим Windows XP из системы? В некоторых случаях, подобный вариант может стать альтернативой вышеприведенному. Рассмотрим последовательность:

Что такое Безопасный режим и для чего он нужен
Если компьютер не загружается в обычном режиме, можно попробовать загрузить его в Безопасном режиме .
Безопасный режим (Safe Mode ) – это диагностический режим (иногда его еще называют режимом защиты от сбоев ), позволяющий выявить неполадки, вызванные некорректной работой (или неправильной настройкой) программной или аппаратной части .
В Безопасном режиме Windows использует настройки по умолчанию (минимальный набор устройств, необходимых для запуска Windows : , монитора, клавиатуры, дисков, видеоадаптера; стандартные службы; поддержка сети отсутствует).
– после загрузки Рабочего стола (для фонового рисунка Безопасного режима корпорация Microsoft выбрала «дивный» …) можно работать в Безопасном режиме .
Меню дополнительных вариантов загрузки Windows
В Меню дополнительных вариантов загрузки Windows доступны следующие варианты загрузки:
Безопасный режим – загрузка с использованием только основных файлов и ( , кроме драйвера для последовательного ; монитор; клавиатура; диски; видеоадаптер; стандартные службы; отсутствие сетевых подключений). Если загрузить в Безопасном режиме не удается, для восстановления системы может потребоваться использование ;
Включить протоколирование загрузки – при загрузке система записывает в файл перечень всех и служб, которые были загружены (или не загружены). Этот файл называется ntbtlog.txt и хранится в каталоге %windir% . При загрузке в Безопасном режиме , в Безопасном режиме с загрузкой сетевых драйверов и в Безопасном режиме с поддержкой командной строки в журнал загрузки добавляется список всех загружаемых и служб. Журнал загрузки полезен для определения точной причины неполадок при загрузке системы;
5. В некоторых ситуациях, например, при повреждении файлов Windows , необходимых для загрузки системы, Безопасный режим не поможет. В этом случае может помочь консоль восстановления (см. ).
6. При загрузке в Безопасном режиме не создает точки восстановления. Таким образом, невозможно отменить восстановление, выполненное, когда