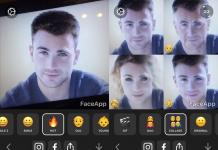Microsoft хорошо доработал систему Windows в лучшую сторону, но и добавились дополнительные функции, которые замедляют работу Windows 10. К таким функциям относятся службы, например направленные на сетевую работу и синхронизацию информации на разных типах устройств.
Но к тормозам системы причастны не только службы Microsoft. Частенько мы сами неосознавая создаем прециндеты используя дополнительные антивирусы, не отключив штатный, добавляя различные виджеты и приложения, устанавливая прогаммы в автозапуск, что может проходить и без нашего ведома.
Итак мы все же решились навести порядок в системе с чего начать?
Как и какие службы можно отключить в Windows 10
Какие службы можно отключить?
- Биометрическая служба Windows - используется для обработки и хранения биометрических данных;
- Браузер компьютеров - используется для создания списка компьютеров в сети;
- Вторичный вход в систему - позволяет управлять компьютером другим пользователям;
- Диспетчер печати - обеспечивает работу печатных устройств;
- Изоляция ключей CNG - производит изоляцию для процесса ключа;
- Ловушка SNMP - обеспечивает перехват сообщений для локальных агентов SNMP;
- Рабочая станция - доступ к рабочим станциям по протоколу SMB;
- Рабочие папки - используется для синхронизации директорий на различных устройствах;
- Сетевая служба Xbox Live - обеспечивает доступ к сервисам Xbox Live;
- Все сервисы, связанные аппаратной визуализацией Hyper-V - сервисы, которые предназначены для работы виртуальных машин;
- Служба географического положения - используется для отслеживания координат компьютера;
- Служба данных датчиков - обрабатывает и хранит информацию, получаемую с датчиков, установленных на ПК;
- Служба датчиков - управляет датчиками на ПК;
- Служба лицензий клиента - обеспечивает правильную работу магазина Windows 10;
- Служба маршрутизатора SMS Microsoft Windows - осуществляет пересылку сообщений по заранее созданным правилам;
- Удаленный реестр - создана для редактирования реестра удаленным пользователем;
- Факс - обеспечивает работу устройств, которые могут принимать и отправлять факсимильные сообщения.
Все из перечисленных сервисов в списке не влияют на работоспособность и стабильность операционной системы, поэтому их смело можно отключать .
Также хочется отметить, что перед отключением этих сервисов внимательно почитайте их назначение в описании. Например, если вы отключите «Диспетчер печати» и «Служба поддержки Bluetooth», то вы не сможете подключить принтер и не сможете пользоваться устройствами Bluetooth.
Также хочется посоветовать нашим читателям, если вы захотите отключить определенный сервис не из рассмотренного списка, то внимательно ознакомьтесь с его функциями и назначением, чтобы не навредить системе.
Например, если вы остановите Windows Audio, то вы отключите работу всех аудиоустройств и звуковых программ. Чтобы вернуть работоспособность аудиоустройств и звуковых программ, нужно заново запустить неиспользуемую Windows Audio. Из этого примера можно отметить, что необходимо запоминать отключаемые сервисы , чтобы восстановить нормальную работу Windows 10.
Как отключить ненужные службы Windows 10
Отключаем ненужные службы с помощью надстройки «Службы»
Попасть в надстройку «Службы » можно через Панель управления и через программу «Выполнить », введя в ней команду «services.msc».
Открыв надстройку, вы увидите весь список сервисов, установленных на компьютере.

Для примера попробуем отключить сервис «Удаленный реестр » через открывшуюся надстройку. Для этого перейдем к искомому сервису и откроем его.

Из открывшегося окна видно подробное описание сервиса, а также его состояние. Чтобы окончательно остановить «Удаленный реестр », мы выберем тип запуска «Отключена » и нажмем кнопку Остановить .
Отключаем ненужные службы с помощью командной строки
Каждую из служб, которые перечислены в первом примере, можно достаточно легко и быстро отключить через консоль. Для отключения нам нужна консоль, запущенная в режиме Администратора. В Windows 10 запустить консоль в режиме Администратора можно различными способами. Наиболее удобным способом является клик по меню «Пуск » правой кнопкой мыши и выбор необходимого нам пункта.

В запущенной консоли попробуем остановить уже знакомый нам сервис «Удаленный реестр ». Для этого в консоли наберем команду net stop "RemoteRegistry" и выполним ее.

Если вам заново будет нужно запустить «Удаленный реестр», то это можно сделать командой net start "RemoteRegistry"

Английское имя для ввода в командной строке можно узнать в диспетчере задач на вкладке «Службы »

Рассмотренный пример лучше всего подойдет системным администраторам и опытным пользователям. Также хочется отметить, что рассмотренный пример без проблем можно использовать на предыдущих операционных системах Windows 7 и 8.
Отключаем ненужные службы с помощью PowerShell
Кроме командной строки для отключения ненужных сервисов можно еще использовать PowerShell . Открыть PowerShell в Windows 10 можно через панель управления или через поиск.

Теперь введем команду stop-service remoteregistry в PowerShell и выполним ее.

Эта команда остановит знакомый нам сервис «Удаленный реестр ». Чтобы заново запустить «Удаленный реестр » в PowerShell, необходимо выполнить команду: start-service remoteregistry

Таким же образом останавливаются ненужные сервисы через PowerShell. Этот пример, как и предыдущий, лучше всего подойдет системным администраторам и опытным пользователям.
Останавливаем службы через диспетчер задач
Первым делом запустим Диспетчер задач. Запустить его в Windows 10 можно знакомой многим комбинацией клавиш Ctrl + Shift + Esc. Также его можно запустить, кликнув по меню «Пуск » правой кнопкой мыши и выбрать пункт «Диспетчер задач ».

В открытом диспетчере задач перейдем на вкладку «Службы » к удаленному реестру.

Теперь кликнем по нему правой кнопкой мыши и выберем в появившемся контекстном меню пункт «Остановить ».

После этих действий удаленный реестр будет остановлен. Таким же образом можно заново запустить этот сервис.
Также хочется отметить, что открыть надстройку, рассматриваемую в первом примере, можно через диспетчер задач. Для этого необходимо кликнуть по ссылке в нижней части окна диспетчера задач.
Ускоряем работу Windows 10 с помощью программ
Ускоряем с помощью Advanced systemcare
Advanced system care — программа позволяет ускорить вашу систему в несколько кликов. Программа сама отслеживает и отключает ненужные и неиспользуемые службы. Наиболее полный функционал представлен в PRO версии, но и бесплатная версия помогает в уходе и ускорении компьютера совсем не плохо.
Advanced SystemCare — программный пакет, содержащий множество модулей для оптимизации, настройки и повышения производительности компьютеров, на базе ОС Windows. Приложение позволяет очистить компьютер от шпионского и рекламного ПО, найти и ликвидировать возможные угрозы и бреши в системе безопасности ОС, исправить ошибки в системном реестре, очистить временные и ненужные файлы, управлять списками автозагрузок, оптимизировать работу ПК.


Возможности и функцинал Advanced systemcare:
- Поддерживает наивысшую производительность компьютера. Полностью оптимизирует Windows, обеспечивая исключительную производительность системы и высокую скорость Интернет за счет высвобождения собственной мощности системы, в зависимости от характера вашей работы с ПК и конфигурации сети. Программа превращает ваш компьютер в бизнес-машину, производительную рабочую станцию, центр развлечений, игровую машину и научный вычислительный центр.
- Надежно защищает компьютер. Сканирует и анализирует особенности информационной безопасности в Windows. Обнаруживает и удаляет шпионские программы и рекламные модули, используя самые свежие базы, для предотвращения установки злоумышленниками вредоносных приложений на ваш компьютер. Стирает и обновляет историю использования вашего компьютера.
- Один щелчок мыши устраняет 10 самых частых проблем на компьютере. Advanced SystemCare Pro совмещает легкость использования, унаследованную от предыдущих версий, с еще более мощными функциями. Одним щелчком мыши запускается сканирование и устранение десяти основных проблем с ПК и защита его от скрытых угроз безопасности.
- Оптимизация в реальном времени. Функция ActiveBoost. Технология ActiveBoost непрерывно работает в фоновом режиме и обнаруживает неиспользуемые ресурсы. Грамотно перераспределяя ресурсы системы, технология обеспечивает максимальную эффективность использования процессора и памяти.
- Свыше 20 уникальных инструментов для обслуживания ПК. Advanced SystemCare Pro включает последнюю версию Toolbox компании IObit’s, с более чем 20 уникальными инструментами, как для ежедневного обслуживания компьютера, так и для продвинутых нужд. Набор Toolbox содержит инструменты для очистки, оптимизации и ремонта системы, инструменты для улучшения безопасности системы и инструменты для полного контроля над компьютером.
- Облачные технологии обеспечивают своевременное обновление базы данных. Новая «облачная» технология обеспечивает своевременное обновление базы данных, что позволяет получать самые новые настройки для конфигурации системы и сигнатуры вредоносных программ.
- Настройте оптимальную производительность для работы или для игр. Теперь вы можете выбрать между двумя вариантами опции Turbo Boost — Режим Работы и Режим Игр. Кроме того, настройка каждого режима теперь возможна на главном экране.
- Глубокая очистка и оптимизация реестра. Полностью безопасная очистка реестра от мусора, сжатие и дефрагментация реестра гарантируют максимально высокую производительность. Программа находит и устраняет даже те ошибки в реестре, которые пропускают другие программы, не обладающие технологией глубокого сканирования.
- Автоматически работает в фоновом режиме. Эта мощная утилита непрерывно работает в фоне вашего компьютера, не требуя внимания, полностью автоматически. Вы можете настроить работу по расписанию или просто разрешить оптимизировать работу, когда компьютер не занят.
- Новый интерфейс пользователя потребляет меньше ресурсов и работает быстрее. С новым интерфейсом Advanced SystemCare Pro запускается намного быстрее и использует меньше системных ресурсов.
- Новая архитектура и переписанный с нуля код для 32- и 64-разрядных систем. Улучшения позволяют вашему компьютеру работать еще эффективнее и стабильнее, чем раньше, стабилизируя работу даже старых систем.
- Улучшенный модуль «Обслуживание» с более мощными функциями очистки и оптимизации. Улучшения в модуле «Обслуживание» включают такие функции как «Оптимизация при запуске», которая более эффективно сканирует ПК на предмет возможных проблем.
- Мощная дефрагментация жесткого диска. Быстрая, мощная и невероятно эффективная функция дефрагментации диска устраняет фрагментацию диска до 10 раз быстрее по сравнению с аналогами.

Возможности версии Pro:
- Выполняет полный спектр работ для достижения наилучшей производительности. Простая очистка реестра не может обеспечить действительно серьезного увеличения скорости работы. Advanced SystemCare Pro совмещает очистку реестра, дефрагментацию, тонкую настройку системы, восстановление поврежденных ярлыков, удаление персональной информации из временных файлов, удаление ненужных файлов, восстановление и оптимизацию диска и многое другое – все, что требуется, чтобы ваш компьютер работал как новый.
- Обнаруживает и устраняет больше проблем с безопасностью и производительностью. Разработанная нами инновационная технология «Глубокое сканирование» обеспечивает программе Advanced SystemCare PRO самый высокий процент обнаружения проблем среди аналогов, что позволяет найти корень неприятностей с вашим компьютером.
- Проще и легче использовать. Не нужно быть профессионалом и много знать о компьютерах. Все, что нужно – установить программу, щелкнуть несколько раз мышью, и ваш компьютер снова работает как новый.
- Рекомендована множеством пользователей. Программа Advanced SystemCare Pro совмещает унаследованную от предыдущих версий легкость использования с еще более мощными возможностями. Один щелчок запускает сканирование и устранение десятков различных проблем на компьютере, а также активирует защиту машины от множества скрытых угроз безопасности.
Advanced SystemCare имеет возможность включения оптимизации в автоматическом режиме не замедляя работу Windows 10. Проверка и очистка происходит в момент бездействия системы, поэтому это никак не отображается на быстродействии. Так же в версии PRO представлен разработчиками Антивирус — пользоваться данной функцией или нет решать Вам.
Интерфейс понятный с подробными подсказками, доступен на многих языках включая русский.
Качаем программу с сайта разработчиков http://ru.iobit.com/advancedsystemcareper/ либо сами ищем в интернете.
Отключение ненужных служб Easy Service Optimizer 1.2 Portable

Это очень простая программа, которая поможет значительно ускорить работу вашей системы за счет отключения ненужных и малоиспользуемых служб Windows.
Easy Service Optimizer позволяет отключить неиспользуемые службы Windows по трем сценариям: безопасный, оптимальный и экстримальный.
Теперь вам не нужно заходить и отключать какие либо службы в настройках Windows. Easy Service Optimizer поможет вам оптимизировать систему за счет отключения служб всего в один клик и не обязательно понимать какая службу для чего предназначена. Перед применением настроек настоятельно рекомендуется создать точку восстановления системы.
Симпатичный полупрозрачный «Пуск» вполне может оказывать влияние на быстродействие системы, особенно если у вас недорогой ноутбук с бюджетным процессором. Отключение прозрачности позволит освободить часть ресурсов, которые могут быть направлены на выполнение более приоритетных задач.
Для этого вам нужно перейти в «Пуск» → «Параметры» → «Персонализация» → «Цвета» и там перевести переключатель «Эффекты прозрачности» в положение «Откл.».
Анимационные эффекты, плавные прокрутки и различные тени ещё больше сказываются на производительности системы. Отключить всё это можно буквально одним нажатием.

Для этого откройте «Панель управления» (её можно найти через поиск) и далее следуйте по пунктам: «Система и безопасность» → «Система» → «Дополнительные параметры системы» → «Параметры» на вкладке «Дополнительно». Теперь в разделе «Визуальные эффекты» нужно отметить «Обеспечить наилучшее быстродействие».
Там же вы можете просто снять галочки с наименее важных для вас эффектов, оставив только нужные.

Если вы не используете живые плитки в меню «Пуск», от них можно полностью отказаться, так как они тоже расходуют ресурсы. Чтобы очистить «Пуск», оставив лишь список программ, нужно поочерёдно открепить все плитки. Для этого на каждую нужно нажать правой кнопкой мыши и выбрать «Открепить от начального экрана».
Уведомления от приложений и других отправителей могут нагружать систему при первом же запуске определённых программ и в особенности . Для отключения всех назойливых уведомлений Windows 10 перейдите в «Пуск» → «Параметры» → «Система» → «Уведомления и действия» и там переведите верхний переключатель в положение «Откл.»

Разгрузить ресурсы системы также позволит отказ от советов, подсказок и рекомендаций Windows. Отключить такую помощь можно в этом же разделе параметров чуть ниже.
И удаление мусора из памяти нужно выполнять систематически. Это обязательная процедура для поддержания высокого уровня производительности системы, особенно в условиях нехватки свободного места на жёстком диске.

Очистку можно выполнить сторонними программами, такими как , или же при помощи стандартной утилиты. Для запуска последней можно просто набрать в поиске Windows «Очистка диска» и открыть предложенный вариант. Далее потребуется лишь отметить, что можно удалить.
Если при включении ПК система долго загружается и даже после появления рабочего стола продолжает о чём-то думать, вам стоит проверить список программ в автозагрузке. Вполне вероятно, там найдётся то, что можно удалить, облегчив первоначальный запуск.

Для этого откройте «Диспетчер задач» комбинацией Ctrl + Alt + Del или Ctrl + Shift + Esc, затем перейдите на вкладку «Автозагрузка». Чтобы выявить самые тяжёлые компоненты, можно отсортировать список по столбцу «Влияние на запуск». Останется выбрать программы и отключить их.
В Windows 10 предусмотрен стандартный инструмент для поиска и исправления проблем. С его помощью вполне можно исправить некоторые всплывающие ошибки, замедляющие работу всей системы.

Перейти к такому отладчику можно через «Параметры» → «Обновление и безопасность» → «Устранение неполадок». В открывшемся окне начните проверку с любого раздела, где встречались какие-либо ошибки.
Если у вас не топовый компьютер с мощнейшим железом, стоит понизить уровень защиты вашего , запретив ему выполнять систематическую проверку памяти ПК. Искать потенциальные угрозы можно и в ручном режиме, когда компьютер не выполняет других задач.

Особенно высокую нагрузку на систему могут оказывать два антивируса, установленные на ПК для максимальной надёжности. Сделайте выбор в пользу одного средства защиты и откажитесь от менее полезного.
Windows 10 по умолчанию следит за некоторыми действиями пользователя и отправляет отчёты в компанию Microsoft. Эти фоновые действия не могут не расходовать ресурсы системы, что особенно заметно на слабых компьютерах.

Отключается такая слежка в разделе конфиденциальности в параметрах системы. Там нужно выключить первые три функции в подразделе «Общее», а также выбрать основной объём данных для отправки и частоту формирования отзывов «Никогда» в подразделе «Отзывы и диагностика».
В случае с ноутбуками влиять на быстродействие системы может и выбранная схема управления питанием. При работе от сети всегда должна быть выбрана схема с высокой или хотя бы сбалансированной производительностью. Вариант «Экономия энергии» предназначен для автономного использования ноутбука, когда важно максимально эффективно расходовать заряд аккумулятора.

Перейти к управлению питанием можно через «Панель управления» → «Система и безопасность» → «Электропитание».
Компьютер хорош, когда новый. Или когда за ним ухаживают и уделяют должное внимание его состоянию. При этом содержание программной части компьютера в надлежащем состоянии, задача даже более важная, чем аппаратное здоровье. Заданный вовремя вопрос как ускорить работу компьютера Windows 10 даст вам уверенность в производительности вашего ПК. Работать на нем при правильно проведенной оптимизации станет комфортнее и производительнее.
Способы ускорения работы системы
Задумываясь, как ускорить работу ноутбука Windows 10 или настольного ПК, мы должны вспомнить несколько основных простых способов заставить систему работать быстрее. Среди них:
- редактирование списка программ в Автозагрузке;
- редактирование реестра Windows;
- оптимизация визуальных эффектов;
- установка специальных программ-оптимизаторов;
- проверка актуальности установленных драйверов системы;
- диагностика состояния жесткого диска и его дефрагментация;
- проверка установленных расширений браузера;
- проверка Диспетчера задач на предмет вредоносных процессов;
- вредоносные программы;
- редактирование меню Пуск;
- слежка операционной системы Windows.
Вот одиннадцать основных пунктов, с которых надо начать пользователю, желающему максимально ускорить работу Windows.
Что делать, чтобы ускорить работу Windows
Самый простой способ ускорить производительность, особенно при загрузке – посмотреть на список программ, для которых установлен автозапуск. Автозапуск означает, что приложение будет запускаться автоматически при старте работы операционной системы, а в этом и есть ответ на вопрос, как ускорить запуск Windows 10. Часто бывает так, что рабочий стол уже появился, а работа на компьютере не получается – все тормозит и виснет. Дело в том, что слишком много программ находится в списке автозапуска. Их удаление позволит ускорить работу:
Следующий ряд мер для того, чтобы вызвать ускорение запуска Windows 10 связан с редактированием реестра операционной системы. Для того чтобы отредактировать реестр необходимо:

Отредактировав настройки визуальных и звуковых эффектов, вы можете существенно высвободить ресурсы на более важные задачи, ускорив работу системы. Больше всего это касается старых компьютеров, в которых оперативной памяти стоит 4 и меньше гигабайт. Они чувствительны даже к небольшим скачкам потребления памяти – приложения и сайты сейчас «тяжелые». Для того чтобы зайти в настройки аудиовизуальных эффектов вам необходимо:

Программы для ускорения работы компьютера Windows 10 существуют, но могут установить на компьютер дополнительное ПО, сменить домашнюю страницу браузера, и вообще могут нанести вред. Особенно не очень опытному пользователю. Поэтому будьте предельно внимательны, когда захотите установить себе что-нибудь подобное, чтобы ускорить работу Windows 10!
Проверять регулярно обновления системы – тоже неплохая гарантия того, что у вас на компьютере будут установлены свежие актуальные драйверы и утилиты. Ничего страшного в этом нет, что компьютер периодически сам будет что-то скачивать и устанавливать из сети, поэтому не трогайте установки по умолчанию в меню настроек Центра обновлений.
Дефрагментировать важные разделы жесткого диска - самая эффективная мера, которая позволит повысить скорость работы Windows и даст ответ на вопрос как ускорить жесткий диск в Windows 10. Для того чтобы выполнить дефрагментацию жесткого диска нужно:

Все манипуляции чтобы ускорить работу компьютера будут тщетны, если у вас установлен браузер, который потребляет слишком много ресурсов. Откройте меню расширений в настройках браузера и посмотрите, а все ли они вам нужны. Разношерстные тулбары и прочие надстройки здорово тормозят систему, ведь речь идет об общей для всех частей компьютера оперативной памяти! Неплохо еще очистить кэш и историю браузера – они точно не способствуют тому, чтобы ускорить работу.
Проверка Диспетчера задач на предмет вредоносных процессов не менее важный вопрос, чем даже как ускорить работу жесткого диска Windows 10. Находясь постоянно в сети, вы можете случайно загрузить к себе на компьютер вредоносное приложение, которое будет создавать задачи в Планировщике заданий или вносить изменения в реестр Windows. Поэтому чтобы ускорить Windows периодически заходите туда и смотрите, не появился ли там подозрительный процесс. Их списки есть в сети.
Сами вирусы – отдельная головная боль любого пользователя. Поэтому держите базы своего антивируса обновленными и не заходите на непроверенные ресурсы.
Множество активных плиток в меню Пуск тоже следует удалить, чтобы ускорить работу Windows. Нажмите правую кнопку мыши, и выберите в меню пункт Удалить из меню.
Давайте посмотрим, как включить аппаратное ускорение на Виндовс 10, для оптимизации работы системы в целом:

Там выбираем Изменить параметры
и устанавливаем ползунок в нужное положение, в том случае, если видеоадаптер позволяет изменения. Если нет - требуется обновить драйвера, скачав их на официальном сайте производителя..
Обратите внимание, что таким способом можно как включить, так и как отключить аппаратное ускорение в Windows 10. Но этот параметр может быть вам недоступен, если его не поддерживает ваша видеокарта. Таким образом, отключение аппаратного ускорения – тоже, как ни странно, может в целом ускорить работу Windows, из-за особенностей его устройства.
И последний пункт. Если будете переустанавливать систему, уберите галочку с пункта, где вы соглашаетесь на отправку в корпорацию Майкрософт ваших личных и конфиденциальных данных. Эти процессы в дальнейшем не будут загружать процессор вашего устройства
Отличного Вам дня!
Многие владельцы компьютеров и ноутбуков с установленной десятой версией Windows очень часто бывают введены в заблуждение относительно вопроса о том, как проверить производительность компьютера (Windows 10). Официальные оценки, которые ставит сама система, зачастую не имеют ничего общего с реальным положением дел. Далее будет показано, почему это так.
Как проверить производительность компьютера (Windows 10) простейшим способом?
Самым простым способом проверки индекса производительности в любой Windows-системе является вызов меню свойств при использовании правого клика на значке компьютера, расположенного на «Рабочем столе» или в «Проводнике».
Здесь наряду с конфигурацией, в которой указан тип процессора, объем оперативной памяти, сборка и версия системы, можно увидеть и эти данные. Но лучше их получить из раздела счетчиков производительности, который доступен в стандартной «Панели управления». Они, увы, многих не радуют.
Windows 10: требования к системе
Если посмотреть на десятый релиз Windows, можно сделать вывод, что минимальные системные требования оказываются не такими уж и завышенными, как это вроде бы предполагалось изначально.

Для той же 64-битной профессиональной версии к системе достаточно умеренные. Всего-то: 2-ядерный процессор с тактовой частотой не менее 1 ГГц, 2 Гб оперативной памяти, плюс гигов 16-20 свободного места на жестком диске. Если посмотреть на такую минимальную конфигурацию, на ней та же «семерка» должна просто летать.
Но в отличие от предыдущих релизов, «десятка» со старта запускает столько фоновых служб и процессов, что обычному пользователю и не снилось. И для того чтобы произвести тест производительности компьютера в Windows 10 без ненужных юзеру компонентов на предмет максимального показателя, их следует просто отключить.
Что делать с автозагрузкой?
Первое и самое главное - отключение фоновых процессов, которые стартуют вместе с системой. В «десятке» уж слишком много сторонних компонентов, обеспечивающих ее многозадачность. Но зачем они рядовому юзеру, который использует все эти возможности максимум на 10 процентов?

Как и для любой другой версии Windows, следует использовать редактирование меню автозагрузки, в котором и можно отключить все ненужные компоненты изначально. Для этого нужно ввести команду msconfig в меню «Выполнить», вызываемом посредством сочетания клавиш Win и R (стандартный вариант для всех систем). На вкладке автозагрузки следует убрать галочки со всех процессов. Оставить можно разве что антивирус (он все равно будет загружаться автоматически, если это профессиональный пакет, а не дешевая или бесплатная утилита).
Ранее имевшийся процесс ctfmon, отвечающий за отображение раскладки клавиатуры и текущего языка, в Windows 10 отсутствует, так что с этим проблем нет (служба просто скрыта от глаз пользователя). После применения сделанных изменений в любом случае потребуется произвести перезагрузку. Как проверить производительность компьютера (Windows 10) после вторичного старта? Да просто снова войти в или раздел счетчиков - индекс будет выше.
Отключение неиспользуемых компонентов системы
Влияние на производительность оказывают не только основные «видимые» элементы системы, стартующие вместе с ней. Есть еще и дополнительные системные фоновые службы, на основе которых и рассчитывается оценка
Как раз в «десятке» их столько, что рядовой пользователь просто не может понять, зачем все это нужно. Проблема состоит в том, что разработчики попытались предоставить любому юзеру все и сразу, совершенно не задумываясь о том, что такая многозадачность большинству просто не нужна.
Если войти в раздел программ и компонентов в той же «Панели управления», можно увидеть, сколько всего ненужного активировано. Самый простой пример: у пользователя нет принтера, а служба запущена. Спрашивается, зачем? Да только затем, что система как бы предполагает, что в будущем принтер будет подключен.

То же самое касается и таких нагружающих компонентов, как модуль Hyper-V. Он отвечает за создание и использование виртуальной машины средствами Windows 10 без использования сторонних программ. Опять же, зачем юзеру, работающему только с офисными документами и понятия не имеющему о виртуальных машинах, на которых производится моделирование других систем и тестирование программ в их среде, нужна эта служба?
И это далеко не все, что можно отключить в этом разделе. Но если правильно подойти к отключению неиспользуемых компонентов, то далее оценка производительности компьютера Windows 10 (в смысле операционной системой) будет повышена. Тут нужно учитывать еще и тот факт, что рейтинг устанавливает не сама система, хотя частично так и есть (результаты теста «железа», установленных программ, задействованных на данный момент приложений и т.д.).
При наличии постоянно действующего доступа в интернет сведения отправляются в корпорацию Microsoft, а специалисты на основе отчетов о конфигурациях и делают вывод о том, насколько данная конкретная система пригодна для использования Windows.
Как оптимизировать работу системы с помощью сторонних программ
Наконец, несколько слов о программах тестирования и приложениях-оптимизаторах. Среди первых самыми известными и максимально информативными можно назвать утилиты вроде Everest, PCMark 7 или CPU-Z, позволяющие произвести тест производительности компьютера в Windows 10.

Но они только дают полное понимание картины происходящего в плане нагрузки на «железные» ресурсы. Исправить проблемы с их помощью не получится.
Тут на помощь приходят стандартные оптимизаторы, которые работают не с «железом», а с программной средой, причем это касается не только установленных приложений, но и процессов самой операционной системы. Самыми востребованными и максимально производительными можно назвать цельные программные пакеты типа CCLeaner, Advanced System Care, Glary Utilities, Windows Manager, AVZ PC Tune Up и многие другие. Они способны освобождать системные ресурсы в режиме реального времени, не затрагивая жизненно важные процессы самой системы. Это и есть повышение производительности компьютера (Windows 10). Но пользоваться такими утилитами нужно крайне осторожно и в меру, несмотря на их автоматический режим устранения неполадок.
Итог
В целом же вопрос, как проверить производительность компьютера (Windows 10), особого труда по разрешению не представляет. Тут главное - понимать то, что сама система может заведомо занижать соответствующие индексы, поэтому настоятельно рекомендуется использовать сторонние утилиты, но с предварительным отключением всех ненужных служб и компонентов. Хотя… И то не факт, что пользовательская конфигурация в сравнении с другими будет признана оптимальной.
Операционные системы компании Microsoft в базовом варианте ориентированы на огромное количество пользователей: офисные работники, игроки, дизайнеры и многие другие. Именно поэтому по умолчанию в Windows всех версий включены практически все заложенные в них возможности. Многие из них не нужны тому или иному пользователю, при этом они загружают ресурсы компьютера, тем самым замедляя скорость работы операционной системы.
Вполне понятным является желание ускорить работу компьютера на Windows 10. Современная операционная система довольно требовательна к ресурсам, и компьютеры с малым объемом оперативной памяти, низкочастотным процессором или без видеокарты могут с трудом справляться с работой системы и приложений. В такой ситуации можно обновить комплектующие компьютера или ускорить работу Windows 10, настроив ее «под себя». Ниже будут даны советы, как сделать, чтобы Windows 10 работала на компьютере быстрее, при этом выполнить можно все рекомендации или только часть из них, в зависимости от потребностей пользователя.
Настройка меню «Пуск»
Одной из особенностей операционной системы Windows 8 были «живые плитки», для которых выделялся отдельный экран. В версии Windows 10 для компьютеров его упразднили, и интерактивные плитки переместились в меню «Пуск». Они серьезно отнимают ресурсы, но многие ими не пользуются. В такой ситуации разумным решением станет отключение плиток в меню «Пуск». Для этого необходимо нажать на плитку правой кнопкой мыши и выбрать вариант «Открепить от начального экрана».
Отключение визуальных и звуковых эффектов
За красоту в работе операционной системы пользователям приходится расплачиваться ее быстродействием. На слабых компьютерах параллакс-эффекты, анимация сворачивания-разворачивания приложений, отображение теней от мыши и многие другие анимационные и звуковые эффекты могут негативно сказываться на скорости работы системы. Если вы стремитесь ускорить работу компьютера с Windows 10, рекомендуется отключить «лишнюю красоту»:

Чтобы все внесенные изменения сработали, рекомендуется перезагрузить компьютер.
Настройка программ в автозагрузке
 Многие производители компьютеров устанавливают по умолчанию массу программ, которые не нужны рядовому пользователю. Они не только находятся на компьютере, но и автоматически загружаются при включении компьютера. Часто в автозагрузке даже слабых ноутбуков можно найти огромное количество приложений от производителя, из-за чего оперативная память компьютера постоянно загружается до 100%. Отключение лишних программ в автозагрузке позволяет серьезно ускорить работу компьютера на Windows 10.
Многие производители компьютеров устанавливают по умолчанию массу программ, которые не нужны рядовому пользователю. Они не только находятся на компьютере, но и автоматически загружаются при включении компьютера. Часто в автозагрузке даже слабых ноутбуков можно найти огромное количество приложений от производителя, из-за чего оперативная память компьютера постоянно загружается до 100%. Отключение лишних программ в автозагрузке позволяет серьезно ускорить работу компьютера на Windows 10.
Настройка автозагрузки производится следующим образом:

 Рекомендуется регулярно проверять список программ в автозагрузке. Часто пользователи забывают при установке очередного приложения отключить функцию его работы в «фоновом режиме» на регулярной основе. Таким образом, при включении компьютера автоматически загружаются различные программы для управления периферией (принтеры, мышь, сканеры), приложения для загрузки данных из интернета (торрент-трекеры, MediaGet), редко используемые дополнительные утилиты и многое другое. Отключить при этом можно практически все, даже сервисы Microsoft, которые работают в Windows 10 по умолчанию в «фоновом режиме», например, OneDrive.
Рекомендуется регулярно проверять список программ в автозагрузке. Часто пользователи забывают при установке очередного приложения отключить функцию его работы в «фоновом режиме» на регулярной основе. Таким образом, при включении компьютера автоматически загружаются различные программы для управления периферией (принтеры, мышь, сканеры), приложения для загрузки данных из интернета (торрент-трекеры, MediaGet), редко используемые дополнительные утилиты и многое другое. Отключить при этом можно практически все, даже сервисы Microsoft, которые работают в Windows 10 по умолчанию в «фоновом режиме», например, OneDrive.
Установка актуальных драйверов
Одной из особенностей операционной системы Windows 10 является автоматический анализ «железа» и установка драйверов для него. Далеко не всегда стандартные драйвера от Microsoft обновлены до актуальной версии и идеально работают с компонентами компьютера. Особенно часто подобная проблема наблюдается с видеокартами, для которых регулярно выходят обновления программного обеспечения, и его необходимо поддерживать в актуальном состоянии. Чтобы убедиться в правильности выбранных драйверов для видеокарты, CPU или другого компонента компьютера, необходимо:

Обновление Windows 10
Компания Microsoft не просто так постоянно выпускает обновления операционной системы, и отказываться от них не стоит. С каждым обновлением добавляется поддержка новых комплектующих и оптимизируется работа различного «железа» и приложений с Windows 10. Обновления операционной системы загружаются и устанавливаются автоматически при перезагрузке компьютера. Если вы не отключали обновления Windows 10, беспокоиться об их настройке не стоит, в противном случае их необходимо включить.
Отключение функций «слежки за пользователем»
 Распространено мнение, что операционная система Windows 10 следит за действиями пользователей, передавая данные компании Microsoft. Это действительно так, и сразу несколько сервисов работают для регулярной отправки информации о взаимодействии пользователей с компьютером на сервера корпорации. На это расходуются ресурсы системы и интернет-трафик, поэтому на слабых компьютерах лучше данные функции отключить.
Распространено мнение, что операционная система Windows 10 следит за действиями пользователей, передавая данные компании Microsoft. Это действительно так, и сразу несколько сервисов работают для регулярной отправки информации о взаимодействии пользователей с компьютером на сервера корпорации. На это расходуются ресурсы системы и интернет-трафик, поэтому на слабых компьютерах лучше данные функции отключить.
Чтобы выключить все настройки «слежки» в Windows 10, потребуется нажать «Пуск» и выбрать пункт «Параметры», а далее зайти в «Конфиденциальность». После этого последовательно отключайте указанные опции:

Выше приведены лишь базовые рекомендации по настройке параметров. Отключение указанных выше опций никак не скажется на работе системы с точки зрения удобства. Однако, при желании, пользователь также может выключить и другие настройки в разделе «Конфиденциальность», чтобы Windows 10 не «шпионила» за ним. В частности, можно отключить некоторые стандартные приложения, запретить им использовать камеру или микрофон и установить другие настройки.
Правильная настройка антивируса

Если у вас на компьютере установлен антивирус, необходимо изучить его настройки и, при необходимости ускорить работу Windows 10, понизить уровень защиты или включить только ручную проверку компьютера. Также не лишним будет сразу проверить жесткие диски на наличие вирусов.
Важно: Распространенной ошибкой является установка двух антивирусов одновременно, что сказывается негативно не только на быстродействии системы, но и на безопасности компьютера.