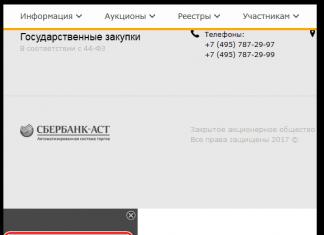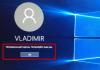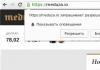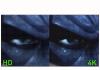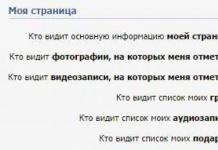Доброго всем времени суток, мои дорогие друзья и читатели моего блога. Скажите пожалуйста, часто ли вы делаете какие-нибудь рефераты, курсовые, трактаты или что-нибудь подобное? Если да, то делаете ли вы содержание вашей работы? Просто мне вспомнилось, как я по молодости это всё делал вручную. И скажу я вам — это не самая лучшая затея.
При ручном оглавлении оно может выглядеть не ровно, сползать, съезжать и т.д. А при автоматической расстановке все получается идеально ровно, аж заглядеться можно. Ну и конечно же еще весомым плюсом является то, что элементы этого содержания являются ссылками, при нажатии на которую вас перебросит на страницу с этим заголовком. Очень удобная вещь.
Ну ладно. Не буду ходить вокруг да около, а лучше расскажу вам, как сделать автоматическое оглавление в ворде. Причем неважно, какая у вас стоит версия, 2010 или 2013. Но я буду показывать на примере офиса 2013. Но давайте представим, что у нас есть уже готовый реферат или что-нибудь подобное. Просто так будет более наглядно.
Для начала вам нужно будет расставить правильно загoловки и подзаголовки. Для этого вам нужно будет выбрaть какой-нибудь зaголoвок, выделить его и прямо во вкладке «Главная» выберите нужный тип, например «Заголовок 1» .
Если внутри данного заголовочка вам предстоит сделать несколько подзаголовков, то выберите «Заголовок 2» для каждого из них. И так продолжайте дальше, пока вы всё не распределите.

И кстати, вы всегда можете сменить стиль написания, то есть размер, шрифт, жирность и цвет. Для этого вам нужно нажать правой кнопкой мыши на пункте выбора зaголовка (неважно какого), после чего выбрать пyнкт «Изменить» .
Ну а дальше — дело техники. Просто меняете всё то, о чем я вам говорил выше. Сделали? Отлично! Но что дальше? Мы всё распределили правильно, вот только самого оглавления у нас нет. А где же нам его взять? А сейчас я вам покажу.

В ленте меню идите на пyнкт «Ссылки» и уже там выбирайте «Оглавление» . После этого у вас откроется выпадающее меню, где вам нужно будет выбрать стиль вашего содержания. Давайте выберем самый первый и посмотрим, что у нас получилось.

Вы только гляньте, как теперь всё ровненько и красиво. Все названия, многоточия и страницы четко соблюдены. Ну а если нажать на любой пункт с зажатой клавишей «CTRL» , то вы попадете как раз на ту страничку, которой он соответствует. Проще говоря это ссылка. И конечно же радует глаз, что проставлены номера страничек, причем независимо от того ставили ли вы или нет.

Только не забудьте поставить курсор в самое начало страницы перед тем, как формировать содержание, иначе оно окажется в том месте, где этот курсор у вас и стоит).
С уважением, Дмитрий Костин.
Объемные и структурированные документы Word подразумевают составление содержания. Составление его вручную - довольно хлопотное занятие. Кроме того, при изменении форматирования или любых изменениях, затрагивающих структуру и объем документа, такое содержание становится неактуальным. Поэтому у тех авторов, которые столкнулись с этой проблемой, рано или поздно встает вопрос о том, как в «Ворде» сделать содержание автоматическое. Это довольно просто, и навык создания подобной страницы позволит значительно сэкономить время и избежать неточностей и ошибок.
Возможности автоматического содержания
Помимо того, что автоматическое содержание в Word позволяет не задумываться о вручную, оно также предполагает и другие удобные функции.
- Программа сама производит поиск заголовков и подзаголовков, поэтому нет необходимости «собирать» документ. Это значительно сокращает число ошибок, связанных с «потерей» параграфов.
- Автоматическое содержание в Word можно обновлять. То есть в том случае, если после редактуры в документе произошли значительные или незначительные изменения, касающиеся удаления, добавления или объединения глав и параграфов, их переименования, а также после изменения композиции, достаточно обновить содержание, и программа отразит все изменения. Это чрезвычайно удобно при работе с такими документами, которые несколько раз редактируются (например, это часто требуется на завершающем этапе работы над дипломным проектом).
- Строки автоматического содержания представляют собой интерактивные ссылки, при нажатии на которые пользователь переходит на страницу с соответствующей частью документа. То есть если в документе уже создано автоматическое содержание, им удобно пользоваться для навигации по документу. В том случае, если документ объемный, эту возможность сложно переоценить.

Принцип создания автоматического содержания
Очень многие пользователи знают о том, что можно сделать такое содержание, но не знают как. В "Ворде" сделать содержание автоматическое довольно просто, в отличие от некоторых Принцип создания содержания прост: заголовки и подзаголовки, которые будут затем вынесены на страницу с содержанием, необходимо пометить специальными стилями. То есть строки заголовков должны отличаться от основного текста и быть отформатированы таким образом, чтобы программа читала их как строки, которые затем нужно скопировать и разместить в виде списка на отдельной странице, указав при этом рядом с каждой строкой, на какой странице она находится.
После того как строки заголовков и строки подзаголовков таким образом помечены, специальной командой на отдельной странице создается содержание, т. е. список этих строк. Этот список, как уже было сказано, нужно поддерживать в актуальном состоянии, т. е. после внесения изменений в документ необходимо обновлять содержание. (Внимание! Программа не обновляет созданный список «по собственной инициативе», она нуждается в специальной команде).

Последовательность действий
В общем-то, не существует альтернативных способов того, как в "Ворде" сделать содержание. Автоматическое формирование этой страницы происходит по стандартному алгоритму.
- Выделите строку заголовка первого уровня и выберите стиль «Заголовок 1». (Главная - Стили). При необходимости измените кегль, цвет шрифта и прочие параметры. Далее можно либо проделать то же самое с каждым из заголовков первого уровня, либо выделить еще раз всю строку, два раза нажать кнопку «Формат по образцу» (Главная - Буфер обмена) и затем, листая документ, выделять все соответствующие заголовки: в этом случае они будут одновременно маркироваться как заголовки и форматироваться.
- То же самое нужно сделать с заголовками второго уровня (подзаголовками), но стиль для их форматирования нужно выбрать «Заголовок 2». Если в документе есть заголовки третьего и ниже уровней, которые необходимо вынести в Содержание, их также нужно пометить, выбрав для них соответствующие стили ("Заголовок 3" и т. д.)
- Перейдите на пустую страницу документа, зарезервированную под Содержание. Поставьте курсор, перейдите на вкладку «Ссылки» и нажмите на кнопку «Оглавление». Далее существует два способа того, как в «Ворде» сделать содержание. Автоматическое форматирование и оформление содержания произойдет, если вы выберите вид оглавления из выпадающего списка. Однако можно и кликнуть снова по слову «Оглавление» - внизу списка. Во втором случае появится окно для регулировки и подбора параметров будущего Оглавления.
- При необходимости отформатируйте сформированное содержание.
Потенциальные возможности этой функции довольно велики, и каждый пользователь, после знакомства с тем, как сделать автоматическое содержание, обязательно найдет для себя дополнительные удобства и алгоритмы последовательности действий. Однако на одном из советов все же следует остановиться.
Если Вам уже известна структура будущего документа, напечатайте строки будущих заголовков, сразу маркируйте их и сразу же создайте оглавление. Затем можно наполнять уже созданные разделы, параллельно вписывая и маркируя новые заголовки либо изменяя старые. с оглавлением, вы получите возможность легко ориентироваться в своем документе и легко перемещаться по нему. При этом вам будет доступна опция «Схема документа» на вкладке «Вид», что сделает вашу работу еще более удобной.
Вопрос «как сделать оглавление в ворде » возникает у многих начинающих пользователей MS Word . В статье мы рассмотрим основные недостатки создания содержания вручную, и подробно разберем, автоматически.
Многие пользователи Word самостоятельно вручную создают содержание , то есть копируют каждый заголовок разделов и подразделов и назначают им страницы. Но этот способ занимает много времени, и его нужно проделывать снова и снова, если в структуре документа изменится нумерация страниц и названия заголовков.
Автоматическое оглавление в Word 2007
Перейдем к автоматическому способу создания оглавления в Word 2007 .
Прежде чем перейти к автоматическому содержанию , нам нужно создать определенную структуру, которая должна состоять из заголовков разделов и подразделов.
Во вкладке «ГЛАВНАЯ » панель «Стили » содержит коллекцию стилей, которые отвечают за форматирование текста в документе.
Для применения определенного стиля просто выделяем текст заголовка раздела:

Оглавление в Word 2007 - Выделение текста заголовка раздела
И выбираем нужный заголовок, в данном случае для раздела - «Заголовок 1 ».

Оглавление в Word 2007 - Выбор стиля заголовка
Выделенный текст примет вид:

Оглавление в Word 2007 - заголовок раздела с заданным стилем
Теперь изменим шрифт, интервал выравнивание и другие параметры, кликнув правой клавишей мыши по выбранному заголовку и выбрав пункт «Изменить ».
В диалоговом окне «Изменение стиля » указываем шрифт «Times New Roman », размер 14 ПТ , выравнивание «По центру », междустрочный интервал «1,5 строки ».

Оглавление в Word 2007 - Диалоговое окно «Изменение стиля»
В результате заголовок раздела принимает необходимый вид. Теперь при захвате вертикального бегунка будет появляться всплывающая подсказка с указанием номера страницы и названием заголовка:

Оглавление в Word 2007 - Подсказка с названием раздела при прокрутке страницы
Проделаем аналогичные операции для заголовков подразделов, используя стиль «Заголовок 2 ». Теперь переместим курсор в то место, где будет находиться оглавление .
Подготовительные работы проделаны, и мы можем приступать к созданию оглавления в Word 2007 . Переходим во вкладку «ССЫЛКИ » и выбираем «Оглавление » --> «Автособираемое оглавление 1 ».

Оглавление в Word 2007 - Создание оглавления
Теперь в документе Word на месте курсора появилось автоматическое оглавление с указанием номеров страниц.
Если вам необходимо выровнять оглавление, изменить шрифт, размер, то удобнее всего будет поработать с форматированием автособираемого оглавления . Для этого необходимо нажать на пункт «Оглавление ».

Оглавление в Word 2007 - Переход в окно «Оглавление»
Переходим на вкладку «Оглавление » и кликаем на кнопку «Изменить …».

Оглавление в Word 2007 - Вкладка «Оглавление»
В диалоговом окне «Стиль » выбираем необходимый уровень и кликаем по кнопке «Изменить …».

Оглавление в Word 2007 - Форматирование стиля оглавления
Итак, у нас есть готовое содержание в ворде 2007 . Для того чтобы перейти к указанной в оглавлении части документа, удерживая клавишу Ctrl кликаем по строке в содержании. Фокус в документе MS Word переместится в нужную часть или страницу.
Обновить оглавление
Если в структуре документа были внесены изменения, то необходимо обновить содержание
. Для этого кликаем правой кнопкой мыши по полю содержания и выбираем пункт «Обновить поле
». 
Оглавление в Word 2007 - Обновить оглавление
В диалоговом окне «Обновление оглавления » доступны два режима обновления оглавления: обновить только номера страниц и обновить целиком.

Оглавление в Word 2007 - Диалоговое окно «Обновление оглавления»
Если изменения коснулись заголовков, то есть были изменены/удалены существующие или добавлены новые, то следует выбрать «обновить целиком »; а если состав и текст заголовков не изменился, то - «обновить только номера страниц ».
На этом все. Теперь вы знаете, как сделать оглавление в Word 2007 быстро и с наименьшими усилиями.
Школьники, студенты, аспиранты, научные сотрудники, офисные работники – круг пользователей, которым нужно знать, как сделать оглавление в Ворде, весьма широк. Благо приложение Word из пакета программ Microsoft Office предоставляет все необходимые функции для выполнения этой задачи.
Сегодня мы будем учиться формировать автоматический список разделов в Ворде. Я раньше всегда делал это вручную: искал по тексту части и подразделы, копировал их названия на первую страницу, печатал много точек, чтобы получился разделитель, подписывал листы. Но когда попробовал сделать перечень написанных глав с помощью встроенных инструментов Word, понял, сколько времени можно было сэкономить на оформлении – наверное, самом неприятном этапе написания любой научной работы.
Как сделать оглавление в Ворде
Нумерация страниц
Прежде чем вы начнете выделять названия пунктов и собирать из них опись, необходимо .
Когда нумерация листов завершена, можно переходить к следующему этапу подготовки – выделению пунктов.
Подготовка заголовков
Чтобы сформировать содержание, нужно определиться, какие заглавия будут главными – они отображаются вместе с номерами листов. Если у вас курсовая, то её части будут заглавиями первого уровня, а подразделы получат второй уровень. Как реализовать это на практике:

Повторите эту процедуру для всех пунктов, название которых должно отображаться в описи вместе с указанием страничек. Затем создайте заглавия второго уровня для подразделов:

Повторите процедуру для всех разделов. Подготовка завершена, теперь нужно формировать список курсовой, который будет отображаться на первом листе.
Чтобы сформировать автоматическое оглавление, перейдите на верхней панели на вкладку «Ссылки». Поставьте курсор на то место, где должно располагаться перечисление. Кликните по кнопке «Оглавление» и выберите подходящий вариант. Если вы хотите настроить внешний вид, то не выбирайте шаблон, а нажмите внизу на кнопочку «Оглавление». Откроется окно с параметрами, которые можно менять.
В поле «Общие» вы можете установить формат отображения – изысканный, классический, современный и т.д. Для научных работ лучше не использовать никакие стили, но в некоторых случаях такой каталог будет смотреться уместно. Чтобы настроить уровни, нажмите кнопку «Параметры».Здесь можно для каждого заглавия вручную указать уровень стиля. 
Вместо точек вы можете выбрать другой вариант разделителя – пунктир, сплошная линия. Можно совсем отказаться от разделителя: для этого выберите вариант «Нет» в соответствующем поле в параметрах.
Если вы зажмете клавишу CTRL и щелкните по любому пункту в содержании курсовой, то быстро перейдете к страничке, на котором начинается выбранный вами подраздел. Получается своеобразная навигация – при редактировании и вычитке своей работы вы убедитесь, насколько это удобная функция.
Обновление и удаление
При редактировании курсовой могут измениться странички разделов и глав. Кроме того, вы можете признать наименования частей документа неудачными и заменить их на более подходящие заголовки.
Чтобы избежать появления несоответствий в содержимом документа и перечне его глав, нужно выполнить обновление. Можно сделать это вручную, но раз уж мы изучаем тут возможности Word, то автоматизируем процесс. Найдите кнопку «Обновить таблицу». Нажмите на неё и выберите режим обновления (только номера, если разделы сдвинулись, или целиком, если вы редактировали заголовки).
Содержание документа будет стерто с его страниц. Не забудьте изменить стиль заглавий, чтобы привести текст в надлежащий вид. Как видите, ничего сложного в работе с офисными приложениями Word нет. Подобным простым операциям обычно учат на информатике в школах и институтах, однако многие пользователи открывают для себя функции офисного приложения заново спустя некоторое время.
Программа Microsoft Office Word является одним из самых удобных инструментов по созданию текстовых документов, благодаря множеству опций по автоматизации того, что раньше вам приходилось бы долго вводить и подстраивать вручную. Если вы создаёте объёмный файл с большим количеством текста, то для более удобной ориентации в нём, лучшим решением будет вставка содержания. Так, вы всегда сможете узнать номер страницы того или иного блока, главы и подпункта. Но такие документы могут неожиданно потерять свои настройки форматирования в результате какой-либо системной ошибки, либо переноса документа на другой компьютер, или даже смены версии программы Ворд. Исправлять и выравнивать содержание файла Word вы научитесь в данной статье.
Как создать ровное содержание в Ворде
- Если ваш файл изначально имеет неровное содержание либо его нет вовсе, то вернуть форматирование не составит труда.
- Зайдите во вкладку “Ссылки” в шапке программы и выберите окно “Оглавление” в левом углу.


- Перед вами появится множество шаблонов содержания в документе Word, но лучше выбрать детальную настройку, кликнув по строке “Оглавление…” в самом низу данного списка.


- В появившемся окне поставьте галочку возле фразы “Показать номера страниц”, а для более аккуратного вида выберите “Номера страниц по правому краю”.
- По желанию кликните на строку “Заполнитель”, чтобы настроить символы, которые будут располагаться в промежутке от названия главы до номера страницы. По умолчанию у вас высветятся точки.
- Нажмите “Ок” для завершения.


- Подтвердите своё намерение, выбрав поле “да”.


- Теперь вы видите заново составленное содержание текста. Если какой-либо из пунктов у вас не появился – удостоверьтесь, что вы правильно поставили параметры заголовков на нём. Если это новый раздел, то вам следует выбрать поле “Заголовок 1”, если подпункт какого-либо раздела, то “Заголовок 2” и так далее.
Таким образом, вы создали новое содержание с ровным списком страниц. Но бывает такое, что ваше оглавление сбивается после переноса файла на другую версию программы либо вследствие неудачного сохранения. В этом случае вам поможет разобраться следующий шаг.


Как выровнять содержание в Ворде – как настроить содержание
- Если настройки вашего оглавления сбились, выполните несколько простых шагов по устранению проблемы.


- Дважды кликните по области содержания. Оно автоматически выделится полностью.


- Нажмите на шапку оглавления со словами “Обновить таблицу”.


- В появившемся окне выберите пункт “Обновить целиком” и кликните “Ок”.


- Программа заново проанализирует количество ваших заголовков, на основе этого вы получите новое ровное содержание текста.