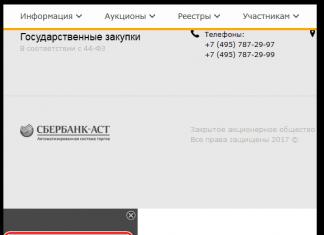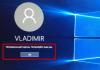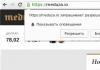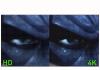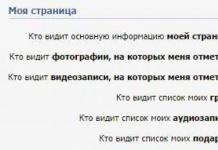Компьютерные ошибки часто могут сбить пользователя с толку. Особенно это касается людей, которые «не дружат» с техникой. По этой причине в Интернете есть большое количество специального программного обеспечения, которое автоматически исправляет ошибки Windows. Редакция сайта «Compmastera» предлагает пользователям ознакомиться со списком лучших приложений.
В первую очередь, будут рассмотрены приложения, которые помогут избавиться от простых неполадок.
Устранение ошибок Windows
Первая и самая простая программа для исправления ошибок Windows — встроенная, называется «Устранение неполадок Windows». Она доступна на всех версиях операционной системы. Как указано на официальном сайте «Microsoft», приложение справляется с ошибками, код которых начинает на «0x8024». Также с его помощью доступен поиск проблем и автоматическое их решение, что отлично подходит для любой категории пользователей.
Для того чтобы открыть утилиту в Windows 10, нужно перейти к разделу поиска возле пуска и ввести «Устранение неполадок». В Виндовс 7 это можно сделать, нажав комбинацию клавиш Win+R и введя control.exe /name Microsoft.Troubleshooting. Далее откроется окно, позволяющее корректировать работу персонального компьютера.

Еще одна утилита от Майкрсофт — Easy Fix. Это программное обеспечение позволяет диагностировать компьютер и автоматически устранять обнаруженные неполадки. Оно не устранит серьезные проблемы, однако подойдет неопытным юзерам в исправлении небольших багов.
Microsoft Easy Fix актуально практически для всех версий операционной системы Windows.

К сожалению, спустя несколько лет после выхода в мир, операционная система Windows 10 до сих пор является «сырой» и может выдавать разного рода ошибки, свидетельствующие о неполадках системы. Специально для этих случаев и была создана утилита FixWin 10.
Она не требует установки, занимает мало места и в одно нажатие может справиться с большинством проблем, которые могут возникнуть в этой операционной системе. Также она предлагает пользователю альтернативу исправления возникшей неполадки и предоставляет пошаговую инструкцию, как с ней можно справиться самостоятельно. Для этого нужно кликнуть на вопросительный знак возле кнопки Fix. Перед тем как использовать утилиту по назначению, желательно создать точку восстановления. Это можно сделать в главном окне программы.
Основным недостатком Fix Win 10 является то, что она не имеет русскоязычного интерфейса, а все предложенные в сети русификаторы сразу же засвечиваются антивирусными приложениями.

Это программа, которая больше подходит для оптимизации системы в целом, чем для исправления конкретно возникшей проблемы в операционной системе. Несмотря на это, программа очень удобная в использовании и способна в два клика обнаружить и очистить память от всех ненужных файлов на устройстве. Также она может увеличить уровень конфиденциальности компьютера, что очень актуально для пользователей Win 10.
Главное окно программы выглядит минималистично. Здесь расположены 4 направления, по которым и происходит поиск ошибок. Для более точной работы можно перейти в настройки и добавить или убрать галочки с ненужных пунктов проверки.

Это целый набор утилит, которые помогут справиться практически с любой ошибкой, возникающей при работе с операционной системой Windows. Удобство этой программы состоит в том, что пользователю не нужно скачивать весь этот пакет сразу. Ему будет предоставлено рабочее окно с несколькими вкладками, где расположены кнопки для загрузки программы, которая способна решить определенную проблему. Большинство из них являются Portable версиями, но некоторые все же требуют предварительной установки, которая произойдет по умолчанию в системную папку утилиты Windows Repair Toolbox.
Данное приложение рассчитано на опытных пользователей и людей, которые профессионально занимаются устранением неполадок. Тем же, кто не имеет опыта, лучше не пользоваться им по двум причинам:
- Англоязычный интерфейс. При незнании языка могут возникнуть трудности.
- Безопасность утилит для устранения проблем. Не все скачиваемые программы полностью безопасны для системы и неправильное их использование может привести к более серьезным сбоям в работе.

Очень удобная в использовании программа, которая отлично подойдет даже новичкам. Она обладает широким спектром возможностей: очистка системы от цифрового мусора, оптимизация работы устройства, исправление системных ошибок, постоянный мониторинг работоспособности драйверов и др. Основной особенностью программы является постоянный мониторинг системы на предмет возможных неполадок, которые могут привести к ошибке.
Приложение Kerish Doctor полностью русифицировано и имеет активную поддержку пользователей. Единственным минусом является то, что оно платное.
File Extension Fixer и Ultra Virus Killer

File Extension Fixer — это утилита, которая предназначена для исправления неверных расширений, восстановления ассоциации файлов и восстановления системы в целом. Для выполнения всех этих задач рабочее окно разделено на три области. Утилита поддерживает такие расширения: exe, .com, .msi, .bat, .reg, .vbs и.cmd. С ее помощью пользователь может активировать системные инструменты, которые часто блокируются вирусами во избежание их уничтожения. Сделать это можно в нижнем разделе. Там же находится прямая ссылка на установку мощной антивирусной программы Ultra Virus Killer, которая отлично работает в тандеме с этой утилитой.

Мощная русскоязычная программа, которая предоставляет целый ряд возможностей. Она исправляет ошибки реестра, расширений файлов, удаляет шпионские программы, предоставляет функцию восстановления диска, а также удаляет временные файлы с компьютера.
Весь этот функционал расположен во вкладке «В один клик». После поиска проблем пользователь может выполнить дополнительную настройку каждого пункта путем установки или удаления галочек напротив конкретных действий, а потом выполнить исправления.

Программа создана для исправления ошибок операционной системы Windows 8 и выше. Она способна устранить:
- возникшие ошибки при запуске, установке или работе программы или игры;
- ошибки dll;
- проблемы диспетчера задач и редактора реестра;
- причину возникновения синего экрана.
Для начала работы нужно просто запустить интересующий раздел, выполнить поиск ошибок и поочередно исправить выявленные неполадки. Программа имеет всего два недостатка. Во-первых, англоязычный интерфейс, а во-вторых, отсутствие возможности исправить сразу все ошибки.

Предельно простая англоязычная утилита, которая устраняет ошибки, связанные исключительно с сетью. Пользователю лишь нужно выбрать интересующий раздел слева и далее действовать согласно подсказкам.
Программы для исправления ошибок dll
Пора перейти к программам, которые предназначены для устранения возникших ошибок dll файлов.

Она считается лучшим решением для исправления возникших проблем с dll-файлами. Все благодаря тому, что программа удаленно подключается к огромной базе файлов и находит там отсутствующий или поврежденный dll, после чего выполняет его установку на устройство. Она работать только при наличии подключения к Интернету. К тому же, это платная программа с небольшим бесплатным периодом использования.
Программы для исправления ошибок реестра
В заключение несколько утилит, которые позволят быстро исправить ошибки реестра.

Удобная в использовании утилита, которая позволяет быстро и без особых усилий исправить все ошибки реестра, неверных ссылок, путей, пустых ассоциаций и т.д. Она полностью бесплатна и переведена на русский язык, так что даже неопытные пользователи смогут работать с ней.

Небольшая программа, которая способна оперативно исправить все присутствующие на компьютере ошибки реестра и их оптимизацию. Также она способна выполнить настройку автозапуска программ вместе с системой и произвести стандартное удаление накопившегося цифрового мусора.
Registry Life является полностью бесплатной и имеет русскоязычный интерфейс, который позволяет быстро сориентироваться в настройках даже неопытному пользователю.

Приложение способно выполнить быстрое сканирование реестра компьютера и разбить найденные ошибки на две категории: безопасные к удалению и те, которые после удаления могут нанести вред операционной системе. После этого пользователь может ознакомиться со списком и выборочно или полностью исправить обнаруженные неполадки.
Wise Registry Cleaner полностью русифицирована и наделена удобным для использования интерфейсом, с которым справятся даже новички.
Программа для исправления ошибок windows 7. Если это то что вы искали, то вы попали по адресу.
Чтобы справиться с ошибками системы, часто приходится прибегать к помощи сторонних программ. С возможностями пяти самых популярных из них будем знакомиться сегодня.
Microsoft Fix it
А главный их недостаток в том, что они часто оказываются неэффективны.
NetAdapter Repair All In One

Рассчитана на опытного пользователя, который понимает суть и назначение элементов сетевой подсистемы: файла Hosts, протокола TCP/IP, служб DNS, DCHP, NetBIOS и остального.
NetAdapter Repair All In One не устраняет ошибки автоматически. Она предлагает пользователю самостоятельно решить и указать, что исправить.
Кроме того, в состав утилиты входят средства диагностики и просмотра сетевых настроек.
Просмотр доступен всем, а функции исправления - только администратору компьютера.
Использование утилиты новичками сильно затрудняет англоязычный интерфейс, но для тех, кому она адресована, это не составит проблемы.
NetAdapter Repair позволяет исправить:
- настройки DHCP;
- адреса DNS (заменить на публичные от Google);
- таблицу маршрутизации;
- работу протокола NetBIOS;
- настройки криптографии и приватности в сети;
- настройки сетевых служб Windows.
Утилита NetAdapter Repair All In One удобна и полезна тем, кто понимает смысл решаемых ею задач, а таких среди обычных пользователей ПК не слишком много.
Kerish Doctor

Anvisoft PC PLUS

Anvisoft PC PLUS - еще одно средство исправления всевозможных ошибок системы и программ, но на этот раз бесплатное.
В списке возможностей Anvisoft PC PLUS:
- решение проблем со значками и ярлыками на рабочем столе;
- устранение сбоев сетевых подключений;
- устранение ошибок программного обеспечения, в том числе отсутствия необходимых библиотек (dll);
- исправление системных ошибок, информирование пользователя о неполадках;
- решение часто встречающихся проблем в популярных играх , к примеру, FIFA World и Angry Birds;
- очистка кэша браузера;
- круглосуточная техническая поддержка (к сожалению, только англоязычная).
Программа не имеет русскоязычной локализации, но, по заверениям разработчиков, пользоваться ею сможет и новичок.
Впрочем, продвинутым юзерам, а особенно любителям игр, она также будет полезна.
Registry Repair

Registry Repair от Glarysofte - простая в управлении программа для исправления ошибок реестра Windows 7, 8 и XP.
Она проверяет системный реестр на ошибки, наличие неверных путей, не до конца уделенных записей и автоматически исправляет это.
Registry Repair, в отличие от аналогов, умеет распознавать до 18 типов ошибок в реестре. Продуманная технология сканирования бережно расходует системные ресурсы и не замедляет работу ПК.
Возможности Registry Repair:
- сканирование всего реестра или только выбранных областей (меню «Пуск», системных служб, шрифтов, путей программ, автозапуска, ассоциаций файлов, расширений, списков истории, звуков и событий, справки и ресурсов, пользовательских элементов и прочего);
- поиск и удаление записей, сделанных adware и spyware (рекламными и шпионскими программами);
- глубокое сканирование системного раздела, раздела всех пользователей и только текущей учетной записи;
- создание пользовательского списка исключений из проверки;
- отмена изменений, сделанных программой (создание резервных копий реестра перед исправлением);
- сохранение истории изменений с функцией просмотра.
Registry Repair поддерживает множество языков, в том числе русский, распространяется по бесплатной лицензии и ориентирован на простого пользователя.
Разработчик гарантирует, что программа не допустит случайных ошибок, которые могут нарушить загрузку и работоспособность Windows.
Что выбирать?
Какая из программ для исправления ошибок Windows 7, 8 и XP - лучшая? Самым большим набором функций обладает Kerish Doctor - единственное платное решение в сегодняшнем обзоре.
Самой профессиональной является утилита NetAdapter Repair, которая, к сожалению, не для всех. Registry Repair работает только с реестром, а Anvisoft PC PLUS делает всего понемногу.
Утилиты Microsoft Fix it - самые «родные» для Windows - близкие и безопасные.
Словом, каждая из программ по-своему «самая». А какая лучше - пусть каждый пользователь определит для себя лично.
Программа для исправления ошибок в Windows 7
5 лучших бесплатных программ для исправления ошибок ОС Windows 7
- Программа Microsoft Fix it.
- Программа Kerish Doctor.
- Программа Anvisoft PC PLUS.
- Программа Registry Repair.
Ошибки в системе Windows, как и в любой другой, возникают по разным и многим причинам: из-за вирусов, правильной установки и удаления программ, после работы с реестром и тому подобного. Но даже знание причин не всегда помогает решить ту или иную проблему. Чтобы решить проблемы с ошибками системы, часто приходится прибегать к помощи сторонних программ. Сегодня будем знакомиться с возможностями пяти самых популярных и к тому же бесплатных программ.
Программа Microsoft Fix it.
Это программа автоматического устранения неполадок операционных систем Windows от самого разработчика - компании Microsoft. Утилиты Fix it как правило не универсальны. Они создаются для точечного, конкретного исправления отдельных ошибок, к примеру, проблем с копированием файлов, чтением DVD, очисткой корзины, автозапуском программ и т.д. Эти утилиты может скачивать и устанавливать совершенно бесплатно любой пользователь Виндовс.
Порядок исправления системных ошибок на Windows ХР, 7, 8, 8.1 и 10 с помощью Microsoft Fix it:
- Нужно зайти на страницу Центра решений Microsoft .
- Выбрать интересующую тему, с которой связана проблема (Windows, Internet Explorer, Office, Windows Media и другое).
- Указать тип неполадки.
- Загрузить утилиту Fix it из списка появившихся, описание которой точнее всего соответствует вашей проблеме.
- Запустить утилиту с правами администратора, дождаться выполнения операции и перезагрузить компьютер.
Удобство Fix it очевидно в доступности, простоте и безопасности (созданные разработчиками Виндовс, они никогда не вносят исправлений, которые могут уничтожить любые данные на ПК или нарушить работоспособность компьютера. Но в них так же и есть недостаток, они часто оказываются не эффективными.
Программа Registry Repair.
Простая в управлении и использовании программа для исправления ошибок реестра Windows 7, 8, 8.1 и XP. Программа проверяет системный реестр на ошибки, наличие неверных путей, не до конца уделенных записей и автоматически исправляет нашедшие неисправности. Registry Repair, в отличие от аналогов, умеет распознавать до 18 типов ошибок в реестре. Продуманная технология сканирования бережно расходует системные ресурсы и не замедляет работу ПК.
Возможности Программы:
- Сканирование всего реестра или только выбранных областей.
- Поиск и удаление записей, сделанных adware и spyware (рекламными и шпионскими программами).
- Сканирование системного раздела, раздела всех пользователей и текущей учетной записи.
- Создание пользовательского списка исключений из проверки.
- Отмена изменений, сделанных программой (создание резервных копий реестра перед исправлением).
- Сохранение истории изменений с функцией просмотра.
Программ поддерживает множество языков, в том числе русский, распространяется бесплатно и ориентирована на простого пользователя. Разработчик гарантирует, что программа не допустит случайных ошибок, которые могут нарушить загрузку и работоспособность системы Windows.

Программа NetAdapter Repair All In One.
Совершенно бесплатная программа для исправления ошибок сетевых подключений Windows 7, 8,8.1 и XP. Рассчитана на опытного пользователя, который знает суть и назначение всех элементов сетевой подсистемы: файл Hosts, протокол TCP/IP, служб DNS, DCHP, NetBIOS и другое.
Эта программа не устраняет ошибки автоматически. Она предлагает пользователю самостоятельно решить и указать, на то что стоит исправить. Так же, в состав утилиты входят средства диагностики и просмотра сетевых настроек.
Использование утилиты новичками будет затруднительно из за английского интерфейса.
NetAdapter Repair позволяет исправить:
- Настройки DHCP.
- Файл Hosts.
- Адреса DNS (заменить на публичные от Google).
- Таблицу маршрутизации.
- Работу протокола NetBIOS.
- Настройки криптографии и приватности в сети.
- Настройки сетевых служб Windows.
Нажатие кнопки Advanced Repair сбрасывает на умолчания WinSock/TCP/IP, установки прокси и VPN, а также брандмауэра Виндовс.
Утилита удобна и полезна тем, кто понимает смысл решаемых ею задач, а таких среди обычных пользователей ПК не слишком много.

Программа Anvisoft PC PLUS.
Утилита исправления всевозможных ошибок системы и программ.
Возможности Anvisoft PC PLUS:
- Решение проблем с ярлыками на рабочем столе.
- Устранение сбоев сетевых подключений системы.
- Устранение ошибок программного обеспечения, в том числе отсутствия необходимых библиотек (dll) в системе в целом.
- Исправление системных ошибок, информирование пользователя о неполадках в системе Виндовс.
- Решение часто встречающихся проблем в популярных играх.
- Очистка кэша браузера.
- Круглосуточная техническая поддержка, только на английском.
Программа не имеет русскоязычной локализации, но, пользоваться ею сможет и новичок. Впрочем, продвинутым юзерам, а особенно любителям поиграть в игры, она также будет полезна.

Программа Kerish Doctor.
Программа-оптимизатор, которая разом исправляет множество проблем и увеличивает производительность компьютера в разы.
Возможности Kerish Doctor:
- Исправление ошибок реестра.
- Удаление мусора - остатков программ, временных файлов, недействительных ярлыков…
- Оптимизация работы системных служб ПК.
- Повышение скорости интернет-соединения.
- Контроль системных событий.
- Защита от вирусов.
- Предотвращение сбоев.
- Защита компьютера от перегрева.
- Создание оптимального игрового режима.
- Закрытие уязвимостей Виндовс и программ.
Внимание!
Kerish Doctor может работать в двух режимах, автоматическом и ручном. В автоматическом он стартует вместе с Windows и всё делает в фоновом режиме, съедая не малую часть процессорных ресурсов. В ручном режиме нужно самому выбрать то, что вы хочете оптимизировать.
Программа для тех кто хочет, чтобы у него была кнопка типа: Сделать, чтобы всё летало , чтобы не ломать голову над кучей непонятных операций. Опытных же юзеров, которые привыкли вникать в суть любого действия на своих ПК, ее потенциал на всеохватность и универсальность отпугнут.
Программа Kerish Doctor распространяется условно-бесплатно. Длительность пробного периода составляет 15 дней. Стоимость годовой лицензии на 3 ПК - 390 руб.
Скачать Kerish Doctor .

Спасибо за посещение Сайта.
А так же делитесь статьями нашего сайта Со Своими Друзьями в Соц Сетях нажав на Иконку.
Каждый пользователь операционной системы Windows рано или поздно сталкивается с различными проблемами в её работе, которые могут проявляться в снижении производительности, ошибках в работе программ и т.п.
Проблемы в операционной системе вызываются, как правило, . Реестр - это место, в котором хранятся все параметры конфигурации самой системы и установленного прикладного программного обеспечения.
И в данной статье будут рассмотрены способы чистки реестра и устранения ошибок в нём.
Как проверить реестр на ошибки windows 7?
Перед очисткой реестра необходимо сначала удалить с компьютера «мусор» в виде ненужных программ и файлов. Если же удалять «мусор» из системы после очистки реестра, то данные об удалённых программах и файлах из него стёрты не будут, что сделает очистку менее эффективной.
Итак, для удаления ненужных программ воспользуйтесь специальным разделом Панели управления. Для этого наберите в меню Пуск «Программы и компоненты» и откройте найденный раздел. Раздел представляет собой список установленных на компьютер программ, которые можно удалить при помощи двойного щелчка левой кнопкой мыши.
После удаления ненужных программ желательно произвести очистку диска, которая окончательно удалит весь «мусор» из системы. Для этого наберите в меню Пуск «Очистка диска» и откройте найденную утилиту. После запуска утилита самостоятельно произведёт сканирование компьютера на наличие ненужных файлов. Остаётся только поставить все галочки в списке и нажать «Ок».

Программа для исправления ошибок реестра ОС Windows
Теперь можно приступать к очистке реестра и исправлению ошибок в нём. Для этой цели воспользуемся программой CCleaner . Скачать бесплатную версию программы можно на сайте piriform .com /ccleaner /download /standard .
После скачивания запускаем установщик и нажимаем «Install «.

По окончании установки запускаем CCleaner кнопкой «Run CCleaner «.
В главном окне программы переходим на вкладку «Реестр».

Слева можно выбрать разделы, в которых будет осуществляться очистка и устранение ошибок. Рекомендуется выбирать все разделы.
Для сканирования нажимаем кнопку «Поиск проблем» и ждём результатов. По окончании сканирования нажимаем «Исправить выбранное».
Программа предложит сделать резервную копию сделанных изменений.

Так как вероятность выхода системы из строя после очистки ничтожно мала, сообщение можно проигнорировать. Но если вы сильно боитесь за свою систему, например, по причине того, что на компьютере хранятся очень важные данные, то сделайте резервную копию.
Затем программа откроет диалоговое окно, в котором можно в автоматическом режиме исправить сразу все ошибки при помощи кнопки «Исправить отмеченные».

На этом очистка реестра и исправление ошибок завершено - программа сделала всё за вас. Но всё же процедуру желательно повторить несколько раз, пока в списке найденных ошибок не будет надписи «Неполадки не найдены».

Всё дело в том, что исправление одних ошибок может повлечь за собой возникновение других. Поэтому многократное повторение процедуры сделает очистку более качественной. После очистки обязательно перезагрузите компьютер.
Повторять такую процедуру следует хотя бы раз в три месяца. Хотя, если вы часто устанавливаете различное программное обеспечение или работаете с большими объёмами файлов, то очистку следует проводить чаще.
Если же проделанные процедуры не оправдали ожиданий и ошибки в работе компьютера не были устранены, то, вероятно, стоит задуматься о переустановке операционной системы или же искать проблемы в аппаратной части компьютера…
Ошибки в системе возможны двух видов: аппаратного и программного характера.
Аппаратные сбои проявляются в следующем:
- зависание и торможение компьютера,
- неожиданные перезагрузки,
- полное и видео или некорректное воспроизведение,
- нестабильная работа аппаратных компонентов,
- перегрев основных частей (например: процессора или жесткого диска).
Программные сбои и приложений проявляются в следующем:
- возникновение и невозможность обычной загрузки операционной системы (ОС) – Скрин.1,

- долгое открытие системных и прикладных приложений с «зависанием» процессов,
- сообщения об ошибках системы и приложений, реестра, отсутствии прикладных библиотек – Скрин.2, 3, 4,
- всплывающие диалоговые окна о неисправностях аппаратных компонентов и ошибках драйверов,
- невозможность чтения или записи информации на съемных носителях,
- исчезновение надписи Пуск, языковой панели,
- нарушение отображения панели задач,
- невозможность загрузки консольных приложений (например: диспетчера задач),
- изменение отображения значков и ярлыков,



Причины неполадок Windows:
- вирусы и вредоносное ПО;
- неправильная настройка системы;
- некорректные инсталляция и деинсталляция приложений;
- установка софта, скаченных из сомнительных источников;
- несовместимость дополнительно установленных утилит с работой ОС;
- отсутствие аппаратных ресурсов для работы ОС и нескольких приложений одновременно (например: если не хватает объема оперативной памяти);
- ошибки в реестре;
- большое количество программ, помещенных в Автозагрузку (см. );
- неправильно установленные драйвера или их отсутствие;
- остатки деинсталлированных программ, временных файлов, не действительных ярлыков, засоряющих память.
Разработчики компании Microsoft предусмотрели возникновение сбоев в работе Windows и включили в пакеты ОС служебные утилиты для диагностики и устранения ошибок.
Проверка жесткого диска и исправление неполадок с помощью chkdsk
Служебная утилита chkdsk запускается из командной строки Windows. Она предназначена для восстановления поврежденных секторов жесткого диска и исправления ошибок файловой системы.
Для того чтобы воспользоваться chkdsk, необходимо запустить консоль командной строки с правами администратора.
Командную консоль можно вызвать одним из следующих способов:
Загрузив командную консоль, в строке набрать следующее:
chkdsk буква_диска: параметры_проверки, где:
буква диска – это имя диска с двоеточием (С:).
параметры:
- /F – проверка с автоматическим исправлением ошибок;
- /V – проверка с выдачей информации о путях и именах файлов на диске;
- /R – обнаружение поврежденных секторов и их восстановление;
- /X – с совместным использованием параметра /F перед проверкой отключается том.
На Скрин. 5 приведен пример использования консольной утилиты chkdsk с параметрами /F и /R на диске С: (обнаруженные неполадки исправляются автоматически).
Как видно на скрин.5, выполнение команды невозможно пока логический диск С: используется системой и выполнить проверку предлагается при перезагрузке (набрать Y (Да) или N (Нет)).

Если набрать команду chkdsk без аргументов (параметров), утилита выполнится в режиме чтения и покажет всю информацию о проверенных данных, обнаруженных ошибках и поврежденных секторах (Скрин.6).

Проверка логических дисков через проводник
Для выполнения проверки и исправления ошибок на логических дисках, можно использовать оснастку Управление компьютером (раздел Управление дисками) и выполнить инструкции, согласно приведенным ниже скринами 7 – 10.
Для запуска оснастки в Windows, версии 7, выбрать Управление компьютером, как показано на скрин.7.
Для запуска оснастки в Windows, версий 8 и 10, нажать сочетание + X и выбрать Управление дисками, как показано на Скрин. 8.
На Скринах 9,10 показан выбор действий для выполнения проверки логического диска С:/ на наличие ошибок в консоли «Управление компьютером» для Windows7.
Для Windows 8 и 10 выполнение проверки проходит аналогично с небольшими отличиями в консольном оформлении и выводе сообщений.





Устранение неполадок в работе Windows с помощью панели управления
Автоматически провести диагностику и устранить распространенные ошибки поможет такая оснастка «Панели Управления» (далее ПУ), как «Устранение неполадок».
С помощью встроенных утилит оснастки возможно повышение производительности и , а также исправление следующих сбоев:
- сетевых подключений и работы браузеров;
- воспроизведения звука;
- подключенного и внутреннего оборудования;
- питания;
- в обеспечении защиты от вредоносных приложений и др.



Дополнительные программы для исправления ошибок Windows
Для автоматического исправления распространенных ошибок Windows разработчики приложений предлагают пользователям комплексные программные решения очистки, оптимизации и повышения производительности персональных компьютеров.
FixWin 10
Приложение распространяется бесплатно, не требует установки на жесткий диск и запускается через исполняемый файл (FixWin 10.exe). Интерфейс английский.
FixWin10 разработана для 10 версии ОС Microsoft, однако утилита подходит и для других версий Windows (7 и 8, а для 10-ой исправления вынесены в отдельный раздел).
FixWin помогает исправить основные проблемы:
- в работе Магазина Windows,
- во время открытия меню «Пуск» и документов Office,
- с панелью «Параметры»,
- при загрузке обновлений в Центре Windows и пр.
Все исправления сгруппированы в основные разделы:
- File Explorer (проводник);
- Internet and Connectivity (Интернет и соединения);
- Windows10 (для новой версии);
- SystemTools (системные утилиты);
- Troubleshooters (для отдельных устройств и ПО);
- AdditionalFixes (дополнительные инструменты).
- При запуске пользователю предлагается (Скрин.14):
- проверить системные данные,
- перерегистрировать приложения магазина Windows10,
- создать точку восстановления (см. ),
- восстановить поврежденные компоненты ОС с помощью DISM (.exe).
Каждое исправление можно запустить не только в автоматическом режиме, но и вручную.
Для этого:
- нажать на вопросительный знак рядом с FIX,
- получить описание действий и команд для ручного исправления (Скрин.15).


Anvisoft PC PLUS
Anvisoft PC-PLUS – бесплатная программа, с англоязычным интерфейсом. Скачать её можно с официального сайта по этому адресу.
Функциональные возможности Anvisoft PC-PLUS позволяют исправить следующее:
- ошибки приложений и прикладных библиотек (*.dll);
- системные ошибки;
- сбои сетевых подключений;
- проблемы в популярных играх;
- некорректное отображение значков и ярлыков на рабочем столе.
Работа с Anvisoft PC-PLUS (Скрин.16-18):
- Запустить исполняемый файл (PCPlus.exe);
- В главном меню выбрать раздел с описанием проблемы (Скрин.16), а именно:
- ошибочные ярлыки,
- сбой подключения к Интернету,
- системные и программные ошибки,
- проверка проблем запуска игровых приложений;
- Найти конкретную ошибку в правой части интерфейса следующего окна (Скрин.17);
- Нажать кнопку Fix now, учитывая, что для некоторых исправлений требуется подключение к Интернету;
- Дождаться автоматического исправления ошибок (Скрин.18).



NetAdapter Repair All In
Это бесплатная программа с англоязычным интерфейсом, не требующая установки на жесткий диск.
NetAdapter Repair All InOne предназначена для устранения неполадок, связанных с работой сети.
Приложение позволяет просмотреть все сетевые настройки и просканировать доступность IP и DNS (ping).
Возможности исправления и настройки:
- служб DHCP;
- файла HOSTS;
- протокола TCP/ IP;
- сетевых служб Windows;
- сетевых адаптеров;
- адресов DNS;
- таблиц маршрутизации;
- протокола NetBIOS;
- криптографии и приватности в сети (сброс параметров Internet Security) и др.
Утилита запускается с правами администратора – Скрин.19.
Ошибки не исправляются в автоматическом режиме. Опытным пользователям самим предлагается выбрать, что требуется сделать.
Если нажать кнопку Advanced Repair, то настройки:
- WinSock/TCP/IP,
- Прокси,
- брандмауэра Windows

Антивирусная утилита AVZ
Чаще всего причинами ошибок в Windows являются вирусы. Поэтому для исправления сбоев, в первую очередь, необходимо проводить сканирование носителей информации на предмет поиска и удаления вредоносного ПО.
AVZ – антивирусное ПО для обнаружения и удаления:
- Spy Ware и Ad Ware модулей;
- Руткитов и маскирующихся вредоносных программ;
- Троянских программ (Trojan);
- модулей Back/Door и клавиатурных шпионов (для удаленного управления компьютером);
- Сетевых и почтовых червей.
AVZ не проводит лечение зараженных программ.
Утилиту можно загрузить с сайта разработчика Z-Oleg.Com .
Язык интерфейса – русский и английский.
Запуск AVZ осуществляется без предварительной установки на компьютер (Скрин.20).

Кроме анализа данных, на предмет обнаружения вредоносного ПО, антивирус имеет оснастку, позволяющую восстановить некоторые системные настройки, поврежденные вредоносными программами.
Чтобы открыть микропрограммы восстановления, в меню выбрать раздел Файл/Восстановление системы (Скрин.21) и в появившемся окне отметить «галочкой» необходимые операции для исправления системных настроек – Скрин.22.


Часто задаваемые вопросы по неполадкам в работе Windows
Что нужно делать для профилактики предотвращения сбоев в Windows?
- Своевременно загружать обновления безопасности;
- Проводить очистку реестра;
- Вовремя обновлять антивирусные программы и сканировать компьютер;
- Очищать систему от ненужных файлов («мусора»);
- Дефрагментировать HDD после очистки;
- Проверять диски описанными в статье способами;
- Проводить резервирование данных;
- Выключать компьютер, закрыв работу всех приложений (см. ).
Как устранить STOP ошибки в Windows?
STOP-ошибки могут возникать в случаях аварийного завершения работы или перезагрузки ОС.
Если Windows запустилась после перезагрузки:
- попробовать вернуть систему к предыдущему состоянию с помощью «Восстановление системы»;
- установить последние обновления;
- использовать центр поддержки Microsoft;
- найти подходящие драйвера на веб-сайтах изготовителей;
- использовать безопасный режим для устранения проблем;
- проверить наличие сбоев на жестком диске и ошибок памяти.
Если система не запустилась:
- попробовать загрузиться в безопасном режиме;
- использовать средства восстановления при загрузке для корректировки файлов запуска;
- отменить недавние изменения с помощью компонента «Восстановление»;
- восстановить данные из архива образа;
- в крайнем случае, .