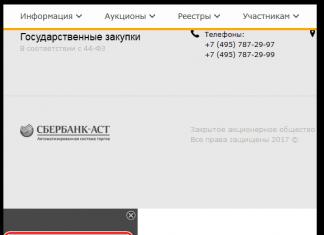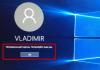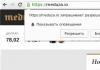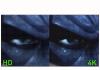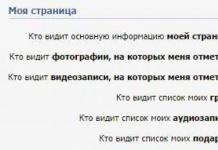Переработанный экран блокировки является самой востребованной функцией в iOS 10. Теперь вам больше не нужно нажимать кнопку режима сна/кнопку пробуждения или кнопку «Домой»
, чтобы разблокировать iPhone. Просто возьмите свой смартфон в руки, чтобы разбудить экран блокировки – спасибо функции « ».
Свайп жест «Разблокировать» теперь уже ушел в историю. Просто нажмите на кнопку «Домой» , чтобы разблокировать ваш iPhone. Хотя вначале я считал функцию «Нажмите кнопку Домой, чтобы открыть» немного странной, в последствии эта функция стала мне нравится.
Примечание : Данная функция работает только на устройствах, оборудованных сенсорной кнопкой «Touch ID», таких как iPhone 5s или более поздней версии, iPad Pro, iPad Air 2 или iPad мини 3.
Однако, если вам не нравится эта функция, то вы можете отключить её. И даже лучше, вы можете оставить функцию разблокировки устройство с помощью зарегистрированного в Touch ID отпечатка пальца так же, как и раньше. Хотите узнать как это работает? Тогда приступим!
Как отключить на iPhone и i Pad режим «Нажмите кнопку Домой, чтобы открыть» в iOS 10
Шаг 1 . Прежде всего, запустить приложение «Настройки» на вашем iPhone → Выберите «Основные».
Шаг 3
. Выполните прокрутку вниз и выберите «Домой
». 
Шаг 4 . Наконец, включите переключатель «Открытие, приложив палец» .
Как включить режим «Нажмите Домой, чтобы разблокировать» в iOS 10
Если вы хотите использовать новый способ разблокировки вашего iPhone, просто выполните описанные выше действия и в последнем шаге выключите переключатель «Открытие, приложив палец» .
Не пропускайте новости Apple – подписывайтесь на наш Telegram-канал , а также на YouTube-канал .
Чтобы уместить в корпусе iPhone X экран такой диагонали (5,8 дюйма), Apple пришлось пожертвовать кнопкой Home, являвшейся отличительной чертой всех устройств под управлением iOS. Помимо чисто представительской функции, клавиша выполняла широкий спектр задач, начиная от активации и заканчивая вызовом меню многозадачности..
Пробуждение iPhone актуальных поколений происходит тремя путями: нажатием на клавишу питания, нажатием на клавишу Home и поднятием устройства со стола при условии активации соответствующего режима. Поскольку iPhone X оказался лишен одной из заветных кнопок, вывести его из состояния сна можно одинарным прикосновением к экрану.
Выход на главный экран
Помимо описанных выше функций, исполняемых клавишей Home, она также возвращала пользователя на рабочий стол, сворачивая активное приложение. На iPhone X это работает еще проще. Для того чтобы выйти из запущенной программы, владельцам «десятки» понадобится провести пальцем от нижнего края экрана к верхнему. Этим жестом на iPhone и iPad с кнопкой Home вызывается Центр управления.
Разблокировка
Поскольку при проектировании iPhone X дизайнерам Apple пришлось пренебречь клавишей Home со встроенным Touch ID, разблокировку смартфона осуществляет исключительно сканер Face ID. Для того чтобы идентификация прошла успешно, необходимо активировать iPhone X, после чего позволить системе считать ваше лицо. Основным условием для успешной разблокировки являются открытые глаза.
Вызов меню многозадачности
Вызов всех открытых ранее приложений осуществляется примерно так же, как и выход из уже запущенных. Достаточно, удерживая палец в нижней части экрана, провести им по направлению вверх. По словам Фила Шиллера, рассказывающего о данной особенности смартфона, вам она в силу своей простоты и логичности непременно понравится даже больше двойного нажатия на кнопку Home.
Вызов Apple Pay и Siri
На iPhone X, как и прежде, Siri можно вызвать голосовой командой «Привет, Siri» или, если режим постоянной активности ассистента отключен, — удерживанием клавиши питания сбоку. Как только вы совершите данное действие, смартфон мгновенно отсканирует ваше лицо и вызовет помощника. В случае, если вы предпочтете не использовать Face ID, вам будет предложено ввести установленный ранее пароль. Для того чтобы вызвать список платежных карт, необходимо дважды нажать на клавишу питания.
В операционной системе iOS 10 по-умолчанию активирован новый способ разблокировки устройства путём нажатия кнопки Home, но если он вам кажется не удобным, есть способ вернуть более привычный метод для перехода на главный экран.
Вчера компания Apple для владельцев всех совместимых моделей iPhone, iPad и iPod Touch финальную версию , которая получила ряд нововведений и одним из них стал новый способ разблокировки устройства. В то время как в предыдущей iOS 9 переход на главный экран осуществлялся с помощью свайпа вправо, в новой iOS 10 для этого необходимо нажать кнопку Home, что не понравилось некоторым владельцам iPhone, iPad и iPod Touch.
Дело в том, что для того, чтобы разблокировать своё устройство с iOS 10, сначала вам придётся просканировать отпечаток своего пальца с помощью встроенного в кнопку Home сканера Touch ID или ввести цифровой пароль, а затем ещё раз нажать кнопку Home, то есть сделать дополнительное нажатие. К счастью, Apple оставила возможность вернуть более привычный способ разблокировки устройства и сейчас мы вам расскажем, как можно перейти на главный экран, просто приложив палец к кнопке Home.
Как в iOS 10 отключить «Нажмите кнопку «Домой», чтобы разблокировать»
1. Запустите приложение «Настройки» на вашем iPhone, iPad или iPod Touch.
2. Перейдите в меню «Основные».
3. Перейдите в меню «Универсальный доступ».


4. Перейдите в меню «Домой».
5. Включите функцию «Открытие, приложив палец».


Вот и всё! Теперь вы сможете переходить на главный экран своего устройства, приложив палец к кнопке Home. Единственный недостаток этого метода заключается в том, что вы можете не успеть прочитать поступившие уведомления и просмотреть информацию в виджетах, которые появились в iOS 10 на экране блокировки. Впрочем, если это произойдёт, вы всегда сможете посмотреть их в Центре уведомлений.
На мобильных устройствах компании Apple имеется только одна физическая клавиша, с помощью которой осуществляется навигация. Она находится снизу экрана. Совершать какие-либо операции со сломанной кнопкой «Домой » практически невозможно. И для таких ситуаций разработчики яблочных гаджетов предусмотрели виртуальную замену. Кнопка «Home» на экране iPhone является дополнительным элементом iOS и функциональной в качестве заменыфизической клавиши.
Функция «Assistive Touch»
AssistiveTouch имеет форму круга белого цвета и представляет собой кнопку универсального доступа. Применяют её пользователи с ограниченными возможностями, при выходе из строя физической кнопки «Home» или просто для удобства.
С её помощью можно просматривать уведомления, блокировать экран, регулировать громкость, делать снимки с экрана, пользоваться камерой как лупой.
В режиме ожидания AssistiveTouch матового цвета, при работе темнеет, а при нажатии на экран в некоторых моделях может увеличиваться.
Вывести на дисплей смартфона её легко. Заходим в «Настройки», в разделе «Основные» выбираем пункт «Универсальный доступ» и перемещаем тумблер в строке «AssistiveTouch» в состояние «включено». После чего на экране гаджета появится плавающая кнопка круглой формы. Это будет означать, что функция «AssistiveTouch» активирована, и любой владелец iPhone без труда разберется с принципом работы этой службы.
Убрать кнопку «Домой» с экрана
Деактивация «AssistiveTouch» выполняется по той же схеме. Через «Настройки», затем «Основные» и «Универсальный доступ». Переключатель в строке «AssistiveTouch» переводим в состояние «отключено».
Некоторые владельцы iPhone не могут её выключить и прибегают к полному сбросу настроек или перепрошивают операционку через iTunes. Однако она довольно просто отключается в настройках службы AssistiveTouch.
Приложения-эмуляторы кнопки Home на экране
Со временем основная клавиша любимого Айфона перестает функционировать или срабатывает с задержкой. Случается это из-за программных сбоев или просто по причине износа. В первом случае работоспособность восстановить несложно, а во-втором потребуется ремонт.
Временно можно воспользоваться бесплатным твиком под названием Menu Button Emulator. Такое решение более практичное, чем применение AssistiveTouch. Скачать его можно в программном приложении Cydia. После установки, на дисплее, поверх приложений появится кружок серого цвета. Он легко перетаскивается в любое удобное место на экране. Эта кнопка используется точно также, как и аппаратная.
Для тех, кто имеет версию iOS от 9 и выше, можно использовать твик SPTouch. Новый плагин устанавливает на дисплее виртуальную кнопку, функционал которой идентичен аппаратной клавише «Home». Сделав одиночный клик, пользователь вернется к настройкам домашнего экрана, по двойному клику появится многозадачное диалоговое окно, и заблокирует устройство если нажать на кнопку и удерживать.
SPTouch очень удобен в использовании. Кнопка без труда перетаскивается в любое место на экране. В настройках можно задать её размер и цвет, толщину контура, прозрачность и пр. Применение настроек мгновенное, перезагрузки устройства не требуется. Можно отключить её отображение на заблокированном экране. Для скачивания используйте репозиторий в Cydia.
Причин выхода полного или частичного выхода из строя основной кнопки в мобильных аппаратах Apple может 2: программная, механическая.
Если в случае с возникновением проблем на программном уровне можно обойтись несколькими простыми манипуляциями и трюками, в случае с механическим повреждением или загрязнением механизма не обойтись без вмешательства.
Для того, чтобы устранить проблему с “зависанием” кнопки Home в iPhone или iPad необходима так называемая калибровка кнопки. Для того, чтобы откалибровать кнопку, необходимо:
- Запустить на iPhone любое штатное приложение (входит в состав iOS), это может быть погода, календарь, акции или любое другое.
- Нажать и удерживать кнопку выключения (она же Power) до появления слайдера выключения аппарата;
- После появления слайдера, необходимо отпустить кнопку Power и нажать, и удерживать кнопку Home до тех пор, пока слайдер выключения iPhone не исчезнет.
Видеоинструкция по запросу: “Калибровка кнопки Home в iPhone и iPad”
После выполнения указанных выше действий, на программном уровне проблему с “залипанием” кнопки можно решить.
Что делать, если кнопка Home в iPhone или iPad не реагирует на нажатия?
Для этого, может помочь небольшой трюк, для которого понадобится штатный 30-пиновый кабель.
- Поместите штекер USB-кабеля в разъем iPhone или iPad;
- Положите палец под штекер находящийся в разъеме;
- Аккуратно надавите пальцем на разъем в направлении “Снизу-Вверх”;
- Нажмите на кнопку Home. Готово!
Трюк с USB-кабелем при “лечении” кнопки Home
Не всегда описанная выше процедура может помочь в решении проблемы с неисправной кнопкой Home. Иногда может понадобиться помощь смазочных средств, помогающих очистить зазор между кнопкой и корпусом телефона и смазать сам механизм. Как ни странно звучит, но WD-40 или как принято его называть “вэдэшка”, в нашем случае может помочь вернуть кнопку Home в iPhone “к жизни”. Достаточно брызнуть немного средства на саму кнопку и несколько раз последовательно нажать на кнопку. Средство обладает высокой текучестью и без труда проникает даже в самые мелкие зазоры. Проверьте, может именно в вашем случае средство будет эффективным.
Замена кнопки Home в iPhone или iPad на программном уровне
Если предыдущие 3 метода не помогли реанимировать кнопку Home и она по-прежнему отказывается исправно работать, делать нечего, придется функционал кнопки присваивать касаниям по сенсорной панели iPhone. Иными словами, на программном уровне можно полностью заменить кнопку Home и переназначить ее функции.
Для этого необходимо в Настройках -> Основные -> Универсальный доступ -> Assistive Touch включить данную функцию. В результате на дисплее iPhone появится полупрозрачная иконка с кнопкой, тап по ней открывает специальное меню, в котором можно управлять телефоном без кнопки Home.
Если все указанные выше мерроприятия не помогли, а последний метод для вас не вариант и хочется пользоваться всеми органами управления, включая кнопку Home, перейдите по ссылке “Перестала работать кнопка Home “. Ребята из сервисного центра быстро и эффективно помогут вам с ремонтом или полной заменой не только кнопки, но и других важных элементов iPhone или iPad.