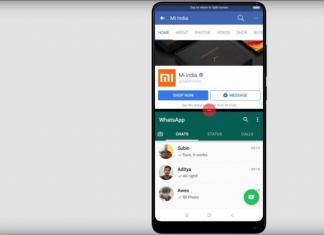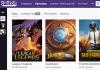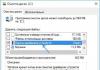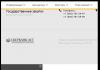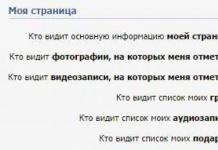Если вы решили подключить второй монитор к компьютеру, вам понадобится кабель, подобранный в зависимости от характеристик устройства. Многие ноутбуки имеют только небольшой порт для дисплея, для которого требуется специальный адаптер. В противном случае найдите соответствующий порт для вашего монитора:
- HDMI: Новые мониторы часто подключаются через HDMI-соединение. Кабель передает одновременно изображение и звук.
- VGA: Все еще распространен порт VGA, который позволяет передавать изображение без звука. Для второго монитора этого может быть вполне достаточно.
- DVI: Особенно старые компьютеры и мониторы все еще оснащены разъемом DVI, который тоже позволяет передавать только изображение.
- DisplayPort: Один из современных стандартов, позволяющих передавать картинку в высоком разрешении и звук.
Как использовать второй монитор под Windows 10
Как правило, 10 автоматически обнаруживает второй монитор, поэтому он сразу будет готов к использованию. Если этого не произошло, вам придется сначала настроить аппаратное обеспечение: после подключения второго монитора одновременно нажмите клавиши и [P]. Вот несколько вариантов дальнейших действий:
- Если вы хотите использовать оба монитора одновременно, вам будут интересны варианты «Дублировать» и «Расширить».
- Элемент дублирования отображает содержимое первого экрана на втором экране.
- С опцией расширения создает дополнительный пустой рабочий стол на втором экране. Для доступа ко второму дисплею переместите указатель мыши на правый край экрана. Затем вы можете просто перемещать программы и окна слева направо.
Windows 10: Настройка второго монитора
 В большинстве случаев Windows 10 настроит монитор правильно. Если компьютер вдруг выдает ошибку, сделайте следующее:
В большинстве случаев Windows 10 настроит монитор правильно. Если компьютер вдруг выдает ошибку, сделайте следующее:
- Щелкните правой кнопкой мыши пустую область рабочего стола и выберите «Настройки дисплея».
- Вы можете изменить разрешение двух экранов в разделе «Расширенные настройки дисплея». Именно неправильно разрешение часто оказывается причиной того, что второй монитор не активируется.
- Если у вас есть дополнительные проблемы, нажмите кнопки «Идентифицировать» и «Обнаружить», а затем снова установите разрешение.
Windows 10: Несколько рабочих столов
- Чтобы открыть несколько рабочих столов в 10, нажмите по кнопке «Представление задач» на панели задач. Экран будет затемнен.
- Далее выберите опцию «Новый рабочий стол». Откроется еще один рабочий стол, на которым вы можете работать совершенно независимо и использовать несколько окон одновременно.
HDMI – это популярный разъём для сопряжения различной техники между собой (например, компьютера и телевизора). Но при подключении могут возникать разного рода сложности – технические и/или программные. Некоторые из них можно решить самостоятельно, для устранения других может потребоваться сдать технику в ремонт или заменить неисправный кабель.
Если у вас кабель с какими-либо промежуточными переходниками, например, с его помощью можно подключиться к DVI-разъёму. Вместо него лучше попробовать использовать обычный HDMI-кабель, работающий в режиме HDMI-HDMI, так как телевизор/монитор может не воспринимать кабель, подразумевающий возможность подключаться одновременно к нескольким портам. Если замена не помогает, то придётся искать и устранять другую причину.
Произведите проверку HDMI портов на компьютере/ноутбуке и телевизоре. Обращайте внимание на эти дефекты:
- Сломанные и/или заржавевшие, окислившиеся контакты. Если таковые будут обнаружены, то порт придётся заменить полностью, т.к. контакты – это его самая важная составляющая;
- Наличие пыли или другого мусора внутри. Пыль и мусор могут искажать идущий сигнал, что вызовет неудобства при воспроизводстве видео и аудиоконтента (тихий звук или его отсутствие, искажённое или тормозящее изображение);
- Просмотрите, насколько хорошо установлен порт. Если он при малейшем физическом воздействии начинает расшатываться, то его придётся фиксировать либо самостоятельно, либо при помощи работников специализированных сервисов.
Выполните аналогичную проверку HDMI-кабеля, обращайте внимание на следующие пункты:

Нужно понимать, что не все кабели соответствуют всем HDMI-разъёмам. Последние делятся на несколько основных типов, под каждый из которых идёт собственный провод.
Способ 1: правильные настройки телевизора
Некоторые модели телевизоров неспособны самостоятельно определять источник сигнала, особенно, если до этого к TV был подключен какой-либо другой аппарат через HDMI. В этом случае придётся заново вбивать все настройки. Инструкция для этого случая может несколько изменяться от модели телевизора, но стандартная её версия выглядит примерно так:

У некоторых телевизоров инструкция может выглядеть несколько иначе. Во 2-м пункте вместо предложенных вариантов войдите в меню телевизора (кнопка с соответствующей надписью или логотипом) и выберите вариант подключения HDMI. Если на телевизоре несколько разъёмов данного вида, то остальное делайте в соответствии с пунктами 3 и 4.
Если этот способ не помог, воспользуйтесь инструкцией к телевизору (там должно быть написано, как производить подключение по HDMI-кабелю к конкретно этому аппарату) или обратите внимание на другие способы решения проблемы.
Способ 2: настройка компьютера
Неправильная настройка работы компьютера/ноутбука с несколькими экранами тоже является причиной того, почему HDMI-подключение оказывается неэффективным. Если к компьютеру не подключено никаких внешних дисплеев, кроме телевизора, то данный способ можно не рассматривать, так как проблемы возникают, если к ПК или ноутбуку подключен ещё монитор или другое устройство при помощи HDMI (иногда и других разъёмов, например, VGA или DVI).
Пошаговая инструкция по настройкам работы с несколькими экранами для устройств на Windows 7/8/8.1/10 выглядит так:

Стоит помнить, что HDMI способен обеспечивать однопоточное соединение, то есть корректную работу только с одним экраном, поэтому рекомендуется отключить ненужное устройство (в данном примере монитор) или выбрать режим отображения «Отобразить рабочий стол 1:2» . Для начала можно посмотреть, как изображение будет транслироваться на 2 устройства одновременно. Если вас устраивает качество трансляции, то менять что-либо необязательно.
Способ 3: обновляем драйвера для видеокарты
Изначально рекомендуется узнать характеристики вашей видеокарты, так как некоторые графические адаптеры не способны поддерживать вывод изображения сразу на два дисплея. Узнать этот аспект можно просмотрев документацию к видеокарте/компьютеру/ноутбуку или воспользовавшись сторонним софтом.
Для начала обновите драйвера для вашего адаптера. Сделать это можно так:

Также драйвера можно скачать и установить из интернета, обязательно с официального сайта производителя. Достаточно указать там в соответствующем разделе модель адаптера, скачать необходимый файл ПО и установить его, следуя инструкции.
Способ 4: очищаем компьютер от вирусов
Реже всего проблемы с выводом сигнала с компьютера на телевизор через HDMI возникают из-за вирусов, но если вам ничего из вышеперечисленного не помогло и при этом все кабели и порты исправны, то вероятность проникновения вируса не стоит исключать.
Чтобы обезопасить себя, рекомендуется скачать, установить любой бесплатный или платный антивирусный пакет и регулярно проводить с его помощью проверки ПК на наличие опасных программ. Рассмотрим, как запустить проверку ПК на вирусы при помощи антивируса (он платный, но есть демонстрационный период на 30 дней):

Проблемы с подключением компьютера при HDMI к телевизору возникают нечасто, а если и таковые и проявляются, то их всегда можно решить. При условии же, что у вас сломаны порты и/или кабели, их придётся заменить, иначе ничего вывести не получится.
То телевизор можно использовать,как устройство воспроизведения (мультимедийный обработчик), одной кнопкой мыши открывать хранящееся на компьютере видео аудио файлы и воспроизводить их на экране телевизора, простыми словами - использовать телевизор,как беспроводной дисплей.
Конечно есть нюансы, многое зависит от железа и установленной на ноутбуке операционной системы. Полноценно всё будет работать на новом ноутбуке с Windows 10.
Итак, из сегодняшней статьи вы узнаете:
- Как на ноутбуке с Windows 10 использовать функцию «Передать на устройство».
- Как открывать хранящиеся на компьютере медиафайлы, используя приложение телевизора.
- Как использовать телевизор в качестве беспроводного дисплея.
- Как выставить на телевизоре разрешение 4К (Ultra High-Definition, 4000 пикселей по горизонтали).
Возьмём для примера ноутбук с Windows 10 и телевизор SONY
И так....у нас имеется операционная система,только что установленная вместе с драйверами, но не подключена к интернету. Дело в том,что в Windows 10 встроена функция передачи мультимедийных файлов на сетевые устройства.
Щёлкаем правой кнопкой мыши на видеофайле и выбираем «Передать на устройство».
Интернет у нас пока не подключён и естественно никаких устройств не видно.
Поэтому подключаем интернет на компьютере к той же точке доступа любым способом будь то Wi-Fi или локальная сеть, к которой подключён телевизор (один и тот же роутер или один и тот же кабель),что бы устройства были в одной сети. У меня для эксперимента точкой доступа служит внешний роутер TP-Link...

который напрямую подключен к телевизору с помощью кабеля RJ-45 (кабель должен быть в комплекте при покупке роутера)

к сетевому порту RJ45 на телевизоре.

После подключения ноутбук увидел мой телевизор и воспроизвёл на нём выбранный мной видео файл.

 Как мы видим воспроизведение началось и на телевизоре появилась трансляция видео
Как мы видим воспроизведение началось и на телевизоре появилась трансляция видео

Как открывать хранящиеся на компьютере медиафайлы, используя приложение телевизора
Можно открывать хранящиеся на компьютере медиафайлы, используя приложение телевизора, но для этого нужно включить общий доступ.




Так же нужно включить в параметрах «Сеть и интернет Wi-Fi»-->«Дополнительные параметры» скачивание через лимитное подключение.

Использование телевизора LG webOS 3.0 в качестве беспроводного дисплея
Кроме устройства воспроизведения, телевизор можно использовать,как беспроводной дисплей.
В данном случае я использую телевизор LG webOS 3.0
Выбираем «Параметры экрана».

Подключаю беспроводной дисплей, жму на кнопку «Подключение к беспроводному дисплею».

Выбираю модель своего телевизора LG WebOS.

Выполняется подключение.

«Подключено-Дублирование».

После всех этих действий мой телевизор стал 2-мя устройствами.

Теперь о разрешении экрана. Дело в том, что беспроводной дисплей не даёт разрешение выше чем 1920×1080. Жмём на «Дополнительные параметры экрана»


Разрешение 1600×900 выставлено.

Как выставить на телевизоре разрешение 4К (Ultra High-Definition, 4000 пикселей по горизонтали)
Для получения разрешения «4К» (Ultra High-Definition, 4000 пикселей по горизонтали) нужно использовать кабель HDMI (процессор ноутбука (графическое ядро) должно поддерживать разрешение 4К)).Подключил телевизор по кабелю HDMI и проделал следующие действия.
Зашёл в «Дополнительные параметры экрана»

Выбрал разрешение 1600×900.

В опции «Несколько дисплеев» выбираете «Показать только на 2», то есть показать изображение только на телевизоре.

Применить.



Жмём на «Разрешение»

Выбираем разрешение 3840×2160

Применить.


Совершенно не обязательно при выборе цифрового телевизора переплачивать за функцию Smart TV или приобретать с такой функцией отдельно ТВ-приставку, если в доме имеется компьютер даже с усредненной производительностью. Ведь есть удобное и простое решение - подключить компьютер к телевизору.
Подключение телевизора к компьютеру - максимум возможностей
Подключив к компьютеру цифровой телевизор, его можно превратить в продвинутый медиацентр на базе операционной системы Windows. Естественно, со всеми вытекающими отсюда выгодами – использование функциональных программных видеоплееров, просмотр видео в онлайне, доступ к контенту видеохостингов, интернет-телевидение, компьютерные игры на большом экране, воспроизведение картинок любого формата и т.п.
Подключение телевизора возможно даже при наличии у компьютера бюджетной офисной видеокарты. Любая более-менее современная модель бюджетной видеокарты без проблем работает с двумя экранами. Конечно, при просмотре видео в Full HD возможны легкие подтормаживания, но с обычным видеоконтентом проблем не будет. Идеальный вариант для просмотра фильмов в Full HD – мультимедийная видеокарта в сборке компьютера. Такая не ударит по карману, как игровая видеокарта, при этом ее производительность будет выше видеокарты офисной.
Как подключить цифровой ТВ к компьютеру или ноутбуку? Разберемся в этом вопросе детально ниже.
1. HDMI-подключение
LCD- и плазменные телевизоры, как правило, предусматривают несколько входов HDMI и хотя бы один компьютерный вход – VGA или DVI. У функциональных моделей имеются все три типа входа.
HDMI – это современный интерфейс, он может обеспечить наилучшее качество изображения. Возможности HDMI-подключения не ограничиваются передачей изображения, этот интерфейс включает также передачу звука. И видео, и звук воспроизводимого на компьютере видеоконтента может быть выведен на подключенный цифровой телевизор.
Наличие выхода HDMI – сегодня стандарт для ноутбуков. Редкие современные модели ноутбуков могут не иметь его. А вот с видеокартами стационарных компьютеров не все так просто. Наличие порта HDMI удорожает конечную стоимость видеокарты. И редко когда интегрированные графические процессоры имеют выход HDMI. Ради этого интерфейса для компьтера нужно специально приобретать внешнюю видеокарту.
HDMI-подключение телевизора к компьютеру – это, конечно, оптимальный вариант, но можно обойтись и подключением с использованием стандартных компьютерных портов VGA и DVI . Тем более что для HDMI-подключения нужен, соответственно, HDMI-кабель. Таковой идет в комплекте поставки не каждого цифрового телевизора, а это еще, пусть и небольшие, тем не менее, дополнительные траты. HDMI-кабель можно поискать в коробке от ТВ Samsung, но вряд ли такой кабель можно обнаружить в довесок к бюджетным вариантам. Его придется приобретать отдельно.

Если на одном из устройств имеется только порт VGA, а на другом только DVI, проблема подключения решается бюджетным способом. Покупается либо переходник, либо кабель VGA-DVI. Переходники DVI-HDMI стоят дороже, да и смысла в их покупке нет. Такой переходник обеспечит качество изображения на уровне интерфейса DVI, и не будет передавать звук.
В нашем случае подключить телевизор к компьютеру нужно посредством интерфейса HDMI. При выборе другого интерфейса подключения – VGA или DVI – разница будет только в подсоединении, соответственно, VGA- или DVI-кабеля. Шаги настройки подключения в меню телевизора и в системе Windows будут такими же.
Процесс подключения HDMI-кабеля прост: на ТВ находим HDMI-вход и подсоединяем к нему один конец кабеля, а к HDMI-выходу компьютера или ноутбука подключаем другой конец кабеля.
2. Вход HDMI на телевизоре
HDMI-порт на ТВ, как правило, размещается либо сзади, либо на боковой панели. В нашем случае телевизор оснащен входом HDMI сзади, рядом с компьютерным портом VGA.

Выбираем любой из имеющихся портов HDMI.

3. Выход HDMI на компьютере
Стандарт размещения порта HDMI на ноутбуках – левая боковая панель, рядом с USB-портами.

Порт HDMI на системном блоке ПК находится сзади, на панели выходов видеокарты.

Распространенной ошибкой при подключении телевизора к ПК является использование портов неактивной, как правило, встроенной видеокарты, тогда как активной видеокартой является внешняя, встраиваемая отдельной платой. Такую ошибку легко допустить с компьютерными портами VGA и DVI. С HDMI-портом вероятность неправильного подключения будет меньшей из-за редкого присутствия этого входа на встроенных видеокартах. Тем не менее, этот момент стоит учесть.
4. Подключение к компьютеру в настройках телевизора
После установки кабельного подключения к компьютеру на телевизоре необходимо установить нужный источник сигнала. Для этого нам понадобится пульт ДУ от телевизора, а на нем – кнопка отображения возможных источников. На Samsung и прочих моделях, созданных на базе комплектующих южнокорейской корпорации, в число которых входит и пульт ДУ, перечень источников вызывается кнопкой «Source» .

Перечень источников увидим прямо на экране. Далее кнопками навигации выбираем нужный интерфейс – в нашем случае, это «HDMI 1» – и жмем кнопку пульта «Enter» . Если бы телевизор был подключен к компьютеру по VGA-кабелю, в качестве источника нужно было бы выбрать «PC» .

Если кабель подключен правильно, если верно выбран источник сигнала в меню телевизора, система Windows автоматически увидит устройство в качестве второго экрана компьютера. И автоматически расширит на него отображение рабочего стола в случае с компьютером.

В случае с ноутбуками новый экран, как правило, дублируется.
Изображение, возможно, изначально не будет идеальным. Отдельные моменты настраиваются дополнительно.
5. Настройка изображения в меню телевизора
Некоторые параметры изображения для выбранного источника настраиваются в прошивке телевизора. В нашем случае, например, можно нажать кнопку «Menu» на пульте ДУ, выбрать раздел «Изображение» …

и установить нужные параметры яркости экрана, тона, шумоподавления, сменить при необходимости формат картинки.

Такой минимальный набор настроек должен быть в каждом цифровом устройстве.
6. Настройка изображения средствами Windows
Если в системе Windows установлен видеодрайвер, компьютер должен видеть любой подключенный второй экран, в частности, цифровой телевизор. Если изображения рабочего стола нет, можно попытаться решить проблему, дав системе команду обнаружить подключенные экраны.
В версии Windows 10 на рабочем столе делаем клик правой клавишей мыши и выбираем «Параметры экрана» .

В окне параметров жмем кнопку «Обнаружить» .

Если телевизор отображает рабочий стол Windows, в окне параметров можно применить к нему некоторые настройки. Кнопка «Определить» поможет установить, какой из экранов на визуальной панели вверху является телевизором. Выбрав его, можно установить ТВ в качестве основного экрана, сменить предустановленный (в случае с компьютером) вариант расширения на дублирование экрана или отображение только на одном из экранов. Доступ к настройкам разрешения получим при нажатии ссылки «Дополнительные параметры экрана» .

Из выпадающего списка стандартных разрешений нужно выбрать наиболее подходящее для телевизора. Далее жмем «Применить» , соответственно, для применения выбранного разрешения. Для удобства перемещения курсора мышки между экранами их расположение меняется местами перетаскиванием на визуальной панели.

Для настройки второго экрана в версиях Windows 7 и 8.1, кликнув правой клавишей мыши на рабочем столе, выбираем «Разрешение экрана» .

В открывшемся окне для обнаружения второго устройства жмем кнопку «Найти» . Остальные настройки второго экрана практически такие же, как рассмотренные для Windows 10.

7. Настройка изображения средствами драйвера видеокарты NVIDIA
В перечне стандартных разрешений настроек Windows оптимального разрешения для ТВ может не оказаться. Большее разрешение может ограничивать видимость краев экрана, а меньшее – оставлять по периметру «траурные» полосы. Нестандартное пользовательское разрешение можно установить с помощью драйвера видеокарты NVIDIA. Для этого делаем клик правой клавишей мыши на рабочем столе и запускаем службу драйвера – NVIDIA Control Panel .

В разделе «Изменение разрешения» из двух подключенных экранов выбираем телевизор и жмем чуть ниже предлагаемых разрешений кнопку «Настройка» . Далее кликаем «Создать пользовательское разрешение» .

В появившемся окошке указываем оптимальные для экрана телевизора размеры по горизонтали и вертикали. Нажимаем кнопку «Тест» .

Тестируемое разрешение будет применено, и, если оно удовлетворяет, сохраняем его в окошке тестирования. Если нет – соответственно, жмем «Нет» и устанавливаем иные значения.

Выше рассмотрен удобный вариант настройки, когда оптимальное разрешение экрана ТВ ранее устанавливалось и его значение известно. Впервые настроить подходящее разрешение лучше с помощью другого раздела NVIDIA Control Panel – «Регулировка размера и положения рабочего стола» . Здесь также нужно выбрать телевизор в качестве настраиваемого экрана в шаге №1. В шаге №2 выбираем вкладку «Размер» и устанавливаем активной опцию изменения размеров рабочего стола. Применяем изменения.


На экране появится периметр граней, менять которые можно ползунками ширины и высоты. Достигнув оптимальных размеров, жмем «Ок».

Сохраняем нестандартное разрешение.

В обоих случаях нестандартное разрешение, настроенное с помощью NVIDIA Control Panel, будет доступно в выпадающем перечне разрешений системных настроек экрана.
8. Настройка изображения средствами драйвера видеокарты Radeon
Служба драйвера видеокарты Radeon – Catalyst Control Center – может предложить меньшую функциональность, по сравнению с NVIDIA Control Panel. Тем не менее, кое-что настройке поддается. На рабочем столе делаем клик правой клавишей мыши и запускаем Catalyst Control Center.

Интерфейс Catalyst Control Center не всегда поставляется вместе с драйверами видеокарт Radeon, как это происходит в случае с NVIDIA. Как правило, Catalyst Control Center устанавливается при ручной установке драйвера видеокарты с установочного диска или с официального сайта (http://support.amd.com/ru-ru/download).
Для цифровых моделей Catalyst Control Center предусматривает отдельный раздел – «Мои цифровые панели». Здесь можно гибко настроить экран телевизора, в частности, использовать масштабирование, если в системных настройках экрана отсутствует оптимальное разрешение. В подразделе «Настройки масштабирования», перетягивая ползунок, можно экспериментировать с изображением до получения нужного результата. Закрепляется результат кнопкой «Применить» внизу.

9. Настройка звука из колонок телевизора
Если к ПК прилагается хорошая акустическая система, в таком преимуществе интерфейса HDMI, как передача звука, необходимости нет. Совсем другое дело бюджетные и усредненные ноутбуки с их хрипящими, еле слышными динамиками. При HDMI-подключении ТВ к ноутбуку лучше, конечно, вывести звук на колонки первого.
В отличие от изображения, звук на колонки телевизора после подключения HDMI-кабеля и выбора источника сигнала автоматически не выводится. Звук нужно настроить отдельно.
В версиях Windows 7, 8.1 и 10 делаем клик правой клавишей мыши на значке громкости в системном трее. Выбираем «Устройства воспроизведения».

В появившемся окошке доступных устройств воспроизведения звука выбираем ваш TV. Его название, как правило, отображается так, как и при определении экрана. Внизу кликаем опцию «По умолчанию».

Все – звук будет выведен на колонки. Таким же образом, только выбором исходного устройства воспроизведения звука, настраивается вывод звука при отключении ТВ.
Отличного Вам дня!
В этой статье вы узнаете как подключить HDMI к компьютеру. Прежде всего, следует определить, какой у вас видеоадаптер. При отсутствии HDMI выхода обычно применяют DVI канал с переходником или коннектором DVI-HDMI. Этот канал способен пропускать звук любого качества.Для настройки HDMI необходимо разобраться в инструкции, которая прилагается к телевизору. Далее необходимо удостовериться, что звуковой сигнал поступает на телевизор. Когда вы подключаете телевизор и видеокарту компьютера, то потребуется HDMI - HDMI кабель.
Чтобы изображение на экране телевизора и дисплея компьютера были одинаковыми нужно отметить опцию синхронного взаимодействия данных устройств. При этом выполним следующие действия:
1) найти Панель управления предварительно открыть Пуск
2) найти значок Экран и щёлкнуть мышью на Настройках разрешения экрана.
3) выполнить активацию «Дублировать экран».
При желании, чтобы эти два устройства функционировали отдельно, то для этого необходимо включить пункт «Расширить экран». Монитор должен быть главным устройством.
Следующее действие, которое надо осуществить – регулировка звукового сигнала.
Необходимо выполнить следующее:
1) найти Панель управления;
2) нажать на иконке оборудование и звук;
3) щёлкнуть мышью на управление звуковыми устройствами;
4) в открывшемся окне, открыть управление звуковыми устройствами;
5) сделать по умолчанию. HDMI-выход;
6) нажать Применить.
Чтобы проверить выполненные настройки и, что HDMI-выход функционирует как надо, открыть любой видео фрагмент.
Мы удостоверились в том, что не следует , а выполнить все настройки самостоятельно.
Какой кабель необходим для HDMI-выхода?
1) с высоким разрешением;2) с разрешением HDTV.
Встречаются шнуры от 1 до 10 м. Чем длиннее шнур, тем выше степень потери звукового сигнала. Лучше всего использовать активные HDMI- кабели, которые «не боятся» расстояния. Если вы приобрели такой шнур, будьте внимательны, и просмотрите все его разъёмы.