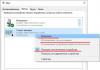Обновление операционной системы Windows 10 Creators Update уже доступно для установки на персональные компьютеры, ноутбуки и планшеты. Эта версия постепенно будут распространяться более чем на 400 млн. компьютеров под управлением Windows 10. Поскольку это крупное обновление, оно принесёт с собой множество улучшений и новых функциональных возможностей.
В отличие от выпускаемых каждый месяц кумулятивных обновлений новое крупное обновление может означать крупные проблемы. Хотя Microsoft описывает Windows 10 как лучшую операционную систему Windows в истории, создание такого огромного программного продукта является сложной задачей и в процессе невозможно избежать ошибок, багов и прочих проблем во время и после установки.
Хотя распространение крупных обновлений никогда не происходит так беспроблемно, как хотелось бы, пользователи могут столкнуться с рядом проблем, в которых виновата не операционная система. Часто источником неприятностей становятся устаревшие драйверы, конфликты программного обеспечения и конфигурации компьютера.
В этом руководстве Windows 10 мы рассмотрим решение ряда проблем при установке Creators Update на компьютеры, ноутбуки и планшеты.
Установить Creators Update можно будет через центр обновления, при помощи инструментов Microsoft Media Creation Tool, программы Update Assistant или скачав образы ISO. Если обновление не устанавливается из-за ошибки, мы постараемся найти её и исправить. В данном руководстве описаны распространённые ошибки во время установки Windows 10, но проблема может быть не в операционной системе. Также здесь содержатся рекомендации для решения проблем конкретно с Windows 10 Creators Update.
Как исправить ошибки центра обновлений при установке Creators Update
ОписаниеПри попытке установить обновление появляется сообщение об ошибке и центр обновления не может завершить установку.
Решение
Сообщения об ошибке могут отличаться в зависимости от причин их появления. Можно постараться решить их при помощи инструмента исправления неполадок для сброса компонентов центра обновления.

Это же приложение может пригодиться для сброса сетевого адаптера при выборе варианта Диагностика сетей Windows.
Если вы получаете ошибку 0х80245006, это означает, что нужный для центра обновления Windows файл повреждён или отсутствует. Для исправления этой проблемы также можно использовать инструмент решения проблем Windows.
Если предпринятые действия не помогают решить проблемы с центром обновления Windows, используйте для установки обновления приложение Media Creation Tool.
Как решить ошибки в Media Creation Tool при установке Creators Update
ОписаниеПри использовании Media Creation Tool для установки версии 1703 можно столкнуться с проблемой с DynamicUpdate. Перезагрузка процесса обновления начнёт скачивание заново, но оно снова не дойдет до конца.
Решение
1. Откройте проводник (Windows + E) по следующему адресу:
C:\\$Windows.~WS\\Sources\\Windows\\sources
2. Двойное нажатие на файл Setupprep.exe заново запустит процесс обновления.
Как решить проблему с устройством хранения данных во время установки обновления
Ошибки0х80070070 - 0х50011
0х80070070 - 0х50012
0х80070070 - 0х60000
0х80070008
Описание
Эти ошибки обычно появляются, когда на устройстве не хватает свободного дискового пространства для завершения установки обновления.
Решение
Используйте инструмент «Очистка диска» для освобождения места на жёстком диске.

Подсказка:
если вы не можете освободить достаточно дискового пространства, подключите флешку объёмом не менее 8 Гб, Windows 10 обнаружит её и использует как временное хранилище файлов для установки обновления.
Как исправить повреждённые файлы на загрузочной USB-флешке
ОписаниеЕсли вы создали загрузочную флешку для установки Windows 10 Creators Update, обновление может не завершиться или появится ошибка, которая остановит процесс установки. Эта распространённая проблема чаще всего вызвана поврежденными файлами.
Решение
Заново скачать установочные файлы ISO с сайта Microsoft и повторно создать загрузочную флешку.
При использовании Media Creation Tool убедитесь, что вы задействовали инструмент «Очистка диска» как показано выше, удалите временные файлы установки Windows, прежде чем создавать загрузочную флешку. В противном случае может появиться та же самая ошибка.
Как решить проблему с зависанием скачивания обновления в Media Creation Tool
ОписаниеПри использовании Media Creation Tool для обновления до Windows 10 приложение зависает во время скачивания дополнительных обновлений перед началом процесса установки.
Решение
Запустите процесс обновления заново, на этот раз после того, как Media Creation Tool завершит скачивание установочных файлов. Отключите Wi-Fi или Ethernet.
После установки Creators Update снова подключите компьютер к интернету и проверьте наличие обновлений по адресу Параметры > Обновление и безопасность > Центр обновления Windows > Проверка наличия обновлений.
Как исправить отсутствующие или повреждённые файлы обновления
ОшибкаОписание
Появление этой ошибки при попытке скачать и установить Windows 10 Creators Update означает, что некоторые необходимые файлы повреждены или отсутствуют.
Решение
Если установочные файлы скачались некорректно, используйте инструмент «Очистка диска» и удалите временные установочные файлы Windows. Затем выполните следующие шаги:
- Откройте раздел Обновление и безопасность.
- Выберите Центр обновления Windows
- Нажмите на кнопку Проверка наличия обновлений.
Как исправить ошибки с минимальными аппаратными требованиями
Ошибки0хС1900200 - 0х20008
0хС1900202 - 0х20008
Описание
Хотя все устройства под управлением Windows 10 должны быть совместимы с Creators Update, после версии Anniversary Update Microsoft изменила минимальные системные требования. Если вы работаете на 32-разрядной версии Windows 10, объём оперативной памяти для установки Creators Update должен быть как минимум 2 Гб.
Минимальные системные требования Windows 10 Creators Update следующие:
Процессор: 1 ГГц;
Оперативная память: 2 Гб;
Свободное дисковое пространство: 16 Гб для 32 бит и 20 Гб для 64 бит;
Видеокарта: DirectX 9 или новее с драйвером WDDM 1.0;
Монитор: 800 х 600.
Решение
Это малораспространённая проблема, от которой могут страдать бюджетные планшеты и ноутбуки. Рекомендуется увеличить объём оперативной памяти; если это невозможно, придётся покупать новое устройство.
Как исправить Windows 10 до установки обновления
Описание
Если вы работаете на одной версии Windows долгое время, то могут возникнуть проблемы с производительностью и работоспособностью, которые способны помешать установить Creators Update.
Решение
Используйте инструмент SFC на Windows 10 для восстановления повреждённых файлов и возврата отсутствующих системных файлов. Руководство по работе с SFC в командной строке можно найти в интернете.
Если проблема остаётся, можно попробовать инструмент Deployment Image Servicing and Management.
Как исправить ошибки центра обновления Windows при попытке скачать обновление
Ошибки0х800F0922
0xc1900104
Описание
У этих ошибок есть два значения. Обычно они означают невозможность подключиться к серверам обновления Microsoft, также они могут значить, что зарезервированный под систему раздел не обладает достаточным объёмом свободного места.
Решение
Решение 1: при первой проблеме неисправность может быть в соединении VPN. Попробуйте отключить текущую сессию VPN и попытайтесь скачать обновление снова.
Решение 2: редко бывает, когда системный раздел оказывается меньше необходимого; иногда сторонние приложения, особенно антивирусы, могут записывать сюда свои данные.

Используйте сторонние приложения для увеличения размера системного раздела, его объём должен быть не менее 500 Мб.
Как исправить проблемы с драйверами во время установки
Ошибки0хC1900101 - 0x20004
0хC1900101 - 0x2000с
0хC1900101 - 0x20017
0хC1900101 - 0x30018
0хC1900101 - 0x3000D
0хC1900101 - 0x4000D
0хC1900101 - 0x40017
Описание
Любая ошибка, код который начинается с 0хC1900101, скорее всего связана с драйвером устройства.
Решение
Можно выполнить ряд действий.
Решение 1: обновить драйверы до последней версии. Скачать его можно на сайте производителя устройства.
- Откройте меню «Пуск».
- Наберите в поиске «Диспетчер устройств».
- Около проблемного устройство может быть жёлтый значок с восклицательным знаком. Раскройте данное устройство.
- Нажмите правой кнопкой мыши и выберите команду «Обновить драйвер».
Решение 2: отключите проблемное устройство, установите Creators Update, затем снова подключите устройство. Отключите все неважные периферийные устройства, вроде съёмных жёстких дисков, принтеров, Bluetooth и т.д.
Решение 3: используйте инструмент командной строки SFC на Windows 10 для восстановления процесса установки.
Если проблемы остаются, можете попробовать инструмент Deployment Image Servicing and Management.
Решение 4: проблема может возникнуть по причине отсутствия свободного дискового пространства. Убедитесь, что у вас есть как минимум 16 Гб дискового пространства. Если нет, освободите свободное место, как описано выше.
Решение 5: используйте Media Creation Tool для чистой установки Windows 10 Creators Update.
Как решить проблему с совместимостью во время установки
ОшибкаОписание
Эта ошибка показывает, что несовместимы драйвер или приложение. Обычно ошибка связана с графическим драйвером, устаревшим драйвером аппаратного обеспечения или указывает на несовместимость старой программы или приложения безопасности, такого как антивирус.
Решение
Если устройство нормально работает без Creators Update, будет сложно определить, какое приложение или драйвер мешают установить обновление. Проще всего использовать для установки Media Creation Tool. По мере установки здесь приложение будет показывать все возможные причины неполадок, включая приложения и драйверы устройств и если у вас недостаточно свободного дискового пространства.
Если доклад указывает на проблемы с совместимостью драйверов, скачайте на сайте производителя устройства последнюю версию драйвера.

Если у вас уже установлена последняя версия драйвера, но при этом именно она вызывает проблемы, можно временно удалить его, продолжить установку Creators Update и после этого снова установить драйвер.
Предупреждение: выполняйте следующие шаги с осторожностью.
Для удаления драйвера в Windows 10 сделайте следующее:

После этого попробуйте установить Windows 10 Creators Update.
Если проблема связана с программным обеспечением, посетите сайт разработчика для скачивания последней версии. Также можно удалить программу и продолжить установку Windows 10 Creators Update.
Как решить ошибку установки после случайной перезагрузки
ОшибкаОписание
Во время установки обновления эту ошибку можно получить после случайной перезагрузки компьютера.
Решение
Это одна из тех ошибок, о которых пользователи могут не беспокоиться. Просто попробуйте обновиться ещё раз и не прерывайте процесс установки.
Как исправить ошибки совместимости приложений во время установки
Ошибка
0хС1900208 - 0х4000С
Описание
Ошибка показывает, что компьютер обладает несовместимым приложением и продолжать обновление операционной системы невозможно.
Решение
Удалить несовместимую программу. Чаще всего причиной является сторонний антивирус.
Как решить проблемы при попытке завершить установку
ОшибкиНевозможно завершить обновление. Отмена изменений. Не выключайте компьютер.
Ошибка настройки обновления Windows. Отмена изменений.
Описание
Частые ошибки при установке любых типов обновлений. Пока не найдена конкретная проблема, решение предложить невозможно.
Решение
Используйте данные истории Центра обновлений для поиска ошибки и её решения.
После этого можно в поисковой системе найти информацию по данной ошибке.
Обычно проблемы встречаются на старых ноутбуках. Зачастую помогает выключить устройство и вынуть аккумулятор на несколько минут.
Как исправить проблемы активации Windows 10
ОшибкаWindows не активирована
Описание
После установки Windows 10 становится неактивированной, не давая пользователю получить полные возможности системы.
Решение
Если проблема с активацией наблюдается после установки Windows 10 Creators Update, используйте инструмент Activation Troubleshooter для повторной активации системы.
Как исправить неожиданные ошибки во время скачивания установочных файлов
ОшибкаОписание
Эта ошибка случается при неожиданных проблемах во время попытки скачать нужные для обновления файлы.
Решение
Проще всего постараться установить обновление при помощи Media Creation Tool.
Как решить проблемы Windows 10 Creators Update DTS/ Dolby Digital Live audio
ОшибкаЦифровой звук не работает
Описание
После установки Windows 10 Creators Update некоторые пользователи на форумах Microsoft сообщают, что драйвер Realtek High Definition Audio перестал работать с Dolby Digital Live и DTS Surround. Это происходит даже после переустановки драйвера для чистой установки Creators Update.
Статус
Microsoft не признала наличия этой проблемы в Creators Update.
Решение
Если на Windows 10 вам нужна поддержка Dolby Digital 5.1, лучше всего пока не устанавливать Creators Update и ждать релиза исправления от Microsoft. Также можно надеяться на появление обновленного драйвера Realtek High Definition Audio.
Для удаления Windows 10 Creators Update выполните следующие шаги:
- Откройте приложение Параметры.
- Откройте Обновление и безопасность.
- Нажмите Восстановление.
- В разделе Вернуться к прежней версии Windows нажмите кнопку Начать.
- Выберите причину возврата и нажмите кнопку Далее.
- Нажмите Нет, спасибо.
- Нажмите Далее.
- Снова нажмите Далее.
- Нажмите Начать возврат к предыдущей версии Windows.
Как решить проблемы Windows 10 Creators Update с процессорами Intel Clover Trail
Описание
На устройства с этими процессорами Windows 10 Creators Update не устанавливается. Если установку всё же удаётся выполнить, могут пропасть иконки и текст.
Статус
Microsoft признала, что Windows 10 Creators Update не поддерживает процессоры Intel Clover Trail. Компания работает над созданием драйверов для следующих процессоров Intel Clover Trail:
Atom Z2760
Atom Z2520
Atom Z2560
Atom Z2580
Решение
Если у вас есть устройства на одном из этих процессоров, пока не устанавливайте на него Windows 10 Creators Update. Если вы уже установили это обновление, удалите его, как описано выше.
Как успешно установить Windows 10 Creators Update
Обычно установка новой версии Windows 10 является прямолинейным процессом, не более сложным по сравнению с установкой кумулятивных обновлений, только он занимает больше времени.
Однако непросто создать операционную систему, которая без проблем будет работать на миллионах компьютеров с бесчисленными аппаратными конфигурациями. Ниже будут даны советы, как избежать ошибок во время установки Windows 10 Creators Update на ваше устройство.
Создавайте полную резервную копию для отмены изменений
Хотя в Windows 10 есть механизм отката изменений во время установки, он не всегда работает идеально. Поэтому перед установкой обновления рекомендуется выполнять резервное копирование операционной системы.
Если во время установки обновления что-то пойдёт не так, вы можете использовать резервную копию для возврата к предыдущему состоянию операционной системы.
Записывайте настройки перед установкой обновления
В прошлом были случаи, когда при обновлении сбрасывались настройки операционной системы. Если вы установили определённые настройки Windows 10, желательно записать их, прежде чем выполнять обновление.
Некоторые настройки, которые вы захотите записать, могут относиться к уведомлениям, планшетному режиму, виртуальным рабочим столам, приложениям по умолчанию и настройкам конфиденциальности. Сюда же могут входить прикреплённые к панели задач приложения и групповые политики.
Удаление конфликтующих приложений
Иногда установку новой версии Windows 10 невозможно произвести из-за несовместимых приложений. Желательно заранее удалить все потенциально проблемные приложения, особенно классические приложения рабочего стола.
Для удаления приложений в Windows 10 выполните следующее:

Чаще всего проблемы при установке обновления операционной системы вызывают антивирусы и другие программы безопасности. Хотя компьютер не рекомендуется оставлять без защиты, перед установкой Creators Update следует отключить или удалить антивирус.
Если вы используете Защитник Windows, отключить его можно следующим образом:

Мешать установке обновлений может также брандмауэр Windows. Временно отключить его можно следующим образом:

Не блокируйте обновления
Если у вас установлена Windows 10 Pro, проверьте отсутствие блокировки обновлений.
Если у компьютера установлены лимитные подключения, на него не будут устанавливаться обновления. Поэтому нужно проверить, что у вас не задано лимитное подключение:
Отключение неважных устройств
При установке крупных обновлений операционной системы периферийные устройства могут вызывать ошибки, особенно устройства хранения данных. По этой причине рекомендуется отключать периферийные устройства, без которых можно обойтись. К их числу относятся внешние жесткие диски и флешки, карты памяти SD, устройства Bluetooth, принтеры, сканеры. Во время процесса обновления нужен монитор, клавиатура, мышь и доступ в Интернет.
После успешной установки обновления можно подключить все устройства обратно.
Чистая установка как последнее средство
Если все приведённые выше советы не помогли и обновить операционную систему не получается, следует рассмотреть вариант установки Windows 10 с нуля.
При помощи Media Creation Tool можно создать загрузочный носитель для чистой установки Creators Update. Для этого подключите USB-флешку объёмом как минимум 4 Гб и выполните следующие шаги:
Для чистой установки Windows 10 Creators Update при помощи флешки сделайте следующее:
Предупреждение: при выполнении чистой установки Windows 10 все ваши файлы на устройстве будут удалены. Поэтому перед началом установки выполните резервное копирование данных и проверьте наличие ключей программных продуктов, которые вы установите в систему.
После завершения установки нужно будет выполнить настройки системы. Далее необходимо восстановить ваши личные файлы из резервной копии и установить нужные приложения.
Заключение
Хотя Creators Update разрабатывалась для преодоления некоторых ограничений Anniversary Update и улучшения работы с Windows 10, поначалу после установки этого обновления пользователи могут столкнуться с ошибками и багами. Это одна из причин того, почему Microsoft распространяет обновление медленно и почему не следует ставить его в первый же день вручную, если оно не появилось само в центре обновления Windows. Если вы столкнулись с проблемами во время установки или после, используйте данное руководство для их решения.
Microsoft продолжит выпускать кумулятивные обновления для исправления найденных проблем.
Windows 10 1703 – это одна из самых популярных сборок Windows 10, которая вышла в марте 2017 года. Вы можете скачать версию и сейчас, в 2018 году.
В апреле 2017 года свет увидело одно из самых интересных обновлений операционной системы Windows 10 с индексом 1703. В настоящее время вы запросто сможете скачать его себе на компьютер, и оно должно будет без проблем работать после установки на чистую систему. Возможно, вы пожелаете вернуться к нему по причине того, что последующие обновления именно в вашем случае ведут себя как-то некорректно и у вас к ним есть некоторые нарекания. В любом случае мы будем рады дать вам возможность использовать материалы нашего сайта. А далее давайте обсудим нововведения, которые стали доступны пользователям после установки того самого весеннего обновления.
Что принесло обновление Windows 10 версии 1703
Выход такого апдейта состоялся практически на две недели раньше запланированной даты. Возможно, таким образом разработчики вызывают дополнительный интерес у своих пользователей. При этом загрузить такое приложение можно было даже тем пользователям, кто ещё не попал в программу Insiders. Конечно, сейчас, в 2018 году попасть в не нереально. Но есть другая – для разработчиков и бета-тестеров.Для установки необходимых файлов пользователям пришлось прибегнуть к использованию некоторых утилит. Например, подтвердила свою необходимость известная Media Creation Tools. А также процесс апдейта поддержал Update Assistant. Но первая утилита все же выглядит более предпочтительнее, так как с её помощью возможно создать загрузочную флешку, чтобы впоследствии можно было начать работать с чистой системой.
Что же было реально новым в Windows 10 версии 1703, которое вы можете скачать с нашего портала:
- Были проведены работы по выходу нового графического редактора Paint 3D;
- Стала поддерживаться технология смешанной реальности, работать в которой возможно с применением шлема HoloLens;
- Появился так называемый игровой режим;
- Возможности для трансляции видеоигр;
- Были внесены некоторые изменения в сам Центр обновлений.

В продолжение предыдущего пункта была подготовлена поддержка смешанной реальности, работать с которой возможно с использованием устройств от той же компании. Речь идёт о шлеме HoloLens, который создавался при активном сотрудничестве с некоторыми производителями компьютерных устройств.
Кортана осталась частью системы, и так и не получила русский язык.

Стоит ли выбрать сборку 1703 в 2018 году
И да, и нет. Если у вас нет выбора – то да. Если же вы можете скачать самую свежую сборку, то лучше сделать именно это. Ведь если мы говорим про виды и разновидности Windows 10, то в целом не важно, какая у вас разновидность системы, важно, чтобы она была в самой последней сборке, иначе вы не получите всего того, что вам приготовила компания Microsoft.Подводя итог, мы рекомендуем скачать Windows 10 1703 и в 2018 году, это лучше, чем 1608 и все другие сборки. Если вы решите это сделать, то разумеется, делайте это с официального сайта компании Microsoft, ведь именно там собрана все актуальная информации и тем же представлена сборка, являющаяся официальной и максимальной безопасной, из которой буквально не страшно сделать
Как мы все с вами знаем, операционная система Windows 10 была выпущена достаточно недавно, в 2015 году. Всего несколько недель назад, Майкрософт выпустили новую сборку для своей системы — 1703 или, так называемое, Креативное обновление. Если вы помните, ранними версиями Windows 10 являлись 1507, 1511 и 1607.
Креативное обновление автоматически будет скачано, если у вас в системе выставлены соответствующие настройки. Однако, у некоторых пользователей все проходит не так гладко, как бы того хотелось. Одной из проблем является зависание установки, что невероятно распространено среди множества пользователей Windows 10.
Пользователи начинают загружать новую сборку, но процесс установки зависает на различных процентных значениях, например, 23%, 27%, 75% и тому подобное, и такое положение дел может сохраняться вплоть до нескольких часов. Как раз об этой проблеме вы и будем сегодня вести речь и попробуем исправить ее для вас.
Способы решения зависания установки сборки 1703 для Windows 10
Способ №1 Диагностика проблем для Центра обновления Windows
- Нажмите Win+X .
- Выберите «Панель управления».
- Выберите «Система и безопасность».
- Под пунктом «Центр поддержки», нажмите на ссылку «Устранить типичные проблемы компьютера».
- Под пунктом «Диагностика проблем», выберите пункт «Центр обновления Windows».
- И наконец-то, кликните на «Запустить диагностику проблем».
Способ №2 Загрузка образа Windows 10 1703 через Media Creation Tool
Есть два способа обновить или даже установить Windows 10 на ваше устройство. Первый заключается в использовании Центра обновления Windows или Настроек, а второй — использование Media Creation Tool. Данное средство позволяет вам обновить ваш компьютер через Центр обновления Windows или через ISO образ, который вы должны загрузить и записать на съемное флеш-устройство. Давайте рассмотрим второй способ:
- Перейдите по адресу https://www.microsoft.com/en-us/software-download/windows10
- Кликните на кнопку «Скачать средство сейчас» для загрузки средства создания носителя на свой ПК. Весить оно будет всего ничего — 17.5MB.
- Дважды кликните на скачанный MediaCreationTool.exe и нажмите «Примять», как только появится окошко с лицензионным соглашением.
- Вам нужно поставить галочку возле пункта «Создать установочный носитель…» и нажать «Далее».
- Выберите язык, архитектуру и издание Windows 10, а затем нажмите «Далее».
- Теперь вам потребуется выбрать, что вы хотите использовать в качестве носителя. Поставьте галочку напротив «USB-устройство…» и кликните «Далее».
- Выберите ваш носитель и нажмите «Далее».
Как только Media Creation Tool закончит эту процедуру, вам нужно будет загрузить свой компьютер через USB-устройство и попробовать обновить ОС. В случае если у вас возникли проблемы, попробуйте выполнить ту же операцию, но только с ISO-файлом, а затем запустите setup.exe. Следуйте инструкциям на экране для установки Креативного обновления.
Способ №3 Удаление сторонних антивирусов
Если на вашем компьютере установлены какие-либо сторонние антивирусы, то есть вероятность, что именно они стоят за возникшими проблемами с установкой Креативного обновления для Windows 10. Попробуйте отключить или удалить установленное антивирусное обеспечение со своей системы, а затем снова попробуйте загрузить сборку 1703. Если все пройдет нормально, то вы будете знать, что антивирус был проблемой.
Способ №4 Отключение Брандмауэра Windows
Ваш Брандмауэр Windows контролирует весь входящий и исходящий сетевой трафик в системе. Иногда, именно отключение брандмауэра может решить проблемы с обновлением ОС Windows. Для отключения Брандмауэра Windows 10 следуйте данным шагам:
- Нажмите ПКМ на Пуск и выберите «Панель управления».
- Найдите «Брандмауэр Windows».
- В левой панели окна, кликните на «Изменение параметров уведомления».
- Поставьте галочки напротив пунктов «Отключить брандмауэр Windows» в параметрах частной и общественной сети.
Как только отключите Брандмауэр Windows, снова попробуйте установить Креативное обновление для Windows 10. Возможно, Брандмауэр по какой-то причине попросту блокировал загрузку обновления, что происходит довольно часто, к сожалению.
Способ №5 Отключение быстрого запуска
Быстрый запуск Windows 10 увеличивает производительность. Вы можете активировать и деактивировать эту функцию совершенно спокойно. Для отключения Быстрого запуска следуйте данным шагам:
- Нажмите Win+X.
- Перейдите в «Управление электропитанием».
- В левой панели, нажмите на «Действия кнопок питания»
- Теперь нажмите на ссылку «Изменение параметров, которые сейчас недоступны».
- Перейдите к графе «Параметры завершения работы».
- Уберите галочку с параметра «Включить быстрый запуск (рекомендуется)»
- И напоследок, нажмите на кнопку «Сохранить изменения».
Некоторым компьютерам требуется больше времени для загрузки Windows 10, все зависит от Интернет-соединения и его скорости. В некоторых случаях, в самых худших, загрузка может занять до 24 часов, так что наберитесь терпения.
Существует несколько точек во время загрузки, во время которых вы можете подумать, что прогрессия скачки остановилась:
- На черном экране с синим кругом в районе 30-39 процентов, пока операционная система производит загрузку всех динамических обновлений для Windows 10.
- Во время 96 процентов, пока Windows будет сохранять ваши данные.
- Во время сообщения, в котором будет говориться о том, что вашему устройству потребуется больше времени на подготовку, но все скоро должно быть готово.
Нашли опечатку? Выделите текст и нажмите Ctrl + Enter
При установке столь крупных обновлений пользователь может столкнуться с некоторыми ошибками. В этой статье мы расскажем, как их исправить.
Как исправить ошибки центра обновления Windows 10
Коды ошибок
- 0x80245006
- другие.
Описание
Вы можете столкнуться с ошибками в процессе скачивания или подготовки обновления к установке.
Решение
Существует множество причин возникновения ошибок центра обновления. Это могут быть повреждения службы Windows Update, слишком большое количество временных файлов или проблемы с кольцами Windows Insider. Часто даже код ошибки не помогает найти конкретную причину неполадок, так что вам следует воспользоваться стандартными методами, чтобы .
Если советы из указанной статьи не помогли, сделайте следующее:
- Выполните диагностику сетевого подключения. Возможно, что проблема в сетевом адаптере, а не в центре обновления. Для этого нажмите Win + S , наберите в поле поиска Определение и устранение неполадок сети и запустите соответствующую утилиту.
- Если неполадки не исправлены, воспользуйтесь программой Media Creation Tool для ручного обновления.
- Вы также можете с официального сайта Microsoft и с его помощью. Для обновления таким путём вставьте накопитель в устройство и запустите файл setup.exe .
Как исправить ошибки Windows 10
Описание
Если вы переустанавливали систему достаточно давно и с тех пор не проделывали какие-либо операции по исправлению проблем, тогда Windows у вас может работать некорректно.
Решение
Нехватка пространства на системном диске
Эти коды ошибок могут также свидетельствовать о недостаточном объёме свободного пространства для обновления. Шаги, которые позволят обойти эту проблему, мы предлагали выше (пункт "Как исправить ошибки, связанные с нехваткой места на системном диске").
Как исправить ошибки, связанные с несовместимостью драйверов и программ
Коды ошибок
- 0x800F0923 (несовместима программа или драйвер)
- 0xC1900208 – 0x4000C (несовместима программа)
Описание
Некоторые программы или драйвера могут быть несовместимы с новой версией системы. Из-за этого установка обновления может быть прервана.
Решение
Чаще всего проблемы возникают из-за устаревших драйверов или ПО, а также антивирусов. Более точную информацию поможет получить Media Creation Tool .
- Скачайте утилиту по ссылке выше и запустите её.
- Попробуйте обновить систему с её помощью.
- Если у вас действительно установлено несовместимое ПО или драйвера, программа должна отобразить информацию о них.
Что делать с несовместимыми драйверами
Выполните шаги, которые описаны выше в этой статье (пункт "Как исправить ошибки установки, связанные с драйверами устройств"). Если производитель вашего устройства пока не предоставил необходимые драйвера, есть смысл подождать с установкой обновления.
Что делать с несовместимыми программами
- Проверьте, не вышла ли новая версия программы. Установите её, так как разработчик мог исправить ошибки совместимости.
- Если программа не обновлялась, удалите её. Пройдите в Параметры - Система - Приложения и возможности , найдите её в списке и удалите.
- Попробуйте установить обновление ещё раз.
Как исправить ошибки, связанные с минимальными требованиями Windows 10
Коды ошибок
- 0xC1900200 – 0x20008
- 0xC1900202 – 0x20008
Описание
Подобные ошибки возникают, если ваше устройство не удовлетворяет минимальным требованиям Windows 10. Последний раз они менялись в июле 2016 года, и на данный момент являются следующими:
- Процессор: 1 ГГц и мощнее.
- Оперативная память: 2 ГБ и более, причём как для 32-битных, так и 64-битных систем.
- Накопитель: 16 ГБ и более для 32-битной системы, 20 ГБ и более для 64-битной.
- Видеокарта: с поддержкой DirectX9 и более, а также драйвера WDDM 1.0.
- Разрешение экрана: 800 х 600 и более.
Решение
Большинство минимальных требований (кроме объёма оперативной памяти) не менялись со времён Windows 7, которая вышла 9 лет назад. Если ваше устройство им не удовлетворяет, установка Windows 10 на него - довольно плохая идея. Задумайтесь о приобретении современного девайса.
Как исправить ошибки, из-за которых происходит откат до предыдущей версии
Коды ошибок
Код ошибки можно найти позже. Отображаются надписи, вроде
- Мы не смогли установить обновления.
- Ошибка установки обновлений. Откат до предыдущей версии.
Описание
Процесс установки обновления прерывается. На экране отображается какая-нибудь надпись, а механизм восстановления возвращает систему в предыдущее состояние.
Решение
Узнайте код ошибки и попытайтесь найти информацию о нём в этой статье или в других источниках.
- Пройдите в .
- Перейдите в Журнал обновлений .
- Кликните на надпись Не удалось установить под записью о неудачном обновлении, перейдите на страницу Дополнительные сведения и воспользуйтесь информацией оттуда. Если она не поможет, попробуйте использовать Media Creation Tool .
Как исправить ошибки при использовании загрузочной флешки
Описание
Иногда при использовании загрузочной флешки для обновления системы вы можете столкнуться с неполадками из-за повреждённых файлов.
Решение
Самым простым способом решить проблему является перезапись образа системы.
- Загрузите или из других источников.
- с помощью этого образа.
Как исправить ошибку 0xC1800103 - 0x90002 в Media Creation Tool
Код ошибки
- 0xC1800103 - 0x90002
Описание
При попытке установки обновления или создания загрузочной флешки с помощью Media Creation Tool возникает указанная ошибка.
Решение
Эта проблема уже на стороне Microsoft. Вы можете дождаться, пока она будет исправлена, либо установить обновление / создать загрузочный накопитель следующим путём:
- Скачайте с официального сайта Microsoft или из других источников.
- Создайте с помощью этого образа.
- Если вам нужно обновиться, вставьте флешку в устройство и запустите на ней файл setup.exe .
Как исправить ошибку DynamicUpdate в Media Creation Tool
Описание
В процессе скачивания и установки обновления 1703 с помощью Media Creation Tool вы можете столкнуться с ошибкой, связанной с DynamicUpdate. Даже если вам удастся перезапустить процесс, позже она возникнет снова.
Решение
- Откройте Проводник.
- Вставьте в его адресную строку следующий путь и нажмите Enter
:
C:\$Windows.~WS\Sources\Windows\sources - Откройте программу Setupprep.exe , чтобы запустить процесс обновления.
Что делать, если Media Creation Tool зависла при скачивании обновлений
Описание
Утилита Media Creation Tool обычно пытается скачать все доступные накопительные обновления для Windows 10 1703. Иногда она при этом зависает.
Решение
- Запустите Media Creation Tool заново.
- Как только программа загрузит основное обновление системы, отключите компьютер от интернета.
- После установки Windows 10 1703 вы можете обновиться до последней сборки, пройдя в Параметры - Обновление и безопасность - Центр обновления Windows . Вы также можете .
Что делать, если компьютер был выключен в процессе обновления
Описание
Устройство может случайно выключиться в процессе обновления, например, из-за отключения электричества.
Решение
Механизм восстановления должен восстановить предыдущее состояние Windows, и вы сможете беспрепятственно запустить обновление ещё раз.
Как исправить проблемы с активацией после установки Creators Update
Ошибка
- Windows не активирована.
Решение
Пройдите в Параметры - Обновление и безопасность - Активация . Выполните предложенные шаги - например, введите лицензионный ключ. Если у вас его нет, или предложенные шаги не помогают, при этом у вас есть лицензия, обратитесь в официальную техническую поддержку Microsoft .
Эта инструкция должна помочь вам справиться с большинством возникающих при установке Windows 10 Creators Update (1703) и будущих обновлений ошибок.
Наверняка вы уже слышали, что сегодня официально выходит Windows 10 Creators Update. В этой статье мы решили быть на шаг впереди и рассказать вам про новые фичи для сисадминов в следующем обновлении Windows 10 (1703).
Конфигурирование
Конструктор Windows Configuration Designer
Ранее этот компонент назывался Windows Imaging and Configuration Designer , ICD и использовался для создания пакетов подготовки. В этой версии он получил новое название Windows Configuration Designer . В предыдущих версиях Windows, его можно установить в составе комплекта средств для развертывания и оценки Windows ADK.Для упрощённого создания пакетов подготовки в конструкторе Windows Configuration Designer в Windows 10 версии 1703 есть ряд новых мастеров.

В обеих версиях мастера - для настольных компьютеров и киосков - есть возможность удалить предустановленное ПО с использованием поставщика службы конфигураций CleanPC .

Массовое подключение к Azure Active Directory
Новые мастера из состава Windows Configuration Designer позволяют создавать пакеты подготовки для присоединения устройств к Azure Active Directory. Массовое подключение к Azure Active Directory доступно в мастерах для настольных компьютеров, мобильных устройств, киосков и устройств Surface Hub.Windows Spotlight
Добавились новые групповые политики и параметры управления мобильными устройствами (MDM):Структура меню Пуск, начального экрана и панели задач
Наверняка вы знаете, что предприятия могут менять вид меню Пуск, начального экрана и панели задач на компьютерах под управлением Windows 10 редакций Enterprise и Education. В версии 1703 эти модификации можно применить также к редакции Pro.Ранее нестандартную панель задач можно было развёртывать только с помощью групповых политик или пакетов подготовки. В новой версии поддержка нестандартных панелей появилась в средстве управления мобильными устройствами (MDM) .
Обнаружение атак
К основным улучшениям в области обнаружения атак относятся:

Другие улучшения
Также появились следующие улучшения:- шифрование карт SD;
- удаленный сброс PIN-кодов учетных записей Azure Active Directory;
- архивирование текстовых SMS-сообщений;
- управление Wi-Fi Direct;
- управление отображением Continuum;
- индивидуальное отключение экрана монитора или телефона в отсутствие активности;
- индивидуальное определение таймаута экрана; .