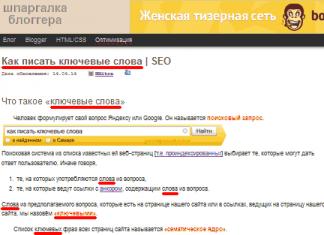Google Chrome - бесплатный и самый популярный браузер, позволяет оперативно и качественно обрабатывать как привычные интернет сайты и документы, так и комплексные службы, надстройки и приложения.
Скачайте новую версию браузера Google Chrome 2019 прямо сейчас и получите полную автономность вкладок относительно друг друга, быстрый движок программы, высокую безопасность и отличный сервис предупреждения о вредоносных сайтов.
По мнению большинства интернет-порталов Google Chrome, а в народе Гугл Хром – это истинный лидер в классе веб-обозревателей с огромным потенциалом, безопасным web-серфингом и многим другим.
Основные способности в браузере Chrome от Google :
- быстрый и удобный интерфейс;
- скорость загрузки www-страниц в Интернете;
- наличие собственного функционала по проверке сайтов на вирусы;
- огромное число полезных расширений для собственных настроек в программе;
- и конечно же совместимость и синхронизация браузера на любых устройствах Windows, Android, iOS и других.
Как скачать и установить Google Chrome на компьютер
Перейдите в раздел Загрузок и нажмите на "онлайн" версию Хрома для Windows, а после сохранения установочного файла запустите его. Далее необходимо следовать подсказкам установщика. Лучше всего выбрать логический диск С для инсталляции приложения. Если вы опытный пользователь, то можете выбрать версию 32 или 64-битности для Windows, если вы не разбираетесь что это такое, то рекомендуем качать версию "онлайн", она сама распознает систему и установит нужную битность браузера.
Как обновить Chrome
Чтобы осуществить это действие, Вам потребуется всего пара минут. Нужно нажать на кнопку «Настройка и управление» в правом верхнем углу окна веб-обозревателя. В появившемся меню выбрать «О браузере Google Chrome». Отобразится текущая версия браузера и система сообщит, является ли она последней. Если доступна более свежая сборка, то в этом же окне будет расположена кнопка «Обновить», по нажатии на которую начнется фоновый процесс обновления приложения. После завершения обновления Вам также будет предложено произвести перезагрузку Windows.

Как установить дополнительные расширения
В веб-обозревателе "Гугле Хроме" имеются мини-приложения (расширения), их можно интегрировать для увеличения производительности и полезности браузера. Можно, например, добавить виджеты погоды; значок почты, показывающий новые письма; автоматический переводчик с нужного языка и многое другое.
Для установки дополнительных расширений нажмите кнопку «Настройка и управление» в правом верхнем углу, в возникшем меню выберите «Дополнительные инструменты» и далее «Расширения». Тут имеются новые расширения в одноименной ссылке «Еще расширения». Кликнув по ссылке, Вы прямиком перейдете в Интернет-магазин, где очень-очень много популярных и полезных расширений и установить их чрезвычайно просто: следует кликнуть на «Установить» и затем перезапустить сам браузер.
Компания Google уже много лет имеет свой фирменный браузер, в котором работают миллионы юзеров по всему миру. Однако у новых пользователей часто возникают вопросы касаемо установки данного веб-обозревателя себе на компьютер. В этой статье мы постараемся подробно описать каждое действие, дабы даже новичок смог с легкостью выполнить инсталляцию вышеупомянутого браузера.
Устанавливаем Google Chrome на компьютер
В самом процессе скачивания и установки нет ничего сложного, вам достаточно лишь иметь на компьютере любой другой веб-обозреватель, например, или . Кроме этого ничто не мешает вам загрузить Хром с другого устройства себе на флешку, а потом уже подключить его к ПК и произвести процедуру инсталляции. Давайте пошагово разберем инструкцию:

Для более комфортного использования браузера рекомендуем создать персональную электронную почту в Google, чтобы получить доступ к Google+. Это позволит сохранять файлы, синхронизировать контакты и несколько устройств. Детально о создании почтового ящика Gmail читайте в другой нашей статье по ссылке ниже.
Вместе с почтой открывается доступ к видеохостингу , где вы можете не только просматривать бесчисленное количество роликов от разных авторов, но и добавлять собственные на свой канал.
При возникновении проблем с инсталляцией советуем ознакомиться со статьей, где описываются способы устранения ошибок.
В редких случаях установленный браузер может не запуститься. Для этой ситуации тоже есть решение.
Google Chrome – удобный бесплатный браузер, установка которого на ПК не займет много времени и сил. Вам потребуется сделать всего несколько простых действий. Однако стоит отметить, что Хром является тяжелым веб-обозревателем и не подходит для слабых компьютеров. Если у вас наблюдаются тормоза во время работы, рекомендуем подобрать другой, легкий браузер из списка, приведенного в статье ниже.
В мире. Его функционал простой и удобный, работает стабильно. Скорость загрузки страниц мгновенная. Загрузите его прямо сейчас с официального сайта. Браузер Chrome позволяет использовать вкладки, историю и закладки на всех устройствах которыми Вы пользуетесь, для этого следует войти в аккаунт на всех устройствах.
Как скачать браузер Chrome
Скачать браузер лучше всего с официального сайта Google Chrome , так Вы получите последнюю версию и безопасность своего компьютера.

Как установить Chrome на компьютере
Скачайте и установите Гугл Хром для просмотра веб-страниц. Если у Вас есть неполадки с Flash, плагинами, поиском, всплывают разные окна или проблемы при обновлении версии браузера, рекомендуем просто переустановить браузер. Рассмотрим подробно как установить Chrome для всех операционных систем:
Также Вы можете ,если у Вас установлена данная программа.
Инструкции для Windows:
- Загрузите установочный файл.
- НажмитеВыполнить или Сохранить .
- Для запуска установочного файла, дважды кликните по нему. Настройки главной страницы и история будут автоматически импортированы из браузера, который вы используете по умолчанию.
- Теперь можно запустить браузер Chrome.
- Windows 7. Когда установка завершится, окно Chrome откроется автоматически.
- Windows 8 и Windows 8.1. В открывшемся диалоговом окне нажмите Далее , чтобы выбрать браузер по умолчанию.
- Windows 10. Когда установка завершится, окно Chrome откроется автоматически. После этого вы можете сделать Chrome браузером по умолчанию.
Инструкции для Mac OS
- Загрузите установочный файл
- Открываем скачанный файл Google Chrome.dmg.
- Перетащите значок в папку “Программы”. Если у вас нет прав администратора, вам потребуется пройти аутентификацию. Если сделать это невозможно, перетащите значок в папку, к которой у вас есть право доступа, например на рабочий стол.
- Запустите браузер Chrome. Настройки главной страницы и история будут автоматически импортированы из браузера, который вы используете по умолчанию.
- Откройте Finder.
- Нажмите значок на панели справа от Google Chrome.
Инструкции для Linux
Браузер Chrome устанавливается так же, как и другие программы. Убедитесь, что у вас есть права администратора и выполните следующие действия:
- Загружаем установочный пакет.
- Нажмите ОК , чтобы открыть пакет.
- Нажмите кнопку Установить пакет .
- Данные Google Chrome будут автоматически добавлены в Software Manager. Обновления устанавливаются по мере необходимости.
Системные требования браузера Google Chrome
- Windows 7, Windows 8, Windows 8.1, Windows 10 или более поздней версии.
- Процессор Intel Pentium 4 или более поздней версии с поддержкой SSE2.
- OS X Mavericks 10.9 или более поздней версии.
- Ubuntu 14.04 (64-разрядная версия) или старше, Debian 8 или старше, openSUSE 13.1 или старше, Fedora Linux 21 или старше.
- Процессор Intel Pentium 4 или старше с поддержкой SSE2.
Скажите, а каким браузером пользуетесь вы? Постоянно совершенствующимся, но все еще неудобным Internet Explorer? Тяжелым, способным «затормозить» любой компьютер Mozilla Firefox или Opera - просто по привычке?
Пора бесплатно скачать последнюю версию браузера Гугл Хром и узнать, что серфинг в Интернет может быть действительно удобным!
Google Chrome - это удобный и легкий браузер, разработанный компанией Google. К настоящему времени свой выбор в пользу Chrome сделали более 300 миллионов пользователей сети Интернет, сделав браузер от Гугл наиболее популярным на рынке.
И популярность Google Chrome вполне оправдана.
Разработчики ставили перед собой определенную задачу - создать браузер, который повысит скорость, безопасность и стабильность работы в Интернет. И со своей задачей они справились на отлично!
На нашем портале вы найдете только последнюю, обновленную версию браузера, проверенную всеми возможными антивирусными программами. Ведь безопасность в сети - превыше всего.
Для того, чтобы загрузить Гугл Хром бесплатно, вам не придется регистрироваться, отправлять смс или выполнять еще какие-то действия. Достаточно просто нажать на кнопку.
Скачайте Google Chrome - сделайте свою жизнь удобнее прямо сейчас.
Три причины, чтобы скачать последнюю версию браузера Гугл Хром:
1. Простота. Goolge Chrome - это действительно простой браузер. Вам не придется несколько часов изучать разные кнопочки, вкладки и настройки - просто запустите приложение и начните работать. Любимые вами страницы автоматически добавятся в панель быстрого запуска, объединенная с поиском адресная строка всегда будет под рукой, а приложения из Интернет-магазина Chrome сделают использование браузера еще более удобным и простым.
2. Безопасность. Установите Гугл Хром для Виндоус 7 и забудьте о проблемах с воровством паролей, вредоносными программами и вирусами, опасными сайтами. Уникальные технологии, постоянные обновления системы безопасности и создание отдельного процесса для каждой вкладки позволяет вам использовать Интернет по-максимуму, не заботясь о том, на какой сайт можно заглянуть, а от какого лучше держаться подальше.Интернет-магазина Chrome сделают использование браузера еще более удобным и простым.
3. Стабильность. С новейшей версией Google Chrome, вы наконец-то сможете забыть о медленно работающем компьютере, который «тормозит» из-за 10 открытых вкладок и закрывает браузер в самый неподходящий момент. Благодаря изоляции процессов (то есть, созданию отдельного, независимого процесса для каждой вкладки), он работает действительно стабильно. Если в какой-то вкладке произойдет сбой, браузер не перестанет работать - закроется только нерабочее окно. Если вы случайно прекратите работу Гугл Хром, данные не потеряются - при следующем запуске приложение восстановит вкладки автоматически.
G oogle Chrome – один из самых популярных сегодня браузеров, многие пользователи уже оценили массу его достоинств, среди которых быстрая работа, простой интерфейс, качественная защита пользовательских данных, широкий спектр расширений и дополнений, а некоторые только задумываются о том, не перейти ли на использование именно этого браузера. Ну а если вы уже созрели до этого решения, то данная статья для вас – в ней мы расскажем, как установить Google Chrome на компьютер .
Как скачать Гугл Хром?
Прежде, чем устанавливать Гугл Хром, его, конечно, нужно скачать. И многие пользователи на этом шаге совершают ошибку, начиная разыскивать установочный файл браузера на всяких сомнительных торрентах, и в итоге все заканчивается не загрузкой нужной программы, а кучей вирусов и проблем.
Нужно понимать, что скачивание программы с неофициального ресурса – всегда дело рисковое, впрочем, если на официальном ресурсе программа платная, а на неофициальном ее можно скачать бесплатно, то риск в какой-то степени оправдан.
Однако компания Google предоставляет возможность пользоваться своим браузером совершенно бесплатно, а потому нет никакого смысла разыскивать его на неофициальных порталах.
Как скачать Гугл Хром с официальной страницы? Следуйте данной инструкции:
1 . Откройте любой установленный у вас браузер – если ПК «нулевый», придется воспользоваться Internet Explorer (Это если у Вас ОС Windows).
2 . Зайдите на официальную страницу браузера Google Chrome .
3 . Нажмите кнопку «Скачать Chrome» – обратите внимание, при переходе на страницу автоматически определится версия операционной системы на вашем ПК, а это значит, что будет скачан оптимальный установочный файл .

Если вы хотите скачать Chrome для другой платформы – нажмите кнопку «Скачать Chrome для другой платформы» и выберите нужную .


4 . После нажатия кнопки «Скачать Chrome» вас попросят принять условия предоставления услуг Google Chrome, для чего потребуется просто нажать кнопку «Принять условия и установить», ее нажатие будет означать, что вы согласны с условиями, а также будет служить «сигналом» к скачиванию браузера.

Обратите внимание на два окошка под условиями «Установить Google Chrome в качестве браузера по умолчанию» и «Разрешить автоматическую отправку статистики использования и отчетов о сбоях». Устанавливать в них галочки или нет, решать вам. Если вы установите галочку в первом окошке – это будет означать, что все html-страницы, которые вы будете запускать на своем ПК, по умолчанию откроются с помощью Google Chrome. Это, кстати, очень удобно для пользователей Windows, поскольку у них, как правило, в качестве браузера по умолчанию установлен не очень-то любимый пользователям Internet Explorer.

Что касается второго окошка, если вы поставите в нем галочку, вы позволите Google собирать статистику использования браузера. Нажав на ссылку подробнее , вы можете прочесть, какую информацию, Google относит к этой самой статистике . Внимательно изучите ее и решите, готовы ли вы делиться данной информацией с компанией и поставьте соответствующую галочку.


5 . После того, как начнется скачивание, вас автоматически перебросит на страницу , многих пользователей она смущает – они снова видят кнопку «Скачать» и жмут на нее, полагая, что загрузка установочного файла браузера еще не началась. Однако если уделить этой странице пару секунд внимания, можно заметить, что на ней Google рекламирует мобильную версию своего браузера, а скачивание версии для ПК уже началось в фоновом режиме. Так что не надо снова жать скачать, просто дождитесь загрузки файла.

Чтобы открыть папку со скачанным файлом, зайдите в папку «Загрузки» на ПК и просмотрите последние скачанные файлы, вы должны увидеть один файл расширения.exe (ChromeSetup.exe).
Как установить Google Chrome (Гугл Хром) на компьютер?
Ну что ж, мы скачали Гугл Хром, осталось его установить на наш ПК, делается это очень просто:
1 . Кликаем дважды левой кнопкой мыши по файлу «ChromeSetup.exe» – начнется сначала загрузка файла.

2 . Затем автоматически запустится установка.

Ubuntu 14.04 (64-разрядная версия) или старше, Debian 8 или старше, openSUSE 13.1 или старше, Fedora Linux 21 или старше.
Процессор Intel Pentium 4 или старше с поддержкой SSE2.
Итоги
Итак, теперь вы знаете, как скачать и как установить Google Chrome (Гугл Хром) на компьютер. Как видите, задача это очень простая и доступная даже начинающему пользователю. Главное! Не лазить по непонятным сторонним ресурсам в поисках загрузочного файла, а сразу заходить на официальный ресурс Google.