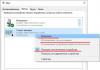Вы, наверное, уже давно успели убедиться, что самой важной и наиболее подверженной опасности частью компьютера является его программная часть. Именно из-за сбоев в ней, происходят серьезные ошибки, вызывающие очень неприятные проблемы. Одной из таких является потеря данных.
Конечно, если вы уже успели создать копии самых важных документов на съемном носителе, то избежать большую часть проблем при случайном удалении файлов вам удастся в любом случае. Но что делать, если эти файлы имелись в единичном экземпляре? Многие на этом этапе опускают руки, так как полагают, что удаленные файлы восстановить не получится уже никогда. Но люди, знакомые со специальными утилитами для восстановления данных
, не только не остановятся, стараясь забыть о проблеме - они пойдут дальше, причем усиленными темпами.
Сегодня мне хотелось бы рассмотреть две наиболее распространенные программы, которые при наличии очень мощного и полезного функционала еще и распространяются в Интернете бесплатно - это Recuva и Undelete 360. Обе имеют минималистичный интерфейс, причем даже расширенные настройки не вызовут никаких вопросов - все просто и удобно.
Recuva
Программа Recuva была создана разработчиками CCleaner, который до сих пор пользуется огромной популярностью среди пользователей устройств на Windows. От CCleaner у нее осталось лишь самое лучшее - это простой и «правильный» дизайн, а так же огромные возможности и высокая производительность.

При первом старте Recuva запускается в режиме «мастера», где все, что от Вас требуется - это лишь выбрать тип удаленных файлов и указать то место, где они, по вашему, находились. Все. После этого приложение начинает анализ всего раздела (возможен даже поиск удаленных файлов на съемных носителях), указывая количество файлов, их имена и то, насколько велик шанс, что они будут восстановлены. Файлы, помеченные «зеленым», восстановить удастся с 90% вероятностью, а вот с «красными» будет посложнее. Такие файлы восстановить, порой, бывает весьма проблематично, но при этом у вас все равно есть шанс.
Undelete 360
Программа Undelete 360 так же является достаточно неплохим помощником на случай потери данных. Как и Recuva, разработчик не стал ограничивать ее функционал лишь сканированием разделов жесткого диска - Undelete 360 способна работать и со внешними носителями, такими как USB-карты или съемные жесткие диски. Если говорить о внешнем виде приложения, то он тоже весьма неплох. Все сделано на хорошем уровне и со вкусом - особенно для бесплатного приложения.
После завершения сканирования вы сможете выбрать один или несколько файлов, появившихся в отфильтрованном списке, а также получите доступ к свойствам каждого из них. Сортировка самих файлов оказалась неожиданно понятной и простой. Еще одной интересной особенностью программы является возможность полного удаления файлов.
Undelete 360 может восстановить практически любые потерянные файлы, и не важно, как вы их удалили – с помощью «Корзины», командной строки в DOS или же случайно (антивирусом или приложением для очистки жесткого диска от «неиспользуемых» файлов, например).
Recuva в отличие от Undelete 360, способна провести глубокий анализ, при котором будет очень просто найти даже файлы, которые были удалены очень давно или удалены с помощью полного форматирования. Программа Recuva, к тому же, сможет найти даже музыку или видео, удаленные с вашего плеера. При подключении флешки или плеера, она распознает их как съемный носитель и, после проведения анализа, покажет удаленные файлы.
Даже у опытных пользователей может возникнуть вопрос: как восстановить файлы удалённые из корзины. Иногда даже ненужные файлы могут оказаться очень нужны. Эта статья с вероятностью 90% поможет решить проблему восстановления.
Эта статья станет очень полезна для людей, которые постоянно удаляют всё, кроме важного на данный момент. Бывает и так, что корзина переполняется, и данные удаляются из неё автоматически. А может быть, вы или кто-то из домашних случайно что-либо удалил.
А что делать, если понадобился документ или папка, которые уже давно исчезли за ненадобностью?
Если прошло немного времени, вы беспрепятственно сможете восстановить всё необходимое с помощью специальных программ. Об одной из них будет подробно рассказано в этой статье начиная от установки и заканчивая эксплуатацией.
Бесплатная программа Recuva
Давайте рассмотрим инструмент, который может восстановить удалённые файлы. Эта программа достаточно эффективная и простая в использовании. Её отличительная черта – возможность просмотреть и выбрать то, что будет восстановлено.
Часто бывает так, что накапливается очень много удалённых данных, которые ждут очереди для переписи. И не всегда нужно восстанавливать их всех, а достаточно одного документа. Рассмотрим восстановление файлов с этой программой пошагово.
Совет! Используйте её и для реанимации файлов, которые были удалены мимо корзины, то есть минуя её. Обычно так удаляется информация с таких носителей, как флешки и внешние жёсткие диски. Такой же эффект удаления даёт комбинация Shift + Delete.
Скачивание и установка Recuva
Эту программу несложно найти и скачать. После завершения загрузки, откройте файл. В этом окошке нажмите «ОК» и начните установку.
Когда появится окошко с приветствием от мастера установки, кликните на кнопку «Далее».
Затем появится окошко с лицензионным соглашением. Кликните на «Принимаю».
В следующем окне с дополнительными параметрами установки поставьте галочки в нужных пунктах, например, о создании ярлыка на Рабочем столе и в меню Пуск. Нажмите на кнопку «Далее».
Затем вам предложат бесплатную панель инструментов, но лучше уберите галочку и откажитесь от заманчивого предложения. Установка начнётся после нажатия соответствующей кнопки.
Ожидайте некоторое время, пока программа будет устанавливаться. Это продлится недолго.
При появлении такого окна, выберите «Отмена».
Когда установка завершится, нажмите «Готово». Теперь можно переходить к следующему разделу!
Восстановление данных удалённых из корзины
Вот так вас будет приветствовать программа при открытии. Нажмите «Далее».
Следующее окно может упростить поиск утерянного. Вот в чём суть: если вы точно знаете, какой вам нужен файл, например, из документов, музыки или видео, то выбирайте его. Если вы неуверены – нажмите отмену действия.
Теперь выберите, откуда данные были удалены: из съёмного диска, локального диска С или др. Это значительно ускорит поиск. Используя кнопку «Анализ», можно начать проверку. Она находится справа от той области, в которой вы выбирали место удалённого файла.
Соответствующая кнопка находится в нижнем правом углу окна.
В следующем окне выберите место, в котором хотите видеть восстановленный файл. Подтвердите решение кнопкой «ОК». Через совсем короткое время удалённые данные будут реанимированы.
Совет! Есть вероятность того, что восстановление утерянных файлов из корзины не увенчается успехом. Виной тому может быть упущенное время: удалённые данные могли быть перезаписаны. Но вы можете попробовать воспользоваться другой программой по восстановлению, чтобы быть точно уверенным, что сделали всё и самостоятельно восстановить файлы не получилось. Тогда вы можете обратиться к специалисту: даже в такой ситуации вероятность удачного исхода ещё есть.
Другие программы для восстановления
Разобранная в этой статье программа не единственная, способная выручить в трудную минуту без профессиональной помощи. Две другие программы, которые будут представлены ниже, также хорошо зарекомендовали себя, и вы можете ими воспользоваться в случае неудачи с Recuva.
Все программы схожи друг с другом в использовании, поэтому теперь вам не составит труда разобраться практически с любой из них.
Теперь вы знаете, что утерянные данные можно реанимировать, и это гораздо проще, чем может показаться! Посмотрите видео, относящееся к теме статьи:
Как восстановить удаленные файлы из корзины
Пошаговое руководство: Как восстановить файлы удалённые из корзины
Многие люди в том числе и я привыкли все удалять с «шифтом», т.е. не через корзину как обычно, а сразу, и навсегда. Это удобно, можно не тратить время на очистку корзину, особенно когда там накопилось за целый месяц ненужных файлов. Но, эта привычка, без регулярных резервных копии, может привести к знакомству с программами восстановления данных . И это в лучшем случае. В худшем потери времени, денег и нервов с компаниями по восстановлению информации .
Надеюсь вы читаете эту статью чисто из любопытства.
Когда вы удаляете файл, он просто перестает отображаться в проводнике и других файловых менеджерах. При этом не место этого файла может быть записана информация. Так вот пока на это место на диске не записана другая информация данные легко можно восстановить. Поэтому так проблематично восстанавливать файлы на системном диске, потому что там постоянно записывается и перезаписывается информация (временные файлы, кеш браузера и другая служебная информация). Именно поэтому если вы удалили файлы на системном диске и с помощью одного лишь браузера пытаетесь найти информацию о восстановлении, шансы на успех уменьшаются с каждой секундой.
В этой статье мы разберемся, что представляет из себя . Рассмотрим некоторые бесплатные утилиты и покажем, как с ними работать.
Программы бывают бесплатные и платные. Различие в более существенных возможностях и большей вероятности успешного восстановления удаленных данных. Если бесплатные программы не помогают, и есть желание попробовать платные продукты, можно попробовать пробную версию. Практически все солидные компании предоставляют пробные версии своих продуктов в которых отключена возможность сохранения восстановленных файлов. Т.е. вы можете попробовать платный продукт и если он вам поможет, решиться на покупку будет гораздо легче.
Если произошла ситуация потери информации необходимо прекратить работу с разделом который в этом замешан. Лучше вообще отключить этот накопитель от компьютера до выяснения ситуации и обучению работы с программами восстановления. Если информация действительно ценна для вас, необходимо сразу обратиться к специалистам.
Программы рассмотренные ниже являются полностью бесплатными и предоставляют простейшие методы восстановления файлов.
После установки и запуска программы вас приветствует мастер Recuva, который поможет вам восстановить удаленные файлы

Также может отключить мастер при запуске установив соответствующий чекбокс или выйти из мастера нажав кнопку Отмена.

Выбираем необходимый тип файлов если знаем и жмем Далее

Если знаем либо помним где располагался удаленный файл указываем месторасположение

На завершающем этапе настройки мастера нам предлагается включить углубленный анализ с предупреждением, что это может занять определенное время. Если мы пробуем восстановить файл первый раз, рекомендуется не включать данную функцию, так как возможно хватит простого анализа. Если же простой не помог тогда включаем углубленный

Немного подождав видим следующее окно

В месторасположении нами указанном показываются все удаленные файлы выбранного нами типа. Также показывается их размер, дата изменения и место где находились. Особенно интересно столбик Состояние, в котором показывается предполагаемая оценка успешности восстановления файла. Если состояние определено как отличное, то вероятность соответственно высокая. Так же степень успешности отображается цветным кружочком перед именем файла. Соответственно, если последний зеленый, то вероятность отличная.
Указываем удаленный файл и жмем Восстановить…

Выбираем путь для записи восстановленных файлов отличный от расположения удаленных файлов. Жмем ОК

Нажимаем ОК и проверяем восстановленные файлы .
R.saver — восстановление удаленных файлов

- Разработчик: http://rlab.ru
- Размер архива: 859 Кб
- Распространение: бесплатно
- Интерфейс: русский
- [~ 860 КБ]
Бесплатная программа для восстановления удаленных файлов с исправных накопителей. Работает с файловыми системами NTFS, FAT и exFAT различных версий. Так же может восстановить данные после форматирования.
Не требует установки. Содержимое архива требуется распаковать в раздел отличный от раздела с удаленными файлами.
После распаковки запускаем файл r.saver.exe увидим следующее окно

Необходимо выбрать раздел на котором будем проводить восстановление информации дважды кликнув по последнему

Нажимаем кнопку Сканировать и видим окно с предложение выполнить полное (посекторное) сканирование. Производитель рекомендует включать последнее при форматировании раздела. Если же форматирование не было, выбираем Нет и производим быстрое сканирование


В следующем окне отображаются файлы которые программа может попробовать восстановить. Находим нужный файл и вызвав контекстное меню выбираем Копировать в…


Имеется возможность переименовать файл при копировании.
При выходе из программы выйдет подтверждение о том, что не все результаты сохранены. Соглашаемся и нажимаем Да .

Восстановление удаленного файла завершено успешно . Проверяем восстановленный файл.

- Размер архива: 3,3 МБ
- Распространение: бесплатно
- Интерфейс: русский
Программу необходимо скачать и установить. При запуске программа каждый раз предлагает выбор языка. Очень радует поддержка русского

В следующем окне видим все возможности программы

При закрытии предыдущего окна видим основное окно программы. Слева видим несколько закладок. Нас интересует самая верхняя. Произойдет сканирование нашей системы хранения данных. Оказываемся на вкладке Логический диск, выбираем необходимый и жмем зеленую «птичку».

Немного ждем пока программа сканирует выбранный раздел

Сканирование зависит от емкости раздела и производительности компьютера. По завершению видим картинку подобную ниже

Выделяем все файлы, которые хотим восстановить, вызываем контекстное меню правой кнопкой мыши, и выбираем единственный доступный пункт Сохранить в…
В следующем окошке выбираем месторасположение восстанавливаемых файлов и жмем туже зеленую «птичку»
Восстановление файлов завершено успешно . Проверяем восстановленные файлы.
Вывод
В этой статье мы разобрались с вопросом что есть бесплатная программа восстановления удаленных файлов . Рассмотрели работу таких популярных программ как Recuva, R.Saver и PC Inspector File Recovery. Выяснили и подтвердили опытным путем сложность восстановления информации с системного накопителя. Еще раз хочу подчеркнуть важность регулярных резервных копий. Это ваш план Б. Ваше время, деньги и нервы.
Если у вас возникли вопросы или хотите что то добавить — обязательно оставьте комментарий.
В этой статье вы узнаете:
- как восстановить удаленные файлы при помощи утилиты-реаниматора EaseUS Data Recovery Wizard;
- как вернуть обратно Корзину на Рабочий стол;
- каким способом восстановить удаленную папку на жесткий диск;
- как восстановить все удаленные файлы из области recycle bin на компьютер.
Когда вы удаляете файл через Проводник или другой файловый менеджер, он помещается в специальную промежуточную область ОС Windows – Корзину. Впрочем, эта область на диске присутствует в любой нормальной операционной системе с графическим интерфейсом: Windows, Mac OS или Linux. Корзину (или recycle bin, как ее называют) можно установить даже на мобильный телефон под управлением Android или iOS.
В этом руководстве вы узнаете о 2 способах возврата данных на жесткий диск при помощи популярных программ-реаниматоров EaseUS Data Recovery Wizard и Handy Recovery.
Так или иначе, удаленные файлы хранятся в Корзине определенное время, пока не произойдет одна из двух ситуаций:
- Вы очищаете системную Корзину, потому что не осталось свободного пространства на жестком диске
- Корзина использует ограниченное пространство для хранения “стертых” данных. Когда места не хватает, старые файлы просто перезаписываются более новыми поверх существующей информации без ведома пользователя
Таким образом, “Мусорная корзина” Windows играет роль некого промежуточного буфера обмена, резервного пространства на HDD. Если вы решите, что некоторые ценные файлы все же вам понадобятся, вы можете "порыться" в системной Корзине, выкопать оттуда каталоги, папки, стертые элементы, быстро восстановить их. В результате вы получаете файл, который, казалось, был утрачен безвозвратно.
Иногда вы заглядываете в Корзину Windows - а там ничего полезного нет: на самом деле, только бесполезный "мусор"! Скорее всего, вы просто очистили системную Корзину Windows, и ценные файлы на самом деле исчезли.
Что ж, мы рассмотрим способы, как восстановить Корзину, далее по тексту.
Как восстановить файлы, помещенные в Корзину
Перед тем, как случилось самое страшное, у вас еще есть шанс восстановить, реанимировать файлы из уничтоженной директории, из очищенной Корзины. Процесс возврата стертых данных достаточно прост.
- Для начала вы находите файл или папку, зайдя в Корзину
- Затем находите искомый удаленный файл или папку
- Щелкаете по элементу правой кнопкой мыши, через контекстное меню выбираете опцию “Восстановить”.
Можно ли восстановить файлы, удаленные из Корзины?
Время от времени вы можете очищать Корзину для освобождения места на диске. Но задумываетесь ли вы, что очищенные таким образом файлы будет достаточно сложно восстановить? Для этого уже понадобятся специальные программы для восстановления файлов, а не два клика мышкой. Поэтому я советую вам всегда думать, какие действия вы совершаете, особенно если говорить об очистке "Мусорки".
Когда файл стирается из Корзины, многие пользователи думают, что он отправляется в /dev/null и в дальнейшем восстановить удаленные файлы нельзя даже при помощи программ-реаниматоров. Даже операционная система Windows выдает сообщение, мол, “Удаление файла из "Корзины" удалит файл/папку безвозвратно с вашего компьютера”. Однако на деле это далеко не так. Я думаю, что мою статью читают также и опытные пользователи, которые не верят тому, что им говорит операционная система и могут то, что простым смертным непостижимо. Итак, слушайте меня внимательно.
"Винда" (или другая ОС) меняет в в таблице файлов один символ, после чего файл и папки просто не отображаются в Проводнике, Моем компьютере или другом файловом менеджере. Однако сейчас мы можем достать любую прогу для восстановления файлов, используя функционал по назначению. В принципе, любая программа-реаниматор из данной категории сможет просканировать жесткий диск и выполнить эффективное восстановление удаленных файлов из Корзины. Я вам посоветую проверенный временем эффективный инструментарий. В первую очередь, мы говорим о такой известной утилите, как EaseUS Data Recovery Wizard.
Как восстановить корзину или удаленную папку, используя EaseUS Data Recovery Wizard
Data Recovery Wizard – отличная эффективная программа, которая не раз мне помогала в поиске файлов из Корзины. Я использовал ее под Windows, и она, по факту, восстановила все, что я очистил по своей глупости. Одна из ключевых фишек этой проги – вы можете быстро взглянуть на файлы, то есть сделать их предосмотр, перед собственно восстановлением. Это может сэкономить вам кучу времени, особенно, если файлов в Корзине было очень много и все они попали, что называется, под раздачу. Далее читайте мое руководство, как вернуть стертые файлы из Корзины при помощи EaseUS Data Recovery Wizard.
Шаг 1. Скачайте программу Data Recovery Wizard
Прогу можете скачать в каталоге на этом сайте, на торрентах или, конечно же, на сайте производителя Recovery Wizard. Только там она платная; но если есть немного денет, то почему бы и не поддержать ребят, которые сделали хорошую программу для восстановления? Бесплатная версия тоже подойдет, так что смело ее загружайте.
Шаг 2. Запуск программы
Запустите мастер восстановления EaseUS Data Recovery, выберите типы удаленных файлов, которые хотите восстановить из корзины. Затем нажмите “Далее” для продолжения процедуры восстановления файлов и папок на следующем этапе.
Шаг 3. Выбор диска
Выберите диск, раздел жестокого диска, где вы потеряли файл, нажмите кнопку “Сканировать”. Программа быстренько просканирует выбранный источник в поисках удаленных из Корзины файлов (все здесь зависит от размеров источника; запаситесь терпением). Кстати, если вы стерли целый раздел диска, то можете использовать программную опцию “Поиск потерянных дисков”. Затем нажимайте “Сканировать” и ждите.
Выбор диска со стертыми файлами и папками
Шаг 4. Восстановление удаленных файлов и сохранение полученных данных на диске
После сканирования, вы можете сделать предосмотр искомых удаленных файлов в Корзине для восстановления и далее выбрать один или множество элементов для сохранения на диске.
Совет дня . Я вам категорически советую сохранять файлы и каталоги НЕ на на диске, где находятся файлы для воскрешения из Корзины. Копируйте их на другой раздел: это позволит избежать перезаписи данных, которые, по сути, еще на стадии восстановления (и не факт, что обернется удачно – хотя не будем о грустном). Очень легко по ошибке стереть информацию, необходимую для реконструкции.
Приложение EaseUS Data Recovery Wizard : кто ищет, тот всегда найдет
Надеюсь, этот урок помог кому-нибудь из читателей ответить на внутренний вопрос: "Как восстановить удаленные файлы или папки из корзины": фотографии котят, любимые фильмы о любви или реферат на тему нахождения стертых файлов в Корзине.
Должен вам сообщить, что существует куча других способов вернуть удаленные файлы из Корзины. На крайний случай, если утилита EaseUS Data Recovery Wizard вам не помогла, попробуйте любую recovery-программу из , который я составлял специально для посетителей сайта Softdroid.net. Загляните в другие разделы сайта: я уже неоднократно рассказывал, как восстановить Корзину.
Как восстановить файлы, удаленные из Корзины, при помощи утилиты Handy Recovery
Если вы очистили Корзину или удалили из нее несколько файлов, то вы по-прежнему имеете возможность вернуть эти "выброшенные в мусорку" файлы. Для этого следует выполнить несколько простейших шагов в приложении Handy Recovery.
Handy Recovery поможет узнать, как вернуть удаленные папки и файлы из Корзины в Windows
При выборе диска укажите тот, который содержал файлы до их перемещения в Корзину Windows. Проводник отобразит только системную Корзину, однако по факту файлы, которые были перемещены с другого диска, хранятся в различных системных каталогах. Вот почему так важно указать корректный диск для восстановления данных из Корзины.
После того, как выберете нужный диск, нажмите кнопку "Analyze" (Анализ). По его завершению, выберите папку "Recycle Bin" в появившемся окне программы Handy Recovery. В ней содержатся файлы и папки, которые вы можете восстановить удаленные файлы обычным путем, используя кнопку "Recover" на панели инструментов или аналогичную команду реконструкции из контекстного меню. Восстановить удаленную папку можно по тому же принципу, что и файл.
Если вы не видите файлов в указанной директории, можете перейти в Handy Recovery к расширенному анализу файловой системы жесткого диска.
Идем далее. Если вы все равно не обнаружили искомые элементы после расширенного анализа, попробуйте поискать файлы в системной папке, относящейся к Корзине. Имя папки зависит от ОС и тема файловой системы диска. Скажем, применительно Windows 2000 и XP, у папки будет имя "$RECYCLE.BIN".
Совет : даже если удаленный файл расположен внутри этих папок, не соответствуя своему оригинальному названию, попробуйте идентифицировать его по расширению (оно всегда остается), размеру, или же его внутренностям (о которых можно узнать через предосмотр).