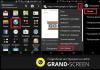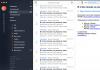Причин невозможности установить драйвер NVIDIA множество. От банального не совпадения версии операционной системы и драйвера до отсутствия в самом драйвере информации о видеоадаптере. На последнем случае мы и остановимся подробнее.
Прежде всего, нужно быть уверенным, что устанавливаемый видеодрайвер совместим с Вашей операционной системой и видеокартой. В случае их не совместимости, Вы увидите сообщение: «Продолжить установку NVIDIA невозможно».
Выглядит это предупреждение так:
Программа установки сигнализирует об отсутствии видеоадаптера, для которого предназначен этот драйвер, но не всегда это так.
Последовательность действий будет проводиться в операционной системе Windows 7 x32, потому для Windows XP возможны некоторые отличия.

Прежде всего, необходимо попасть в «Диспетчер устройств». Нажимаем «Пуск» «Панель управления» «Диспетчер устройств».
Без драйвера любая видеокарта определяется как «Стандартный VGA графический адаптер»
Дважды кликаем на надпись «Стандартный VGA графический адаптер» и в появившемся окне переходим на закладку «Сведения». В выпадающем меню выбираем пункт «ИД оборудования» и самая верхняя строка это и есть идентификатор нашей видеокарты.

Т.е. в нашем случае идентификатор видеокарты будет строка: PCI\VEN_10DE&DEV_0407&SUBSYS_30CC103&REV_A1, нажимаем на эту надпись правой кнопкой мыши и выбираем «Копировать», теперь строка с описанием устройства для драйвера находится в буфере обмена.
После первой установки драйвер NVIDIA самораспаковывается по умолчанию в директорию C:\NVIDIA\DisplayDriver\301.42 (папка с названием версией драйвера)\WinVista_Win7\International\Display.Driver\ Далее находим файл nvaa.inf, находящийся в папке Display.Driver

Открываем его с помощью блокнота или любого другого текстового редактора. С помощью комбинации клавиш Ctrl+F находим внутри файла строку Под ней находится список идентифицируемых этим драйвером видеокарт для Windows Vista и Windows 7 и без SP1

Теперь, необходимо добавить скопированную в буфер обмена строку. Тоже самое нужно сделать и под строкой . В итоге, должно получится как на рисунке ниже.


Все отлично, драйвер распознал нашу видеокарту можно приступать к установке.
Всех приветствую, мои уважаемые читатели!
Возможные причины
Как и всегда, прежде чем решить проблему, нужно понять, чем она вызвана. Возможно, сам файл при скачивании был поврежден. Может быть, он был взят изначально не с сайта разработчика, а с какой-либо сторонней площадки, где его код правил неумелый программист.
Если вы пользовались функцией в винде, которая позволяет автоматически искать ПО, то, скорее всего дрова просто были установлены криво, или вовсе не под ту разрядность. В вопросе обновления программного обеспечения нужно понимать, что лучше все сделать медленно и вручную, чем потом сидеть и решать головоломки.
Вполне вероятно, что и сам дистрибутив, а зачастую именно его сборка, дают сбой. Иногда в них уже зашиты драйвера, но никто не дает гарантий, что они подходят под ваш компьютер. Например, на ноутбуке имеется видеокарта от AMD мобильного типа, а драйвера стоят для другой модели, отличающейся только чипсетом. В этом случае придется скачивать другую сборку.
Определение проблемы

Если вы скачали просто файл драйвера, то, скорее всего, он выдает ошибку при его определении через диспетчер устройств в операционной системе. Или же, сам пакет установщика в процессе просто показывает табличку с определенным кодом. Сейчас я приведу несколько самых распространенных проблем.
Код 28

При такой ситуации вам не поможет ни перезагрузка, ни другой пакет ПО. Выскакивает такая ошибка в основном при работе со встроенными видеокартами от Nvidia. Проблема известна разработчикам, но карты, с которыми происходит такой сбой, уже не поддерживаются производителями.
В этом случае моно посоветовать только поставить драйвера более старой версии. В противном случае придется пользоваться встроенными в винду, но в этом случае не расчитывайте на стабильную работу графического девайса.
Код 43
Ошибка возникает сразу же после установки дров. Причем устройство попросту отклчается.

Это проблема самого драйвера. Либо он всегда криво устанавливается, либо файл битый. Чтобы решить задау потребуется следующее.
Сначала заходите на сайт . Далее заполняете данными о вашем девайсе вот эту таблицу и жмете кнопку «поиск ».

Сразу обратите внимание на разрядность предлагаемого продукта. Далее посмотрите есть ли в списке ваша видюха. Если все отлично, скачиваете драйвер.

Затем идете в диспетчер устройств и удаляете драйвер вашей карты.

Теперь переходите в раздел панели управления под названием «удаление и установка программ ». Оттуда удаляете весь софт, связанный с вашей видеокартой. Иначе это может вызвать сбой. Далее качаете вот отсюда CC Cleaner и чистите реестр.

И теперь устанавливаете новый драйвер на ноутбук.
Если это не помогло, то придется разбирать ноут. В нем вы должны найти саму видеокарту и ее чипсет. Скорее всего, термопаста, находящаяся на нем, отработала свое. Ваша задача – купить новую и заменить, так как, вероятно ошибка вызвана перегревом девайся.
Если ничего не помогает

Не пугайтесь, если вышеперечисленные методы не привели к положительному результату.
Скорее всего, причина кроется в кривой сборке самой операционной системы. Придется снести ОС.
Сначала вам нужно определить, какие файлы вы хотите сохранить, так как винчестер придется форматировать.
Если у вас он не разделенный на несколько логических дисков, то просто выберете все что вам нужно (фото, картинки, музыку, личные файлы) и перенесите их в файловое хранилище. Его можно завести на Яндексе (Яндекс.Диск) , или Google (Гугл.Драйв) . Все это бесплатно и не требует особых знаний.
Затем качаете лицензионный дистрибутив операционной системы. После установки качаете драйвер бустер . Установите его и запустите. Программа сама найдет все драйвера и установит их автоматически. После этого скачиваете файлы с хранилища на свой винт и все. Это в любом случае должно помочь решить проблему с драйверами.
Если вы устанавливаете драйвера и появляется ошибка, не спешите сразу же искать новые версии или сносить операционную систему. Попробуйте сделать откат действия. Осуществить это можно так.
Открываете меню «Пуск » и по слову «Мой компьютер » клацаете правой кнопкой мыши. Выбираете пункт Управление .
Затем диспетчер устройств.


Щелкаете по ней два раза левой кнопкой. В появившемся окне выбираете вкладку «драйвер », «откатить », «ок ».

Появится вот такое окно в котором вы жмете «Да ».

Закрываете все окна, перезагружаете, компьютер и уже после этого ставите новые драйвера. Это называется ручной откат драйверов.
Заключение
Сегодня я вам рассказал, какими способами можно решить проблему с ошибкой драйверов. Если у вас процессор от Интел, то сначала установите intel драйвера. Это нужно для того, чтобы не глючил процессор в ноутбуке, так как это основополагающий девайс. После этого уже можно ставить любые дрова на железо. Важно чтобы были определены системой самые важные комплектующие, то есть, материнская плата и процессор. Кстати, приведу вам список видео, которые будут полезны:
Обновление драйверов через драйвер бустер
Установка винды семерки
На этом я с вами буду прощаться, мои уважаемые товарищи и читатели. Помните, любая проблема решаема, и большинство решений можно найти в моем блоге! Надеюсь, вы поделитесь статьей с друзьями в социальных сетях, это им тоже может пригодиться. Подписывайтесь и всегда будете в курсе новых материалов! До связи, мои уважаемые читатели!
Description: Драйверы для видеокарты тоже отнюдь не маловажны, особенно если вы геймер.
В первую очередь, драйверы nvidia в разы улучшают визуализацию и производительность системы в плане видео, изображений и .
В частности, следить за новыми версиями данного софта нужно не только геймерам, но и, к примеру, 3D дизайнерам.
То есть обновлять системное обеспечение стоит даже если вы самый примитивный пользователь и ничего, кроме интернет-серфинга и просмотра видео на , не делаете.
Так вы улучшаете качество картинки на своем устройстве.
Что такое Nvidia drivers?

Что вообще представляет собой ? Это та же программа, как и сотни других на вашем компьютере.
Просто ее работу вы как раз и не видите - все процессы осуществляются в автономном режиме.
Правда, когда вы только что приобрели новую видеокарту, а изображение на вашем ПК далеко от идеала, вы начинаете задумываться, что, наверное, стоит что-то да установить.
Вот как раз драйверы и обеспечивают стабильную и слаженную работу .
Они являются некими помощниками, которые показывают вашей ОС, что делать и как. По сути, это же ПО и управляет процессами визуализации.
В общем, обновления на видеокарты стоит загружать по следующим причинам:
- улучшается мощность графического процессора особенно в том случае, если вы приобрели сравнительно недавно (тогда эффект очень даже заметен);
- улучшается работа системы энергопотребления за счет уменьшения нагрева внутренних составляющих компьютера. Для ноутбука же это еще означает и увеличение работы без подключения к сети. К тому же, шум кулеров становится менее заметным;
- проигрывание, обрабатывания видео и работа с графическими элементами становится быстрее и лучше.
Драйверы нужны для любых операционных систем, но, безусловно, будут некоторые особенности их установки на разных ОС. И, к сожалению, список ошибок тоже будет отличаться.
Как установить?

- автоматически - в основном, это происходит с USB-накопителями. Для эффективной работы устанавливает необходимое ПО и вы можете пользоваться вашим устройством.
- через диск - в комплектации нередко есть диск со всеми нужными программами. Правда, сейчас уже не у всех ноутбуков есть дисковод. В таком случае стоит обратиться к последнему способу, представленному ниже.
- с помощью интернета - зайти на официальный сайт вашей видеокарты. Там точно должен быть специальный раздел, где вы можете обновить ваш компьютер. Единственное, что поинтересуйтесь заранее, какая серия и модель у вашего устройства. Загрузка “чужого” софта грозит различными неприятностями.
В общем, больше всего занимает время как раз загрузка обновленного ПО, проверка версии и модели собственной .
Так инсталляция после всех этих махинаций кажется проще простого. Процедура типичная.
А как понять, какая у меня видеокарта?

Проще всего проверить это с помощью “Диспетчера устройств”.
Чтобы попасть туда, нажмите правой кнопкой мыши на “Мой компьютер” , “Свойства” .
В открывшейся вкладке вы и найдете тот самый диспетчер. В том меню будет раздел “Видеоадаптеры” , где и будет отображаться название и модель вашей видеокарты.
Отталкиваясь от этого, вы можете спокойно загружать обновленное программное обеспечение. Главное - избегайте мошеннических сайтов, лучше скачивайте все с официальных ресурсов.
В случае с Nvidia перейдите на сайт данной компании.
Там будет специальный раздел под названием “Драйверы”.

Можете выбрать необходимую модель вручную или осуществить автопоиск. Загрузить обновления можно не только на , но и на .
В случае с продукцией компании Apple такой способ не подойдет.
Кстати, чтобы не отставать от технического прогресса, можете подписаться на странице Nvidia на оповещения.
Они будут приходить вам на почту, когда выйдет новая версия ПО именно на вашу видеокарту.
Прежде чем приступать к инсталляции, убедитесь в следующем:
- вы отключили утилиты типа «download accelerator»;
- вы отключили антивирус (следите, чтобы он просто не перешел в фоновый режим)
- вы удалили предыдущие драйверы через панель управления.
Эти несколько этапов помогут вам сберечь нервы при и после установки.
Например, не отключенный антивирус порой является виновником ошибки установки. Так что лучше не брезговать превентивными методами.
Nvidia Forceware Display Driver

И всё же рассмотрим детальнее работу с установщиком.
Он появится после запуска загруженного exe-инсталлятора. Не нажимайте много раз подряд, если новое окно не появилось сразу, подождите немного.
После программа уточнит, где вы бы хотели сохранить распакованный установочный .
Обычно это временный вариант, он не будет вам нужен после инсталляции.
К тому же, программа сама может вам предоставить потенциальное место. Лучше запомните его, чтобы потом не искать.
Тем более, что данных в папке будет почти на гигабайт. И, по сути, эти данные впоследствии никому не нужны. Смело их удаляйте после установки обновления Nvidia.
Как правило, распаковка установочного архива занимает не более пяти минут.
После этого автоматически запускается мастер установки ForceWare.
Он проверит совместимость системы, чтобы избежать в дальнейшем серьезных проблем. Процедура тоже не долго длится. По ее завершению примите лицензионное соглашение.
Кстати, если вы скачивали драйверы не с официального сайта, возьмите себе на заметку, что данные обновления абсолютно бесплатные.
Не ведитесь на удочки мошенников, если у вас требуют денег за установку.
Что может пойти не так

Конечно, без неполадок и ошибок не обходится ни один рабочий процесс.
Разработка нового программного обеспечения в том числе.
Часто уже после выпуска новой версии драйверов приходится разбираться с различными жалобами. Рассмотрим же, с чем пользователям приходится сталкиваться чаще всего.
Наиболее распространенные проблемы с устаревшими драйверами:
- не открывается установленная игра;
- компьютер выключается «синим экраном смерти»;
- постоянно вылетают программы и игры;
- не получается подключить телевизор по HDMI или другому разъёму;
- ноутбук не выключается, в спящий режим тоже невозможно перейти.
Основные ошибки Nvidia drivers

Ошибка «Видеодрайвер NVIDIA Windows Kernel Mode Driver перестал отвечать» попадалась хоть раз каждому геймеру.
Обычно это связано с перегрузкой . Это и является причиной неработоспособности компьютера.
Возникает проблема или во время игры, или в самом ее начале.
Однако бывают и странные случаи, когда вы просто смотрите фильм, по сути, и ничего не трогаете. И тут киносеанс окончен вылетевшей ошибкой с версией драйвера.
Есть несколько вариантов решения данной проблемы.
Один из них - обновление софта. То есть удалите все предыдущие драйверы и установите нужный заново. Можете перестраховаться и установить предыдущую версию, которая у вас работала нормально.
Кроме того, можно попробовать обновить DirectX. Он и так жизненно необходим для геймеров, без него игра уж точно не пойдет.
А теперь проследите, когда вылетает ошибка. Если в начале загрузки игры, то, скорее всего, вам нужно обновить DirectX.
DirectX лучше скачивать только с Microsoft, он же и является официальным источником.
Так вы минимизируете риск навредить своему компьютеру. Кроме того, данное ПО обычно находится в папке установленных игр. Называется она «Redist».
Nvidia windows kernel mode driver

Ошибка видеодрайвера Nvidia “windows kernel mode driver” уже в разы серьезнее.
Она говорит не только о каких-либо сбоях в программе, но и про перегрев, поломки видеокарты.
Откинуть последний вариант можно только рассмотрев плату видеокарты. Осторожно выньте ее, продуйте контакты, протрите и поставьте на место.
Загрузите и установите программу для проверки температуры видеокарты.
Если у вас цифра ниже 80 °C, можете успокоиться. Всё в норме. Если же температура больше, то проверьте термопасту. Может, уже пора ее менять.
Чаще всего, физические повреждения являются причиной выскакивания подобной ошибки.
Когда дело касается драйверов для видеокарт NVIDIA, то большинство пользователей можно разделить на 2 категории - те кто используют драйверы, поставляемые с операционной системой, и те, которые устанавливают пакеты драйверов с сайта NVIDIA.
За последнее время установочный пакет драйверов NVIDIA серьезно подрос. Теперь он включает не только необходимый драйвер, но и множество других компонентов, который могут даже не потребоваться, в зависимости от назначения компьютера.
Инсталлятор NVIDIA по умолчанию устанавливает компоненты 3D Vision, HD аудио драйвер, программное обеспечение PhysX и GeForce Experience . Даже когда пользователь отключает галочки, соответствующие дополнительным компонентам, в систему все-равно будут установлены некоторые дополнительные службы и сервисы телеметрии.
Устанавливаем только драйвер для видеокарты NVIDIA
Важно! Представленная ниже инструкция позволяет установить только графический драйвер без ненужных компонентов. Убедитесь, что вам не требуются для работы дополнительные компоненты, перед выполнением этих действий.
Также обратите внимание, что установка драйвера по-прежнему будет добавлять компоненты, такие как две службы Nvidia Display Container LS и Nvidia Telemetry Container. После установки вы можете отключить или удалить их.
1. Удаляем старый драйвер из системы
2. Загрузите новейший драйвер NVIDIA

4. Установите драйвер в Windows
Вам нужно открыть Диспетчер устройств Windows, поскольку установка драйвера будет осуществляться с помощью апплета панели управления. Самый простой способ открыть Диспетчер устройств - нажать клавишу Windows, набрать hdwwiz.cpl и нажать клавишу Enter (Ввод).
Найдите в списке устройств свою видеокарту, щелкните по ней правой кнопкой мыши и выберите пункт "Обновить драйвер".

Затем выберите опцию "Выполнить поиск драйверов на этом компьютере" и выберите папку с драйвером.


В конечном итоге вы должны получить уведомление "Система Windows успешно обновила драйверы". Это означает, что драйвер установлен и используется системой.

Заключение
Если вы хотите установить только драйвер для видеокарты без дополнительных компонентов, то данная инструкция представляет один из возможных вариантов. Также аналогичного эффекта можно добиться, отключив галочки в установщике NVIDIA и самостоятельно выполнив очистку и отключение компонентов после установки.
Нашли опечатку? Нажмите Ctrl + Enter
Компания Nvidia – мировой лидер в области производства видеоадаптеров для персональных компьютеров, ноутбуков и мобильных устройств. Популярностью видеокарты от данной компании пользуются потому, что они обладают высокой совместимостью с программным обеспечением, а сами разработчики вовремя и регулярно выпускают обновления, повышая производительность ОС при работе с новыми играми и программами.
Драйвер — связующее звено между аппаратной и программной частью ПК. Установив последнюю редакцию , пользователь заметит значительный прирост количества кадров в секунду во время отображения 3D-графики и просто отметит повышение стабильности работы устройства. Распространяется программное обеспечение для видеокарт бесплатно, нужно лишь знать, откуда его скачать.
Скачивание драйверов
Загрузить драйвер на Nvidia GeForce можно прямо с официального сайта компании-производителя: nvidia.ru. Чтобы это сделать, потребуется:
- Открыть любой интернет-браузер (Chrome, Opera, Internet Explorer) и перейти по указанному адресу на сайт разработчика.
- Навести указатель мыши на первую вкладку и выбрать пункт для загрузки в выпадающем меню.
На открывшейся странице сайт предложит два варианта. Первый вариант позволяет пользователю самостоятельно выбрать нужный драйвер для Nvidia GeForce путём заполнения специальной формы. Второй вариант позволяет выполнить автоматический поиск нужной версии программы.
Рис.2 Чтобы запустить процедуру автоматического поиска, следует нажать на кнопку «Графические драйверы» в блоке «Вариант 2»После того, как сканирование будет завершено, начнется загрузка установочных файлов. В том же случае, если страница не смогла определить видеоадаптер и загрузка драйверов Nvidia не началась, рекомендуется указать используемое устройство вручную.
Посмотреть наименование видеокарты можно, нажав на клавиатуре сочетание клавиш Windows + X, а затем перейдя по пути «Диспетчер устройств» — > «Видеоадаптеры». В данном разделе и будет указано название использующейся карты Nvidia.
Удаление текущей версии ПО
Перед тем, как установить драйвер Nvidia, рекомендуется удалить с компьютера текущую редакцию ПО, чтобы избежать конфликтов и проблем с драйверами Nvidia прошлых версий. Для этого нужно воспользоваться уже упомянутым выше диспетчером устройств, а также стандартным разделом системы «Программы и компоненты» в Панели Управления.
Для начала стоит посетить именно Панель Управления. Пользователю требуется открыть меню Пуск, начать набирать на клавиатуре словосочетание «Программы и компоненты», а затем выбрать данный раздел системы из результатов поисковой выдачи.
Рис.3 Выберите раздел «Программы и компоненты» из результатов поисковой выдачиВ открывшемся окне следует найти программу управления картой Nvidia и деинсталлировать её так, как это делается в случае с любой другой программой.
После этого отправляемся в «Диспетчер Устройств» и удаляем из системы текущий драйвер Nvidia для windows 10. Чтобы это сделать, нужно вновь открыть раздел «Видеоадаптеры» и выбрать пункт «Свойства» в контекстном меню, а затем перейти на вторую вкладку и нажать на кнопку «Удалить». Компьютер спросит подтверждение и переключится на стандартное системное ПО.
Процедура установки
Установка программного обеспечения для видеоадаптера происходит в автоматическом режиме и не требует вмешательства со стороны пользователя. Чтобы началась установка драйверов Nvidia, потребуется дважды кликнуть на скачанный файл. Появится диалоговое окно с выбором временной папки для распаковки установочных файлов, которые по окончанию процесса инсталляции можно без колебаний удалить.
Рис.4 Воспользуйтесь диалоговым окном для выбора временной папкиКогда завершена, автоматически начнется установка, длительность которой зависит от общей производительности компьютера. Пользователю остается только терпеливо дождаться окончания установки.
Дополнительная настройка Nvidia – драйверов также не требуется: ноутбук автоматически подключит их и начнет использовать. Исключением является лишь устаревшая Windows XP, где для окончания установки требуется перезагрузить ПК.
Возможные проблемы
Многие пользователи сталкиваются с проблемой, когда происходит сбой установки графического драйвера Nvidia. Всего у данного явления может быть две причины:
- Физическая поломка карты, что исключено в большинстве случаев.
- Ошибка при удалении старой редакции ПО.
Если не устанавливается драйвер Nvidia на Windows 10 или любую другую редакцию ОС, стоит ещё раз проделать описанные выше действия по поводу удаления старой версии программного обеспечения.
ПОСМОТРЕТЬ ВИДЕО
Убедитесь, что компьютер переключился на стандартные драйвера (экран на некоторое время потемнеет, а затем переключится на низкое разрешение), и только потом запустите программу установки Nvidia drivers windows 10. Проблема с сообщением «не удалось установить программное обеспечение Nvidia» исчезнет. Теперь вы знаете, что делать если не удалось установить программное обеспечение nvidia и как установить драйвера.