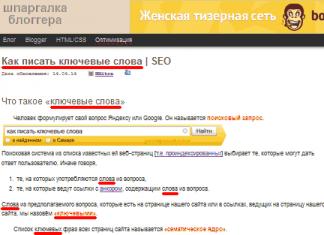Если сравнивать компьютер и ноутбук, то оказывается, что последнее устройство более проблемное. Поэтому пользователи чаще предпочитают иметь ПК, несмотря на мобильность лэптопа. С чем связаны проблемы ноутбука?
Дело в том, что лэптоп - устройство, которое трудно разобрать на части. Если в компьютере можно отделить от материнской платы видеокарту, звуковую карту или ОЗУ, то в ноутбуке большинство комплектующих встроены в материнку. Поэтому если случаются какие-то проблемы с одной аппаратной частью, от этого может пострадать вся система. Если страдает вся система, значит, ее замена будет очень дорого стоить. А вот с компьютером в этом плане дела обстоят проще. Сломалась видеокарта - вытаскиваем ее и заменяем на новую. То же самое и со звуковой картой. А вот что делать, если пропал звук на ноутбуке?
Причины
У этой проблемы достаточно много причин. Большинство из них можно решить программно, исправив некоторые настройки или обновив драйвера. А вот если проблема кроется именно в звуковой карте, тогда могут возникнуть неприятности посерьезнее.
Если вы заметили, что пропал звук на ноутбуке, что делать для начала? Не спешите хвататься за устройство и нести его в сервисный центр. Причин этой поломки может быть много. Некоторые можно решить самостоятельно буквально в считанные минуты. Среди основных причин можно выделить:
- проблемы с устройством воспроизведения;
- сброс настроек громкости;
- сбой драйверов;
- настройки диспетчера звука;
- активация звуковой карты в БИОСе;
- аудио- и видеокодеки.
Устройство воспроизведения
Определить, почему пропадает звук на ноутбуке, можно и без помощи специалистов. Для этого достаточно внимательно присмотреться к устройствам, которые воспроизводят звук. Например, таким устройством вам служили наушники. С ними часто встречаются проблемы, которые трудно решить. Большинство из них приводит к тому, что гарнитура отправляется обратно в магазин, в сервисный центр либо вовсе в мусор.
Если вы слушали музыку на ноутбуке, и отключите их и послушайте, воспроизводит ли мелодию динамик лэптопа. Если все в порядке, то, скорее всего, есть проблемы с наушниками. Но такая проверка не гарантирует того, что гарнитура и вправду сломана. Бывает такое, что вы вечером использовали наушники, на следующий день включили ноутбук, а он не издает звуков. Вы отключаете гарнитуру, но динамики также не издают никаких звуков. Как показывает практика, это обычный аппаратный сбой. Нужно несколько раз подключить и отключить наушники, и звук появится.

Часто пользователи используют вместо наушников колонки. Акустика также не вечная, с ней случаются проблемы, которые трудно поначалу правильно оценить. Колонки могут выйти из строя, у них может быть поврежден штекер либо провод питания. В этом случае лучше проверить их на другом устройстве. Это с большей вероятностью покажет всю ситуацию. Возможно, именно неисправность акустики привела к тому, что пропал звук на ноутбуке.
Ну и, наконец, как бы это глупо ни звучало, при такой поломке важно проверять розетки и штекеры. Возможно, вы забыли подключить колонки к розетке либо включить их. Может быть был поврежден провод, который подключается к лэптопу. Все это также может стать причиной описываемой проблемы.
Настройки громкости
Не всех пользователей ПК можно назвать опытными. Знания некоторых ограничиваются лишь запуском системы и входом в браузер. Поэтому таким людям важно быть внимательными ко всем процессам, которые происходят в момент их пользования ноутбуком.
Если вы заметили, что резко пропал звук на ноутбуке (с Windows или другой операционной системой - не важно), присмотритесь к трею (правый нижний угол экрана). В этой области обычно отображается дата и время, есть настройка языка ввода, беспроводная сеть, электропитание и т. д. Тут же есть особый значок звука.

Случается так, что нажатием какой-то комбинации клавиш вы могли сделать тише громкость либо вовсе ее заглушить. В этом случае нужно нажать на значок в трее и посмотреть: если на нем есть крестик, значит, звук отключен, если нет, возможно, шкала громкости выкручена влево, поэтому звук очень тихий, а потому и кажется, что он пропал.
Микшер
Но и это еще не все. Если кликнуть правой кнопкой мыши по иконке звука, откроется обычная шкала громкости, а если использовать ЛКМ, можно будет выбрать несколько параметров настройки. Для начала заходите в микшер.
Эта опция также важна в настройках звука. Микшер указывает сразу несколько программ на ноутбуке, которые используют звук. К примеру, тут может отображаться «Скайп», браузер, системные звуки и пр. У каждой программы имеется своя шкала громкости. Возможно, громкость браузера была отключена, поэтому при включении ролика в Интернете вы подумали, что пропал звук на ноутбуке Windows 7.
Далее нужно проверить установленное устройство воспроизведения. Для этого ЛКМ кликаем по значку в трее и выбираем соответствующий раздел. Откроется настройка звука. В первой вкладке будет указано устройство воспроизведения. Их может быть несколько. Нужно внимательно присмотреться к названиям. Бывает так, что установлена одна акустическая система, вместо другой.

Тут важно правильно все настроить. Если не можете определить, какое из устройств нужное, попробуйте кликать ЛКМ по каждому из них и включать по очереди. Когда вы выберете нужное, заметите, что рядом с именем активируется шкала громкости.
Как вариант можно также попробовать запустить внутреннюю службу исправления неполадок. Для этого снова кликаем левой кнопкой мыши по значку в трее. Находим строку «Обнаружить неполадки со звуком». Система самостоятельно запустит диагностику и по мере найденных ошибок будет указывать варианты решения. Иногда она автоматически исправляет проблему.
Драйвера системы
Если все вышеописанные решения не подошли, что делать? Есть вероятность, что проблема кроется в драйверах. Предположим, вы заметили, что пропал звук на ноутбуке. Как исправить эту проблему? Нужно проверить корректность работы драйверов. Для этого переходим в меню «Пуск», в правой колонке находим раздел «Панель управления». Откроется новое окно, в котором нужно будет найти раздел «Диспетчер устройств». В новом диалоговом окне появятся все подключенные устройства к системе. Тут же нужно найти строку, которая относится к звуку. Чаще всего она называется «Звуковые, видео и игровые устройства».
Кликаем на плюсик рядом с этим названием. Откроется еще один список, в котором будут указаны все девайсы, относящиеся к этой категории. Нужно посмотреть на них внимательно. Возможно, вы заметите, что рядом с одним из них есть восклицательный знак или красный крестик. Это значит, что устройство вышло из строя.

Если действительно что-то произошло с драйверами, нужно кликнуть по неисправному устройству ЛКМ и выбрать «Отключить» и снова «Включить». Если это не помогло, нажмите «Обновить драйвера». Если и это не дало никакого результата, можно попробовать удалить это устройство из системы. Удаление может дать результат, но для этого вам придется установить новые драйвера. Если установочных дисков никаких не осталось, поищите нужные файлы в Интернете. Большинство из них есть на официальном сайте производителя ноутбука.
Если никаких восклицательных знаков или крестиков вы не заметили, посмотрите, есть ли в списке «Неизвестное устройство». Есть вероятность, что система не смогла определить модель девайса и установить для него драйвера, поэтому это нужно будет сделать самостоятельно.
Вспомогательная программа
Чтобы справиться с драйверами и исправить проблему с тем, что пропал звук на ноутбуке («Виндовс 10» особенно может «порадовать» пользователя этой и другими проблемами), можно установить специальную программу. Она в будущем однозначно пригодится и для восстановления других устройств. Утилиту Driver Booster можно установить бесплатно. Она быстро проверяет и находит нужные драйвера для всех устройств системы. Пользователю достаточно лишь дать свое согласие на загрузку соответствующих файлов.
Проблемы с диспетчером звука
Выше мы рассмотрели настройки звука в самой системе. Но есть еще один сервис, который помогает справиться с более глубокой настройкой устройства. Такая программа устанавливается вместе с драйверами звука. Практически во всех системах она называется Realtek High Definition Audio. Утилита помогает задать оптимальные настройки, если случились какие-то неполадки со звуком.
Для этого переходим в «Панель управления», как описывалось выше. После нужно выбрать параметр просмотра. Он находится в правом верхнем углу. Вы сможете выбрать показ крупных или мелких значков, а также выбрать раздел «Категория». Как раз последний вариант и нужно нажать. В диалоговом окне все элементы перестроятся. Нужно найти «Оборудование и звук» и выбрать самый последний пункт.

Откроется встроенный сервис настройки звука. Его нужно внимательно исследовать. В зависимости от требований можно настроить звук под себя.
Настройки БИОСа
А еще, если пропал звук на ноутбуке с Windows, что делать? Конечно, BIOS - это один из последних вариантов, который мог бы дать сбой. Тем не менее бывают и такие случаи, что лэптоп отключает звуковую карту, и ее нужно самостоятельно включить.
Чтобы перейти в БИОС, нужно выключить компьютер и во время его запуска нажимать кнопку Del или F2. Это распространенный вариант того, как попасть в это меню. Но он не всегда бывает таковым. Поэтому заранее проверьте в Интернете, какую комбинацию кнопок поддерживает конкретно ваша модель лэптопа.
Версия BIOS также может отличаться, в зависимости от прошивки. Поэтому придется «попутешествовать» по всему меню. Нужно найти раздел Audio или Advanced. Там вы заметите название звуковой карты. Чаще всего оно звучит как High Definition Audio. Напротив строки будет написано Disabled, если опция выключена и Enabled - если включена. Выберите нужный пункт и не забудьте сохранить изменения. Внизу указана клавиша, на которую нужно нажать, чтобы изменения вступили в силу.

Работа с кодеками
Бывает такое, что звук пропал на ноутбуке во время воспроизведения какого-то трека или фильма. При этом все вы слышите. С огромной вероятностью вы столкнулись с кодеками. Что нужно делать?
- удалить имеющиеся кодеки;
- перезагрузить ноутбук;
- скачать и установить новые кодеки.
Удаление кодеков будет зависеть от того, какое программное обеспечение вы используете. Поэтому здесь сложно описать алгоритм действий. Для каждой имеющейся программы он может быть свой. Обычно во время запуска фильма нужно перейти в меню проигрывателя, а там найти пункт «Фильтры». Именно в нем и указаны кодеки. Также можно использовать специальную программу, которая позволяет управлять кодеками.
Windows 10
Бывает так, что звук пропал на ноутбуке с Windows 10 на борту. В этом случае нет никаких кардинальных отличий в исправлении этой проблемы относительно других систем. Нужно также сначала проверить устройство воспроизведения, после исследовать настройки звука, как системные, так и программные. Придется поработать с драйверами и БИОСом.
Решение проблемы
Если ничего из вышеописанного вам не подошло, и звука по-прежнему нет, можно начинать грешить на звуковую карту. Если в ноутбуке с ней наблюдаются проблемы, значит, придется отнести его в ремонт либо купить внешнее устройство.

Если вы решитесь на ремонт, есть вероятность, что он заберет у вас много времени и денег. Поэтому многие выбирают покупку внешней звуковой карты. Она выглядит как обычная флешка, которая имеет разъемы для микрофона и наушников. Конечно, идеальный вариант - приобрести «родную» звуковую карту, но если такой возможности нет, постарайтесь найти наиболее качественную модель.
В подобном решении есть один минус. Сложно точно понять, что проблема в звуковой карте. Возможно, причиной неполадок со звуком стали вирусы или засорение системы. Поэтому многие напоследок рекомендуют переустановить операционную систему. Есть вероятность, что были повреждены какие-то системные файлы, которые восстановятся при установке ОС. Если этот вариант не поможет, тогда однозначно проблема в звуковой карте.
Исчезновение звука на компьютере – неприятная, но вполне решаемая проблема. Ознакомившись с нижеизложенной информацией, вы узнаете, почему может пропасть звук на компьютере и что делать в подобных ситуациях.
Проблемы с аппаратным подключением
В первую очередь проверьте правильность аппаратного подключения колонок. Рекомендация в особенности актуальна для семей с детьми и животными, которые могут случайно выдернуть штекер. Убедитесь, что колонки подключены, штекер «сидит» плотно и не болтается.Проверьте, в правильное ли гнездо вставлен штекер. Как правило, гнездо для колонок имеет светло-зеленый цвет, для микрофона – розовый, для записи с внешней аппаратуры – синий. Диаметр каждого из этих выходов равен 3,5 мм, т.е. вставить по ошибке штекер в соседнее гнездо несложно, но звук, конечно же, при этом работать не будет.
Проблемы с колонками
Штекер на месте? Убедитесь в исправности колонок. Для этого подключите их к любому другому устройству, способному воспроизводить музыку. Как вариант, можете подключить к компьютеру любые другие наушники или колонки вместо «замолкшей» аппаратуры.Проблемы с уровнем громкости
Банальная, но довольно распространенная причина, встречающаяся преимущественно у неопытных пользователей. Обратите внимание на состояние соответствующей иконки. Кликните по ней и задайте подходящую громкость.
Проблемы с драйверами
Убедившись в отсутствии аппаратных проблем, проверьте компьютер на наличие программных сбоев, прежде всего, в отношении драйверов. При отсутствии драйверов или возникновении разного рода проблем с ними, иконка настроек звука будет иметь такой вид. Кликните на значок.
Откроется меню устранения проблем.

Установите динамики по умолчанию (если компьютер укомплектован внешними колонками) и кликните «Далее».

Немного подождав, пока система выполнит требуемые действия, кликните «Применить это исправление».

Система оповещает об успешном устранении проблемы. Закройте оповещение и проверьте звук.

Ситуация, когда упомянутые драйвера отсутствуют в составе операционной системы по умолчанию, встречаются преимущественно, когда компьютер укомплектован редкой звуковой картой от малоизвестного производителя. В данном случае драйвера придется установить самостоятельно, воспользовавшись диском из комплекта, специальной программой для автоматического поиска драйверов либо же зайдя на сайт производителя оборудования.
Проблемы с настройками BIOS
Звук может пропасть по причине отключения встроенной звуковой карты в BIOS. Для проверки нужно зайти в BIOS (на стационарных компьютерах он, как правило, запускается с помощью клавиши Delete спустя пару секунд после нажатия кнопки включения) и в разделе «Advanced» либо «Integrated» (может меняться в зависимости от версии БИОС) проверить состояние параметра «High Definition Audio». Ваша задача – выставить этот параметр в положение Enable.
Проблемы со службой Windows Audio
Компьютер может «молчать» по причине пребывания упомянутой службы в деактивированном состоянии. В Панели управления либо через Поиск находим раздел Администрирование.

В противном случае надо дважды нажать по строке службы Windows Audio и настроить ее на автоматический тип запуска. Выставив необходимые параметры, кликаем Применить.

Восстановление звука через службу устранения неполадок
Можете попробовать избавиться от возникших проблем при помощи универсального диагностического средства. Находим раздел «Устранение неполадок» через Панель управления либо через Поиск (в зависимости от версии ОС и личных предпочтений).


Система пытается обнаружить проблемы.

Спустя некоторое время служба расскажет об итогах изучения состояния системы. В рассматриваемом примере звук пропал по причине убавления громкости. Для решения достаточно попросту выставить громкость на требуемый уровень.

Проблемы со звуковой картой
Если вышеприведенные методы не позволили избавиться от проблемы, с большой долей вероятности все дело непосредственно в звуковой карте. В такой ситуации не останется другого выхода, кроме как купить отдельно устанавливающуюся звуковую карту или обратиться в ремонтный сервис с целью замены вышедшего из строя компонента.Самый простой и удобный в установке вариант – это внешняя звуковая карта, подключаемая посредством USB-разъема. Установка такого компонента не требует от пользователя никаких особых навыков и избавляет от необходимости обращения в сервисный центр.
Своевременно реагируйте на возникающие проблемы, не паникуйте, действуйте в соответствии с проверенными рекомендациями и все обязательно получится. Удачи!
Обновлено — 2017-02-14
Пропал звук на компьютере? А бог его знает. Такая проблема встречается довольно-таки часто. И самое неприятное то, что обнаруживается такая неприятность в самый неподходящий момент, а именно тогда, когда срочно необходимо что-нибудь прослушать. Многие начинают в панике дергать шнуры у колонок или наушников, вынимать, и снова засовывать штекеры в разъемы. Но проблема чаще всего этим не решается. Рассмотрим по порядку самые необходимые меры по устранению этой проблемы.
Первое, что желательно сделать, это проверить подключено ли наше устройство в необходимые разъемы и розетки, и целы ли провода.
Провода колонок и наушников проверяйте в первую очередь.
Если у вас дома есть домашние животные, то не исключено, что они могли повредить их.
У меня, например, кот очень любит грызть провода. Я стараюсь все их хорошенько прятать, чтобы он до них не добрался, но на днях я потеряла бдительность и отошла буквально на одну минуту на кухню.
Вернулась села за компьютер, нацепила гарнитуру, чтобы продолжить общение с приятельницей, и …
Вижу на экране монитора, что она что-то говорит, а у меня в наушниках глухо, как в танке. Посмотрела с подозрением на своего кота, а он спит рядом с процессором с видом ангелочка.
Стала проверять провода, а они надкусаны в четырех местах. И когда гад успел только? В общем, общение наше накрылось. Пришлось на следующий день идти и покупать новую гарнитуру. На всякий случай купила сразу две.
- Все наушники или колонки в компьютере подключаются штекером зеленого цвета.
- Разъем на звуковой карте компьютера, так же зеленого цвета.

- Если ноутбук или компьютер старого образца, то все разъемы могут быть одного цвета – обычно черного или серебристого. Тогда необходимо посмотреть на обозначение напротив разъема. У ноутбуков обычно нарисованы маленькие наушники.
- Колонки дополнительно подключаются в розетку с питанием 220 v.
- Проверьте на колонках регулятор громкости, не установлен ли он на минимум. Лучше установить его на среднее значение.
Если с этим все в порядке, то хорошо бы проверить колонки или наушники на другом компьютере.
Проверим, включена ли у нас служба Windows Audio .
- Открываем – Пуск – Выполнить .

- В строке напротив кнопки Обзор пишем команду services.msc , которая вызывает окно Службы .

- Найдите в колонке Имя службу Windows Audio и проверьте в колонке Состояние работает ли она.
- Если написано Работает , значит все со службой нормально.
- Если ничего не написано, то дважды щелкните мышью по записи этой службы и в открывшемся окошке на вкладке Общие в панели Состояние включите кнопку Пуск , и не забудьте все сохранить кнопкой ОК .

Любой скачок напряжения мог спровоцировать отключение звука на вашем компьютере .
Если у вас в Службах все включено значит, проверяем настройки звуковых устройств.
- В самом низу Рабочего стола справа в трее, находим значок динамика и дважды щелкаем по нему.

- Проверяем не стоит ли переключатель (галочка) напротив записи Выкл., и не опущен ли ползунок до самого низа, т.е. громкость на минимуме.
- Если стоит, то снимаем её. Звук должен появиться.
- Если у вас нет в трее значка регулятора громкости, то читайте статью
Если с регулятором громкости всё нормально, а звука так и нет, то щелкните правой кнопкой мыши по значку регулятора громкости звука и в выпадающем меню выберите Настройка аудиопараметров .

- В окне Свойства: Звуки и аудиоустройства на вкладке Громкость проверьте не стоит ли галочка на записи Выключить звук . Если стоит, то уберите её.
- Посмотрите Громкость микшера . Не стоит ли регулятор на минимуме.

Нажмите на все кнопки Дополнительно и проверьте, не отключено ли там что-нибудь.

Если выключено, то включите.
Если опять ничего не помогло, то
- переходим в Свойства системы , и проверяем установлен ли драйвер на звуковую карту.

Ноутбук благодаря своей портативности многими используется для прослушивания музыки, просмотра фильмов, для работы с аудио- и видеофайлами. Если звук куда-то исчез, то ноутбук превращается в унылый браузер и печатную машинку. Сейчас попытаемся разобраться с причинами неполадки, а также самостоятельно их устранить.
Звук отключен в настройках ноутбука
Иногда в спешке мы совершаем много ненужных действий: открываем, промахнувшись, настройки звука в трее, нажимаем на клавиатуре специальные кнопки, которые отключают звук, подсветку и т.п.
Поэтому проверяем, в каком состоянии находится звук. Для этого следует обратить внимание на значок громкости в трее. Если он перечеркнут красной полоской, то следует открыть регулятор и подвинуть ползунок для включения звука.


Теперь проверим, на каком уровне выставлена громкость динамиков и других приложений.

Иногда мы забываем вынимать из специального разъема ноутбука наушники и по этой причине не работают колонки. Проверяем гнездо для наушников.
Проблема в драйверах
Теперь следует припомнить все последние установки программ на ноутбук. В некоторых случаях возможен конфликт между ними и теми, которые были установлены ранее.
Поэтому стоит вернуть раннее положение вещей и удалить конфликтующие программы.
Если ничего подобного вы вспомнить не можете, то переходим к проверке драйверов:
Открываем «Пуск», выбираем «Панель управления» и переходим в «Диспетчер устройств».
Там вы увидите дерево из устройств, присутствующих в ноутбуке.

Драйвера на звук находятся в «Звуковые, видео и игровые устройства». Открываем их для просмотра нажатием на треугольник с левой стороны. Если драйвера повреждены, отсутствуют или находятся в неактуальном состоянии, то слева от них будет мигать желтый треугольник с восклицательным знаком.
В этом случае следует их переустановить. Для этого находим диск, который шел в комплекте с ноутбуком и с его помощью проводим восстановление драйверов. Также для этих целей можно воспользоваться , которая автоматически подберет вне необходимые драйвера.
Включаем звук в BIOS
Бывает и такое, что звук отключен в самом БИОСе. Проверить это довольно легко:
Затем ищем наше звуковое устройство во вкладке «Integrated» или «Advanced». Это зависит от того, интегрированная звуковая карта или нет.
Напротив названия звукового устройства проверяем состояние, в котором оно находится. Если написано «Disabled», то следует его включить. Для этого нажимаем «Enter» и выбираем «Enabled».
Ждем, когда ноутбук перезагрузится, а затем проверяем звук.

Не работает служба «Windows audio»
Открываем «Службы» с помощью «Выполнить». Для этого вызываем утилиту нажатием «Win+R».
В строке прописываем

Нажимаем «Ок».
Теперь ищем в службах «Windows audio» и проверяем ее состояние. В третьей колонке должно быть написано «Работает», как показано на скрине.
Основными компонентами акустической системы компьютера являются звуковая карта и выходное аудиоустройство – динамики (колонки) или наушники. Звуковые карты современных компьютеров реализуются в двух главных категориях:
- интегрированные в материнскую плату компьютера (on board);
- отдельные (дискретные) звуковые платы, устанавливаемые внутри системного блока компьютера.
Существуют также дешевые или очень дорогие (для профессиональных музыкантов) внешние звуковые карты с USB-разъемом.
Широко распространенный первый вариант предполагает распайку звуковой микросхемы на материнской плате. Чем дороже последняя, тем более хорошая микросхема используется в ней. Но и в этом случае качество звука в on board картах нельзя назвать высоким, хотя рядовых пользователей оно вполне удовлетворяет. Воздействие помех близко расположенных других элементов системного блока иногда приводит к тому, что аудиосигнал в таких картах искажается. К тому же, в случае сильной загруженности процессора, звук заикается.
Существенно более высокие аудиохарактеристики имеют дискретные звуковые платы. Обработка аудиосигнала в них производится специализированным звуковым процессором. В комплект поставки такой платы входит специальное программное обеспечение, реализующее различные акустические эффекты. Следует, однако, отметить, что потенциально высокое качество звучания может быть нивелировано ординарными динамиками или наушниками. Рекомендуется, в частности, пользоваться колонками с корпусом из дерева.
Причины пропадания звука
Иногда после включения или в процессе работы в компьютере может пропасть звук. Почему нет звука на компьютере? Причиной исчезновения или искажения могут быть неполадки в его программной или аппаратной составляющих:
- плохой контакт или выход из строя динамиков или наушников;
- неправильные настройки параметров аудиоустройств;
- повреждение драйверов;
- неисправность звуковой или материнской (для on board варианта) платы;
- несовместимость с другими программами или драйверами;
- неправильные настройки BIOS;
- воздействие вирусов.
Самые простые способы восстановления
Если звук исчез только что, то следует перезагрузить компьютер. Бывает, что неполадки со звуком – следствие случайного сбоя. При сохранении проблемы убедиться, что включен и не выведен в крайнее положение выключатель колонок динамика. Затем визуально проверить надежность подключения штекера колонок (или наушников) к соответствующему (зеленому) гнезду компьютера. Плохой контакт с гнездом может также привести к хрипению звука. Работоспособность самих динамиков можно проверить подключением к другому источнику звука – плееру, смартфону, другому компьютеру.
Во всей линейке использующихся версий операционной системы – Windows 7/8/10, как и в устаревшей Windows XP, имеется универсальный инструмент – «Восстановление системы». Он позволяет возвратить компьютер к работоспособному состоянию. Если звук был нормальным, например, день или неделю назад, то можно «прокрутить часы назад» и вернуться к этому состоянию. Приводимый ниже скриншот с изображением последовательно открываемых окон поясняет алгоритм возврата («Панель управления» -> «Система» -> «Защита системы» -> «Восстановление» -> выбор точки восстановления -> «Далее»). После автоматической перезагрузки компьютера звук должен восстановиться.
Настройка аудиопараметров
Неопытные пользователи компьютера по незнанию могли отключить звук с панели задач (перечеркнутый динамик или выведенный вниз ползунок). Если это так, то надо восстановить его, как показано на скриншоте (для удаления выключения нажать на значке динамика).

Затем следует перейти по «Пуск» -> «Панель управления» -> «Администрирование» -> «Службы» и убедиться, что автоматически запущена и работает служба Windows Audio; в противном случае – перезапустить ее.

Для проверки настройки аудиопараметров пройти по «Пуск» -> «Панель управления» -> «Звук» и убедиться в наличии зеленой галочки рядом с используемым звуковым устройством. Это означает, что колонки работают. В противном случае нажать на кнопке «Свойства»,

затем в новом окне открыть нижний список, выбрать сроку «Использовать это устройство» и нажать OK.

Переустановка драйверов
В работоспособности звуковой карты можно убедиться в диспетчере устройств: «Пуск» -> «Панель управления» -> «Диспетчер устройств». После открытия списка «Звуковые, видео и игровые устройства» наличие модели (Realtek High Definition Audio) и отсутствие рядом со строкой тревожного желтого восклицательного знака означает, что все в порядке. Если нажать правую клавишу мыши на этой строке, после чего – «Свойства», то в новом окне появится уведомление «Устройство работает нормально».

В противном случае нужно обновить или переустановить драйвер. Такая же необходимость иногда возникает после установки нового частично несовместимого устройства или программы. Для обновления нажать правую клавишу мыши на строке Realtek High Definition Audio и в выпадающем списке нажать «Обновить драйверы».

В новом окне предлагаются два способа поиска обновленных драйверов с пояснениями.

В некоторых случаях эффект достигается только после удаления имеющегося драйвера (см. предыдущий скриншот) и новой установки с нуля. Операционная система Windows 7 при перезагрузке должна автоматически установить отсутствующий драйвер (Plug and Play). Если этого не произошло, то нужный драйвер можно взять с диска, прилагаемого при покупке к дискретной звуковой карте или к материнской плате. Наконец, на самый крайний случай, драйвер можно отыскать и скачать в интернете на сайте изготовителя карты или платы.
Неисправности звуковой или материнской платы
Эти неисправности относятся к числу сложных и обнаруживаются на специальном оборудовании сервисных мастерских. Однако при наличии в офисе или дома (например, у соседа) такого же компьютера, можно заменить подозреваемую плату заведомо исправной. После произведенной таким образом проверки проблема может быть решена покупкой новой платы.
Настройки BIOS
Возможно, что неопытный пользователь, сам того не желая, выключил интегрированную звуковую карту в параметрах BIOS. Для включения нужно перезагрузить компьютер, войти в настройки (нажав клавишу Del до загрузки системы), отыскать раздел Onboard Devices Configuration и заменить Disabled на Enabled. Одновременно следует иметь в виду, что в случае использования дискретной звуковой карты эта опция должна быть отключена.

Отсутствие звука может быть следствием недостаточной антивирусной защиты. В таких случаях нужно тщательно проверить весь компьютер, возможно, с привлечением других антивирусов. После обнаружения и удаления вирусов драйверы, скорее всего, потребуется переустановить, как описано выше.
Заключение
Последовательное применение вышеизложенных рекомендаций позволит восстановить нормальный звук на компьютере. Аналогичные советы можно получить и в других статьях по поисковому запросу «Почему пропал звук компьютера».