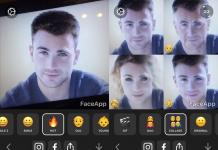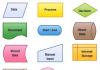В этой статье я расскажу о том, MP3 файла. Сразу хочу отметить, что если изменить битрейт файла с низкого на более высокий, то качество этого файла от такого конвертирования не изменится. Так, что не думайте, что таким простым способом можно кардинально изменить звучание любимого трека.
Так как же изменить битрейт MP3? Я предлагаю вам несколько вариантов на выбор. Я расскажу о том, с помощью , и . Это далеко не весь перечень программ способных изменить битрейт. Я выбрал именно эти потому, что две из них это бесплатный софт и две – профессиональные программы для работы со звуком (аудиоредактор и ).
Как изменить битрейт в Aimp 3
Из-за патентных ограничений программа не содержит в своем стандартном комплекте кодировщика для файлов MP3. Его необходимо скачать отдельно (сделать это можно по этой ссылке >>> cкачать кодировщик Lame ) и распаковать архив в папку Aimp3/Modules.

1. Запустите программу, нажмите на клавишу Утилиты / Аудиоконвертер или нажмите сочетание клавиш Ctrl+K . Откроется окно аудиоконвертера.

2. Перетащите MP3 файл в аудиоконвертер или выберите пункт Добавление файлов/папок / добавить файл (клавиша Ins )

3. Выберите результирующий формат MP3

4. Нажмите на клавишу параметры
5. Установите необходимые значения

CBR – постоянный битрейт;
VBR – переменный битрейт;
ABR – усредненный битрейт.
6. Нажмите Старт.
Файл с измененным битрейтом находится в исходной директории и имеет вид «имя файла (2).mp3».
Как изменить битрейт в Adobe Audition 3.0
1. Запускаем программу и загружаем в нее MP3 файл

2. Кликнем два раза по файлу и он появится в рабочей области

3. Выберем File / Save As…

4. Установим необходимые параметры, нажав на клавишу Options

5. Нажмем Ok , укажем место для сохранения и нажмем Save
Как изменить битрейт в FL Studio 10
1. Запускаем программу и открываем окно (F5 )
![]()

3. Переключимся в режим Song на транспортной панели
![]()
4. Выберем пункт File / Export / MP3 file… или нажмем Shift+Ctrl+R

5. Дадим имя файлу, выберем место для сохранения и нажмем Сохранить

6. Укажем необходимые параметры и нажмем клавишу Start

Как изменить битрейт в Audacity
– это великолепная альтернатива профессиональным музыкальным редакторам. Этот бесплатный продукт обладает достаточно мощным функционалом. Поэтому всем начинающим музыкантам и продюсерам я рекомендую познакомиться поближе с этим софтом.
Как и Aimp 3, музыкальный редактор Audacity не содержит в своем комплекте кодировщика MP3 файлов, поэтому его придется скачать отдельно.
1. Запускаем программу и загружаем необходимый файл (или просто перетаскиваем)

2. После того как файл загрузился в программу, выбираем пункт Файл / Экспортировать или нажимаем Ctrl+Shift+E

3. Выбираем тип файла MP3 и нажимаем клавишу Параметры

4. Указываем необходимое качество, нажимаем Ок , Сохранить и снова Ок

Есть и другие программы позволяющие изменять битрейт MP3 файлов. Одной из таких программ является бесплатный проигрыватель . Кроме того он имеет и другие преимущества. Но об этом как-нибудь в другой раз.
 Очень часто мне задают один и тот же вопрос – какой битрейт лучше выставлять при выводе фильма
. И поскольку это один из самых главных параметров, влияющих на качество конечного изображения, я решил более подробно рассмотреть его в этой статье, а так же дать свои рекомендации по выбору оптимального значения.
Очень часто мне задают один и тот же вопрос – какой битрейт лучше выставлять при выводе фильма
. И поскольку это один из самых главных параметров, влияющих на качество конечного изображения, я решил более подробно рассмотреть его в этой статье, а так же дать свои рекомендации по выбору оптимального значения.
Что же такое битрейт.
Битрейт это количество информации передаваемой либо сохраняемой за определённый промежуток времени. Обычно за секунду. В видео принято обозначать им коэффициент сжатия и измеряется он мегабитами (Mbps) либо килобитами (kbps) в секунду. И чем больше его значение, тем качественнее картинка. Проще говоря, когда в кодеке выставляем битрейт мы как бы говорим ему, что у нас есть, например, только 16 мегабит (это 2 мегабайта) на одну секунду видео и он уже пытается при помощи своих алгоритмов сжатия сохранить картинку с наименьшими потерями. Соответственно, чем больше это значение, тем меньше кодеку приходится ужимать изображение, но размер получаемого файла при этом увеличивается.
Обычно в программах для монтажа и конвертации видео есть возможность выбрать один из трех режимов сжатия:
1. С постоянным битрейтом. (Constant bitrate, CBR) В этом режиме выставленный битрейт не меняется на протяжении всего кодирования и поэтому размер конечного файла можно точно рассчитать.
2. С переменным битрейтом. (Variable bitrate, VBR) При выборе этого режима мы уже выставляем максимально возможный битрейт, а кодек сам выбирает необходимый для каждой конкретной сцены в видеоролике. Благодаря этому размер конечного файла может быть меньше, чем при выборе режима с постоянным битрейтом. Но рассчитать его уже сложнее. (Можно ориентироваться на максимальный битрейт при подсчёте)
3. С усредненным битрейтом (Average bitrate, ABR) В этом режиме мы уже выставляем минимально и максимально допустимый битрейт. Как и в случае с переменным кодек сам его подбирает, но уже только в этих пределах. Качество кодирования при этом лучше. Так как кодек не может уйти за минимальный предел битрейта.
Лично я всегда выбираю режим с постоянным битрейтом потому, что это даёт мне возможность точно рассчитать размер конечного файла и предсказуемое качество картинки. (ну не доверяю я кодеку )
Ну а теперь к практике. Точнее к цифрам.
Сейчас достаточно много, как форматов, так и кодеков для сжатия видео. Но наиболее качественным, по моему мнению, пока остаётся H.264. Тем более, что его рекомендуют видеосервисы Youtube и Vimeo . Именно поэтому я буду ориентироваться на самый распространенный формат видеозаписи Full HD (1920×1080) и кодек H.264.
Какой же тогда выставлять битрейт?
Для YouTube и Vimeo советую выставлять битрейт от 10 до 16 mbps (мегабит в секунду. Соответственно это будет от 10000 до 16000 kbps ). Этого вполне достаточно для получения хорошей картинки и небольшого размера файла.
Если вам необходимо получить лучшее качество и средний размер файла, то рекомендую выставлять битрейт в пределах 18 — 25 mbps .
Ну а для сохранения максимального качества картинки – 50 mbps.
Но тут ещё есть один нюанс. Нужно смотреть, какой битрейт у вас на оригинальных видео. Если они, например, записаны с 10 mbps
, то выставлять при рендере 25 mbps нет никакого смысла
. Так как размер файла увеличится, а качество останется таким же. В этом случае можно оставить 10 mbps
. То есть для максимально возможного качества можно ориентироваться на битрейт оригинальных видео файлов, не превышая их значений. 
Для того чтобы его узнать нужно в браузере Windows кликнуть правой кнопкой мыши на нужном файле, зайти в свойства и выбрать вкладку подробно.
Там в пункте «Скорость передачи данных» будет указан битрейт на который можно ориентироваться. Здесь же можно увидеть разрешение и частоту кадров.
Ещё замечу, что максимальный битрейт при создании Blu-Ray диска составляет 35 mbps.
Если же вы создаёте диски в DVD формате , то выставляйте битрейт в пределах 5 – 9 mbps. И я рекомендую всё-таки использовать 9 mbps для получения максимального качества. (для разрешения 720×576 этого вполне достаточно)
Кстати, чем меньше разрешение видео, тем меньше нужен битрейт.
Ну а напоследок парочка формул для вычисления размера видеофайла и необходимого битрейта:
Допустим мы выставили 50 mbps и рендерим 1 час видео , тогда (50 (битрейт в мегабитах) * 3600(количество секунд в часе)) / 8 (переводим в мегабайты) = 22500 мегабайт . То есть 1 час видео при битрейте 50mbps будет занимать 21,97 Гигабайта (22500/1024=21,97 переводим в гигабайты)
Ну а если нам нужно рассчитать необходимый битрейт, чтобы уместить 1 час видео на 8 гигабайт , то нужно (7800 (приблизительно 8 гигабайт в мегабайтах) / 3600 (секунд в часе)) * 8 (переводим мегабайты в мегабиты) = 17,3mbps.
На этом я пожалуй и закончу. Если статья была вам полезна, то ставьте лайки, подписывайтесь на новости и оставляйте комментарии.
Удачного вам рендера.
Open Broadcaster Software (далее OBS) - бесплатная программа для онлайн-трансляций и записи видео. Скачать программу вы можете на официальном сайте http://obsproject.com
На данный момент есть две версии OBS:
- OBS Classic - старая версия программы, поддержка разработчиками прекращена.
- OBS Studio - текущая версия, об особенностях, функционале и настройке которой мы и расскажем.
Для начала работы с OBS скачайте OBS Studio с официального сайта. Скачивание начнется после нажатия на кнопку с Вашей операционной системой. На выбор предоставляется Windows 7, 8, 8.1, 10, macOS 10.11+ и Linux. Проверьте название скачиваемого файла и убедитесь, что скачиваете полную версию программы. Установщик должен содержать словосочетание Full-Installer после версии программы. Например, OBS-Studio-22.0.2-Full-Installer.
Программа устанавливается на ПК сразу в двух версиях - OBS Studio (32bit) и OBS Studio (64bit). Разница между ними в том, что 64-битная версия будет использовать больше оперативной памяти. Это нужно в том случае, когда вы используете процессы, требующие большого количества памяти. Запускайте программу от имени администратора и следите за её производительностью и работой. В каком-то случае лучше будет использовать 64-бит, в другом 32-бит.
Главное окно
Открывая OBS, мы видим главное окно, которое состоит из:
- Превью трансляции и режим студии
- Список сцен
- Список источников
- Микшер с ползунками исходящего и входящего звука
- Переходы между сценами
- Меню управления трансляцией
- Состояние трансляции
Главное окно
В первую очередь выясним, что такое сцены и источники. Сцена - это все заданные источники, которые будут видеть зрители. Источники - это окна (вебкамера, игра, изображение, браузер, текст и прочее), которые вы добавляете на сцену. Грубо говоря, сцена - это экран зрителей, а источники - всё, что будет отображаться на экране. Чтобы каждый раз не настраивать одну сцену под разные игры, у вас есть возможность создать несколько сцен с индивидуальными настройками и переключаться между ними. С помощью режима студии можно настраивать сцену до её вывода на экран.
Чтобы изменить размер источника, кликните на его название и в превью трансляции появится выделенная красным граница источника. Потащите мышкой за одну из сторон, и вы измените размер.
Кнопки управления источниками и сценами (слева на право):
![]()
- создать сцену/источник;
- удалить выбранную сцену/источник;
- свойства источника;
- переместить выше по списку сцену/источник выше по списку. Источник, находящийся выше по списку, будет на экране отображаться на переднем плане, а тот, что ниже - на заднем;
- переместить ниже по списку сцену/источник.
Основные настройки
Перед запуском онлайн трансляции необходимо настроить программу, выбрать сервер, выставить качество, назначить горячие клавиши и т.д. Для этого нажимаем на «Настройки».
Вкладка «Общие»
Вкладка «Общие»
Вкладка «Общие» отвечает за язык OBS, тему программы (Acri, Dark, Default, Rachni), общие настройки онлайн трансляции и источников. Пропустим детальный разбор каждой опции, заметим только «Автоматически включать запись во время трансляции». Если вы хотите иметь записи трансляций на физическом носителе, то эта опция будет вам полезна (учтите только то, что это добавит дополнительную нагрузку на ЦП).
Вкладка «Вещание»
Вкладка «Вещание»
В этой вкладке вы можете прикрепить свою трансляцию к платформе, на которой будет она проходить.
Настройка «Тип вещания» предлагает два выбора:
- Сервисы вещания - стрим-платформы;
- Пользовательский сервер вещания - трансляция с собственного сервера.
К примеру, возьмём настройку трансляции для Twitch.tv. Заходим в «Типы вещания», Twitch должен быть выбран «Сервисом» по умолчанию, «Сервер» - чем ближе, тем лучше у вас будет соединение, «Ключ потока» указан в вашем аккаунте на стрим-платформе.
Вкладка «Вывод»
Вкладка «Вывод»
Данная вкладка отвечает за настройку кодирования трансляции и локальную запись. Окно настроек поделено на 2 «Режима вывода»:
- Простой - простые настройки кодирования трансляции и записи;
- Расширенный - более детальные настройки кодирования и записи.
Расширенный режим вывода предоставляет больше настроек для трансляции и рекомендуется к использованию. С более детальной настройкой качество изображение на вашей трансляции будет выглядеть лучше.
Разберем более детально два режима вывода, начнем с простого.
Простой режим
«Потоковое вещание» - основные настройки трансляции:
- Битрейт видео - битрейт для видео трансляции;
- Кодировщик - кодировщик трансляции. В зависимости от ПК можно выбрать один из вариантов:
- Программный (х264) - кодировщик, который задействует процессорный кодировщик CPU;
- Аппаратный (NVENC) - кодировщик, который задействует видеопроцессор GPU (доступен только для видеокарт Nvidia с технологией CUDA);
- Аппаратный (AMD) - кодировщик, который задействует видеопроцессор GPU (доступен только для видеокарт AMD с технологией AMD APP);
- Аппаратный (QSV) - кодировщик, который задействует графический чип процессора Intel (поколения Sandy Bridge и более поздних);
- Битрейт аудио - битрейт звука трансляции;
- Включить дополнительные настройки кодировщика - более расширенные настройки кодировщика, которые содержат:
- Следовать ограничениям битрейта, накладываемые потоковой службой - принудительное ограничение битрейта трансляции согласно требованиям провайдера;
- Предустановки кодировщика (выше = меньше нагрузка на ЦП) - список предустановок для кодировщика. Если кодировщик NVENC или AMD - выбирайте на ваше усмотрение, для х264 рекомендуется veryfast;
- Пользовательские настройки кодировщика - поле для точных параметров кодировщика.
«Запись» - настройки записи трансляции на физический носитель:
- Качество записи - выбор качества записи для сохранения, по умолчанию стоит то же, что и у трансляции;
- Формат записи - формат, в котором сохранится запись трансляции. Формат выбирается в зависимости от того, для чего вам запись;
Теперь рассмотрим расширенный режим.
«Потоковое вещание» содержит основные настройки кодировщика.
- Звуковая дорожка - выбор одной из шести звуковых дорожек, которая будет задействоваться во время трансляции.
- Кодировщик - кодировщик на выбор, как и в простом режиме:
- Программный (х264) - кодировщик, который задействует процессор CPU;
- Аппаратный (NVENC H.264) - кодировщик, который задействует видеопроцессор GPU(доступен только для видеокарт Nvidia с технологией CUDA);
- Аппаратный (H264/AVC Encoder (AMD Advanced Media Framework)) - кодировщик, который задействует видеопроцессор GPU (доступен только для видеокарт AMD с технологией AMD APP);
- Аппаратный (QSV H.264) - кодировщик, который задействует графический чип процессора Intel (поколения Sandy Bridge и более поздних);
- Принудительно использовать настройки кодировщика потоковой службы - принудительное ограничение кодировщика трансляции согласно требованиям провайдера.
- Перемасштабировать вывод - изменить масштаб изображения трансляции в указанное разрешение.
Настройки кодировщика NVENC H.264
- CBR - постоянный битрейт;
- CQP - одна из разновидностей постоянного битрейта. Разница с CBR в размере файла;
- VBR - переменный битрейт.
- Без потерь - малый битрейт при быстром кодировании.
- Битрейт - значение битрейта для трансляции.
- Пресет - предустановка для кодирования. Параметр, отвечающий за качество кодировки и нагрузку видеокарты. Для каждый видеокарты выставляется индивидуально:
- Профиль - стандарт кодирования, выбрать нужно в зависимости от стрим-платформы;
- main - Основной профиль;
- high - Высокий профиль;
- high444p - профиль Hi422P;
- baseline - Базовый профиль.
- Уровень - список ограничений для выбранного профиля.
- Использовать двухпроходное кодирование - параметр, контролирующий качество изображения с двух-поточным кодированием. С битрейтом СBR опция недоступна.
- GPU - указание количества видеокарт, используемых для трансляции.
Настройки кодировщика x264
- Управление битрейтом - параметры работы битрейта для трансляции:
- CBR - постоянный битрейт;
- VBR - переменный битрейт;
- ABR - средний битрейт;
- CRF - битрейт определяется отдельным CRF значением. СRF не поддерживается многими стрим-платформами, но качество изображения у него выше. Изначально имеет значение 23, можно изменять от 0 до 51, когда 0 - лучшее качество изображения, а 51 - худшее.
- Использовать пользовательский размер буфера - установка значения буфера, по умолчанию равен битрейту
- Интервал ключевых кадров (сек, 0=авто) - параметр, отвечающий за интервал ключевых кадров. Для платформ Twitch, Youtube нужно выставить на 2
- Предустановка использования ЦП (выше = меньше) - предустановка, определяющая скорость кодирования и степень использования процессора. Изначально установлена veryfast. Самую быстрая скорость у ultrafast, но и самое худшее качество изображения. Самая медленная скорость у placebo, как и самое лучшее качество изображения. Не каждый процессор может нормально работать с fast, поэтому для обладателей 4-ядерных процессоров veryfast - самый оптимальный выбор.
- high - Высокий профиль
- main - Основной профиль
- baseline - Базовый профиль
- Настройка - параметр, определяющий оптимизацию видео для трансляции. По умолчанию не используется.
- Variable Framerate - параметр, включающий колебание FPS
- Настройки х264 (разделённые пробелом) - поле для задания собственных настроек кодировщика
Настройки для кодировщика QuickSync H.264
- Target Usage - параметр, показывающий степень использования аппаратных средств кодировщиком
- Quality - Качественное
- Balanced - Сбалансированное
- Speed - Быстрое
- Профиль - стандарт кодирования, выбрать нужно в зависимости от стрим-платформы.
- high - Высокий профиль
- main - Основной профиль
- baseline - Базовый профиль
- Интервал ключевых кадров (сек, 0=авто) - параметр, отвечающий за интервал ключевых кадров. Для платформ Twitch, Youtube нужно выставить на 2
- Async Depth - возможность для обрабатывания сразу несколько задач с помощью Media SDK без синхронизации. Без опыта настройки лучше не менять.
- Управление битрейтом - параметры работы битрейта для трансляции:
- CBR - постоянный битрейт
- VBR - переменный битрейт
- Максимальный битрейт - показательно максимального битрейта трансляции
- CQP - одна из разновидностей постоянного битрейта. Разница с CBR в размере файла
- QPI - параметр, определяющий качество кадров
- QPP - параметр, определяющий качество P-кадров
- QPB - параметр, определяющий качество h.264 B-кадров
- AVBR - средний битрейт
- Битрейт - значение битрейта для трансляции
- Accuracy - параметр, определяющий качество в сложных сценах. Связан со следующим параметром
- Convergence - параметр для настройки качества в сложных сценах. Связан с предыдущим параметром.
Как вы можете наблюдать, параметров и настроек во вкладке «Вывод» много, как и различных конфигураций компьютеров пользователей, поэтому написать один идеальный гайд, который подойдет всем невозможно. В первую очередь нужно выбрать кодировщик трансляции. Если у вас процессоры Intel Core i5 - i7 новых архитектур, то можете смело выбирать х264. Если ваш процессор слабее, то в зависимости от процессора и от игры нужно протестировать и х264 и NVENC и выбрать, какой будет лучше.
Следующий по важности параметр трансляции это битрейт. Для меня с настройкой CBR (постоянный битрейт) оптимальным является 5500. Этот параметр зависит от вашего интернет-провайдера, провайдера трансляций и самой игры. Меняйте, наблюдайте за результатом, выставляйте оптимальный для вашей конфигурации. Кодировщики NVENC и QuickSync требуют больший битрейт, чем программный x264, но выставляя слишком высокий битрейт вы можете ухудшить качество трансляции. В интернете есть обширные статьи по настройке битрейта, но так как я использую только Twitch, Youtube, для оптимального битрейта мне хватает указанного выше показателя.
- Профиль, интервал ключевых кадров определяются требованиями стрим-платформы. Для Twitch, Youtube оптимальными показателя будут high для профиля и «2» для интервала ключевых кадров.
Настройки для кодировщика H264/AVC Encoder (AMD Advanced Media Framework)
(Статья требует дополнительного описания, если вы знаете и разбираетесь в параметрах H264/AVC Encoder (AMD Advanced Media Framework) свяжитесь с нами по эмейл )
«Запись»
- Тип - доступно 2 параметра обычный и пользовательский вывод (FFmpeg).
- Обычный - настройки используемые и предустановленные в саму программу OBS:
- Путь записи - возможность выбрать, куда будет сохраняться запись трансляции;
- Генерировать имя файла без пробела - название файла записи будет без пробелов;
- Формат записи - формат, в котором сохранится запись трансляции. Формат выбирается в зависимости от того, для чего вам запись, доступно: flv , mp4 , mov , mkv , , m3u8 ;
- Звуковая дорожка - выбор звуковой дорожки либо нескольких дорожек, настройки отдельных звуковых дорожек можно произвести в микшере, например, можно вывести звук из источника в отдельную дорожку;
- Кодировщик- выбор качества сохранённой записи, по умолчанию стоит то же, что и у трансляции, можете выбрать и настроить любое качество, отличающееся от трансляции из 2-х представленных вариантов, настройки соответствуют настройкам кодировщиков NVENC H.264, x264, QuickSync H.264, H264/AVC Encoder (AMD Advanced Media Framework) описанных ниже;
- Перемаштабировать вывод - выбрать отличный от трансляции маштаб видео, доступна при выборе кодировщиков NVENC H.264, x264, QuickSync H.264, H264/AVC Encoder (AMD Advanced Media Framework);
- Пользовательские настройки мультиплексора - дополнительные настройки формата записи трансляции.
- FFmpeg - набор свободных библиотек с открытым исходным кодом, которые позволяют записывать, конвертировать и передавать цифровые аудио- и видеозаписи в различных форматах. Под FFmpeg нужно установить соответствующую библиотеку на ПК подробнее в Википедии .
- (Статья требует дополнительного описания, если вы знаете и разбираетесь в параметрах FFmpeg свяжитесь с нами по эмейл)
- Обычный - настройки используемые и предустановленные в саму программу OBS:
«Аудио»
Содержит настройки для отдельных звуковых дорожек если вы используете разные дорожки в микшере.
«Буфер повтора»
Включает буфер повтора, нужно настроить горячие клавиши, по нажатию на определённую кнопку запустит повтор выбранного вами отрезка времени, по умолчанию отмотает время на 20 секунд назад и будет повторять этот момент пока не прервёте его горячей клавишей.
Вкладка «Аудио»
Вкладка «Аудио»
Вкладка для настройки аудиоустройства для трансляции. Дополнительно можно настроить функцию включать/выключать микрофон по нажатии и функцию push-to-talk (микрофон работает только пока нажата заданная клавиша). Настройки задержки включения и выключения микрофона определяют задержку перед использованием функции в миллисекундах (ms).
Вкладка «Видео»
Вкладка «Видео»
Вкладка для настройки разрешения вашей трансляции. По умолчанию соотношение сторон выбрано равное соотношениям сторон для мониторов 16:9 это 1280х720, 1680х1050, 1920х1080 и т.д. Лучше отталкиваться от принятых к стандарту разрешений, если у вас монитор 16:10 или более широкий, ориентируйтесь на стандартные разрешения и старайтесь транслировать в 16:9 иначе зрители будут наблюдать чёрные полосы на трансляции снизу, либо вам придётся пожертвовать и обрезать изображение с боков.
- Базовое разрешение - это разрешение окна превью в самой программе, если вы настроили трансформацию своих источников, то будьте готовы, что при уменьшении этого параметра вам придётся настраивать трансформацию всех источников заново.
- Выходное разрешение - разрешение которое будет выдавать OBS Studio в эфир, эта настройка будет игнорироваться если Вы выбрали «Перемасштабировать вывод» во вкладке «Вывод»
Чтобы не нагружать процессор ещё сильнее, лучше не использовать масштабирование и выставлять одинаковое значение в опциях «Базовое разрешение» и «Выходное разрешение».
- фильтр масштабирования - применяется только тогда, когда вы выбираете выходное разрешение отличное от базового, самый лучший фильтр - это Метод Ланцоша работает медленнее, но качество получается лучше и ресурсов процессора используется тоже больше, на современных мощных процессорах почти не заметна нагрузка, а вот обладателям слабых ПК стоит обратить на этот параметр внимание. Выбор фильтра зависит от конфигурации компьютера, самым оптимальным является Бикубический.
Вкладка «Горячие клавиши»
Вкладка «Горячие клавиши»
Вкладка настройки горячих клавиш для управления трансляцией, настройка функций включить/отключить звук, включить/выключить звук по нажатии. Можно задать горячие клавиши для запуска, остановки трансляции, начала и остановки записи и т.д.
Вкладка «Расширенные»
Вкладка «Расширенные»
Вкладка для дополнительных настроек программы. Если вы плохо разбираетесь в программе, то вас заинтересует параметр «Приоритет процесса», формат имени файла записи и задержка потока. Остальные параметры лучше оставить без изменений, и менять только в том случае, если вы знаете, что они означают и это изменение улучшит качество вашей трансляции.
- Приоритет процесса - изменение приоритете OBS в системе Windows, если наблюдаются какие-либо проблемы с программой попробуйте изменить этот параметр, не рекомендуется выставлять самое высокое значение, так как могут появиться проблемы с другими приложениями.
- Высокий
- Выше нормального
- Средний
- Ниже среднего
- Низкий
- Рендер - выбор значение которое будет отвечать за обработку кадров трансляции.
- Direct3D
- Open GL
Цветовой формат - или же цветовой профиль, можно выбрать какой именно профиль будет отвечать за построение картинки, обо всех профилях и что они дают можно почитать в википедии это очень обширная тема.
Цветовое пространство YUV - это цветовая модель, в которой цвет состоит из трёх компонентов - яркость (Y) и два цветоразностных компонента (U и V). Разные стандарты построения картинки, параметры подбираются опытным путём.
- Цветовой диапазон YUV.
- Частичный
- Полный
Итак, вы собрали себе достойный компьютер, познали дао мидера в Dota 2 и решили таки запустить свою первую трансляцию. Или прокомментировать чей-нибудь матч. Разумеется, на Twitch.tv.
Поздравляем, вы только что в первый окунулись в невероятно бурную реку с крутым руслом и кучей подводных камней. К счастью, со всякими хитрыми вопросами типа вещания с хромакеем или комментирования крупных ивентов можно будет разобраться позже, а пока можно разобраться с базовыми проблемами.
Например, выбором оптимального битрейта.
Предлагаем вашему перевод блога одного из комментаторов студии Moonduck.TV Pimpmuckl’а, посвященный базовым настройкам стрима по Dota 2.
Битрейт - самый важный аспект стрима. Постараемся же выжать максимально возможное для вас качество.
Первым делом для этого нужно скачать тестер качества вашего трафика с Twitch.tv с сайта Team Liquid. Запускаем программу и убираем из теста все региона, кроме «домашнего». Тест по Европе, например, будет выглядеть вот так:
Отлично, теперь выбираем себе сервер с лучшим битрейтом/качеством, берем его тестовые результаты и вычитаем из них 500кбит/сек. Получившийся в результате показатель записываем себе как «максимальный битрейт». Сокращенно - макс-битрейт.
Если вам удалось добиться статуса партнера Twitch.tv (например, вы транслируете какой-нибудь турнир), то можете смело ставить тот же макс-битрейт как «максимальный битрейт» уже в настройках вашей стримеркой программы (например, Open Broadcaster Software > Настройки > Кодирование). Один нюанс: больше 3,500кбит/сек смысла ставить нет по той простой причине, что Twitch не пропустит такой большой поток.

Если же статуса партнера у вас нет, ваш потолок - 2,500. За этой границей стрим начнет лагать.
Также следует подумать о вашей целевой аудитории. Есть на земном шаре регионы, где с интернетом все не так хорошо, как в какой-нибудь Москве, и если у главных зрителей какого-нибудь локального ивента нет подключения быстрее 2мбит/сек, то лучше «успокоить» свой стрим до 1,500кбит/сек, чтобы избавить аудиторию от буфферинга.
Разрешение
Разрешение видео мы будем выставлять, отталкиваясь от битрейта:
- 500–1,000 кбит/сек: 480p 30fps
- 1,000–1,500: 540p 30fps
- 1,500–2,000: 720p 30fps
- 2,000–3,500: 720p 60fps
- 3,500: 900p 60fps
Напоминаем, что речь сейчас идет именно о трансляции Dota 2. даже не пытайтесь выставить на стриме CS:Go или Overwatch 900p60 или какого-нибудь другого FPS.
720p 60fps – золотой стандарт, к которому следует стремиться. И качество будет хорошее, и у всяких девайсов типа Chromecast с передачей такого потока проблем не будет.

Всякие мелочи
В «расширенных настройках» OBS можно дополнительно поиграться с оптимизацией. Например, подкрутить пресет x264 CPU, сменив значение «по умлочанию» veryfast на fast. Это, грубо говоря, даст прирост в качестве видео за счет большей нагрузки на CPU.
Правда, в 90% случаев таки лучше оставаться на veryfast и играться этим параметром, только если в вашем компьютере стоит очень хороший процессор.

Еще один прием для владельцев GCN AMD CPU: проставьте в расширенных настройках opencl=true, и система начнет работать чуть шустрее.
Nota bene: галочку напротив «Encode in Full Range» не ставим никогда. Раньше эта опция нужна была, так как некоторые программы типа VLC могли некорректно отображать цвета в видео, но сейчас такой проблемы не существует вовсе.
Если в вашем компьютере стоит не сильно мощный процессор, можно поменять параметр «Кодировщик». NVENC/AMD VCE гораздо меньше грузят компьютер, правда, в этом случае придется пожертвовать качеством видеопотока. Ставить Intel QuickSync также имеет смысл: по качеству потока эта опция заметно обгоняет предыдущие две, но до x264 все равно не дотягивает.
Ну и наконец, геймерам, играющим на карте с измененным ландшафтом (напомним еще раз, речь идет о Dota 2), на сравнительно слабых ПК лучше переключиться на стандартную карту. Ландшафт из Battle Pass последнего The International удушит любые попытки стриминга на бюджетном компьютере.
Правда, если уж ваше железо может потянуть этот ландшафт, видеопоток с кодировкой x264 получится даже чуть лучше по качеству. Соль в том, что арена Battle Pass сама по себе очень светлая, а в x264 яркие цвета «весят» меньше в битрейте/качестве, чем темные тона. Соответственно, «светлый» стрим будет выглядеть опрятнее, чем «темный» стрим с тем же самым битрейтом.
Тем не менее, моим основным выбором все-таки является ландшафт по умолчанию.
Этот гайд посвящен программе Open Broadcaster Softwar
e (далее OBS
) и её настройкам для стрима на Twitch.tv
и Cybergame.tv
. Итак начнем по порядку.
1. Для начала вам нужна сама программа OBS
- для этого переходим на сайт http://obsproject.com/ идем в раздел Download
и скачиваем дистрибутив. Устанавливаем его следуя инструкциям установщика.
2. Запускаем программу. И сделаем настройки для стрима на Twitch.tv
2.1. Далее нам нужно перейти в настройки программы - Настройки
-> Настройки

2.2. В появившемся меню мы можем изменить Язык, так же мы сразу можем обозвать наш профиль (Профили являются некими пресетами настроек, например вы можете создать профиль для стрима на Твич в качестве 720p, и создать профиль для стрима на Кибергейм в 1080p, и переключаться между ними всего при помощи пары кликов мышки). Для начала создадим наш первый профиль. Для этого вам нужно нажать в окно правее надписи "Профиль :" стереть всё что там написано и написать своё название, я например напишу "720p Twitch", и нажимаем кнопку Добавить .

Так же давайте сразу рассмотрим действия необходимые для удаления профиля. При установке программы у вас автоматически создается профиль "Untitled ", сейчас мы его с вами удалим. Для этого правее строки "Профиль :" есть стрелочка вниз (выпадающее меню) выбираем там профиль "Untitled " и жмем кнопку "Удалить ".

2.3. Переходим к вкладке "Кодирование ". В данном окне выставляются одни из самых важных настроек для вашего стрима, в большинстве случаев именно от них будет зависеть качество картинки при динамичных сценах.
С 1го сентября Twitch.tv стал требовать от стримеров установки Постоянного битрейта, соответственно ставим галку рядом с CBR (постоянный битрейт) так же проверяем наличие галки у CBR паддинг (при отсутствии - посавить!).
Для стрима на Twitch.tv с разрешением 1280x720 я бы советовал использовать битрейт в диапозоне 2000-2500 (при 2000 будет менее четкая картинка, но зато меньше зрителей будут жаловаться на фризы, при 2500 наоборот картинка будет более высокого качества, но зрители могут начать жаловаться на более частые фризы картинки). Для примера возьмем нечто среднее - 2200
Ниже мы видим Аудио настройки, тут всё просто, ставим Кодек: AAC и Битрейт: 128 .

2.4. Трансляция . В этой вкладке мы должны выбрать сервис вещания и указать в нем ключ от канала. В нашем случае это будет Twitch.tv . Значит выставляем:
Режим: Прямой эфир
Сервис вещания: Twitch / Justin.tv
Сервер: EU:London, UK (можно другой начинающийся на EU:)
Play Path/Stream Key (при наличии) : сюда мы должны вставить ключ от нашего канала. Что бы его получить нужно зайти на сайт Твича, создать аккаунт/залогиниться и пройти по следующей ссылке http://ru.twitch.tv/broadcast Справа вы увидите кнопку "Показать Ключ "

нажимаем на нее, и копируем появившийся ключ (начинается с live_). Будьте ОЧЕНЬ внимательны и копируйте ВЕСЬ ключ, ошибка в 1 символе не позволит вам запустить стрим.
Автопереподключение: Галочка
Задержка автопереподключения: 10 (можно меньше, данное число определяет через сколько секунд при падении стрима OBS будет пытаться заного его запустить.)
Задержка (сек): 0 (Как правило задержку выставляют на стриме Ротных или Специальных боев, задержка выставляется в секундах, например что бы выставить задержку в 10 минут нужно написать 600 )

Обратите внимания что OBS пишет красным, это как раз связано с новыми требованиями Twitch.tv которые вступили в силу 01.09.2013. (ниже мы это исправим)
2.5. Вкладка Видео . Тут мы выбираем разрешение в котором зрители будут видеть нашу картинку. В Базовое разрешение : выбираем Пользовательское : и вписываем 1280 и 720 .
Кадров в секунду (FPS) : ставим 30

2.6. Аудио . Настройки микрофона и звука в целом. Выбираем устройство воспроизведения звука (как правило это Динамики ) так же выбираем Микрофон если вы хотите использовать систему Push To Talk (что бы то что вы говорили было слышно на стриме только при нажимании определенной кнопки) то стави галку рядом с Использовать "Нажми и Говори" и правее выбираем окно и жмем кнопку, на которую хотим назначить данную функцию (я например назначил на Q)
Задержка НиГ (мс): 200 (если зрители будут жаловаться что часто пропадают окончания ваших фраз то можно увеличить это значение (но не переусердствуйте, советую увеличивать на 200 и проводить тесты. У меня лично всё хорошо и со значением 200)
Горячая клавиша Вкл/Откл микрофона и Горячая клавиша Вкл/Откл звука - можете задать горячие клавиши для данных действий (они будут отключать микрофон и звук на стриме)
Услиение приложений (множитель): 1 (данная настройка увеличивает звук всех приложений, советую оставить 1, но если вдруг выставляя в игре звук на максимум, зрители жалуются что не слышат звук, можете изменить данное значение (советую прибавлять по 1) (У меня всё хорошо и при значении 1)
Усиление микрофона (множитель): 1 (данная настройка увеличивает звук микрофона, советую оставить 1, но если вдруг выкручивая громкость микрофона, зрители жалуются что не слышат вас, можете изменить данное значение (советую прибавлять по 1) (У меня всё хорошо и при значении 1)

2.7. Вкладка Расширенные .
Многопоточная оптимизация галочка
Приоритет процесса Средний
Время буферизации сцены (мс): 400
Предустановка x264 CPU: Veryfast (для обладателей сверхмощных процессоров можно поставить faster или fast , не советую, т.к. очень сильно вырастет нагрузка на ЦП)
Интервал ключевых кадров (сек, 0=авто): 2 (требование Твича)
CFR (постоянная частота кадров) галочка
Подгонять звук под тайминг видео галочка (бывает редкий баг что звук отстает от видео и эта галочка его исправляет, один наш стример с таким сталкивался)

3. Настройки для Cybergame.tv
3.1. Создаем профиль - для этого заходим во вкладку Общие . справа от Профиль : пишем название профиля, например: "1080p Cybergame " и нажимаем Добавить.

Обратите внимание! Если у вас был выбран профиль (например 720p Twitch) и вы создаете новый, то он полностью копирует все настройки предыдущего профиля, и вам нужно будет его лишь немного подкорректировать.
3.2. Кодирование
. Для стрима на Cybergame.tv необязательно использовать CBR (постоянный битрейт)
но мы всё же используем, т.к. пользуемся рестримом на Twitch.tv.
Максимальный Битрейт (Кбит/с): 3700
(Для стрима 1080p на Cybergame.tv
советую использовать битрейт 3500-4000
(т.к. у сервиса Cybergame.tv
сервера вещания находятся в России
(у Twitch.tv
ближайшие в Европе
) то битрейт можно поставить повыше, например если вы делаете стрим 720p на Твиче - используете битрейт 2000-2500 то для такого же стрима на Cybergame.tv можно использовать битрейт 2500-3000))
Аудио: AAC - 128

3.3. Трансляция
Режим: Прямой эфир
Сервис вещания: Custom
Сервер: Для того что бы узнать сервер - нужно залогиниться/зарегистрироваться на сайте Cybergame.tv - зайти в свой кабинет по ссылке http://cybergame.tv/cabinet.php выбрать вкладку "Канал" и скопировать то что рядом с Настройки вещания: (например rtmp://st.cybergame.tv:1953/live )
Play Path/Stream Key (при наличии): А сюда копируем то что находится рядом с Stream Name (Path): (но сначала нужно нажать кнопку Отобразить, что бы пропали многочисленные звездочки) как правило начинается с вашего ника. (копировать с той же страницы, с которой копировали Сервер)

3.4. Видео
т.к. стримить планируем в 1080p то пишем в Пользовательское: 1920 1080
Кадров в секунду (FPS): 30

3.5. Настройки Аудио и Расшриенные можно взять точно такие же как и для стрима на Twitch.tv.
4. Настройки Сцен
и Источников
Для начала давайте разберемся что такое Сцена а что такое Источник.
Сцена - это некий профиль который содержит в себе один и более источник(и). Т.е. для удобства мы можем создать сцены с названием игр: "WoT" "WoWP" "CS" и т.д. а уже в каждой сцене будет настроены свои источники, например в сцене "WoT" будет источник с захватом игры, источник с вашей веб-камерой и т.д. т.е. Источники являются некими слоями, и тот источник что находится выше в списке будет находиться на переднем плане, а тот что ниже, на заднем. Ну давайте перейдем к делу.
4.1. Изначально у нас есть Сцена
давайте ее переименуем в "WOT"
для этого кликаем правой кнопкой мышки на ней и выбираем "Переименовать"

пишем "WOT" жмем ok. получаем сцену с названием WOT
4.2. Далее давайте в эту сцену добавим источник с изображением игры. Для этого игра обязательно должна быть запущена!
Нажимаем правой кнопкой мыши в пустом окне Источники: и выбираем Добавить -> Игра

Вводим название, например WOT.
У нас появляется окно. В Приложение: мы в выпадающем меню должны найти нашу игру : WoT Client
так же ставим галочку "Растянуть изображение во весь экран" и "Захват мыши" жмем ок

Так же в источниках вы можете добавить Слайд-шоу (несколько картинок периодически меняющихся) Изображение (статическая картинка или gif анимация) Текст (любой текст) Устройство (Веб-камера).
Посмотреть результат картинки можете нажав на кнопку "Предпросмотр"

У вас появится видео с вашими слоями. Как я писал выше Источник который находится выше - находится на первом плане, а тот который ниже находится на заднем плане. Если вы планируете накладывать картинки/текст поверх игры - то игра должна быть в самом низу списка Источников.

Для того что бы настроить тот или иной слой (его размер или положение на экране) - НЕ выходя из режима Предпросмотра, нажмите на Изменение сцены и нажмите на источник который хотите отредактировать. Вокруг выбранного источника появится красная рамочка, растягивая которую вы можете изменять размер самого источника. Так же можете передвигать источник в любое место.

Так же мы видим красные "столбики" которые помогут вам настроить баланс громкости между микрофоном и остальными звуками (тут я вам не советчик, это очень индивидуально и нужно согласовывать со зрителями.)
Ну и финишная прямая, для того что бы начать трансляцию - останавливаем предпросмотр и жмем Запустить трансляцию.
Очень важно что бы при стриме у вас не было Потери кадров. Если у вас есть потери кадров, то возможно у вас проблемы с интернетом или вам банально не хватает вашего канала для текущих настроек стрима. Попробуйте уменьшить битрейт.
Гайд подготовил neRRReQuCb специально для зрителей ACES TV.