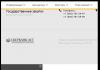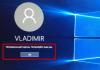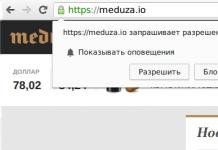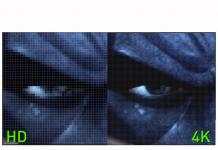Мы все любим лето за долгожданную возможность погреться под ласковыми солнечными лучами. Однако для наших ПК это по-настоящему трудное время из-за коварного врага под названием «перегрев».
Как известно, все компьютерные комплектующие, и прежде всего процессоры, при работе выделяют некоторое количество тепла. Для нормального функционирования системы его необходимо отводить, обеспечивая оптимальный температурный режим. Эта задача значительно осложняется с приходом летней жары, когда стандартные СО могут уже не справляться, особенно если вы занимались разгоном своего ПК.
Результатом перегрева могут быть как полный выход компьютера из строя, так и перманентная нестабильность системы, выражающаяся в появлении странных ошибок, зависаниях и внезапных перезагрузках. Чтобы не допустить столь неприятных последствий, необходимо держать температуру компонентов ПК под контролем с помощью специальных программ, обзор которых мы и предлагаем вашему вниманию.
Core Temp | www.alcpu.com/CoreTemp
Core Temp является компактной, нетребовательной к ресурсам программой для мониторинга в реальном времени температуры CPU. Утилита работает как с процессорами Intel, так и с продуктами AMD, причем поддерживается очень широкий диапазон моделей, включая последние разработки. CoreTemp может отображать в системном трее температуру, частоту или загрузку для каждого ядра. Кроме этого, доступны для скачивания специальный гаджет, выводящий эти параметры на Рабочий стол, а также плагин для Windows Media Center. Приложение имеет функцию предупреждения о перегреве в виде всплывающей подсказки.
SpeedFan | www.almico.com/speedfan.php

SpeedFan является одной из старейших и популярнейших программ данного типа. Ее возможности выходят далеко за пределы простого контроля температуры: она в состоянии считывать напряжения, частоту, скорость вращения вентиляторов, данные SMART, температуру жесткого диска, а также отображать текущие значения избранных датчиков в трее. Основной особенностью приложения является способность регулировать обороты вентиляторов в зависимости от температуры процессора. Кроме того, утилита ведет статистику и сохраняет сведения в log-файл, рисует графики изменения температуры, напряжения и скорости вращения кулера.
Real Temp | www.techpowerup.com/realtemp

Real Temp – программа мониторинга температуры, предназначенная исключительно для процессоров Intel (Core, Dual Core, Quad Core и Core i7). Работает под всеми версиями Windows и не требует установки. Считывание данных производится непосредственно с сенсора, расположенного в ядре CPU, поэтому показания утилиты, по утверждению разработчиков, наиболее близки к реальным. Real Temp имеет функцию предупреждения или экстренного выключения компьютера по достижении предельных значений. С помощью приложения можно также протестировать температурный сенсор и быстродействие CPU.
Hmonitor | www.hmonitor.net

Hmonitor в состоянии отслеживать температуры ядер процессора и жесткого диска, напряжения и скорости вентиляторов. Программа обладает широкими возможностями настройки отображения контролируемых параметров. Выбор различных действий, производимых утилитой при перегреве процессора, позволит в автоматическом режиме реагировать на экстремальные ситуации. Это могут быть подача звукового сигнала, автоматическое выключение системы или запуск целого сценария (например, отправка электронного письма администратору). Hmonitor является платной (shareware) и может использоваться во всех версиях Windows.
CPU Thermometer | www.cputhermometer.com

Данная программа, наверное, самая простая в обзоре. Все, что она умеет, это отображать температуру и загрузку процессора в системном трее. Утилита представляет собой сильно урезанную версию рассмотренного выше Open Hardware Monitor, в котором оставили всего одну функцию. В настройках допускаются указание цвета индикации и автостарт вместе с запуском системы. Впрочем, столь ограниченная функциональность мало повлияла на аппетиты приложения – этот термометр гораздо прожорливее своих куда более продвинутых конкурентов. Несмотря на бесплатный статус, вряд ли CPU Thermometer станет оптимальным выбором.
PC-Wizard | www.cpuid.com/softwares/pc-wizard.html

PC-Wizard является целым программным комплексом, которому по силам контроль и диагностика практически любых компьютерных комплектующих. Это приложение может быть использовано для анализа конфигурации системы и тестирования оборудования, в том числе оценки производительности процессора, проверки оперативной памяти, скорости работы жесткого диска и многого другого. При сворачивании PC-Wizard умеет выводить основные параметры системы, в том числе температуру CPU, в виде небольшого дисплея, расположенного поверх всех окон. Таким образом, вы всегда сможете их видеть и оперативно реагировать.
Open Hardware Monitor | openhardwaremonitor.org

Программа является продуктом сообщества разработчиков open source. Она контролирует датчики температуры, скорости вращения вентиляторов, напряжения, загрузку и тактовую частоту процессора компьютера. Open Hardware Monitor поддерживает большинство современных материнских плат для платформ Intel и AMD. Кроме этого, утилита умеет считывать показания SMART жестких дисков и датчиков видеоадаптеров. Любой параметр можно отобразить в виде специального гаджета на Рабочем столе или иконки в трее. Приложение используется не только во всех версиях Windows, но и в Linux.
Temp Taskbar for Windows 7 | anonymous-thing.deviantart.com

Программа предназначена сугубо для демонстрации температуры процессора, но делает она это весьма необычным способом. После запуска Temp Taskbar индикатором становится вся Панель задач Windows, на которой появляется зеленая температурная шкала CPU, причем расположенные на панели кнопки приложений абсолютно не мешают ее отображению. По достижении высокого уровня шкала окрашивается в желтый цвет, а при критических значениях – в красный. Соответствующие параметры и цвета устанавливаются в настройках утилиты. Управление ею осуществляется с помощью иконки в системном трее.
Добрый день.
Когда компьютер начинает вести себя подозрительно: например, самостоятельно выключаться, перезагружаться, виснуть, тормозить - то одна из первых рекомендаций большинства мастеров и опытных пользователей - это проверка его температуры.
Чаще всего требуется узнать температуру следующих компонентов компьютера: видеокарты, процессора, жесткого диска, иногда, материнской платы.
Самый простой способ, чтобы узнать температуру компьютера - это воспользоваться специальными утилитами. Им и повещена данная статья…
HWMonitor (универсальная утилита определения температуры)
Бесплатная утилита для определения температуры основных компонентов компьютера. На сайте производителя можно скачать портативную версию (такая версия не нуждается в установке - просто запустил и пользуешься!).
На скриншоте выше (рис. 1) показана температура двух-ядерного процессора Intel Core i3 и жесткого диска Toshiba. Утилита работает в новых версиях Windows 7, 8, 10 и поддерживает 32 и 64 bit’s системы.
Core Temp (поможет узнать температуру процессора)

Рис. 2. Core Temp главное окно
Совсем небольшая утилита, которая очень точно показывает температуру процессора. Кстати, температура будет отображаться для каждого ядра процессора. Кроме этого, будет показана загрузка ядер и частота их работы.
Утилита позволяет в режиме реального времени смотреть за загрузкой процессора и вести мониторинг его температуры. Очень будет полезна при полноценной диагностике ПК.
Speccy
Рис. 2. Speccy - главное окно программы
Очень удобная утилита, которая позволяет быстро и достаточно точно узнать температуру основных компонентов ПК: процессора (CPU на рис. 2), материнской платы (Motherboard), жесткого диска (Storage) и видеокарты.
На сайте разработчиков можно скачать так же портативную версию, не требующую установки. Кстати, помимо температуры, эта утилита расскажет практически все характеристики любой железки, установленной в вашем компьютере!
AIDA64 (температура основных компонентов + характеристики ПК)
Одна из самых лучших и популярных утилит для определение характеристик компьютера (ноутбука). Пригодиться вам не только для определения температуры, но и для настройки автозагрузки Windows, поможет при поиске драйверов, определит точную модель любой железки в ПК и многое многое другое!
Чтобы посмотреть температуру основных компонентов ПК - запустите AIDA и перейдите в раздел Компьютер/Датчики . Утилите понадобиться 5-10 сек. времени для отображения показателей датчиков.
SpeedFan
Рис. 4. SpeedFan
Бесплатная утилита, которая не только следит за показаниями датчиков материнской платы, видеокарты, жесткого диска, процессора, но и позволяет регулировать скорость вращения кулеров (кстати, во многих случаях позволяет избавиться от раздражающего шума).
Кстати, SpeedFan так же анализирует и дает оценку температуре: например, если температура HDD как на рис. 4 составляет 40-41 гр. Ц. - то программа выдаст зеленую галочку (все в порядке). Если температура превысит оптимальное значение - галочка станет оранжевой*.
Какая оптимальная температура компонентов ПК?
Как снизить температуру компьютера/ноутбука
3. В летнее время года, когда температура в помещении повышается порой до 30-40 гр. Ц. - рекомендуется открыть крышку системного блока и направить против него обычный вентилятор.
4. Для ноутбуков в продаже имеются специальные подставки. Такая подставка способна снизить температуру на 5-10 гр. Ц.
5. Если речь идет о ноутбуках, то еще одна рекомендация: ноутбук лучше ставить на чистую, ровную и сухую поверхность, так чтобы его вентиляционные отверстия были открыты (когда вы его ложите на кровать или диван - часть отверстий перекрывается из-за чего температура внутри корпуса устройства начинает расти).
На этом у меня все. За дополнения к статье - отдельное спасибо. Всего наилучшего!
То вам нужно время от времени измерять их температуру, для того чтобы убедиться, что она находится в пределах нормы. Если этого не делать, то со временем процессор и видеокарта начнут перегреваться. Чаще всего это происходит из-за скопившейся в компьютере пыли, но могут быть и другие причины, например, пересохшая термопаста. Сейчас мы рассмотрим ряд бесплатных программ для измерения температуры процессора и видеокарты, которыми вы можете воспользоваться для решения этой проблемы.
– это бесплатная программа для . С ее помощью можно менять такие параметры видеокарты как напряжение на чип, лимит потребления энергии, тактовая частота графического чипа, тактовая частота видеопамяти и скорость вращения кулеров. Но, кроме этого данная программа позволяет измерять температуру процессора и видеокарты прямо в компьютерных играх.
Для этого нужно зайти в настройки программы и включить там отображение этих параметров на экране. После этого нужно просто запустить любую игру и наблюдать за температурой, информация о которой появится в левом верхнем углу экрана.
– это одна из лучших бесплатных программ для измерения температуры компьютера. С помощью можно измерить температуру процессора, видеокарты, жестких дисков и материнской платы. Данную программу разрабатывает компания CPUID, известная также благодаря своей программе CPU-Z.

Кроме информации о температуре программа HWMonitor собирает все остальные данные из аппаратных датчиков и отображает эту информацию в удобном для пользователя виде. Например, кроме температуры, данная программа отображает информацию о напряжениях, скорости вращения кулеров и уровне нагрузки.
Скачать программу CPUID HWMonitor можно .
– это бесплатная программа для измерения . Core Temp разработана специально для измерения температуры процессора, поэтому она обладает рядом узкоспециализированых функций. Например, с помощью Core Temp можно вывести информацию о температуре процессора на панель задач. Это позволит наблюдать за температурой в процессе работы.

Кроме температуры с помощью Core Temp можно узнать напряжение на процессор, потребление энергии процессором, а также все основные характеристики процессора (модель процессора, платформа, тактовая частота, количество ядер, техпроцесс и т.д.).
Скачать программу Core Temp можно .
– это бесплатная программа для получения информации о компьютере от компании Piriform, более известной как разработчик CCleaner. Программа Speccy собирает массу разнообразной информации о вашем компьютере и выводит ее в удобном для изучения виде. Среди прочего, с помощью Speccy можно измерить температуру процессора и видеокарты.

Для получения информации о температуре процессора нужно открыть раздел программы «Центральный процессор». В данном разделе будет доступна вся техническая информация о процессоре, а в самом низу будет таблица с температурами. Информация о видеокарте доступна в разделе «Графические устройства».
Скачать программу Piriform Speccy можно .
– бесплатная программа для получения информации о видеокарте. С ее помощью можно узнать все основные технические характеристики видеокарты, а также измерить ее , узнать текущую частоту, уровень нагрузки, скорости вращения кулеров и т.д.

Для того чтобы измерить температуру видеокарты, после запуска нужно просто перейти на вкладку «Sensors» и наблюдать за параметром «Temperature». При необходимости температуру видеокарты можно вывести в заголовок окна GPU-Z или в LOG-файл.
Скачать программу TechPowerUp GPU-Z можно .
– еще одна бесплатная программа от компании CPUID. Perfmonitor 2 предназначен для измерения температуры процессора, а также для сбора других данных о его работе. Например, с помощью данной программы можно узнать нагрузку на процессор, а также количество выполненных инструкций на каждый ватт потраченной энергии.

При этом Perfmonitor 2, как и программа Core Temp, умеет выводить информацию о температуре процессора на панель задач.
С перегревом видеокарты или процессора сталкивался наверно каждый пользователь компьютера. Это первое, что приходится проверять после непонятного самовыключения компьютера или появления синего экрана смерти - температуру нагрева процессора и видеокарты. В принципе, даже еще до аварийного выключения перегрев видеокарты становится виден на мониторе - могут появиться артефакты изображения, начнут зависать программы и игры, будет мешать работать постоянная перезагрузка. Синий экран - основной признак именно этого типа нарушения функциональности.
Синий экран смерти
Основные причины перегрева компьютера при нормальных условиях его использования:
Самые часто встречающиеся причины перегрева компьютера - амортизация элементов охлаждения и пыль. Чтобы очистить компьютер от пыли, его нужно элементарно периодически пылесосить. Об изнашивании вентиляторов свидетельствует появившийся шум, треск, периодическая остановка их работы. Из-за этого ухудшается теплопроводность термоинтерфейса. Также во время сервисного обслуживания нужно заменить термопасту, термопрокладки.
Такое количество пыли убьет любой процессор
Если на ноутбуке вы часто играете в мощные игры, запускаете сложные программы для обработки видео или работаете с 3d, пр. то также может перегреваться видеокарта и процессор. Также могут сильно загружать систему вирусы.
Нормальные рабочие температуры
Допустимая температура процессора должна держаться в пределах 40-60 градусов. Если после измерения вы замечаете, что показатель температуры перевалил за предельно допустимое значение, значит нужно принимать какие-то меры. Лучше не допускать разрушающий перегрев процессора, потому что это дорогостоящий конструктив, замена которого и даже ремонт обойдутся в немалую сумму.
Наиболее частой причиной поломки компьютера является перегрев
Температура видеокарты должна держаться в пределах 40-50 градусов. Для более мощных видеокарт нормальными будут 60-70 градусов. Чем этот показатель будет подниматься выше, тем сильнее увеличится износ видеокарты и чаще будут появляться проблемы с изображением - артефакты (появление точек, полос), выпадение текстур и зависания.
Программа для измерения температуры процессора и видеокарты
Для того, чтобы вовремя обнаружить аномальное повышение температуры компонентов компьютера необходимо установить программу для отслеживания её показателей. Внутри любого девайса находится чрезвычайно много датчиков, которые измеряют температуру деталей, напряжение и скорость вентиляторов. Количество датчиков различается в зависимости от модели устройства, его составляющих, вариантов подсоединения. Например, кулер и измеритель скорости вращения в разных устройствах может быть подключен к материнской плате или к блоку питания.
Температурные датчики видеокарты
Датчики компьютера довольно редко бывают откалиброваны. Поэтому погрешность между температурами иногда может скакать до 10 градусов. Это нужно учитывать, если случается такая ситуация: видеокарта судя по показаниям датчиков греется до 60 градусов, max устройства - 70. Но на данный момент начинают тормозить игры. Это значит, что датчик не показывает реальную температуру, а перегрев присутствует.
Для геймеров разработаны специальные устройства, позволяющие контролировать и регулировать температуру внутренних компонентов
Программ для просмотра показаний датчиков температур существует огромное множество. Однако большинство из них нельзя назвать полностью достоверными. Некоторые снимают температуру точно, но датчики могут быть некалиброванными, другие не поддерживают комплектующие вашего компьютера, третьи могут быть вовсе глючными. Но при тщательном поиске в интернете можно найти и универсальные программы, которые можно скачать прямо на свой компьютер бесплатно и без регистрации. Можно отдать предпочтение платным программам, выбор которых также достаточно велик.
Программы для измерения температуры процессора
Для измерения температуры только процессора нет специальных программ. Это довольно узкий функционал, который реализуется в комплекте с иными возможностями. Температура процессора будет известна вместе со всей остальной системной информацией. Такие программы показывают всю информацию о процессоре, видеокарте, жестком диске, материнке, вентиляторах. При помощи CPU-Z можно узнать температуру процессора, количество ядер, спецификации и модель процессора.
CPU-Z завоевала лидирующее место среди аналогичных программ по сбору данных о температурных режимах
- Существуют более сложные программы, например, EVEREST Ultimate Edition, которые предназначены в основном для профессионалов. Конечно использовать EVEREST может любой пользователь, но воспользоваться большинством данных сможет лишь человек, досконально разбирающийся в программной части и в железе. EVEREST Ultimate Edition - это платная программа.
- SpeedFan - бесплатная программа, которая поможет отследить работу датчиков компьютера: температуры, скорость и напряжение процессора, жесткого диска и пр.
- HWMonitor Portable 1.27 может выводить на экран в онлайн времени показатели температуры и напряжения.
Программы для просмотра температуры видеокарты
Точно так же и программы для просмотра температуры видеокарты являются универсальными и показывают подробную информацию обо всей системе. То есть кроме температуры можно посмотреть название производителя, ID устройства, модель, частоту ядер видеокарты, её напряжение и пропускную способность во время обмена данных, также тип и объем памяти и пр. Пользоваться этими программами не сложно, некоторые даже не требуют установки. Можно перечислить такие программы как:
- SpeedFan - отслеживающую многие датчики компьютера;
- HWMonitor Portable;
- GPU-Z;
- Speccy - универсальная программа для получения данных обо всех компонентах компьютера.
Одной из простых и надежных программ для отслеживания изменений температуры является программа HWmonitor. Она обеспечивает вполне достаточно информации и о температуре и о других характеристиках компьютера. Она отображает 3 значения температур: текущее, min и max, что очень удобно для тестирования компьютера.
Программа показывает 3 значения температуры
Гаджет для определения температуры на nvidia
Порой совсем не обязательно скачивать и устанавливать такие мощные программы, как EVEREST просто для того, чтобы отслеживать температуру видеокарты. Для этих целей будет достаточно какого-нибудь небольшого гаджета на рабочем столе.
Гаджеты для рабочего стола компьютера
Можно ли бесплатно скачать программу, показывающую и контролирующую температуру
Да, практически все гаджеты и небольшие программы можно найти и скачать бесплатно. Платные программы - это обычно профессиональные монстры типа EVEREST Ultimate Edition. Для профилактических целей проверки температурного режима, при средней нагрузке на компьютер, при условии, что его не разгоняет геймер для мощных игр вполне достаточно небольших программ.
Как проконтролировать перегрев в Биосе
В Bios нужно посмотреть где находится нужный нам параметр - температура процессора. Искать его нужно в секциях «Hardware», «Power» под названием «Hardware monitor» (monitoring). Нужно учитывать, что при загрузке компьютера, при включении температура процессора всегда на порядок выше, чем во время стабильной работы. Поэтому проверять температуру нужно не с самого начала работы, а уже в процессе.
Что делать, если датчики фиксируют превышение температуры
Если вы наблюдаете превышение максимально допустимых температур, необходимо провести профилактические работы. И в первую очередь почистить компьютер от пыли. Сделать это можно обычным пылесосом. Обязательно обратите внимание на вентиляторы - лопасти должны быть чистыми. На видеокарте необходимо заменить термопасту. Старую термопасту нужно аккуратно снять - она со временем теряет свои свойства, а новую нанести тонким слоем.
Замена термопасты
Если лето жаркое или пользователь старается разгонять компьютер для своих игр или использует мощные программы, нужно просто установить дополнительные кулеры. Кулер можно установить на видеокарту, на процессор, на материнскую плату. Вентиляторы лучше всегда устанавливать новые - стоят они недорого, а смазывание техническим маслом старого, как правило, длительного эффекта не дает. При установке новых вентиляторов проверьте нет ли чего-то лишнего по пути движения воздуха: шлейфов, все провода должны быть аккуратно уложены. Летом многие просто снимают боковую крышку системного блока для лучшего охлаждения компьютера.
Системник с дополнительными кулерами
Если греется ноутбук - возможно причина все в том же недостаточном охлаждении. Во-первых, может просто выйти из строя из-за перегрузок вентилятор, который нужно заменить на новый. Во-вторых, для любых моделей ноутбуков разработаны специальные охлаждающие подставки с вентиляторами: они могут быть универсальными, могут быть разработаны конкретно для определенных моделей.
Охлаждающая подставка под ноутбук
Если все вышеперечисленные действия выполнены, а перегрев все равно имеет место, значит придется немного снизить напряжение питания процессора в Bios методом проб.
Как снизить нагрев с помощью настроек Bios
Самый простой способ исправить проблему с перегревом компьютера - изменить настройки Bios. Давно разработана технология, которая позволяет уменьшать частоту работы процессора в период простоя. Для процессоров AMD это Cool’n’Quite, для Intel процессоров - Enhanced SpeedStep Technology. Чтобы проверить наличие этих технологий:
- в Windows 7 нужно зайти в «Панель управления, потом Электропитание, посмотреть какой активен план электропитания. Стандартно присутствует 3 плана: «Сбалансированный», «Высокая производительность», «Экономия энергии». Чтобы активировать Cool’n’Quite и Enhanced SpeedStep Technology можно выбрать экономный или сбалансированный.
- в Windows XP выбираем там же «Диспетчера энергосбережения».
Чтобы проверить включилась ли технология энергосбережения можно воспользоваться бесплатной программой CPU Rightmark. Смотрите видео о её установке.
В интернете очень часто встречаются вопросы: почему компьютер перезагружается сам по себе, в связи с чем зависает и экстренно выключается устройство, что делать, если монитор не стабильно работает.
Первым делом задумываешься о наличии вирусов, но в большинстве случаев проблема заключается в перегреве процессора или видеокарты. В этой статье рассмотрим практичные и простые в использовании программные средства по отображению показателей температур.
Контроль температуры процессора - зачем?
Температура процессора или видеокарты в рабочем состоянии постоянно меняется. От перегрева компьютер или ноутбук может внезапно отключиться, что приведет к потере данных. Поэтому, если хотите избежать критических температур и не допустить повреждений оборудования, необходимо использовать специальные программные средства. С их помощью можно наблюдать за температурными показателями нагрева процессора, видеокарты, жесткого диска в момент их работы.
Программы для проверки температуры процессора
Проверить температуру можно зайдя в BIOS. Для этого необходимо перезагрузить операционную систему, во время включения компьютера нажимаем клавишу «F2»или «Delete», в зависимости от версии устройства. После входа в BIOS нужно найти раздел «H/W Monitor» и выбрать его. После чего, показатели температур аппаратных составляющих отобразятся.

Главным недостатком является то, что нет возможности посмотреть температуру в момент работы компьютера и его нагрузки. Поэтому, далее мы рассмотрим наиболее полезны программные продукты.
HWMonitor
«HWMonitor» – это программа для мониторинга показателей температуры процессора и видеокарты. Она также позволяет узнать скорость вращения вентиляторов и данные о напряжении. Данную программу можно скачать с официального сайта.
Чтобы измерить температуру процессора:
- Запустите программу.
- После запуска приложения отобразятся все главные устройства: процессор, жесткий диск, интегрированная и дискретная видеокарты, батарея для ноутбука.

- Открыв все пункты процессора, отобразятся текущие максимальные и минимальные значения температуры собранные в ходе работы ПК. К процессору относятся такие пункты: напряжение, температура, степень загруженности, а также его частота.

- О жестком диске указывается лишь его температура.

- Далее идут интегрированная и дискретная видеокарты. Программа показывает температуру и частоту для интегрированной, в дискретной вместо частоты отображается загруженность.

- Пункт батарея указывается лишь для ноутбука, здесь отображается потребляемое напряжение, мощность и уровни износа батареи.

AIDA 64 Extreme Edition

«AIDA 64 Extreme Edition» – это обширный комплекс диагностики и тестирования аппаратных составляющих компьютера. Программа имеет множество возможностей:
- мониторинг в реальном времени аппаратных частей и системных компонентов компьютера;
- тестирование аппаратных частей компьютера;
- диагностика компонентов на наличие проблем и ошибок;
- анализ системы и прикладных программ;
- мониторинг температуры, напряжения и вентиляторов.
Следует сказать, что программа платная. Ее триальная версия ограничивается 30 днями использования - это является главным недостатком.
Данную утилиту можно скачать с официального сайта . Проверка температуры процессора происходит следующим образом:
- Установив программу, запускаем ее двойным нажатием на ярлык.
- В открывшемся окне дважды кликаем по пункту «Компьютер» и в открывшемся списке выбираем пункт «Датчики».
- Откроется подробная информация обо всех составляющих компьютера, оборудованных датчиком температуры, среди которых основные: «ЦП» (Центральный процессор) и «GPU» (Видеокарта).

MSI AfterBurner
MSI AfterBurner - многофункциональная утилита, которая направлена на мониторинг показателей видеокарты. Зачастую ее используют геймеры для разгона графической платы и для контроля таких ее показателей:
- увеличение тактовой частоты памяти;
- регулировка вращения кулера;
- мониторинг FPS (число, обозначающее сколько раз за секунду графический процессор обновляет изображение);
- уведомление о повышении критических значений температуры.
Скачать данную программу можно с сайта разработчиков по данной ссылке . Рассмотрим основные параметры программы:

Что делать, если температура повышена?
Нормальной температурой во время работы процессора считается показатель до 60 градусов, видеокарты - до 80 градусов.
Если вы обнаружили проблему перегрева устройств, то рассмотрим первостепенные решения:
- Первым делом выключите компьютер или завершите работу программы, которая приводит к перегреву.
- Необходимо обеспечить хороший выдув кулеров, прочистить полностью компьютер от пыли.
- Снижение температуры окружающей среды. Зачастую высокая температура помещения влияет на температуру аппаратных частей компьютера. Для выхода из этого положения можно воспользоваться кондиционером или вентилятором.
- Установка более мощной системы охлаждения. Установление дополнительных кулеров для процессора и видеокарты решат проблему. Также можно использовать подставки под устройство с системой охлаждения.
Но самым безопасным и правильным советом будет отнести компьютер в сервис для полной диагностики и дальнейшего ремонта или очистки. На этом обзор средств заканчивается, если вам известны более удобные и качественные программные решения, пишите в комментариях.