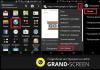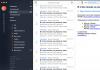27
сен
2011
WinMend Folder Hidden 1.4.5.3
 Год выпуска:
2011
Год выпуска:
2011
Жанр:
Безопасность, скрытие файлов / папок
Разработчик:
WinMend.com
Сайт разработчика:
http://www.winmend.com/
Язык интерфейса:
Мультиязычный (русский присутствует)
Тип сборки:
Standard
Разрядность:
32/64-bit
Операционная система:
Windows XP, Vista, 7
Системные требования:
PC
Описание:
Программа WinMend Folder Hidden предназначена для скрытия файлов / папок на локальных разделах внутреннего накопителя или внешних запоминающих устройствах: флешках или портативных дисках. При этом пересмотреть список скрытых файлов / папок или получить к ним доступ пользователь сможет лишь после введения правильного пароля. Переустановка операционной системы или подключение накопителя / флешки к другому компьютеру не приводит к показу скрытых файлов / папок или открытию доступа к ним.
01
янв
2012
WinMend Folder Hidden 1.4.5.4 Portable

Год выпуска: 2011
Жанр: Защита данных
Разработчик: WinMend.com
Тип сборки: Portable
Разрядность: 32/64-bit
01
янв
2012
WinMend Folder Hidden 1.4.5.4

Год выпуска: 2011
Жанр: Защита данных
Разработчик: WinMend.com
Сайт разработчика: http://www.winmend.com/
Язык интерфейса: Мультиязычный (русский присутствует)
Тип сборки: Standard
Разрядность: 32/64-bit
Операционная система: Windows 2000, XP, 2003, Vista, 7
Описание: WinMend Folder Hidden - программа для скрытия файлов и папок. Одновременно гарантируя абсолютную безопасность системы, данное приложение может также быстро скрывать файлы и папки на локальных разделах и/или на переносных устройствах. Скрытые файлы и папки будут всегда безопасно скрыты, даже если к устройству получают доступ с др...
14
мар
2011
WinMend File Copy 1.3.5

Версия: 1.3.5
Год выпуска: 2011
Жанр: Копирование файлов
Разработчик: WinMend.com
Сайт разработчика: http://www.winmend.com
Язык интерфейса: Русский
Платформа: Windows 7, Vista, XP
Описание: WinMend File Copy - бесплатный инструмент для быстрого и удобного копирования файлов, которое по утверждению разработчиков осуществляется в три раза быстрее, чем при копировании обычным способом, что достигается благодаря наличию уникального программного алгоритма. Также к плюсам утилиты следует отнести возобновление копирования с места обрыва, наличие пакетного режима копирования, а также отображение спи...
27
мар
2011
WinMend Registry Cleaner 1.5.9 Portable

Год выпуска: 2011
Жанр: Работа с реестром
Разработчик: WinMend.com
Сайт разработчика: http://www.winmend.com/
Язык интерфейса: Мультиязычный (русский присутствует)
Платформа: Windows 2000, XP, XP x64, Vista, Vista x64, 7, 7 x64
Описание: WinMend Registry Cleaner очищает системный реестр от некорректной или устаревшей информации. Допускает создание резервных копий реестра и восстановление реестра из резервной копии. В сканере имеется ряд настроек позволяющих искать проблемы реестра определенной категории. Имеется оптимизатор реестра. Присутствует функция поиска "неправильных" ярлыков. Также в...
13
мар
2011
WinMend Data Recovery 1.3.8 + RUS

Версия: 1.3.8
Год выпуска: 2011
Жанр: Восстановление данных
Разработчик: WinMend.com
Сайт разработчика: http://www.winmend.com/
Язык интерфейса: Английский + Русский
Платформа: Windows 2000, XP, Vista, 7
Описание: WinMend Data Recovery - это Windows приложение для восстановления данных с жестких дисков, Compact Flash, Memory Stick и других носителей. WinMend Data Recovery восстанавливает файлы и данные, потерянные в результате случайного удаления, форматирования, атаки вирусов, проблем при создании разделов или загрузке, неправильного выключения компьютера, форматирования носителя данных. По...
29
мар
2010
CloneCD 5.3.1.4 + Portable CloneCD 5.3.1.4

Год выпуска: 2010
Жанр: Софт Эмулятор привода, копирование CD/DVD
Разработчик: SlySoft
Издательство: SlySoft
Сайт разработчика: SlySoft
Язык интерфейса: английский + русский
Платформа: Windows 98/98SE/ME/2000/XP/XP64/VISTA/VISTA64/Совместимость с Windows 7: ПОЛНАЯ
Системные требования: 500 MHz Pentium-class, 64 MB RAM. 1 MB свободного места на жестком диске.
Описание: CloneCD является мощным CD репликатором и предназначен только для точного (1:1) копирования CDR/RW дисков, в том числе и защищенных. Программа работает в RAW режиме (следовательно пользователю необходим привод его п...
11
сен
2014
Anvide Lock Folder 3.17 Silent install

Год выпуска: 2014
Жанр: Защита данных
Разработчик: Anvide
Сайт разработчика: http://anvidelabs.org
Язык интерфейса: Мультиязычный (русский присутствует)
Тип сборки: Silent install
Разрядность: 32/64-bit
Операционная система: Windows XP, Vista, 7, 8, 8.1
Системные требования: -Процессор с тактовой частотой 800 MHz или более мощный. -Оперативная память 128 Мб или больше. -Свободное место на жёстком диске от 20 Мб.
Описание: Anvide Lock Folder - программа для защиты папок от постороннего несанкционированного доступа. С помощью Anvide Lock Folder можно добавить нужную папку в список охраняемых об...
28
мар
2010
CloneCD 5.3.1.4 Final

Год выпуска: 2010
Жанр: Эмулятор привода, копирование CD/DVD
Разработчик: SlySoft
Сайт разработчика: www.slysoft.com
Язык интерфейса: Мультиязычный (русский присутствует)
Платформа: Windows 98/98SE/ME/2000/XP/XP64/VISTA/VISTA64
Системные требования: IBM-compatible personal computer with a minimum 500 MHz Pentium-class microprocessor 64 MB RAM 1 MB hard-disk space
Описание: Простая в применении и в то же время мощная программа для создания точных копий любых CD - даже тех, что защищены от копирования. Допускается прямое копирование, а также работа с образами дисков (создание и запись). Поддержи...
28
ноя
2012
Firmware iOS 1.0 - 4.3.5

Год выпуска: 2007 - 2011
Жанр: Обновление ПО
Разработчик: Apple
Язык интерфейса: Мультиязычный (русский присутствует)
Платформа: iPhone, iPod, iPad, Apple TV
Системные требования: iTunes
Описание: Официальные и оригинальные прошивки iOS 1.0 - 4.3.5
03
фев
2010
Год выпуска: 2009
Жанр: Запись дисков
Разработчик: Nero AG
Сайт разработчика: http://www.nero.com/
Язык интерфейса: Мультиязычный (русский присутствует)
Платформа: Windows XP, Vista, 7
Описание: Nero 9 - это набор программного обеспечения цифрового мультимедиа и домашнего центра развлечений следующего поколения, которое пользуется наибольшим доверием в мире. Его характеризует передовая функциональность, благодаря которой наслаждаться цифровым мультимедиа так просто. Этот простой в использовании, но мощный набор мультимедиа дает вам свободу создавать, считывать, копировать, записывать, редактир...
08
мар
2011
Folder Protect 1.8.9

Год выпуска: 2011
Жанр: Защита папки
Разработчик: NewSoftwares.net, Inc.
Сайт разработчика: http://www.newsoftwares.net/folderlock/
Язык интерфейса: Английский
Платформа: Windows 2000, 2003, XP, Vista, 7
Системные требования: Pentium III, ОЗУ 512 MB, 10 МB hard disk
Описание: Folder Protect – программа, позволяющая запаролить, а также установить разный уровень доступа к вашим файлам, папкам, программам и расширениям. Folder Protect выходит за пределы обычной блокировки файлов и шифрования данных, позволяя настроить вашу безопасность и выбрать между блокированием доступа к файлу, скрытием, уда...
28
фев
2017
The KMPlayer 4.1.5.8 repack by cuta (build 4) 4.1.5.8 RePack

Год выпуска: 2017
Жанр: Мультимедиаплеер
Разработчик: KMP PANDORA.TV
Сайт разработчика: http://kmplayer.com/
Язык интерфейса: Мультиязычный (русский присутствует)
Тип сборки: RePack
Разрядность: 32/64-bit
Операционная система: Windows XP, Vista, 7, 8, 8.1, 10
Описание: KMPlayer – медиаплеер с поддержкой проигрывания всех популярных аудио и видеоформатов, включая DVD, VCD, AVI, MKV, Ogg Theora, OGM, 3GP, MPEG-1/2/4, WMV, RealMedia и QuickTime. Главные особенности – встроенные кодеки и гибкость настроек. Кроме этого, KMPlayer может работать не только с внутренними, но и внешними фильтрами и пла...
17
янв
2010
Folder Lock 6.2.1.0

Год выпуска: 2009
Жанр: Защита файлов
Разработчик: Newsoftwares
Сайт разработчика: http://www.newsoftwares.net/
Язык интерфейса: Английский
Платформа: Windows XP, Vista
Системные требования: минимальные
Описание: Folder Lock - известная программа для защиты определённых файлов и папок, скрывая их от чужих глаз! Размер файла или папки при этом может быть любым, хоть даже 50 Гб! Наверняка у вас на компьютере дома или на работе есть личные папки, которые вы не хотите показывать другим домочадцам или соотрудникам по работе. И вы хотели бы всю личную информацию держать на замке... Теперь у вас появ...
23
фев
2012
Anvide Lock Folder 1.65 + Skins

Год выпуска: 2012
Жанр: Запрет доступа к папкам
Разработчик: Anvide Labs
Сайт разработчика: http://anvidelabs.dm0.ru/anvidelockfolder.html
Язык интерфейса: Русский
Тип сборки: Standard
Разрядность: 32/64-bit
Операционная система: Windows XP, Vista, 7
Описание: Anvide Lock Folder - программа для защиты папок от постороннего несанкционированного доступа. С помощью Anvide Lock Folder можно добавить нужную папку в список охраняемых объектов и поставить её в статус "защищенных". После этого другие пользователи уже не смогут просмотреть ее содержимое. Симпатичный, не перегруженный интерфейс Anvide ...
25
июн
2012
Firmware iOS 4.4 - 5.1.1

Год выпуска: 2010-2012
Жанр: Обновление ПО
Разработчик: Apple
Сайт разработчика: www.apple.com
Язык интерфейса: Мультиязычный (русский присутствует)
Платформа: Apple TV, iPhone 3G, 3GS, 4, 4S, iPod Touch 3G, 4G, iPad 1, 2, 3
Системные требования: iTunes
Описание: Официальные и оригинальные прошивки iOS начиная с iOS 4.4 до iOS 5.1.1
Прошивки для: Apple TV, iPhone 3G, 3GS, 4, 4S, iPod Touch 3G, 4G, iPad 1, 2, 3 При скачивании прошивки, в uTorrent можно выбрать конкретные папки для скачивания!
Или почему защита данных посредством шифрования лучше чем обычное скрытие папок в Windows.
Кратко: В сети существует много программ для скрытия отдельных папок и файлов от других пользователей компьютера. Эти программы предлагают простой метод скрытия папок — с помощью фильтрации запросов к файловой системе. Но это не означает 100% защиту данных.
На самом деле скрытые файлы и папки можно увидеть и посмотреть с помощью других средств. Если требуется более надёжная защита, следует программы для шифрования диска.
Как скрыть папку или файл — стандартный способ
Одним из самых больших желаний пользователя зачастую является желание спрятать свои личные документы, программы и прочие данные куда-нибудь подальше от чужих глаз. Самый распространённый способ для этого:
- Использовать программки для скрытия файлов и папок. Таковых сейчас довольно много: Folder Lock, Hide Folders XP
- Использовать стандартные средства в Windows: пометить папку\файл как скрытый , либо запретить доступ к папке/файлу путем указания прав для доступа к объекту.
Директории и файлы, помеченные в Windows как «скрытые» Не видны в Проводнике другим пользователям системы, если у пользователя включен флаг: Не отображать скрытые папки
Видны в программах: FAR, Total Commander, и др., которые не используют стандартный диалог для отображения файлов и папок.
Мы намеренно упустили из виду EFS (встроенное шифрование в Windows 2000/XP), поскольку для настройки этой возможности требуются значительные усилия и квалификация.
Удобство этих методов скрытия папок заключается в том, что для скрытия не нужно делать ничего лишнего. Всё довольно просто: достаточно одного клика мыши, чтобы скрыть ту или иную папку/файл вне зависимости от ее размера. Но какие минусы у такого рода программ? Давайте попробуем разобраться.
Какая степень защиты?
Далеко не все утилиты для скрытия папок надёжно скроют Ваши данные. Тем паче, ещё меньшее их число кроме того, что скроет их, будет надежно защищать их шифрованием от разных приемов. Множество таких программ скрывают папки и файлы лишь для одной операционной системы. А если на ПК установлено несколько ОС? Из одной системы данные видно не будет, а из другой — всё, как на ладони!
Простое скрытие папок и ограничение доступа к файлам не спасает в следующих случаях:
Загрузка ПК в другой операционной системе
либо загрузка другой ОС с CD-ROM. Например Linux Live CD, Windows Live CD .
— в другой ОС, которая подключится к вашему HDD диску, все файлы будут видны, поскольку никаких ограничений и защиты не будет.
После такой загрузки все папки будут видны, да же те, которые были скрыты программно. Ведь, при загрузке в безопасном режиме, Windows загружает лишь драйвера, необходимые для работы системы, а все дополнительные пропускает (драйвера-фильтры), чтобы заранее отбросить потенциально возможные сбои.
Снять HDD диск
и подключить его к другому Компьютеру.
Если снять жесткий диск (HDD диск) и подключить его к другому компьютеру, то можно увидеть и открыть все скрытые папки и файлы. Будут видны даже те папки, доступ к которым запрещен (на NTFS диске).
Есть ещё одна возможность просмотреть файлы скрытые различными программками. Для этого необходимо обладать правами Администратора (Учетная запись с Администраторскими полномочиями). Потому что, если Вы являетесь администратором системы, вы можете удалить программы для скрытия папок, или загрузиться в режиме защиты от сбоев, и тогда все скрытые объекты станут видимыми.
Усиленная защита данных — посредством Шифрования
Как обойти все препятствия, о которых было сказано выше?
Одним из методов защиты данных является их шифрование. Все достаточно просто. Вы выбираете нужные данные и для доступа к ним назначаете пароль. Если пароль знаете только Вы – то и доступ к информации получите только Вы!
Чтобы еще больше повысить надежность хранения данных, их шифруют. То есть, с помощью специальных алгоритмов шифрования преобразуют данные таким образом, что даже если файл будет открыт, то прочитать его будет невозможно – в нем будет «каша». Чтобы преобразовать «кашу» в нормальные данные, их расшифровывают с помощью все того же алгоритма шифрования.
Шифрование позволяет:
Скрыть папки и файлы от посторонних глаз (или других пользователей одного компьютера). А также Защитить данные от просмотра, используя методы, перечисленные выше и другие «силовые» атаки.
Программа Rohos Disk Encryption: шифрует и скрывает
Как показывает практика, наибольшую надежность хранения информации дает совмещение нескольких способов защиты. Именно этот путь был избран при создании программы Rohos Disk Encryption.
Программа работает по следующим принципам:
- Все данные хранятся на отдельном виртуальном диске, который программа создает. Этот диск храниться на вашем ПК либо USB flash накопителе. Диск шифруется с помощью скоростных , то есть «на лету», непосредственно в процессе работы. Такой диск называется .
- После окончания работы с файлами, Вы отключаете диск. Сам диск и вся информация, которая хранится на нем, становятся недоступными до тех пор, пока диск не будет снова включен. Диск представляет собой один файл, который по размеру равен объему диска. Этот файл можно увидеть, но он зашифрован, поэтому информацию из него извлечь нельзя.
- Позволяет скрыть и зашифровать на вашем ПК отдельные папки и приложения, такие как Skype, Firefox, Chrome.
Как скрыть папку с помощью Rohos Disk Encryption:
Предварительно в программе Rohos Mini Drive (бесплатная) либо Rohos Disk Encryption, необходимо создать ваш зашифрованный виртуальный диск R:.

В диалоговом окне «Скрыть Папку» выберите предустановленные папки, например My Documents, папки профайлов Skype и др программ.
Либо укажите Папку вручную нажав на кнопку «…».

И хотя компьютер и принято называть персональным, то есть личным, факт остается фактом – в большинстве семей на один компьютер приходится сразу несколько пользователей. Естественно, в такой ситуации “настоящему” владельцу компьютера нередко приходится сталкиваться с вопросом неприкосновенности личных данных. Да наверняка у любого пользователя найдутся секреты, которыми он бы предпочел не делиться с другими людьми. Хранить личные файлы на съемном носителе не всегда удобно, прятать в системной директории ненадежно, доверять хранение “облачным” сервисам мягко сказать неразумно. Решением проблемы может стать очень простая, но в тоже время вполне эффективная программа под названием Anvide Lock Folder .

При помощи этой маленькой программки секретные файлы и можно скрыть ни куда при этом их не перемещая, да так, что другой пользователь даже не догадается об их существовании. Anvide Lock Folder бесплатна, не требует инсталляции и очень проста в использовании.
Для того чтобы скрыть папку нужно просто добавить ее в список и придать статус защищенной, а достигается это при помощи пароля, после чего папка и все ее содержимое моментально будет надежно скрыто. Но самое главное, что после этого можно закрыть – папки по-прежнему останутся скрытыми. Anvide Lock Folder умеет работать не только с жесткими дисками, но также и со съемными носителями.

Конечно не в том смысле, что с ее помощью можно скрыть целый раздел или портативный носитель – имеются в виду сами директории. Как можно видеть из представленных скриншотов пользовательский интерфейс Anvide Lock Folder обладает предельной простотой и понятливостью.
Давайте рассмотрим работу программы на конкретном примере. Скроем три папки. Одна из них будет находиться на , вторая на жестком диске D, а третья в системном разделе и будет содержать в себе рабочие файлы браузера Mozilla Firefox. После того, как папки будет добавлены, а делается это при помощи кнопки с изображением знака “Плюс”, выделите нужную из них и нажмите кнопку в виде закрытого замка или клавишу F5. Введите пароль и нажмите “Закрыть доступ” после чего директория будет надежно “спрятана”.

К сожалению, разработчик не предусмотрел возможность скрытия одновременно нескольких папок, поэтому скрывать каждую папку нужно по отдельности, естественно можно устанавливать на каждую директорию свой. Зато имеется возможность включения подсказки на случай, если вдруг пароль будет забыт.
Но давайте вернемся к нашим папкам. Все они были скрыты, попытки их обнаружения с помощью стандартных средств ни к чему не привели. Да, как вы думаете, удалось ли после скрытия программной директории Mozilla Firefox запустить браузер? Нет. При попытке открыть браузер обычным способом кликом по ярлыку на рабочем столе система выдала сообщение об отсутствии исполняемого файла, при попытке же обратиться в firefox.exe напрямую мы получили сообщение об обращении к недоступному месту.

Как вы поняли, при работе с программными, а тем более системными папками нужно соблюдать сугубую осторожность, если вдруг вам захочется поэкспериментировать с возможностями программы. Кстати, Anvide Lock Folder можно использовать в качестве инструмента родительского контроля, блокируя доступ к определенным программам, например к тому же браузеру.
И еще, перед переустановкой операционной системы, разработчик настоятельно рекомендует разблокировать все папки, так как они и содержащиеся в них файлы могут быть безвозвратно утеряны. Вот собственно и все, что надо знать об этой программке. Дополнительно в настройках можно установить пароль на запуск самой программы, а также задать действие, которое должно быть выполнено после открытия доступа к папке.

Из других дополнительных возможностей следует отметить поддержку “горячих” клавиш, добавление папок в список простым перетаскиванием, работу из командной строки, а также смену тем оформления. Для смены шкурок вам придется скачать с сайта разработчика дополнительный установочный пакет с темами. Как и сама программа, он совершенно бесплатен. В новой версии программы доработан интерфейс, улучшена работа утилиты восстановления папок, а также исправлены ошибки, в частности устранена ошибка, приводящая при к появлению в корневой директории диска папки RECYCLER, нередко воспринимаемой пользователями как результат действия вирусов.
Приветствую вас, уважаемые посетители сайта «Компьютер с умом!»
В этой статье я хочу познакомить вас с одним простым, но в то же время очень эффективным способом сохранить ваши данные от чужих глаз, то есть скрыть ваши файлы и папки от других пользователей.
В наш век информационных технологий проблема безопасности ваших данных очень актуальна, поскольку даже если вы являетесь единственным пользователем вашего личного компьютера, это может не уберечь ваши данные от разного рода злоумышленников, которые тем или иным способом могут дистанционно (удалённо) получить доступ к вашему компьютеру, и к вашим личным файлам и папкам.
В интернете есть множество программ, платных и бесплатных, которые предназначены для защиты файлов и папок на вашем компьютере, но во всех них надо разбираться, выставлять правильные настройки, а в некоторых случаях, если программа скрытия папок некорректно удалена или повреждена, вы сами можете лишиться доступа к своим папкам и файлам. В своих следующих статьях я сделаю обзор наиболее простых, эффективных и бесплатных программ для защиты ваших данных от несанкционированного доступа третьих лиц, а в этой статье мы разберём самый простой и эффективный способ — как использовать обычный архиватор WinRar в качестве программы для скрытия папок.
Скачивание, установку и основные опции архиватора WinRar мы рассматривали в . И в конце той статьи я пообещал посвятить отдельную тему тому, как использовать опцию «Установить пароль» с целью скрытия ваших файлов и папок от посторонних.
Итак, как же это сделать? Рассмотрим на следующем примере — я создам у себя на компьютере папку «Секретные данные» (вы в свою очередь можете создать любую другую папку, чтобы потренироваться в скрытии папок), можете положить туда какие-либо данные (не обязательно секретные, мы ведь пока только тренируемся). У меня это выглядит так:


Появляется диалоговое меню для архивации вашей папки, опции которого мы рассматривали в . Сейчас нас интересует кнопка справа снизу «Установить пароль»:

Нажимаем её, и попадаем в следующее диалоговое меню:

Здесь нам нужно ввести ваш пароль, затем в следующей строчке ввести его повторно (это для вашего же блага, чтобы в случае опечатки в пароле вы не потеряли доступ к вашим папкам, а так вам нужно повторить ввод пароля, и если они не совпадут, то вы поймёте, что где-то опечатались). Обратите внимание, что при вводе пароля вы не будете видеть, какие именно символы (буквы и цифры) и в какой раскладке (русской или английской вы вводите. Общие рекомендации и правила по составлению надёжного пароля описаны в . Коротко говоря, чтобы пароль был надёжным и устойчивым к взлому, старайтесь придумывать пароли длиной не менее 8 символов (желательно 10 и более), которые включают в себя, кроме строчных букв, хотя бы одну заглавную буквы, а также хотя бы одну цифру. Более подробно вы можете посмотреть все рекомендации по выбору пароля в статье по ссылке в предыдущем предложении.
Для визуального контроля пароля можно отметить пункт «Отображать пароль при вводе», и тогда вы будете видеть, какой именно пароль и на каком языке вы вводите. Используйте эту опцию, если ваш пароль у вас за спиной никто не подглядывает. В этом случае нет необходимости вводить пароль повторно для проверки, поскольку вы контролируете правильность его ввода визуально.
Также я рекомендую вам отметить пункт «шифровать имена файлов», которые скрывает все названия файлов внутри архива, и если кто-то попытается посмотреть, файлы с какими названиями хранятся у вас в запароленном архиве — он не сможет это сделать без ввода пароля, не говоря уже о том, что он не сможет посмотреть содержимое этих файлов.
Самую нижнюю кнопку в этом меню — «Упорядочить пароли» — я не рекомендую использовать вообще, поскольку в этом случае любой человек, который сядет за ваш компьютер, сможет посмотреть все ваши пароли, которые вы будете хранить в этом меню. Об этом вас честно предупреждает WinRar при нажатии на эту кнопку.

Итак, я ввёл тестовый пароль «Password123″ для создаваемого архива (обратите внимание, что все пароли чувствительны к заглавным и строчным буквам, и например пароли «Password123″ и «password123″ — это два совершенно разных пароля, потому что в первом есть заглавная буква, а во втором нет), активировал пункты «Отображать пароль при вводе» и «шифровать имена файлов», и готов приступить к созданию архива с паролем:

Нажимаем кнопку «ОК», затем в следующем окне ещё раз «ОК», и наблюдаем за процессом архивации:

Если у вас маленькие файлы, то процесс архивации произойдёт почти мгновенно, и вы его можете даже не заметить. В итоге мы получаем возле нашей папки с секретными данными файл с архивом всех этих данных, защищённый указанным нами паролем.

При попытке посмотреть, что находится внутри нашего созданного запароленного архива, сразу выскакивает окно, требующее ввести пароль для открытия файла:

При вводе неправильного пароля будет выдаваться ошибка, и данные внутри архива не откроются. Обратите внимание, что поскольку мы при создании архива активировали опцию «шифровать имена файлов», человек, пытающийся открыть архив, до ввода пароля даже не увидит, какие именно файлы (их названия и расширения) спрятаны в архиве. Если бы при архивации эта опция не была бы активирована, мы бы увидели названия всех файлов и их расширения, которые хранятся в запароленном архиве, но не смогли бы их открыть и посмотреть их содержимое.
Чтобы открыть наши файлы внутри архива, вводим правильный пароль и нажимаем кнопку «ОК»

При этом открывается программа WinRar, внутри которой мы видим нашу папку, и можем посмотреть любые файлы внутри неё

Если нам нужно разархивировать данные в какое-либо место на нашем компьютере, то нажимаем сверху кнопку «Извлечь», и в появившемся окне указываем путь, куда извлекать документы из архива. После работы с вашими документами, не забудьте удалить их, чтобы на компьютере не оставалась незащищённая папка с этими документами, доступ к которой сможет получить любой желающий.
Кстати, ещё один важный момент — если вы помните, то рядом с нашим созданным архивом у нас так и осталась первоначальная папка с секретными документами.

Эту папку надо обязательно удалить, чтобы ваши секретные документы не оставались в открытом виде на вашем компьютере. Обратите внимание, что при удалении папки она не удаляется полностью с вашего компьютера, а помещается в Корзину, которая обычно расположена на вашем рабочем столе Windows. Чтобы полностью удалить ваш файл или папку с компьютера, необходимо также очистить эту корзину. Найдите на вашем рабочем столе значок «Корзина», и, щёлкнув правой кнопкой мыши по ней, выберите пункт меню «Очистить корзину»

Итак, друзья, в нашей сегодняшней статье мы научились самому простому способу защиты ваших личных данных от несанкционированного доступа посторонних людей, узнав, что WinRar — отличная программа для скрытия папок. Надеюсь, эта статья была полезной для вас, и если у вас возникнут вопросы, прошу задавать их в комментариях.
Навигация записиWise Folder Hider - бесплатная программа, которая предназначена для скрытия папок и файлов на компьютере. При использовании Wise Folder Hider можно будет скрыть файлы, папки или USB диски, а при необходимости можно будет блокировать доступ к скрытым данным паролем. Таким образом, скрытые данные не будут видимыми и будут защищены паролем.
У многих на компьютере имеются такие файлы или папки, которые не предназначены для всеобщего обозрения. Приватное видео или фотографии, конфиденциальная информация, просто важные данные, которые можно потерять по ошибке. Это особенно актуально, если к одному компьютеру имеют доступ несколько пользователей.
В операционной системе Windows можно сделать папки или файлы , но сделать их снова видимыми может любой пользователь компьютера. Поэтому для скрытия папок и файлов используют специальные программы, с помощью которых можно будет скрыть папки или файлы, сделать их невидимыми.
Для защиты папки или файла паролем можно использовать . Также можно установить , с помощью встроенных средств программы.
В этом обзоре рассмотрим бесплатную программу Wise Folder Hider Free, которую можно использовать для скрытия и защиты данных на компьютере. У производителя имеется также платная версия программы - Wise Folder Hider Pro.
Wise Folder Hider скачать
На странице загрузок официального сайта, вам следует обратить внимание на ссылки, по которым можно будет скачать данную программу на свой компьютер.
Для загрузки переносной версии программы следует нажать на ссылку «Portable Version».
Для загрузки инсталлятора обычной версии Wise Folder Hider нужно будет нажать на ссылку «for direct download» (прямая ссылка). Не нажимайте на кнопку «Download», чтобы не скачивать установщик программы с другого сайта. В этом случае, при установке программы на компьютер, вам будут предложено установить еще другие программы, которые не имеют отношения к программе Wise Folder Hider.
Хотя программа Wise Folder Hider имеет поддержку русского языка, установка программы будет происходить на английском языке.
После завершения установки программы на компьютер, запустите программу Wise Folder Hider Free. Переносная (portable) версия программы не требует установки на компьютер. Она запускается из папки, в которой находится программа Wise Folder Hider.
После запуска программы Wise Folder Hider, откроется окно для ввода пароля к программе. Используя этот пароль, вы будете открывать программу. Для этого вводите пароль, в нижнем поле подтверждаете его, а затем нажимаете на кнопку «ОК».
В первый раз это окно будет открыто на английском языке, в дальнейшем, после включения русского языка, окно для ввода пароля будет отображаться на русском языке.
Внимание! Хорошо запомните пароль, его в другом месте, он вам будет нужен для входа в программу. Без этого пароля вы не сможете открыть программу и получить доступ к скрытым данным.
Включение русского языка в Wise Folder Hider
Для включения русского языка нужно будет щелкнуть левой кнопкой мыши по кнопке меню «Menu», которая находится в правом верхнем углу главного окна программы. В открывшемся контекстном меню будет выбрать пункты Languares», а затем «Russian».

После этого интерфейс программы Wise Folder Hider будет переключен на русский язык.
Смена пароля для входа в Wise Folder Hider
Если по каким-либо причинам вам нужно будет сменить пароль для доступа к программе Wise Folder Hider, то вы можете изменить пароль, используя главное окно программы. Для этого, нажимаете на кнопку меню «Меню», а в контекстном меню выбираете пункт «Изменить пароль».
Далее откроется окно «Смена пароля». В этом окне вам необходимо будет сначала ввести старый пароль, затем ввести новый пароль, а после этого нужно будет подтвердить новый пароль. После завершения смены пароля нажимаете на кнопку «ОК».

Как скрыть файл в Wise Folder Hider
Для того, чтобы скрыть папку или файл можно просто перетащить этот файл или папку в окно программы. Этот способ на моем компьютере почему-то не работал.
После установки программа Wise Folder Hider будет интегрирована в контекстное меню. Вы можете скрыть любую папку или файл сразу из контекстного меню.

Скрыть папки или файлы можно также используя кнопки «Скрыть файл» и «Скрыть папку».

После нажатия на соответствующую кнопку, вам нужно будет выбрать файл или папку, которую необходимо будет скрыть. В окне «Обзор папок» выбираете папку или файл, а потом нажимаете на кнопку «ОК».
После этого файл или папка будут скрыты, они исчезнут из вида. Они не будут видны и через Проводник.
Скрытые файлы и папки будут отображаться в главном окне программы «Wise Folder Hider».
- Раздел «Имя» - здесь отображается имя файла и его местонахождение на компьютере.
- Раздел «Заблокирован» отображает информацию о состоянии доступа - «Нет» или «Да».
- Раздел «Статус» отображает состояние файла, папки или USB диска - «Скрытый» или «Показать».
- Раздел «Действие» открывает команды контекстного меню для управления программой.

Вы можете посмотреть на скрытые файлы, если в разделе «Действие» выберете команду контекстного меню «Открыть». В разделе «Статус» будет отображен пункт «Показать».
Для того, чтобы снова скрыть файл нужно будет закрыть окно программы Wise Folder Hider. Сразу после этого, папка или файл снова будут скрыты.
Как защитить папку паролем в Wise Folder Hider
Файлы или папки скрыты из вида, но доступ к ним не блокирован. Для большей безопасности доступ к скрытым файлам или папкам можно будет заблокировать паролем.
На каждый скрытый файл или папку можно будет установить свой пароль. Для этого в окне программы нужно будет выделить соответствующий файл или папку, а в разделе «Действие» выбрать пункт контекстного меню «Установить пароль».
После этого откроется окно «Установка пароля». В соответствующие поля необходимо будет ввести пароль и его подтверждение, а затем нажать на кнопку «ОК».


В главном окне программы, в разделе «Заблокирован» появится изображение замка и подтверждение - «Да».

Если вам необходимо, то вы можете открыть на время блокированный файл или папку.
Для этого в разделе «Действия» нужно выбрать пункт контекстного меню «Открыть». В открывшемся окне необходимо будет ввести пароль.
После этого файл или папка начинают отображаться в Проводнике, вы получите доступ к нужным данным. Сразу после закрытия окна программы, файлы и папки снова станут скрытыми.
Как удалить скрытые папки из Wise Folder Hider
Для удаления папки или файла из окна программы, в разделе «Действие», в контекстном меню нажимаете на пункт «Показать папку». После этого папка или файл удаляется из окна программы. Файл или папка становятся доступными для дальнейшего использования.
Как скрыть флешку в Wise Folder Hider
Программа Wise Folder Hider может скрыть USB диск. Принцип действия программы при скрытии содержимого флеш накопителя точно такой, как для папок и файлов.
В главном окне программы нажимаете на кнопку «Скрыть USB диск». В окне «Выбрать USB диск» выбираете флешку, которая была подключена к компьютеру через соответствующий USB разъем. Если к вашему компьютеру подключена только одна флешка, то она будет автоматически выбрана в этом окне.
После выбора USB диска нажимаете на кнопку «ОК».

В следующем окне «Подтверждение» вы можете выбрать, блокировать эту флешку паролем или просто скрыть.
Если вы нажмете на копку «Нет», то тогда флешка будет просто скрыта, без блокирования доступа к содержимому паролем. Сама флешка будет видна из Проводника, но ее содержимое будет недоступно для просмотра.
После нажатия на кнопку «Да», в новом окне вам потребуется ввести пароль для блокировки доступа к флешке. После ввода пароля доступ к диску будет закрыт. Получить доступ к содержимому, которое находится на флеш накопителе, можно будет только после ввода пароля.

Просмотр содержимого USB диска и его удаление из программы происходит точно так, как это было описано ранее.
После нажатия на пункт контекстного меню «Открыть», флешка будет открыта на некоторое время. После перезапуска программы Wise Folder Hider, USB диск будет снова скрыт. Если будет выбран пункт контекстного меню «Показать папку», то после этого будет отключено блокирование доступа к содержимому флешки.
Восстановление пароля в Wise Folder Hider
Еще раз обращаю ваше внимание на необходимость хранения паролей, которыми вы блокировали доступ к программе, файлам, папкам или дискам. В случае потери пароля вы не сможете получить доступ к скрытым файлам. Для хранения паролей лучше всего будет использовать менеджер паролей.
В программе Wise Folder Hider существует возможность восстановления паролей для доступа к программе или заблокированным файлам. В этом случае, восстановить потерянные пароли можно будет за оплату.
Для этого, в окне для ввода пароля, нужно будет нажать на ссылку «Забыл пароль». После этого, произойдет переход на сайт программы. Вы можете перевести содержимое страницы с помощью встроенного переводчика, или любого онлайн переводчика.

После оплаты и проведения некоторых действий, вы получите забытые пароли для доступа к программе и блокированным файлам.
Также можно будет попробовать бесплатный вариант - загрузить компьютер с LiveCD или Windows PE. После загрузки найдите заблокированные файлы и скопируйте их на другой диск. Тогда они снова вам будут доступны.
Выводы статьи
Бесплатная программа Wise Folder Hider скрывает папки, файлы и USB диски, а также защищает скрытые данные паролем.
Wise Folder Hider - программа для скрытия папок и файлов (видео)