Как вы думаете, для чего может понадобиться узнать информацию о компьютере, а точнее о его внутренностях? На мой взгляд, для разных случаев. Вот некоторые из них:
После установки Windows некоторые устройства не определились системой, а вам нужно найти для них драйвера;
В случае если вам нужна полная характеристика своего компьютера (или многих компьютеров) по вашим должностным обязанностям в какой-либо организации;
Просто хотите максимально детально узнать своё железо — то, что установлено в вашем компьютере.
Это лишь несколько вариантов, в которых может потребоваться узнать информацию о компьютере, а точнее — о железе, установленном в компьютере. Поэтому, в сегодняшней статье я расскажу о способах узнать полные характеристики своего компьютера при помощи специализированной программы Aida64.
Для начала немного подробнее опишу вышеописанные случаи, когда могут потребоваться полные характеристики своего компьютера.
В случае если вы установили новую систему Windows (не обновили старую версию, а выполнили именно чистую установку), то, вероятно, система сразу не определит всё железо, которое установлено в вашем компьютере, поскольку для какого-то устройства может не стоять драйверов. Драйвер – это программа, управляющая устройством, без которой устройство никак не может работать так как нужно. А поскольку устройства не определены, вы можете и не знать, какие нужно искать и устанавливать драйвера! И в этом случае может выручить программа для определения полных характеристик компьютера. В Windows есть возможность узнать информацию о компьютере, но отображаться будут только те устройства, для которых уже установлены драйвера. А если драйверов нет – облом:)
Если вы работаете, к примеру, как системный администратор в какой-то компании, то вам скорее всего нужно знать полные характеристики каждого компьютера. Я тоже когда-то работал в IT-отделе техникума и мне время от времени нужно было проводить опись оборудования в в компьютерных аудиториях. В таких случаях меня как раз выручали программы, показывающие полную информацию о компьютере – установленное оборудование, программы и иногда даже серийные номера!
Ну и в конце концов, можно просто из любопытства посмотреть, что есть в вашем компьютере как можно детальнее, узнать своё железо. Потому что Windows не даёт такой развёрнутой информации о компьютере, в отличие от сторонних программ, предназначенных для этих целей. К примеру, купили новенький ноутбук и хотите подробно узнать, какое железо находится внутри, ведь на наклеечках есть только поверхностная информация о компьютере – о самых основных устройствах (как правило, это процессор, оперативная память, видеоадаптер и жёсткий диск).
Кстати, если вы новичок и не ещё не ориентируетесь в железках компьютера, не понимаете какое устройство для чего служит, то рекомендую вам прочитать вот эту статью:
Итак, переходим к главному – как узнать полные характеристики своего компьютера. Для начала я всё же покажу, как посмотреть характеристики своего компьютера встроенными средствами, несмотря на скудность выдаваемой таким способом информации. Вдруг кому-то пригодится.
Как узнать информацию о компьютере встроенными средствами Windows?
Самая основная информация о компьютере показывается в разделе «Система» Windows (начиная с Windows 7). Необходимо в поиске Windows так и набрать «Система», после чего найдёте нужное приложение:
В открывшемся разделе можно найти информацию об установленном выпуске Windows, процессоре, памяти, имени компьютера. Информации, как видим, здесь мало…
Также узнать некоторую информацию о своём железе можно в утилите Windows под названием «Диспетчер устройств».
В окне будет по категориям перечислено всё оборудование, которое уже установлено в системе (только те устройства, для которых установлены драйвера!). Если драйверов на устройстве нет, то оно будет отображаться в виде знака вопроса и будет расположено в категории «Неизвестные устройства». А если с устройством имеются какие-то проблемы, то рядышком будет расположен жёлтый восклицательный знак.
Для того чтобы получить более подробную информацию об устройстве, нужно кликнуть правой кнопкой по нужному устройству и выбрать «Свойства»:
И ещё один способ получить информацию о своём железе встроенными средствами Windows – воспользоваться утилитой «Сведения о системе» (в поиске так и набирается). Здесь в категории «Компоненты» отображаются устройства компьютера с более детальной информацией, чем в перечисленных выше утилитах:
Но, опять же, если у вас для каких-то устройств не установлены драйвера, то эти устройства не будут опознаны в данной программе.
В итоге, все вышеперечисленные методы могут помочь только в том случае, если у вас в Windows уже установлены драйвера на все устройства. Если же это не так, или если вам нужна более детальная характеристика своего компьютера, то вам помогут сторонние специализированные программы по определению железа.
Узнаём полные характеристики своего компьютера при помощи программы Aida64!
Для того чтобы узнать, какое железо имеется в вашем компьютере, предназначено большое количество сторонних программ, как платных, так и бесплатных. Например: Aida64, Spessy, Sysinfo, Astra32, PC Wizard.
Самая, на мой взгляд, лучшая из всех программ этой категории – «Aida64» (ранее носила название «Everest»). Программа определяет полные характеристики компьютера, показывает установленные драйвера и программное обеспечение, позволяет выполнять тесты оборудования, проверить температуры некоторых устройств, создать и выгружать отчёты в файлах. У программы только один минус – она платная и простая версия для домашнего использования стоит на сегодняшний день 1887.60 рублей!
Однако, даётся 30-дневный пробный период, которого кому-то будет и достаточно. Если вам постоянно нужно отслеживать информацию о компьютере (например, если нужно по работе), то 30 дней, понятное дело, не хватит. А если вам лишь узнать, какие устройства не определились системой, чтобы скачать соответствующие драйвера, то хватит и 30 дней.
Для начала программу нужно загрузить и лучше всего с официального сайта:
Aida64russia.ru
Кликаем по кнопке загрузки напротив версии Aida64 Extreme:
Начнётся скачивание программы (размер файла около 15 Мб.).
Запускаем скачанный файл и начинаем установку.
В первом окне выбираем язык и нажимаем «ОК»:
Принимаем лицензионное соглашение и нажимаем «Далее»:
На следующих этапах нам предлагается выбрать путь для установки и название папки в меню «Пуск». Лучше всего оставить всё по умолчанию:
И напоследок можно выбрать дополнительные опции – размещение значка программы на рабочем столе и в меню «Пуск». Отметьте то что нужно вам и нажмите «Далее»:
В последнем окне отмечаем «Запустить Aida64 Extreme» и нажимаем «Завершить»:
Когда программа запустится, сразу же будет видно список категорий устройств компьютера (например, «Системная плата», «Отображение», «Мультимедиа»):
Программой пользоваться проще простого. Все категории устройств, а также дополнительные возможности программы расположены в левой части окна. Достаточно открыть нужную категорию и выделить интересующий пункт. Например, в категории «Компьютер» можно посмотреть суммарную информацию о всех основных устройствах компьютера:
В категории «Системная плата» можно получить подробнейшую информацию о процессоре компьютера, материнской плате, оперативной памяти и чипсете (микросхемы на материнской плате, отвечающие за взаимосвязь и совместную работу процессора, оперативной памяти, устройств ввода-вывода):
Более подробной информации о характеристиках своего компьютера я, честно говоря, не встречал ни в одной другой аналогичной программе:)
Какие же сведения содержатся в каждой из вышеперечисленных категорий:
В остальных вкладках программы располагаются уже сведения о программном обеспечении и драйверах. К ним относятся следующие категории:
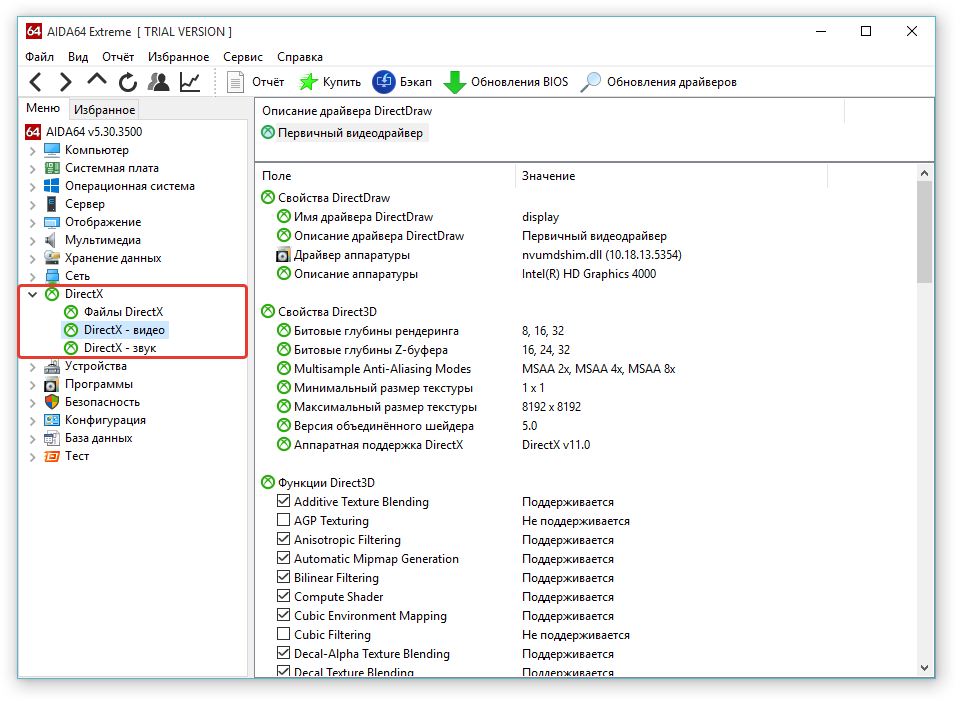
В целом, разделами «Конфигурация», «Базы данных», «Тест», «Сервер», «DirectX» и «Операционная система» я вообще никогда не пользовался. Пока не было надобности:)
Те пункты в программе, которыми вы наиболее часто пользуетесь можно для удобства добавить в раздел «Избранное», для того чтобы потом видеть в списке только то, что вам нужно! Сделать это очень просто. Кликаем правкой кнопкой по нужному пункту и выбираем «Добавить в список избранного»:
Теперь, для того чтобы посмотреть что у вас находится в Избранном, в левой части окна открываем вкладку «Избранное»:
Ещё одна функция, которая может оказаться полезной – создание отчётов по оборудованию, из которых можно узнать нужную информацию о компьютере. В отчетах данные отображаются удобно для просмотра и этот отчёт можно в такой же удобной форме кому-нибудь передать.
Для того чтобы создать отчёт, кликните правой кнопкой по нужному пункту и выберите «Быстрый отчёт», после чего в списке выберите нужный вам вариант формирования отчёта (удобнее всего, на мой взгляд – HTML):
Через несколько секунд будет сформирован отчёт по характеристикам компьютера, который вы можете сохранить в файл или сразу же отправить кому-то по E-Mail (смотрите кнопки, отмеченные на изображении ниже):
И ещё одна полезная возможность программы – тестирование основного оборудования: диск HDD, видеоадаптер, монитор, оперативная память и стабильность операционной системы. Все эти тесты доступны в меню «Сервис»:
Вот такая вот полезная и совсем не сложная для новичка программа, через которую любой может узнать полные характеристики своего компьютера / ноутбука. А если в системе не установлены какие-то драйвера, то такая программа может вас выручить, поскольку пометит те устройства, для которых в системе не найдено нужных драйверов!
В одной из последующий статей я хочу рассказать об аналогичной программе, показывающей весьма детальную информацию о компьютера (его железе и программах) и распространяющейся бесплатно для домашнего использования:
Правда, мне всё равно нравится больше Aida64, поскольку даёт больше информации о компьютере и пользоваться ей как-то удобнее:)
Хорошего Вам дня! До встречи в других статьях;)


























