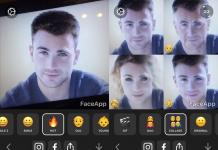Несомненно, многим пользователям седьмой версии Windows доводилось видеть на экране монитора или ноутбука сообщение об ошибке «Сервер RPC недоступен». Что это за сбой и как его исправить, сейчас и будет рассмотрено.
Самая распространенная ситуация со сбоями сервера RPC
Когда появляется сообщение о том, что сервер RPC недоступен, в общем-то, не имеется в виду именно сервер как таковой. На самом деле это служба удаленного вызова процедур.
И, как правило, наиболее часто такая ошибка появляется при манипуляциях с принтерами, например при попытке напечатать документ или просто установить (добавить) новый принтер. И дело тут даже не в самом устройстве, а в службе, которая по каким-то причинам перестала работать или просто находится в отключенном состоянии.
Ошибка «Сервер RPC недоступен»: проблемы с динамическими библиотеками
Итак, посмотрим, что можно сделать для исправления ситуации. Для начала нужно убедиться, что в системе имеется файл динамической библиотеки Spoolss.dll и исполняемый компонент Spoolss.exe. Они должны располагаться в директории System32 основного каталога, в котором установлена система.

Если такие файлы имеются в наличии, вариантов сбоя может быть как минимум два: либо они повреждены, либо служба просто не запущена.
Сбой с сообщением «Сервер RPC недоступен» Windows 7: запуск службы из командной строки
Для начала самым простым методом исправления ситуации станет запуск службы из командной строки. На данном этапе считаем, что с самими файлами все в порядке.

Вызываем командную строку (cmd) из меню «Выполнить» (Win + R) после чего прописываем там команду net start rpcss. Если с самой службой все нормально, после перезагрузки компьютерного терминала (она, кстати, является обязательной) проблема исчезнет, а сообщение о том, что сервер RPC недоступен, больше пользователя беспокоить не будет (для остановки службы выбирается аналогичная команда, только со словом stop). Если же выше указанный метод по какой-то причине службу не активировал, придется пойти, так сказать, окольными путями.
Исправление ошибки с помощью оригинальных библиотек
Теперь посмотрим на ситуацию, когда вышеуказанные файлы повреждены или отсутствуют. В принципе, можно поступить самым простым способом: скопировать их из аналогичной системы (с другого компьютера), после чего вставить в системную папку System32.
Правда, после этого, чтобы сообщение о том, что сервер RPC недоступен, не появлялось снова, нужно будет предпринять еще несколько важных шагов и для начала зайти в раздел служб. Сделать это можно из Панели управления, но намного проще использовать специальную команду services.msc, которая прописывается все в том же меню «Выполнить».

В самом редакторе следует найти службу удаленного вызова процедур (RPC) и нажать на автозагрузку, после чего в типе запуска указать «Автоматический». После сохранения измененных параметров, как и в первом случае, понадобится произвести полную перезагрузку системы, чтобы они вступили в силу.
Примечание: после перезагрузки желательно запустить обновление системы в ручном режиме и инсталлировать самые последние пакеты апдейтов. Это может сыграть ключевую роль в корректной активации службы. Попутно особое внимание уделить системе, в которой будет производиться копирование оригинальных файлов, по крайней мере, учтите ее разрядность.
Комплексное решение с использованием специальных утилит
В принципе, если возможности скопировать или скачать оригинальные файлы нет, можно поступить и более простым способом.

Исправить ситуацию помогут утилиты вроде DLL Suite, которые автоматически сканируют систему на наличие поврежденных или отсутствующих компонентов, после чего самостоятельно интегрируют в нее недостающие объекты. Впрочем, только этим ограничиваться нельзя. По окончании процесса все равно нужно будет убедиться, что служба находится в активном состоянии (включена) и работает без сбоев. Делается это, как было показано чуть выше.
Заключение
Вот, собственно, и все, что касается проблемы со службой RPC. Как видим, ничего страшного в таком сбое нет, да и решение вопроса выглядит достаточно простым. Единственное, что еще стоит отметить, так это установку новых или обновление существующих драйверов печатающих устройств. Конечно, обязательным условием это не является, тем не менее, такую процедуру произвести было бы очень желательно. Сделать это можно либо из Диспетчера устройств, либо при помощи специально для этого разработанных утилит наподобие программы Driver Booster или чего-то еще.
Что же касается исправления самой ситуации со службой, здесь не рассматривались вопросы, связанные с проверкой компьютерных систем на вирусы. Также не приводились методы включения (активации) службы, например в настройках групповых политик или при помощи изменения соответствующих параметров ключей системного реестра, поскольку такая методика гораздо сложнее того, что было описано выше. Да и не всякий пользователь захочет в них копаться, а то ведь еще, чего доброго, можно и всю систему «посадить».
В остальном же проблем ни у одного юзера возникнуть не должно. Как именно поступить, какой метод задействовать, каждый уже решает сам, но, как показывает практика, проще всего активировать службу из командной строки (при условии, что необходимые файлы в порядке). Методику с восстановлением файлов и активацией этого системного компонента из раздела служб можно применить, если простейший способ не оказывает никакого влияния на систему. И, конечно же, при обнаружении того, что файлы повреждены или просто отсутствуют в системе, лучше не копировать их с другого устройства, а при наличии активного подключения к Интернету использовать автоматические утилиты, которые загрузят недостающие файлы и интегрируют их в систему без участия юзера. Собственно, именно для этого они и разрабатывались.
Стороннее программное обеспечение способно существенно расширить возможности операционной системы, но даже самые продвинутые программы не в силах превратить компьютер в универсальное устройство. Существуют задачи, которые невозможно выполнить силами одного ПК в силу аппаратных ограничений. Например, для вывода данных на аналоговую печать нужно принципиально другое устройство – принтер.
Поэтому для решения сложных многоступенчатых задач компьютеры и прочие устройства нередко объединяются в сети, где каждый компонент выполняет свою часть работы. Такое взаимодействие может осуществляться в рамках разных технологий, например, технологии RPC, о которой сегодня пойдёт речь. Вернее, разговор будет идти о связанной с ней распространенной ошибке «сервер RPC недоступен». Но прежде чем приступить непосредственно к разбору решений, скажем пару слов о самой RPC.
Что такое RPC и как работает
RPC или иначе удаленный вызов процедур можно охарактеризовать как способ связи между устройствами, одно из которых является клиентом, а другое сервером. Также RPC – это сетевая служба, предназначенная для выполнения определенных действий на удаленных устройствах или, как говорят, других адресных пространствах. Примерами могут служить отправка данных на и , предполагающее запуск на управляемом компьютере каких-либо программ.

Технология RPC представлена двумя базовыми компонентами – сетевым протоколом и обеспечивающим сериализацию объектов и структур языком программирования. Протоколы при этом могут использоваться разные, например, наиболее распространенными являются протоколы UDP и TCP. Взаимодействие устройств в рамках RPC происходит посредством обмена пакетами через соответствующий порт. Если в этой цепочке действий происходит сбой, служба реагирует появлением ошибки «сервер RPC недоступен».
Когда появляется ошибка RPC
В большинстве случаев ошибка возникает на стороне сервера, но нередко сталкиваться с ней приходится и пользователям клиентских машин. Определить причину неполадки можно, проанализировав содержимое . Часто ошибка бывает вызвана аварийным завершением процедуры соединения, несовместимостью программного обеспечения, разностью структур данных, установкой или обновлением различных программ и драйверов, шифрованием, отключением ряда служб.
Источником проблемы также может стать блокировка трафика брандмауэром или антивирусом, нельзя исключать и заражение компьютера вирусом. Но давайте обо всем по порядку, рассмотрим наиболее распространенные причины появления ошибки чуть более подробно.
Как найти причину
Что значит сервер RPC недоступен, в общих чертах понятно. Это невозможность установить связь между устройствами, но что делать в таких случаях? Как уже было сказано, для выяснения причины ошибки следует использовать Журнал событий, который открывается командой eventvwr.msc . Связанные с RPC сбои находятся в разделе «Система», и если вы начнете просматривать Журнал сразу после появления ошибки, то ее описание будет в самом верху. Также вы можете воспользоваться поиском, отфильтровав события по источнику. Далее дело техники – смотрим код ошибки и выполняем поиск решения в интернете.

Сервер RPC недоступен. Ошибка 1722
Самая распространенная неполадка в работе RPC, возникающая обычно в Windows 7. Ошибка 1722 сервер RPC недоступен в «семерке» сопровождается отсутствием звука на компьютере. Поскольку связана неполадка с отключением ряда важных служб, решение предлагается следующее. Откройте оснастку управления службами, найдите службу «Средство построения конечных точек Windows Audio» и включите ее, если она отключена. Тип запуска желательно выставить «Автоматически».

Заодно следует проверить состояние служб «Удаленный реестр», «Удаленный вызов процедур», «Питание» и «Сервер». Все они должны работать, и все они должны иметь тип запуска «Автоматически». Появляется ошибка с кодом 1722 и описанием «сервер RPC недоступен» не только в Windows 7, но и в Windows 10. Способы ее устранения в разных версиях системы аналогичны приведенным выше.




Ошибки при печати
Ошибка 1722 также может быть связана с некорректной работой приложений, обеспечивающих взаимодействие компьютера с принтерами, что опять же нередко вызывается отключением служб. Если при выводе на печать вы получаете сообщение «не удалось распечатать изображение сервер RPC недоступен», убедитесь, что у вас включены и работают службы «Диспетчер печати», «Модуль запуска процессов DCOM-сервера», «Удаленный вызов процедур» и «Питание».


Если со службами всё в порядке, попробуйте на время сеанса отключить брандмауэр и антивирус. Бывает такое, что сетевое подключение блокируются этими средствами защиты. Кстати, Ошибка «сервер RPC недоступен» с кодом 0x800706ba часто указывает на проблемы в работе сетевого экрана между компьютером и другим устройством.

Конфликт с FineReader
Отмечены случаи появления ошибки «сервер RPC недоступен» в Windows 10 и более ранних версиях системы при работе популярного приложения для распознавания текста ABBYY FineReader. Но виновато здесь не столько само приложение, сколько его активная фоновая служба, которая каким-то образом конфликтует с механизмами RPC. Отключите её на время сеанса в оснастке управление службами и проверьте результат.

Заражение вирусами
Заражение компьютера вредоносным программным обеспечением – еще одна причина появления ошибки сервера RPC. На то, что ПК заражён, косвенно может указывать отсутствие записей об ошибке в Журнале Windows. Решение стандартное – проверка компьютера антивирусными приложениями.
Проблемы с драйверами
Если сервер RPC стал недоступен при печати после обновления драйверов видео- или аудиокарты, принтера и т.п., возможно имеет место их конфликт с механизмами RPC. В таком случае следует откатиться к предыдущим рабочим версиям драйверов.
Нарушение целостности файлов
Если на компьютере имел место сбой или вирусная атака, следует проверить состояние двух главных файлов RPC – spoolsv.exe и spoolss.dll , расположенных в системном каталоге System32 . При отсутствии файлов необходимо скопировать их с другого компьютера с той же версией операционной системы и забросить в папку System32, а затем запустить службу удаленного вызова вручную из оснастки управления службами. Как вариант, выполните проверку системы на предмет поврежденных и недостающих командой sfc /scannow .


Повреждение реестра
Иногда неполадки бывают связаны с реестром. Для устранения проблемы лучше использовать традиционное средство отката к предыдущим . Также вы можете скопировать из папки C:/Windows/System32/config/RegBack файл SYSTEM и поместить его в родительскую папку config с заменой. Операцию эту выполнять желательно из-под LiveCD.

Выводы
С ошибкой недоступности сервера RPC на локальных компьютерах, как правило, удается справиться путем задействования всех необходимых служб или восстановления файлов и реестра (если имели место сбои). Одним из способов решения проблемы также является обновление Windows до более новой версии. Что же касается этой же ошибки на серверах, здесь всё может оказаться намного сложнее, впрочем, рядовым пользователям встретиться с подобной ситуацией вряд ли придется, так как это дело обычно ложиться на плечи системных администраторов.
Dieser Artikel enthält Informationen zur Behebung des Fehlers "RPC-Server ist nicht verfügbar" unter Microsoft Windows Server.
Inhaltsverzeichnis
1. Einführung
"RPC-Server ist nicht verfügbar" ist ein relativ häufiger Fehler in Windows, der in einer Vielzahl von Situationen auftreten kann, wobei die meisten mit der Kommunikation zwischen zwei Computern in einem Netzwerk zusammenhängen. Er kann jedoch auch bei lokalen Vorgängen auf einem Computer auftreten. Der Übersichtlichkeit halber wird in diesem Artikel der Computer, auf dem die RPC-Kommunikation gestartet wird, als der Client und der Computer, mit dem kommuniziert wird, als der Server bezeichnet.
Remote Procedure Call (RPC) ist ein Mechanismus, der es Windows-Prozessen ermöglicht, miteinander zu kommunizieren, entweder zwischen einem Client und Server über ein Netzwerk oder innerhalb eines einzigen Systems. Zahlreiche integrierte Windows-Komponenten verwenden RPC. Bei RPC kommen dynamische Ports für die Kommunikation zwischen verschiedenen Systemen zum Einsatz, doch darüber hinaus muss ein statischer Port (TCP-Port 135) als Ausgangspunkt für die Kommunikation verwendet werden. Die RPC-Endpunktzuordnung hört diesen statischen Port ab.
In einer typischen RPC-Sitzung kontaktiert ein Client die Endpunktzuordnung eines Servers auf TCP-Port 135 und fordert die einem bestimmten Dienst zugewiesene dynamische Portnummer an. Der Server antwortet mit der IP-Adresse und Portnummer, mit der der Dienst beim Starten bei RPC registriert wird, und der Client kontaktiert dann den Dienst unter dieser IP-Adresse und auf diesem Port.
Mögliche Gründe für den "RPC-Server nicht verfügbar"-Fehler sind u. a.:
- RPC-Dienst gestoppt: Wenn der RPC-Dienst auf dem Server nicht ausgeführt wird, ist die Clientsoftware offensichtlich nicht in der Lage, ihn zu erreichen.
- Namensauflösungsprobleme: Der Name des RPC-Servers wird möglicherweise auf die falsche IP-Adresse aufgelöst, sodass der Client den falschen Server kontaktiert oder versucht, eine IP-Adresse zu kontaktieren, die derzeit nicht verwendet wird. Alternativ dazu wird der Name des Servers eventuell überhaupt nicht aufgelöst.
- Datenverkehr durch Firewall blockiert: Eine Firewall oder andere Sicherheitsanwendung auf dem Server oder eine Netzwerk-Firewall-Appliance zwischen dem Client und dem Server verhindert unter Umständen, dass der Datenverkehr den Server auf TCP-Port 135 erreicht.
- Netzwerkverbindungsprobleme: Der Client kann den Server u. U. aufgrund eines allgemeinen Problems mit dem Netzwerk nicht erreichen.
Die folgenden, nach Ursache kategorisierten Schritte können bei der Fehlerbehebung des Problems nützlich sein.
2. RPC-Dienst gestoppt
- Öffnen Sie die Dienste-Konsole auf dem Server.
- Ermitteln Sie den Remote Procedure Call (RPC)
-Dienst und stellen Sie sicher, dass er ausgeführt wird.
Hinweis: Die Remote Procedure Call (RPC) Locator-Dienst muss in der Regel nicht ausgeführt werden.
- Wenn der Dienst angehalten ist, versuchen Sie, ihn manuell zu starten.
3. Namensauflösungsprobleme
- Wenden Sie den Ping-Befehl vom Client aus auf den Server an. Verwenden Sie dabei den Servernamen, um zu überprüfen, ob der Name auf die korrekte IP-Adresse aufgelöst wird. Wenn dies der Fall ist, ist Namensauflösung wahrscheinlich nicht die Ursache des Problems, und die verbleibenden Schritte in diesem Abschnitt können übersprungen werden.
- Wenn Client und Server Mitglieder einer Active Directory (AD)-Domäne sind, wird DNS für die Namensauflösung verwendet. Stellen Sie sicher, dass der Client und der Server beide die richtigen DNS-Server verwenden, die sich innerhalb der Domäne befinden müssen und in der Regel Domänen-Controller sind.
- Wenn die richtigen DNS-Server verwendet werden, überprüfen Sie anhand der DNS-Verwaltungskonsole (IIS-Verwaltungskonsole) auf diesen Servern, ob der RPC-Server den richtigen Datensatz bzw. die richtigen Datensätze im DNS registriert hat. Falls erforderlich, kann der Befehl ipconfig /registerdns auf dem RPC-Server verwendet werden, um die DNS-Datensätze erneut zu registrieren.
- Wenn keine AD-Domäne vorhanden ist, kann WINS für die Namensauflösung verwendet werden. Mit dem Befehl ipconfig /all werden unter anderem auch die WINS-Server aufgelistet, die vom RPC-Server verwendet werden. Überprüfen Sie die WINS-Datenbank auf diesen Servern, um sicherzustellen, dass die für den RPC-Server registrierten Datensätze korrekt sind. Falls erforderlich, kann der Befehl nbtstat -RR auf dem RPC-Server ausgeführt werden, um die WINS-Datensätze erneut zu registrieren.
4. Datenverkehr durch die Firewall blockiert
- Überprüfen Sie die Einstellungen der Windows-Firewall auf dem RPC-Server.
- Wenn die Firewall aktiviert ist, stellen Sie sicher, dass der Datenverkehr auf TCP-Port 135 durchgelassen wird.
- Wenn auf dem Server Windows Server 2003 ausgeführt wird, kann die Windows-Firewall die dynamische RPC-Portzuweisung eventuell nicht richtig handhaben. In diesem Fall kann es erforderlich sein, die Windows-Firewall zu deaktivieren oder die von RPC verwendeten Ports einzuschränken (siehe Schritt 4).
- Wenn auf dem Server Windows Server 2008 oder höher ausgeführt wird, stellen Sie sicher, dass der Windows-Firewall-Dienst ausgeführt wird. Die Windows-Firewall in Windows Server 2008 und höher sollte RPC-Verkehr standardmäßig fehlerfrei handhaben; wenn dies jedoch manuell konfiguriert werden muss, finden Sie entsprechende Anweisungen in diesem TechNet-Artikel: Allowing Inbound Network Traffic that Uses Dynamic RPC (Eingehenden Netzwerkverkehr, bei dem dynamische RPC verwendet werden, zulassen).
Wenn die Windows-Firewall in Windows Server 2008 oder höher vollständig deaktiviert werden muss, halten Sie nicht den Windows-Firewall-Dienst an. Befolgen Sie stattdessen die Schritte unter in .
- Wenn die Firewall-Software eines Drittanbieters, eine andere Sicherheitsanwendung oder eine Netzwerk-Firewall-Appliance verwendet wird, schauen Sie in der Dokumentation der Anwendung oder der Appliance nach, ob sie ordnungsgemäß für RPC-Verkehr konfiguriert werden kann.
- Wenn die Firewall-Software, eine andere Sicherheitsanwendung oder eine Netzwerk-Firewall-Appliance nicht für die korrekte Handhabung von dynamischem RPC-Verkehr konfiguriert werden kann, kann der von RPC verwendete Port-Bereich eingeschränkt werden, und dieser Bereich kann dann auf der Firewall oder der Sicherheitsanwendung geöffnet werden. Informationen zum Beschränken des von RPC verwendeten Port-Bereichs finden Sie unter How to Configure RPC Dynamic Port Allocation to Work with Firewalls (Anleitung zum Konfigurieren der dynamischen RPC-Portzuweisung zur Verwendung mit Firewalls).
5. Netzwerkverbindungsprobleme
- Verwenden Sie den Befehl ping , um die grundlegende Konnektivität zwischen dem RPC-Client und Server zu testen. Beachten Sie, dass dieser Test möglicherweise nicht schlüssig ist, da es für eine Firewall möglich ist, den ICMP-Datenverkehr zu blockieren und anderen Datenverkehr durchzulassen. (ICMP, oder Internet Control Message Protocol, ist das Protokoll, das bei ping - und tracert -Befehlen verwendet wird.)
- Mit dem Befehlszeilendienstprogramm PortQry können Sie die Konnektivität vom Client zum Server testen und feststellen, welche Ports auf dem Server geöffnet sind. Es bietet Unterstützung für RPC und kann verwendet werden, um festzustellen, für welche Dienste dynamische Ports bei RPC registriert sind und welche spezifischen Schnittstellen sie verwenden. Ausführliche Informationen zu PortQry Version 2.0 finden Sie hier:
Несомненно, многим пользователям седьмой версии Windows доводилось видеть на экране монитора или ноутбука сообщение об ошибке «Сервер RPC недоступен». Что это за сбой и как его исправить, сейчас и будет рассмотрено.
Самая распространенная ситуация со сбоями сервера RPC
Когда появляется сообщение о том, что сервер RPC недоступен, в общем-то, не имеется в виду именно сервер как таковой. На самом деле это служба удаленного вызова процедур.
И, как правило, наиболее часто такая ошибка появляется при манипуляциях с принтерами, например при попытке напечатать документ или просто установить (добавить) новый принтер. И дело тут даже не в самом устройстве, а в службе, которая по каким-то причинам перестала работать или просто находится в отключенном состоянии.
Ошибка «Сервер RPC недоступен»: проблемы с динамическими библиотеками
Итак, посмотрим, что можно сделать для исправления ситуации. Для начала нужно убедиться, что в системе имеется файл динамической библиотеки Spoolss.dll и исполняемый компонент Spoolss.exe. Они должны располагаться в директории System32 основного каталога, в котором установлена система.

Если такие файлы имеются в наличии, вариантов сбоя может быть как минимум два: либо они повреждены, либо служба просто не запущена.
Сбой с сообщением «Сервер RPC недоступен» Windows 7: запуск службы из командной строки
Для начала самым простым методом исправления ситуации станет запуск службы из командной строки. На данном этапе считаем, что с самими файлами все в порядке.

Вызываем командную строку (cmd) из меню «Выполнить» (Win + R) после чего прописываем там команду net start rpcss. Если с самой службой все нормально, после перезагрузки компьютерного терминала (она, кстати, является обязательной) проблема исчезнет, а сообщение о том, что сервер RPC недоступен, больше пользователя беспокоить не будет (для остановки службы выбирается аналогичная команда, только со словом stop). Если же выше указанный метод по какой-то причине службу не активировал, придется пойти, так сказать, окольными путями.
Исправление ошибки с помощью оригинальных библиотек
Теперь посмотрим на ситуацию, когда вышеуказанные файлы повреждены или отсутствуют. В принципе, можно поступить самым простым способом: скопировать их из аналогичной системы (с другого компьютера), после чего вставить в системную папку System32.
Правда, после этого, чтобы сообщение о том, что сервер RPC недоступен, не появлялось снова, нужно будет предпринять еще несколько важных шагов и для начала зайти в раздел служб. Сделать это можно из Панели управления, но намного проще использовать специальную команду services.msc, которая прописывается все в том же меню «Выполнить».

В самом редакторе следует найти службу удаленного вызова процедур (RPC) и нажать на автозагрузку, после чего в типе запуска указать «Автоматический». После сохранения измененных параметров, как и в первом случае, понадобится произвести полную перезагрузку системы, чтобы они вступили в силу.
Примечание: после перезагрузки желательно запустить обновление системы в ручном режиме и инсталлировать самые последние пакеты апдейтов. Это может сыграть ключевую роль в корректной активации службы. Попутно особое внимание уделить системе, в которой будет производиться копирование оригинальных файлов, по крайней мере, учтите ее разрядность.
Комплексное решение с использованием специальных утилит
В принципе, если возможности скопировать или скачать оригинальные файлы нет, можно поступить и более простым способом.

Исправить ситуацию помогут утилиты вроде DLL Suite, которые автоматически сканируют систему на наличие поврежденных или отсутствующих компонентов, после чего самостоятельно интегрируют в нее недостающие объекты. Впрочем, только этим ограничиваться нельзя. По окончании процесса все равно нужно будет убедиться, что служба находится в активном состоянии (включена) и работает без сбоев. Делается это, как было показано чуть выше.
Заключение
Вот, собственно, и все, что касается проблемы со службой RPC. Как видим, ничего страшного в таком сбое нет, да и решение вопроса выглядит достаточно простым. Единственное, что еще стоит отметить, так это установку новых или обновление существующих драйверов печатающих устройств. Конечно, обязательным условием это не является, тем не менее, такую процедуру произвести было бы очень желательно. Сделать это можно либо из Диспетчера устройств, либо при помощи специально для этого разработанных утилит наподобие программы Driver Booster или чего-то еще.
Что же касается исправления самой ситуации со службой, здесь не рассматривались вопросы, связанные с проверкой компьютерных систем на вирусы. Также не приводились методы включения (активации) службы, например в настройках групповых политик или при помощи изменения соответствующих параметров ключей системного реестра, поскольку такая методика гораздо сложнее того, что было описано выше. Да и не всякий пользователь захочет в них копаться, а то ведь еще, чего доброго, можно и всю систему «посадить».
В остальном же проблем ни у одного юзера возникнуть не должно. Как именно поступить, какой метод задействовать, каждый уже решает сам, но, как показывает практика, проще всего активировать службу из командной строки (при условии, что необходимые файлы в порядке). Методику с восстановлением файлов и активацией этого системного компонента из раздела служб можно применить, если простейший способ не оказывает никакого влияния на систему. И, конечно же, при обнаружении того, что файлы повреждены или просто отсутствуют в системе, лучше не копировать их с другого устройства, а при наличии активного подключения к Интернету использовать автоматические утилиты, которые загрузят недостающие файлы и интегрируют их в систему без участия юзера. Собственно, именно для этого они и разрабатывались.
Добрый день уважаемые читатели и подписчики, в прошлый раз мы с вами устраняли проблему в Active Directory, а именно ошибку 14550 DfsSvc и netlogon 5781 на контроллере домена, сегодня же продолжается эпопея с продолжением этих ошибок, а именно от них мы избавились, но прилетели новые: Ошибка 1722. Сервер RPC и за последние 24 часа после предоставления SYSVOL в общий доступ зафиксированы предупреждения или сообщения об ошибках. Сбои при репликации SYSVOL могут стать причиной проблем групповой политики. Давайте разбираться в чем дело.
Устраняем ошибку 1722 сервер rpc недоступен
Сетевые проблемы с репликацией и их решение, читайте по ссылке выше, про 14550. И так напомню, у меня есть два домена, родительский и дочерний. В дочернем 3 контроллера домена Active Directory. После переноса одного контроллера домена из одного сайта, ко всем остальным стали появляться ошибки 1722. Сервер RPC не доступен и сервер RPC и за последние 24 часа после предоставления SYSVOL.

Выявил я их при диагностики репликации между контроллерами домена, с помощью команды:
Данная команда показывает все ошибки репликации на предприятии. Вот как выглядит ошибка:
Сервер RPC и за последние 24 часа после предоставления SYSVOL в общий доступ зафиксированы предупреждения или сообщения об ошибках. Сбои при репликации SYSVOL могут стать причиной проблем групповой политики.

Первым делом, чтобы проверить, что с репликацией все хорошо, нужно удостовериться, что по UNC пути \\ваш домен доступна на чтение папка SYSVOL и NETLOGON.

Если они не доступны, то нужно проверить права на папки и проверьте доступность портов службы RPC TCP/UDP 135, возможно у вас они закрыты на брандмауэре. Если все нормально, то двигаемся дальше. Давайте теперь проверим, когда в последний раз реплицировались контроллеры домена, делается это командой:
repadmin /replsummary
В итоге я обнаружил, что у меня dc7 и dc13 имеют ошибку 1722 Сервер RPC недоступен. Порты 135 я проверил, они слушались. Кто не знает как проверить, то вот вам команда telnet в помощь.

Следующим шагом, идет проверка DNS серверов, в настройках стека TCP/IP. Если у вас более одного контроллера домена, то у вас первым dns сервером в настройках сетевого интерфейса должен идти dns другого контроллера домена, затем либо адрес текущего или петлевой Ip, а уже затем любые, что вам нужны.

Так, что правильный порядок DNS серверов, это 90 процентов случаев
Теперь снова выполнив команду repadmin /replsummary, я увидел, что все репликации прошли успешно. Так же советую запустить вручную репликацию AD . и проверить нет ли ошибок, убедитесь, так же, что команда dcdiag /a /q не дает ошибок.
Вот так вот просто решается ошибка 1722 сервер RPC не доступен на контроллере домена по Windows Server 2012 R2. Если у вас есть чем дополнить статью, то просьба написать это в комментариях.