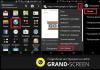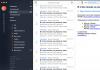Помимо физической поломки видеокарты бывает, что проблемы возникают с драйверами. Они либо перестают исправно работать, либо не устанавливаются вообще, выдавая ошибку «не удалось установить программное обеспечение Nvidia». Причины возникающих проблем с драйверами от видеокарты можно решить несколькими способами.
Возможные причины
Если не устанавливаются драйвера на видеокарту Nvidia, то проблема обычно кроется в следующих причинах:
- не подходит разрядность системы;
- перед скачиванием пользователь неверно определил модель видеокарты и скачал драйвера на другую;
- конфликт между видеодрайверами и другим оборудованием;
- старые версии;
- поврежденный видеоадаптер;
- вирусы .
Проверить разрядность системы
В первую очередь необходимо проверить разрядность операционной системы (ОС). Например, к 64-битной Windows не подойдет драйвер для видеокарты, который рассчитан на 32-битную.
Как это сделать в Windows 7, 8, 10:
Неверная модель видеокарты
Бывает так, что пользователь неправильно определил модель видеоадаптера. Скачанный видеодрайвер для другой модели не будет взаимодействовать с установленной картой и будет выдавать сбой установки графического драйвера. Чтобы узнать точно, как модель установлена, не разбирая ноутбук или компьютер (ПК), нужно сделать следующие шаги:

Конфликт с другим устройством или старой версией
Конфликты часто возникают из-за несовместимости старых видеодрайверов и новых. Чтобы удалить старый необходимо сделать так:

Устаревшие версии
Вирусы в системе
Если драйвера не устанавливаются или процесс слишком затягивается, то возможно компьютер заражен вирусами. В этом случае рекомендуется проверить операционную систему и все файлы на вирусы любой антивирусной программой.
Затем следует поместить их в карантин и удалить. Перезапустить ПК и попробовать снова произвести установку софта.
Видеокарта не поддерживается
Если графическим драйвером не поддерживается видеоустройство, то можно попытаться изменить код в нем. Для начала пользователю нужно будет узнать ID видеоконтроллера.
Определение ID видеоконтроллера
Для определения ID следует:

Распаковать утилиту
Теперь юзеру предстоит скачанный файл распаковать
и зайти в этот каталог. Обычно распаковка происходит на диск С, каталог NVidia Display Driver. Следует открыть этот каталог и найти файл nvamn
.
inf
.
Его нужно будет подправить.
Исправить файл nvamn.inf
Внесем некоторые коррективы:

Установка
После того, как процедура подстановки верного идентификатора была выполнена можно установить видеодрайвер:

Частые неисправности
Драйвера могут не обновляться по причинам неправильной установки, выхода из строя во время эксплуатации, а также видеокарта могла устареть и производитель ее уже не поддерживает.
Когда разработчики перестают поддерживать обновления обычно на экране выскакивает код ошибки 28. Это говорит о том, что устройство устарело. В этому случае следует найти более старые графические драйвера и установить их.
Код 43
А вот ошибка с кодом 43 может возникнуть уже после установки драйверов. Она означает, что файл может быть битый или неправильно установился. Чтобы избавиться от этой ошибки нужно:

Долгая установка
Если драйвер долго устанавливается, то рекомендуется почистить компьютер от вирусов, с помощью антивирусной утилиты, либо попробовать заменить видеокарту, возможно она начала выходить из строя. Перед установкой любого драйвера следует убедиться, что старые удалены.
Если же не помог ни один совет, то лучше всего переустановить операционную систему.
7. Выбираем тип, серию, модель видеокарты, операционную систему и язык. Нажимаем Поиск.
8. Нажимаем Загрузить сейчас и скачиваем новый драйвер.
10. Отключаем антивирусные программы (все модули).11. Устанавливаем скачанные драйвера от NVIDIA.
Если не помогло:
1. Заходим в Пуск – Панель управления – Система и безопасность – Диспетчер устройств.
2. Раскрываем Видеоадаптеры, жмём правой кнопкой на видеокарте и выбираем Удалить.
3. Нажимаем на кнопку Обновить конфигурацию оборудования.
4. В Видеоадаптерах снова жмём правой кнопкой и выбираем Обновить драйверы.
5. Заходим в Выполнить поиск драйверов на этом компьютере.
6. Кликаем на Выбрать драйвер из списка уже установленных драйверов.
7. Выбираем Установить с диска.
8. Находим на компьютере папку с распакованными драйверами (обычно c:\NVIDIA\) и указываем в ней драйвер для установки.9. После установки драйвера перезагружаем компьютер.
Установка драйвера окончена.
Bykov | 26.12.2013 17:13 | #24154
SoftoBase.com
Варианты решения проблем при установке драйвера nVidia
При установке абсолютно любого программного обеспечения могут возникнуть различные ошибки. Нет шаблонного ответа и советов для таких случаев. Возникновение подобных проблем зависит от множества различных факторов: категория ПО, версия ОС, разрядность, наличие вредоносных программ и так далее. Довольно часто встречаются ошибки и при установке софта для видеокарт nVidia. Именно об ошибках драйверов nVidia сегодня мы и поговорим. В данной статье мы рассмотрим самые популярные из них, и расскажем вам об эффективных способах устранения неисправностей.
Примеры ошибок и способы их исправления
Если у вас возникли проблемы с установкой драйверов для вашей видеокарты nVidia, не отчаивайтесь. Возможно, именно наш урок поможет вам избавиться от ошибки. Итак, приступим.
Ошибка 1: Сбой программы установки nVidia

Подобная ошибка является самой распространенной проблемой с установкой ПО nVidia. Обратите внимание, что в примере показано четыре пункта, но у вас их может быть больше или меньше. Суть во всех случаях будет одна - программный сбой. Попробовать исправить ошибку можно несколькими способами.
Установка официальных драйверов.
Ни в коем случае не пытайтесь устанавливать ПО, которое было скачано с сомнительных и непроверенных сайтов. Для этих целей есть официальный сайт nVidia. Если вы скачивали драйвера из других источников, то посетите сайт nVidia и скачайте софт оттуда. Лучше всего загружать и инсталлировать последнюю версию драйверов.
Очистка системы от старых версий драйверов.
Для этого лучше использовать специализированные программы, которые удалят старые драйвера абсолютно отовсюду. Рекомендуем для этого использовать утилиту Display Driver Uninstaller или DDU.

Вирусное программное обеспечение и антивирус.
В редких случаях указанной выше ошибке может способствовать вирус, который «живет» у вас на компьютере. Проведите сканирование системы для выявления таких вредителей. Иногда, мешать может не сам вирус, а антивирусное ПО. Поэтому, если вирусов после проверки вы не обнаружили, попробуйте отключить на время установки драйверов nVidia свой антивирус. Иногда это помогает.
Ошибка 2: Неправильная разрядность и версия системы

Такая ошибка зачастую означает то, что при выборе драйвера вы просто ошиблись в версии своей операционной системы и/или ее разрядности. Если вы не знаете этих параметров, то необходимо сделать следующее.

Ошибка 3: Неверно выбрана модель видеокарты

Ошибка, выделенная на скриншоте красной рамкой, встречается довольно часто. Она говорит о том, что драйвер, который вы пытаетесь установить, не поддерживает вашу видеокарту. Если вы просто ошиблись, то необходимо просто перейти на страницу загрузки компании nVidia и внимательно заполнить все пункты. Затем скачать ПО и установить его. Но вдруг вы не знаете на самом деле модель своего видеоадаптера? В таком случае вам необходимо сделать следующее.

Если по каким-либо причинам у вас не получится таким способ узнать модель своего адаптера, вы всегда сможете это сделать по ID коду устройства. Как искать ПО для видеокарты посредством идентификатора, мы рассказывали в отдельном уроке.
Урок: Поиск драйверов по ID оборудования
Мы показали вам самые распространенные ошибки, которые могут возникнуть у вас в процессе установки ПО nVidia. Надеемся, вам удастся решить возникшую проблему. Обратите внимание, что каждая ошибка может быть связана с индивидуальными особенностями вашей системы. Поэтому, если вам не удалось исправить ситуацию описанными выше способами, пишите в комментарии. Будем рассматривать каждый случай отдельно.
Мы рады, что смогли помочь Вам в решении проблемы.
Опрос: помогла ли вам эта статья?
Да Нетlumpics.ru
Не устанавливается драйвер NVIDIA
Решение: Не устанавливается драйвер NVIDIA
Причин невозможности установить драйвер NVIDIA множество. От банального не совпадения версии операционной системы и драйвера до отсутствия в самом драйвере информации о видеоадаптере. На последнем случае мы и остановимся подробнее.
Прежде всего, нужно быть уверенным, что устанавливаемый видеодрайвер совместим с Вашей операционной системой и видеокартой. В случае их не совместимости, Вы увидите сообщение: «Продолжить установку NVIDIA невозможно».
Выглядит это предупреждение так:

Программа установки сигнализирует об отсутствии видеоадаптера, для которого предназначен этот драйвер, но не всегда это так.
Последовательность действий будет проводиться в операционной системе windows 7 x32, потому для windows XP возможны некоторые отличия.

Прежде всего, необходимо попасть в «Диспетчер устройств». Нажимаем «Пуск» «Панель управления» «Диспетчер устройств».
Без драйвера любая видеокарта определяется как «Стандартный VGA графический адаптер»
Дважды кликаем на надпись «Стандартный VGA графический адаптер» и в появившемся окне переходим на закладку «Сведения». В выпадающем меню выбираем пункт «ИД оборудования» и самая верхняя строка это и есть идентификатор нашей видеокарты.

Т.е. в нашем случае идентификатор видеокарты будет строка: PCI\VEN_10DE&DEV_0407&SUBSYS_30CC103&REV_A1, нажимаем на эту надпись правой кнопкой мыши и выбираем «Копировать», теперь строка с описанием устройства для драйвера находится в буфере обмена.
После первой установки драйвер NVIDIA самораспаковывается по умолчанию в директорию C:\NVIDIA\DisplayDriver\301.42 (папка с названием версией драйвера)\WinVista_Win7\International\Display.Driver\ Далее находим файл nvaa.inf, находящийся в папке Display.Driver

Открываем его с помощью блокнота или любого другого текстового редактора. С помощью комбинации клавиш Ctrl+F находим внутри файла строку Под ней находится список идентифицируемых этим драйвером видеокарт для windows Vista и windows 7 и без SP1

Теперь, необходимо добавить скопированную в буфер обмена строку. Тоже самое нужно сделать и под строкой . В итоге, должно получится как на рисунке ниже.


Все отлично, драйвер распознал нашу видеокарту можно приступать к установке.
service-core.com.ua
Решение проблем при установке драйверов Nvidia
Во время установки программного обеспечения могу возникать проблемы различного рода. Некоторые можно решить довольно быстро самостоятельно, а бывают и такие, что придется потратить некоторые усилия для их разрешения. Графические акселераторы Nvidia в силу своей популярности устанавливают на своих компьютерах большое количество пользователей, и во время установки драйверов для них иногда возникают сбои. Что делать в таком случае?
Самый простой способ: используйте программу DrivePack, чтобы обновить все драйвера автоматически и избавиться от проблемы.
Сбой при установке драйверов
При установке драйверов для видеокарт компании Nvidia во время процесса запуска может возникнуть сбой и процесс останавливается. При этом на экран выводится окно с предупреждением о произошедшем сбое:

Причин такой ситуации может быть несколько. Это и несовместимость драйвера и устройства, или ПО, возможно, не рассчитано для работы существующей операционной системе. Как поступить? Начать нужно с того, что удалить версию драйвера, которая уже установлена.
Удаление старой версии драйвера
Чтобы очистить систему от используемого драйвера нужно совершить несколько несложных действий:
- через меню «Пуск» зайти в «Панель управления»;
- в пункте «Система» открыть «Диспетчер устройств»;
- в списке видеокарт найти ту, драйвер которой вызвал ошибку;
- удалить драйвер зайдя в меню устройства правой кнопкой мыши.
- перезагрузить операционную систему.
найти там раздел «Система и безопасность» и войти в него;

Теперь можно продолжать процесс
Загрузка актуальной версии драйвера
Одной из причин ошибки при загрузке может быть неработоспособность самого файла с драйвером, или его устаревшая версия. На сайте Nvidia нужно скачать новую версию выбрав ваше устройство и систему в которой оно будет использоваться по такому алгоритму:
- выбор модели;
- «Поиск»
- «Загрузить сейчас».

Если удаление старой версии не помогает
Когда старая версия драйвера удалена, а скачанный актуальный релиз все равно не устанавливается, можно посоветовать сделать такие шаги:
- вручную распаковать архив с драйвером любым архиватором;
- Установить драйвер с помощью диспетчера устройств (зайти в свойства устройства как указано выше, и во вкладке «Драйвер» нажать «Обновить»); в первую очередь необходимо выбрать папку Display Driver, затем HDAudio;
- Перезагрузить компьютер.

В некоторых случаях может помочь отключение антивируса перед установкой. Нужно не забыть после успешного обновления включить его снова. Ещё один способ связан со вмешательством в файлы драйвера: в свойствах видеоадаптера (в разделе «Диспетчер устройств») во вкладке «Сведения» найти вторую строку с ID оборудования и скопировать ее.

Находим в папке, куда устанавливается драйвер, файл nvamn.inf и открываем его с помощью «Блокнота». Прокручиваем текст до строки и вставляем скопированный фрагмент сразу за ней. Нужно не забыть привести внешний вид вставленной строки к стандартному виду, для этого перед ней нужно вставить первую часть следующей строки до запятой. Следующим шагом копируем вновь созданную строку и вставляем в двух местах после такого текста далее в файле:
- ;
- .
chopen.net
Почему не устанавливается драйвер Nvidia? Решение всех проблем с установкой драйвера видеокарты Nvidia
Несмотря на то что процесс активной компьютеризации начался более двух десятков лет назад, до полного искоренения сложностей, возникающих при взаимодействии пользователя и вычислительной машины, еще очень далеко. Так, сейчас одной из актуальных проблем является процесс инсталляции управляющих программ для того или иного компьютерного оборудования.
Два моста в мир видео
Когда-то видеоадаптеры для компьютеров выпускались различными фирмами: Trident, S3, NVIDIA, Ati, Cirrus Logic, Matrox и др. С тех пор многое изменилось, и на данный момент наиболее распространена продукция всего двух компаний – AMD и NVIDIA. Знаменитая Intel так и не представила дискретного решения, ограничившись линейкой видеокарт, интегрированных в центральный процессор. Считается, что популярность продукции «Нвидиа» выше, чем AMD, поэтому вполне понятно, что пользователи чаще сталкиваются со сложностями при использовании видеокарт именно этого производителя.  Это основная причина. Стоит отметить, что из-за всего вышеуказанного заявлять, что Nvidia не устанавливается, драйвер Intel же при этом работает стабильно, – нельзя. Необходимо учитывать также степень распространения решений от того или иного производителя. В данной статье мы ответим на вопрос «почему драйвер Nvidia geforce не устанавливается?» и укажем на способы его решения.
Это основная причина. Стоит отметить, что из-за всего вышеуказанного заявлять, что Nvidia не устанавливается, драйвер Intel же при этом работает стабильно, – нельзя. Необходимо учитывать также степень распространения решений от того или иного производителя. В данной статье мы ответим на вопрос «почему драйвер Nvidia geforce не устанавливается?» и укажем на способы его решения.
Корректная управляющая программа
Для того чтобы в приложениях правильно отображались все цвета и была возможность использовать 3D-ускорение, необходимо установить драйвер видеокарты. Это специальная программа, инсталлируемая один раз и обеспечивающая взаимодействие операционной системы с аппаратными блоками видеоадаптера.  Одна из причин, из-за которой не устанавливается драйвер видеокарты Nvidia, заключается в том, что пользователи скачивают управляющую программу с непроверенных источников. Это могут быть различные форумы, оверклокерские ресурсы, сайты по направлениям. Для «продвинутых» компьютерщиков такие драйверы являются возможностью повысить производительность видеоподсистемы или получить какие-либо дополнительные возможности, заблокированные в официальных релизах.
Одна из причин, из-за которой не устанавливается драйвер видеокарты Nvidia, заключается в том, что пользователи скачивают управляющую программу с непроверенных источников. Это могут быть различные форумы, оверклокерские ресурсы, сайты по направлениям. Для «продвинутых» компьютерщиков такие драйверы являются возможностью повысить производительность видеоподсистемы или получить какие-либо дополнительные возможности, заблокированные в официальных релизах.
Однако простые пользователи, решившие получить все указанные сказочные бонусы, часто сталкиваются с тем фактом, что не устанавливается драйвер Nvidia. При попытке инсталляции могут выдаваться сообщения о каком-либо несоответствии, возникновении ошибки по адресам памяти, об уже присутствующем в системе драйвере и пр. Всего этого можно избежать, если скачивать программу с официального сайта производителя. Итак, первое правило гласит: драйвер должен быть получен с интернет-ресурса компании - производителя видеочипа; диска-поддержки, идущего в комплекте с компьютером/ноутбуком; сайта компании-сборщика (Asus, MSI…).
Читая маркировку
Некоторые пользователи, зайдя на интернет-страничку, теряются в ее простом, казалось бы, меню и скачивают не то, что нужно. Неудивительно, что попытка использовать другие управляющие программы приводит к тому, что на форумах часто создается тема «почему не устанавливается драйвер Nvidia?». Каждый владелец персонального компьютера или ноутбука обязан знать полное название установленного в его системном блоке видеоадаптера или тип используемого чипа. Эти данные приводятся на сайте компании-сборщика.
Рассмотрим два примера. Есть видеокарта Asus GTX780TI-P-3GD5. Зайдя на одноименный сайт и выбрав раздел «Компьютеры и комплектующие», можно найти указанную модель. В ее характеристиках указано, что данная карта основана на видеопроцессоре nVidia GeForce GTX 780Ti.
Или же, на наклейке ноутбука написано «nVidia GeForce 8400 GS». В этом случае прямо сообщено название используемого чипа. Другими словами, второе правило гласит: знай точное название видеочипа!
Правильный выбор
Избежать вопроса «почему не устанавливается драйвер Nvidia?» можно, если подбирать соответствующую чипу программу. Ранее выполнялся принцип обратной совместимости, при котором новейшие версии могли инсталлироваться для поддержки устаревших моделей видеокарт, однако теперь это скорее исключение, чем правило.
Таким образом, на сайте Nvidia нужно пройти по дереву меню «Драйверы» – «Загрузить драйверы». Здесь пользователю будет предложено заполнить простейшую таблицу, указав тип, серию, семейство и операционную систему. После нажатия кнопки «Поиск» отобразится ссылка на наиболее подходящую программу, которую нужно скачать и установить.
Также производитель предлагает возможность попробовать тестовый вариант управляющей программы, который, теоретически, должен обладать рядом преимуществ. Выбор аналогичен, за исключением того, что необходимо пройти по ссылке «Бета-версии». Отметим, что попытка его установки может вызвать ошибку вида «не устанавливается драйвер видеокарты Nvidia» - здесь уж как повезет.
Итак, правило третье: рекомендуется скачивать и инсталлировать управляющую программу, отмеченную как WHQL (прошедшую проверку на совместимость). Непременным условием является точное указание если не семейства видеочипа, то хотя бы его серии (для 780Ti это 700, а для ноутбучного 8400GS – серия 8М).
Есть контакт
Иногда даже компьютерщики «со стажем» сталкиваются с тем фактом, что никаким способом не устанавливается драйвер Nvidia. Причина может быть не только программная, но и аппаратная. Как известно, дискретная видеокарта вставляется гребенкой скользящих контактов в специальный разъем материнской платы. Фиксация же происходит посредством шурупов или специальных креплений. В некоторых корпусах, для того чтобы карта немного выдвинулась из разъема, достаточно всего лишь случайно задеть жесткий шнур видеоадаптер-монитор. Работоспособность полностью не теряется, однако возникают программные проблемы в виде невозможности задействования 3D-функций, ограничения цветовой гаммы, периодических артефактов на экране. При этом не устанавливается драйвер Nvidia, поэтому решить проблему таким способом не удается.
Несмотря на то что процесс активной компьютеризации начался более двух десятков лет назад, до полного искоренения сложностей, возникающих при взаимодействии пользователя и вычислительной машины, еще очень далеко. Так, сейчас одной из актуальных проблем является процесс инсталляции управляющих программ для того или иного компьютерного оборудования.
Два моста в мир видео
Когда-то видеоадаптеры для компьютеров выпускались различными фирмами: Trident, S3, NVIDIA, Ati, Cirrus Logic, Matrox и др. С тех пор многое изменилось, и на данный момент наиболее распространена продукция всего двух компаний - AMD и NVIDIA. Знаменитая Intel так и не представила дискретного решения, ограничившись линейкой в центральный процессор. Считается, что популярность продукции «Нвидиа» выше, чем AMD, поэтому вполне понятно, что пользователи чаще сталкиваются со сложностями при использовании видеокарт именно этого производителя.
Это основная причина. Стоит отметить, что из-за всего вышеуказанного заявлять, что Nvidia не устанавливается, драйвер Intel же при этом работает стабильно, - нельзя. Необходимо учитывать также степень распространения решений от того или иного производителя. В данной статье мы ответим на вопрос «почему драйвер Nvidia geforce не устанавливается?» и укажем на способы его решения.
Корректная управляющая программа
Для того чтобы в приложениях правильно отображались все цвета и была возможность использовать 3D-ускорение, необходимо установить драйвер видеокарты. Это специальная программа, инсталлируемая один раз и обеспечивающая взаимодействие операционной системы с аппаратными блоками видеоадаптера.

Одна из причин, из-за которой не устанавливается драйвер видеокарты Nvidia, заключается в том, что пользователи скачивают управляющую программу с непроверенных источников. Это могут быть различные форумы, оверклокерские ресурсы, сайты по направлениям. Для «продвинутых» компьютерщиков такие драйверы являются возможностью повысить производительность видеоподсистемы или получить какие-либо дополнительные возможности, заблокированные в официальных релизах.
Однако простые пользователи, решившие получить все указанные сказочные бонусы, часто сталкиваются с тем фактом, что не устанавливается драйвер Nvidia. При попытке инсталляции могут выдаваться сообщения о каком-либо несоответствии, возникновении ошибки по адресам памяти, об уже присутствующем в системе драйвере и пр. Всего этого можно избежать, если скачивать программу с официального сайта производителя. Итак, первое правило гласит: драйвер должен быть получен с интернет-ресурса компании - производителя видеочипа; диска-поддержки, идущего в комплекте с компьютером/ноутбуком; сайта компании-сборщика (Asus, MSI…).
Читая маркировку
Некоторые пользователи, зайдя на интернет-страничку, теряются в ее простом, казалось бы, меню и скачивают не то, что нужно. Неудивительно, что попытка использовать другие управляющие программы приводит к тому, что на форумах часто создается тема «почему не устанавливается драйвер Nvidia?». Каждый владелец персонального компьютера или ноутбука обязан знать полное название установленного в его системном блоке видеоадаптера или тип используемого чипа. Эти данные приводятся на сайте компании-сборщика.

Рассмотрим два примера. Есть видеокарта Asus GTX780TI-P-3GD5. Зайдя на одноименный сайт и выбрав раздел «Компьютеры и комплектующие», можно найти указанную модель. В ее характеристиках указано, что данная карта основана на видеопроцессоре nVidia 780Ti.
Или же, на наклейке ноутбука написано «nVidia GeForce 8400 GS». В этом случае прямо сообщено название используемого чипа. Другими словами, второе правило гласит: знай точное название видеочипа!

Правильный выбор
Избежать вопроса «почему не устанавливается драйвер Nvidia?» можно, если подбирать соответствующую чипу программу. Ранее выполнялся принцип при котором новейшие версии могли инсталлироваться для поддержки устаревших моделей видеокарт, однако теперь это скорее исключение, чем правило.
Таким образом, на сайте Nvidia нужно пройти по дереву меню «Драйверы» - «Загрузить драйверы». Здесь пользователю будет предложено заполнить простейшую таблицу, указав тип, серию, семейство и операционную систему. После нажатия кнопки «Поиск» отобразится ссылка на наиболее подходящую программу, которую нужно скачать и установить.
Также производитель предлагает возможность попробовать тестовый вариант управляющей программы, который, теоретически, должен обладать рядом преимуществ. Выбор аналогичен, за исключением того, что необходимо пройти по ссылке «Бета-версии». Отметим, что попытка его установки может вызвать ошибку вида «не устанавливается драйвер видеокарты Nvidia» - здесь уж как повезет.

Итак, правило третье: рекомендуется скачивать и инсталлировать управляющую программу, отмеченную как WHQL (прошедшую проверку на совместимость). Непременным условием является точное указание если не семейства видеочипа, то хотя бы его серии (для 780Ti это 700, а для ноутбучного 8400GS - серия 8М).
Есть контакт
Иногда даже компьютерщики «со стажем» сталкиваются с тем фактом, что никаким способом не устанавливается драйвер Nvidia. Причина может быть не только программная, но и аппаратная. Как известно, вставляется гребенкой скользящих контактов в специальный разъем материнской платы. Фиксация же происходит посредством шурупов или специальных креплений. В некоторых корпусах, для того чтобы карта немного выдвинулась из разъема, достаточно всего лишь случайно задеть жесткий шнур видеоадаптер-монитор. Работоспособность полностью не теряется, однако возникают программные проблемы в виде невозможности задействования 3D-функций, ограничения цветовой гаммы, периодических артефактов на экране. При этом не устанавливается драйвер Nvidia, поэтому решить проблему таким способом не удается.

Проблема калифорнийской компании
Пользователи, следящие за новостями и читающие тематические форумы, знают, что Nvidia «прославилась» тем, что одна из линеек ее видеочипов обладает заводским дефектом, который проявляется в постепенной деградации BGA-пайки и, как следствие, полном или частичном выходе целой видеокарты из строя. Так как терять при этом особо нечего, то многие практикуют запекание такого видеоадаптера в духовке (существует методика), что во многих случаях позволяет восстановить работоспособность на время от нескольких дней до полугода. Возникшая проблема с пайкой проявляется, в частности, в том, что драйвер Nvidia устанавливается долго или выдает сообщение об ошибке, хотя ранее все могло работать стабильно. Таким образом, четвертое правило гласит: проблемы с установкой управляющей программы могут быть вызваны аппаратными сбоями как в самой видеокарте, так и в логике других компонентов. Все они должны быть устранены.
Попробовать установить драйвер можно в принудительном режиме, даже если инсталлятор выдает сообщение об ошибке. Для этого нужно запустить нужный дистрибутив с программой и выбрать папку распаковки. После сообщения о невозможности установки (предположим, что оно отобразилось), следует пройти по пути «Компьютер» - «Свойства» - «Диспетчер устройств» и выбрать в списке «Видеоадаптеры». Нажав на его наименование (как правило, здесь выбор невелик - один элемент), требуется выбрать «Обновление драйверов» и при выполнении поиска на данном компьютере указать папку, куда был извлечен дистрибутив. Если все выполнено правильно, то отобразится список поддерживаемых видеокарт - остается указать «Любую» и согласиться с установкой, игнорируя предупреждение. Данный метод не является панацеей, однако в некоторых случаях позволяет преодолеть ошибки инсталляции.
При попытке установки (обновления) драйверов «Nvidia» с помощью специализированной утилиты «Nvidia Experience» пользователь может столкнуться с ошибкой данного обновления, сопровождающейся сообщением о неудачной установке целевых драйверов. В большинстве случаев ошибка «Не удалось установить программное обеспечение NVIDIA» вызвана действием антивирусной программы, блокирующей установку драйверов, а также рядом причин, которые будут перечислены чуть ниже. В данном материале я разберу специфику этой проблемы, а также представлю варианты её решения.
У «Nvidia» довольно сложные отношения с компанией «Microsoft» – создателем ОС «Виндовс», что не всегда благостно отражается на стабильности работы продуктов «Нвидиа» в среде «Виндовс».
В частности, проблема с обновлением драйверов «Нвидиа» с помощью утилиты «Нвидиа Экспириенс» носит массовый характер, встречаясь на практически всех современных версиях ОС Виндовс (в частности, в форме ошибки 28).
При этом выделяется ряд причин, по которым апдейт драйверов «Нвидиа» из-под «Нвидиа Экспириенс» происходит нестабильно с ошибкой «Не удалось установить программное обеспечение NVIDIA». Эти причины таковы:

Как исправить «Не удалось установить программное обеспечение NVIDIA»
Для решения возникшей дисфункции «Не удалось установить программное обеспечение NVIDIA» существуют несколько основных способов, ниже мы разберём их все.
Способ №1. Деактивация антивируса и брандмауэра
В большинстве случаев в возникновении ошибки виноват антивирус, блокирующий корректную работу программы ««Нвидиа Экспириенс».
- Для исправления дисфункции перейдите в удаление программ.
- Нажмите на кнопку «Пуск», в строке поиска введите appwiz.cpl и нажмите Enter.
- Найдите там ваш антивирус и удалите его.
- Также отключите системный брандмауэр, перезагрузите ПК, и попробуйте вновь выполнить требуемый апдейт.
Способ №2. Удаление всего софта Нвидиа с его последующей установкой
Если указанный способ не помог, попробуйте удалить весь софт «Нвидиа», а затем установить драйвера заново. Для осуществления такого шага нам понадобиться специальный софт уровня «Revo Uninstaller », «Driver Fusion », «Display Driver Uninstaller », «Driver Sweeper» или другие аналоги, позволяющие полностью удалить софт Нвидиа с вашего ПК.
Выполните следующее:


- Задействуйте программу «Revo Uninstaller» и удалите с её помощью все файлы и записи в реестре, имеющие отношения к Нвидиа;
- Перейдите на сайт Нвидиа (), и скачайте драйвер для вашей видеокарты. Запустите его, при запуске поставьте галочку рядом с опцией «Чистая установка» внизу, и проведите стандартную инсталляцию.
Способ №3. Специальный софт для апдейтов
Ещё одним удобным решением проблемы, когда не удаётся установить программное обеспечение NVIDIA является использование специального софта для обновления ПК, уровня «ДрайверПак Солюшн », «Driver Easy » и других аналогов. Данные программы определят, какие драйвера на вашем ПК нуждаются в обновлении, а затем и проведут указанный апдейт.

Задействуйте «ДрайверПак Солюшн» для обновления драйверов
Способ №4. Апдейт драйверов с помощью Диспетчера устройств
Запустите Диспетчер устройств (нажмите на кнопку «Пуск», в строке поиска введите devmgmt.msc и нажмите ввод). Найдите там вкладку «Видеоадаптеры», раскройте её. Наведите курсор на вашу графическую карту, нажмите правую клавишу мыши, выберите «Обновить драйвер».

Затем выберите опцию поиска драйверов на этом компьютере, и укажите путь к папке, где обычно находятся драйвера Нвидиа. Наиболее часто это
C:\NVIDIA\DisplayDriver\XXXXX\ВЕРСИЯ ВИНДОВС\International\Display.Driver
- Где ХХХ – это версия драйверов;
- ВЕРСИЯ ВИНДОВС – версия данной ОС, установленная на вашем ПК;
Дождитесь окончания процесса и перезагрузите PC.
Способ №5. Включение видеокарты
Если по каким-либо причинам вы случайно или намеренно отключили видеокарту, то вы не сможете установить к ней драйвера. Перейдите в Диспетчер устройств как было описано выше, наведите курсор на вашу видеокарту в списке, нажмите правую клавишу мыши, и выберите «Включить устройство».

Заключение
В большинстве случаев дисфункция «Не удалось установить программное обеспечение NVIDIA» появляется из-за работы антивируса, блокирующего корректную установку нужных драйверов. Для решения проблемы рекомендуется не только удалить антивирус, но и полностью избавиться от софта «Нвидиа», чтобы затем установить его заново с помощью опции «чистая установка». Использование перечисленных советов позволит нормализовать работу утилиты «Нвидиа Экспириенс», и вновь наслаждаться стабильным функционалом «Нвидиа» на вашем ПК.
Вконтакте
Компания Nvidia – мировой лидер в области производства видеоадаптеров для персональных компьютеров, ноутбуков и мобильных устройств. Популярностью видеокарты от данной компании пользуются потому, что они обладают высокой совместимостью с программным обеспечением, а сами разработчики вовремя и регулярно выпускают обновления, повышая производительность ОС при работе с новыми играми и программами.
Драйвер — связующее звено между аппаратной и программной частью ПК. Установив последнюю редакцию , пользователь заметит значительный прирост количества кадров в секунду во время отображения 3D-графики и просто отметит повышение стабильности работы устройства. Распространяется программное обеспечение для видеокарт бесплатно, нужно лишь знать, откуда его скачать.
Скачивание драйверов
Загрузить драйвер на Nvidia GeForce можно прямо с официального сайта компании-производителя: nvidia.ru. Чтобы это сделать, потребуется:
- Открыть любой интернет-браузер (Chrome, Opera, Internet Explorer) и перейти по указанному адресу на сайт разработчика.
- Навести указатель мыши на первую вкладку и выбрать пункт для загрузки в выпадающем меню.
На открывшейся странице сайт предложит два варианта. Первый вариант позволяет пользователю самостоятельно выбрать нужный драйвер для Nvidia GeForce путём заполнения специальной формы. Второй вариант позволяет выполнить автоматический поиск нужной версии программы.
Рис.2 Чтобы запустить процедуру автоматического поиска, следует нажать на кнопку «Графические драйверы» в блоке «Вариант 2»После того, как сканирование будет завершено, начнется загрузка установочных файлов. В том же случае, если страница не смогла определить видеоадаптер и загрузка драйверов Nvidia не началась, рекомендуется указать используемое устройство вручную.
Посмотреть наименование видеокарты можно, нажав на клавиатуре сочетание клавиш Windows + X, а затем перейдя по пути «Диспетчер устройств» — > «Видеоадаптеры». В данном разделе и будет указано название использующейся карты Nvidia.
Удаление текущей версии ПО
Перед тем, как установить драйвер Nvidia, рекомендуется удалить с компьютера текущую редакцию ПО, чтобы избежать конфликтов и проблем с драйверами Nvidia прошлых версий. Для этого нужно воспользоваться уже упомянутым выше диспетчером устройств, а также стандартным разделом системы «Программы и компоненты» в Панели Управления.
Для начала стоит посетить именно Панель Управления. Пользователю требуется открыть меню Пуск, начать набирать на клавиатуре словосочетание «Программы и компоненты», а затем выбрать данный раздел системы из результатов поисковой выдачи.
Рис.3 Выберите раздел «Программы и компоненты» из результатов поисковой выдачиВ открывшемся окне следует найти программу управления картой Nvidia и деинсталлировать её так, как это делается в случае с любой другой программой.
После этого отправляемся в «Диспетчер Устройств» и удаляем из системы текущий драйвер Nvidia для windows 10. Чтобы это сделать, нужно вновь открыть раздел «Видеоадаптеры» и выбрать пункт «Свойства» в контекстном меню, а затем перейти на вторую вкладку и нажать на кнопку «Удалить». Компьютер спросит подтверждение и переключится на стандартное системное ПО.
Процедура установки
Установка программного обеспечения для видеоадаптера происходит в автоматическом режиме и не требует вмешательства со стороны пользователя. Чтобы началась установка драйверов Nvidia, потребуется дважды кликнуть на скачанный файл. Появится диалоговое окно с выбором временной папки для распаковки установочных файлов, которые по окончанию процесса инсталляции можно без колебаний удалить.
Рис.4 Воспользуйтесь диалоговым окном для выбора временной папкиКогда завершена, автоматически начнется установка, длительность которой зависит от общей производительности компьютера. Пользователю остается только терпеливо дождаться окончания установки.
Дополнительная настройка Nvidia – драйверов также не требуется: ноутбук автоматически подключит их и начнет использовать. Исключением является лишь устаревшая Windows XP, где для окончания установки требуется перезагрузить ПК.
Возможные проблемы
Многие пользователи сталкиваются с проблемой, когда происходит сбой установки графического драйвера Nvidia. Всего у данного явления может быть две причины:
- Физическая поломка карты, что исключено в большинстве случаев.
- Ошибка при удалении старой редакции ПО.
Если не устанавливается драйвер Nvidia на Windows 10 или любую другую редакцию ОС, стоит ещё раз проделать описанные выше действия по поводу удаления старой версии программного обеспечения.
ПОСМОТРЕТЬ ВИДЕО
Убедитесь, что компьютер переключился на стандартные драйвера (экран на некоторое время потемнеет, а затем переключится на низкое разрешение), и только потом запустите программу установки Nvidia drivers windows 10. Проблема с сообщением «не удалось установить программное обеспечение Nvidia» исчезнет. Теперь вы знаете, что делать если не удалось установить программное обеспечение nvidia и как установить драйвера.