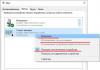Из локальной сети домашнего роутера – можно обеспечить доступ не только к сети Интернет, но и к ресурсам самого роутера.
Речь может идти об FTP-сервере, где в качестве диска используется накопитель USB, и т. п. В то же время, есть возможность все эти ресурсы сделать доступными из «внешней» сети. Для чего, обычно используется сервис «динамического DNS». Мы рассмотрим, как настроить DDNS на роутере.
Локальная и «внешняя» сеть
Во-первых, постараемся объяснить, как используется DDNS. Из локальной сети сам роутер – доступен по одному и тому же адресу (например, 192.168.10.1). Во «внешней» сети, порту WAN назначается определенный IP-адрес, который в большинстве случаев – является изменяемым. Запоминать его бесполезно, так как значение могут поменять в любую минуту. Но есть возможность получить доступ к роутеру, не используя IP «в явном виде». Достаточно один раз зарегистрироваться в соответствующем сервисе, и настроить опцию DDNS в роутере.
После настройки DDNS, доступ к роутеру – осуществляется по доменному имени (которое, вдобавок, придумать может сам пользователь). Это удобно, но при условии, что все настроено правильно.
Как регистрироваться в сервисе DDNS?
Платные и бесплатные сервисы
Приводим список адресов сайтов, предоставляющих сервис DDNS:
- no-ip.com
- 3322.org
- dyndns.org
- dhs.org
- update.ods.org
- dyns.cx
Самый известный из них – это Dyndns. Все примеры настройки, как правило, приводятся «под него». Но данный сервис недавно стал платным. Так что, надо искать бесплатный сервис (из тех, которые поддерживаются в роутере).
Важно знать, что роутер определенной модели – может поддерживать работу только с некоторыми из DDNS-сервисов.
Рассмотрим пример для устройств TP-Link:

Вкладка «Dynamic DNS»
Как видим, в роутерах этой марки – можно использовать 1 из 3 разных сервисов (но не более). Их список – доступен на вкладке настройки DDNS. Что верно для роутеров разных моделей.
Регистрация в сервисе
Перед тем, как настраивать роутер, необходимо зарегистрироваться в DDNS-сервисе. Нужно получить доменное имя (сервис проверит его на уникальность), а только затем это имя – надо будет указывать в настройках.
Для прохождения регистрации потребуется е-мейл. Карточка нового пользователя – обычно содержит сведения: имя, фамилию, регион, е-мейл. Если требуется указать zip-код, можно оставить это поле пустым.
В результате, пользователь получит в свое распоряжение уникальное доменное имя. Например, такое: «1234router.no-ip.biz». Также, создается аккаунт для управления учетной картой (надо запомнить логин и пароль к нему).
Как настроить DDNS в роутере?
Вкладка параметров DDNS
Именно опцию DDNS в большинстве роутеров – настраивать проще всего. В web-интерфейсе должна быть вкладка, содержащая все требуемые параметры: доменное имя, логин с паролем, список сервисов.
Алгоритм настройки:
- Переходим на требуемую вкладку (обычно, «DDNS» или «Dynamic DNS» в разделе «Дополнительных настроек»)
- Выбираем сервис (тот, в котором регистрировались)
- Заполняем все пустые поля
- Если есть галочка «Enable» – устанавливаем ее, и обязательно сохраняем настройки:

Настройка DDNS в роутерах TP-Link
Подключать роутер к сервису DDNS – пользователь должен, открыв интерфейс и нажав кнопку «Login» (на рассмотренной выше вкладке). Подключение будет действовать до перезагрузки роутера.
Пример использования DDNS и известные проблемы
Допустим, все было выполнено правильно, и дополнительно, на роутере включен ftp-сервер. Тогда, из любой точки мира – этот сервер становится доступен по следующему адресу: ftp://1234router.no-ip.biz:80. Пример, конечно, является правильным, если было получено доменное имя «1234router.no-ip.biz».
Иногда бывает, что по доменному имени – роутер, все же, становится недоступен. В этом случае, достаточно зайти на сайт сервиса, открыть учетную запись (или указать доменное имя) – и в окне на странице появится IP роутера. Проблема в том, что через некоторое время этот IP может смениться.
Но, в принципе, такой метод тоже является актуальным: вместо «1234router…» указывается IP-адрес (который в действительности назначен порту WAN). Возможность увидеть значение IP – предоставляется любым из сервисов, причем, без каких-либо проблем.
Дополнительно, отметим главное отличие DDNS от 2IP.ru и подобного: узнать IP роутера с помощью DDNS – можно с любого устройства, подключенного к сети Интернет (из любой точки мира). Дальше, этот IP – используется для доступа к роутеру.
Пример настройки роутера D-Link под DynDSN
Иногда необходимо прописать DNS для компьютера с динамическим IP адресом. Простым путем для этого являются сервисы по типу dyndns , описанные в недавнем топике . Иногда такой подход работает достаточно плохо.
Напрмер в моей ситуации, провайдер иногда меняет мой публичный IP адрес. Это иногда случается обычно раз в несколько месяцев. Кроме того, мой домашний компьютер перезагружается крайне редко. За это время сервис dyndns, которым я пользовался ранее успевал пару раз прислать мне оповещения о неактивности с целью отключить «неиспользуемый» аккаунт. Перейти на вручную прописываемую DNS зону также не получается, потому что иногда адрес все же меняется. Причем обычно об этом узнаешь когда нужен доступ к домашнему компьютеру здесь и сейчас.
Для реализации описываемого метода понадобится сервер в интернете с DNS сервером bind на нем. А так же доменная зона, субдомен которой мы будем выделять для нашего компьютера. Описывается вариант с подключением Linux-компьютера к Linux-серверу. Для использования других операционных систем понадобится почитать мануалы и модифицировать некоторые шаги.
Итак:
1. Имеем установленный сервер bind9 с доменом server.org
2. Создаем зону client.server.org.zone:
$ORIGIN .
$TTL 10 ; 10 seconds
client.server.net IN SOA ns1.server.net. hostmaster.server.net. (
18 ; serial
10800 ; refresh (3 hours)
3600 ; retry (1 hour)
604800 ; expire (1 week)
10 ; minimum (10 seconds)
$TTL 3600 ; 1 hour
NS ns1.server.net.
NS ns2.server.net.
MX 10 client.server.net.
Здесь сервера ns1.server.net и ns2.server.net - DNS сервера для нашей зоны, client.server.net - адрес нашего домашнего компьютера
3. генерим ключи на клиенте:
client# cd /etc/namedb/keys
client# dnssec-keygen -b 512 -a HMAC-MD5 -v 2 -n HOST client.server.net.
4. Создаем фаил с ключем на сервере:
server# cd /var/named/chroot/etc
server# vim keys.conf:
Key client.server.net. {
algorithm "HMAC-MD5";
secret "omr5O5so/tZB5XeGuBBf42rrRJRQZB8I9f+uIIxxei8qm7AVgNBprxtcU+FQMzBvU/Y+nyM2xbs/C8kF3eJQUA==";
};
В данном случае использован симметричный ключ, что небезопасно: если кто-то имеет доступ к фаилу с ключами на вашем сервере, он может воспользоваться вашим ключем для изменения данных вашей зоны. В таком случае можно использовать несимметричный ключ.
Выставляем права доступа к фаилу с ключами:
server# chmod 640 keys.conf
server# chown root:named keys.conf
5. добавляем нашу зону в named.conf:
include "/etc/keys.conf"
zone "client.server.net" {
type master;
file "zones/client.server.net";
allow-update{
key client.server.net;
};
};
Здесь прописан параметр, который позволяет обновлять данные зоны. Вообще, почитав мануалы, можно найти опции этого параметра, позволяющие обновлять только одну запись в зоне для данного ключа. Т.е можно иметь зону с прописанными в ней поддоменами client1, client2, etc. которые будут авторизоваться с ключами key1, key2, etc.
6. Перезапускаем DNS сервер:
server# /etc/init.d/named reload
7. Создаем на клиенте скрипт, который будет обновлять данные зоны:
#!/bin/bash
IFACE="wlan0"
TTL=3600
SERVER=ns1.example.com
HOSTNAME=foo.example.com
ZONE=example.com
KEYFILE=/root/ddns-keys/Kfoo.example.com.+157+12345.private
New_ip_address=`ifconfig $IFACE | grep "inet addr:" | awk "{print $2}" | awk -F ":" "{print $2}"`
new_ip_address=${new_ip_address/ /}
Nsupdate -v -k $KEYFILE << EOF
server $SERVER
zone $ZONE
update delete $HOSTNAME A
update add $HOSTNAME $TTL A $new_ip_address
send
EOF
В начале скрипта описаны соответствующие параметры: интерфейс, имена сервера и зоны, местоположение фаила с ключем.
8. Осталось только настроить автозапуск/автоматическую смену адреса при смене DNS.
Мы это сделаем при помощи скрипта для NetworkManager:
создадим фаил /etc/NetworkManager/dispatcher.d/20-dyndns.sh:
#!/bin/sh
Iface=$1
state=$2
If [ "x$state" == "xup" ] ; then
/etc/namedb/ddns-update
elif [ "x$state" == "xdown" ]; then
true
fi
Сделаем его исполняемым и принадлежащим пользователю root.
Запускаем-проверяем-пользуемся.
Upd: Если не работает - проверяем (устанавливаем) на сервере права named на записть в папку в которой лежит фаил client.server.org.zone
named будет создавать там фаил client.server.org.zone.jnl
Использованы следующие материалы.
Компьютеры в сети (в том числе Интернет) не имеют имен, передача данных осуществляется с использованием IP-адресов.
IP-адрес (Internet Protocol Address) — числовой адрес в сети интернет, имеющий вид 123.123.123.123. IP-адреса трудно запомнить человеку, особенно когда вы посещаете десятки сайтов в день с разными IP-адресами.
Аналогично тому, как вы сохраняете телефонные номера, вы можете завести записную книгу или телефонный справочник для IP-адресов. Роль телефонного справочника в Интернете выполняют DNS (Domain Name System), система доменных имен. Когда в интернет-браузере вы вводите какое-либо доменное имя, оно посредством DNS преобразовывается в IP-адрес, который используется для доступа к серверу.
На самом деле, на DNS-серверах хранится не только IP-адрес сервера, но и другие данные, такие как ресурсные DNS-записи «MX», «TXT», «A», «CNAME», «SOA».
DNS-серверы, которые хранят информацию о тысячах и миллионах доменах, зачастую размещаются на отдельных мощных серверах. В таких случаях под выражением «DNS-сервер» может подразумеваться целиком весь программно-аппаратный комплекс (сервер и сама программа).
Зачем прописывать DNS-серверы для домена
Когда вы регистрируете новое доменное имя, ни один DNS-сервер в Интернет о нём не знает. И пока на DNS-серверах Интернета не появится информация о вашем домене, ни сайт, ни почта, никакие другие сервисы работать не будут.
Чтобы DNS-серверы в Интернет узнали о вашем домене, им это должен кто-то рассказать, и этот кто-то — DNS-сервер, который вы прописываете для своего домена. Он играет роль «глашатая», который всегда хранит самую свежую информацию о вашем домене. Например, DNS-серверы хостинга ns1.hosting.сайт и ns2.hosting.сайт хранят информацию о доменах, которые подключены к хостингу сайт.
О различиях между DNS-серверами ns1.hosting..hosting.сайт и ns1..сайт и о том, какая из этих пар подойдёт вам, читайте в .
DNS-серверы прописываются парами, это делается для лучшей отказоустойчивости: если один DNS-сервер выйдет из строя, другой останется работать.
Схема определения IP-адреса по имени домена
На данной схеме коротко объясняется, что происходит, когда вы хотите зайти на тот или иной сайт.
- 1 Ваш компьютер связывается с DNS-серверами вашего Интернет-провайдера (стрелка 1 ). DNS-серверы провайдера ищут IP адрес в своем кэше (промежуточный буфер с быстрым доступом) и, если находят, то выдают вам этот IP и по IP ваш компьютер обращается к серверу, на котором размещен сайт (стрелка 7 ).
- 2 Если пара «домен — IP-адрес» отсутствует в кэше, то DNS-сервер провайдера делает рекурсивные запросы к корневым DNS-серверам (стрелка 2 ), которых всего несколько по всему миру. Изменения настроек домена на корневых серверах обновляется не моментально, а раз в несколько часов. Так, например, изменения в корневых DNS серверах зоны RU обновляются всего 4 раза в сутки. Корневые сервера возвращают адреса DNS-серверов домена (стрелка 3 ), на которых хранится DNS зона домена.
- 3 Получив адреса DNS-серверов, провайдер делает запрос к одному из них (стрелка 4 ), получает в ответ искомый IP-адрес (стрелка 5 ), запоминает его в кэше (чтобы впоследствии не обращаться каждый раз к корневому DNS-серверу) и передает вашему браузеру (стрелка 6 ).
- 4 И только теперь, когда у браузера есть IP-адрес сайта, он может обратиться к хостинг-серверу, на котором расположен сайт (стрелка 7 ), и может отобразить его на экране вашего компьютера (стрелка 8 ).
Итак:
- Информация на корневых серверах обновляется всего несколько раз в сутки.
- Интернет-провайдеры, как правило, обновляют кэш DNS-сервера не чаще, чем раз в сутки (некоторые провайдеры обновляют кэш еще реже, но обычно не более 72 часов), поэтому, если после регистрации или переноса домена (смены DNS-серверов), сайт сразу не стал работать, не волнуйтесь — просто подождите некоторое время.
- Чтобы проверить, обновились ли DNS, воспользуйтесь .
Вышеописанная структура работы DNS сильно упрощена, за подробностями вы можете обратиться к справочной литературе в сети Интернет.
Многие владельцы домашних ПК, ноутбуков и планшетов пользуются интернетом, совершенно не понимая принципов его функционирования. Можно получить намного более стабильную связь, чем нам обычно предоставляет провайдер, уделив время для изучения этого вопроса. Одной из возможностей, позволяющих улучшить комфорт при пользовании сетью, является замена адреса DNS, используемого по умолчанию, на альтернативный вариант.
Что такое DNS и для чего он нужен
Для начала давайте разберёмся: в чём заключается смысл буквенного сочетания DNS. Полное название Domain Name System, а в переводе на русский язык означает «служба доменных имён». У каждого сайта в интернете есть своё доменное имя, его мы видим каждый день в адресной строке браузера. Например, для известной социальной сети Facebook он будет иметь такой вид https://www.facebook.com. Кроме этого, у каждого сайта существует свой IP адрес в виде цифрового значения, наподобие такого: 31.13.65.36.
DNS сервер транслирует доменное имя сайта в IP адрес
Функция DNS заключается в хранении данных об адресах и доменных именах сайтов. При поступлении буквенного запроса имени сайта, сервер DNS отдаёт числовое значение адреса ресурса.
Как узнать, какой DNS предоставляется провайдером
Если у вас периодически возникают сложности со входом в интернет, лучше использовать установку конкретного адреса DNS, а не автоматическую настройку. Подобное соединение работает стабильней. Для этого необходимо узнать адрес своего провайдера. Самый простой способ - позвонить оператору организации, поставляющей вам услугу интернета. Если такой возможности нет, узнайте адрес DNS используя средства Windows. Для этого нужно вызвать командную строку.
Вы должны произвести следующие действия:
- Откройте меню «Пуск», дальше «Все программы», на вкладке «Стандартные» кликните «командная строка».
Войдите в «Меню пуск» выберите пункт «Командная строка»
- Альтернативный способ: одновременно нажмите сочетание клавиш Win и R - в появившейся вкладке наберите команду «cmd» и нажмите «ОК»
На вкладке выполнить введите команду «cmd» и нажмите «ОК»
- В появившемся окне введите команду «nslookup» и нажмите «Enter».
В Командной строке наберите «nslookup» и нажмите «Enter»
- Таким образом, вы получите значение адреса DNS провайдера.
В окне «Командная строка» появятся данные об IP адресе вашего провайдера
Альтернативные серверы DNS в интернете, обзор, плюсы и минусы
У каждого интернет-провайдера есть собственная служба DNS, но иногда имеет смысл подключиться к альтернативному серверу. Причины могут быть разные:
- провайдер не в состоянии обеспечить стабильную работу DNS;
- пользователь стремится повысить уровень защиты своего компьютера;
- владелец ПК хочет увеличить быстродействие сети;
- желание избавится от ограничений доступа к информации на основе территориального положения.
Рассмотрим лучшие варианты и попытаемся выбрать наиболее подходящий.
Google Public DNS
Сервис запущен в декабре 2009 года, как экспериментальная служба. В данный момент является крупнейшей публичной службой DNS в мире, обрабатывая в среднем более 70 миллиардов запросов в день. Он использует способ передачи информации CDN (сети распространения контента). Сервера Google Public DNS осуществляют поддержку протокола интернета IPv 6.
Видео: подробное и доступное описание установки альтернативного DNS от Googl
Его неоспоримыми преимуществами являются:
- Высокая скорость - обеспечена использованием новейших технических разработок.
- Надёжность - получена благодаря применению мощных серверов и разветвлённой инфраструктуре.
- Безопасность - основана на использовании собственного программного обеспечения.
Единственный минус связан с деятельностью сервиса - сбор данных о пользователях для заработка на рекламе. Это нельзя назвать серьёзным нарушением безопасности, но потенциально, возможно, раскрытие вашей личной информации.
Open DNS
Open DNS крупнейший, самый надёжный DNS сервис в интернете. Имеет 12 глобальных дата-центров. Использует технологию маршрутизации Anycast, благодаря этому он отвечает на DNS запросы быстрее других провайдеров. Веб-сайты будут загружаться быстрее, вам не придётся беспокоиться о сбоях DNS, зависящих от вашего интернет-провайдера. Более чем 50 настраиваемых категорий фильтрации позволяют родителям контролировать сайты, посещаемые детьми. Open DNS блокирует сайты, которые пытаются украсть вашу конфиденциальную информацию и пароли, делая вид, что они являются законными сайтами.
Видео: как настроить Open DNS на домашнем компьютере
Его преимущества:
- Быстрая реакция на запросы благодаря использованию новых технологий и разветвлённой сети серверов.
- Высокая степень надёжности, достигнутая благодаря применению новейшего оборудования.
- Возможность остановить интернет-атаку прежде, чем она произойдёт - сервис производит фильтрацию трафика, он имеет собственную базу данных вредоносных сайтов.
- Базовые возможности предоставляются на бесплатной основе.
- Настройка занимает буквально минуты.
Недостатком можно назвать необходимость регистрации на сервисе.
DNS WATCH
Если вам необходима полная конфиденциальность - DNS WATCH для вас. Он не требует регистрации и предоставляет дополнительную защиту. Никто не сможет указывать, какие веб-сайты вы не должны посещать. Используя услуги DNS WATCH, вам больше не нужно полагаться на своего провайдера при поисках в интернете. Вы можете быть уверены, что никакие запросы DNS не подвергаются цензуре. Сервис не производит регистрацию интернет-запросов, вы всегда остаётесь анонимным пользователем. Недостаток один - невысокая скорость.
Страница сервиса DNS WATCH, предоставляющего услуги DNS
Norton Connect Safe
Norton ConnectSafe обеспечит защиту вашего компьютера от вредоносных и нежелательных ресурсов интернета. Не требует установки дополнительного оборудования и программного обеспечения. Достаточно ввести IP-адреса DNS сервиса. Является бесплатным для некоммерческого использования.
Видео: установка защиты на входящий интернет-трафик, настройка Norton ConnectSafe
Помогает обезопасить просмотр веб-страниц:
- Являясь продуктом компании Norton, специализирующейся на программном обеспечении в области интернет-безопасности, поставит надёжный барьер на пути вредоносных, мошеннических сайтов.
- Блокирует сайты с материалами откровенного сексуального характера.
- Даёт возможность ограничить просмотр детьми сайтов с сомнительным содержанием.
Сервис не является полноценной заменой антивирусной программе, устанавливаемой на компьютере пользователя. Norton ConnectSafe - первый уровень вашей защиты.
Level 3 DNS
Сервис занимает третье место по популярности. Кроме услуг DNS, предлагает большое количество других продуктов. Постоянно разрабатывает новые сервисы, призванные помочь бизнесу. Передовой поставщик услуг DNS c гибкой и надёжной сетью серверов оперативно реагирует на нужды клиентов. Использует комбинацию возможностей публичного и частного подключения через оптоволокно или облако. Они сочетаются с решениями безопасности уровня 3, включают необходимые приложения, службы и функции DNS. Level 3 DNS позволяет создать идеальную гибридную сетевую среду с уровнем 3.
Описание возможностей сервиса Level 3 DNS
Необходимо учитывать факт регистрации сервисом всех запросов, поступающих с вашего компьютера.
Comodo Secure DNS
Comodo Secure DNS - это служба разрешения доменных имён, которая обрабатывает запросы DNS через свою сеть избыточных DNS-серверов. Она обеспечит гораздо более надёжное соединение, чем сервера вашего интернет-провайдера. Если вы решите использовать Comodo Secure DNS, сетевые настройки вашего ПК будут изменены так, чтобы все приложения, которые обращаются к интернету, будут использовать серверы Comodo Secure DNS.
Описание возможностей, предоставляемых пользователям Comodo Secure DNS
Comodo Secure DNS даёт вам более безопасный, умный и быстрый интернет. Он использует:
- надёжную серверную инфраструктуру;
- высоко структурированную систему DNS и справочные страницы Comodo;
- функции фильтрации доменных имён;
- Secure DNS ссылается на список блокировок опасных сайтов.
Большинство дополнительных функций предоставляются на платной основе.
Open NIC DNS
Некоммерческий проект, не берёт плату за доступ к услугам DNS. Полностью управляющийся добровольцами, и свободный для пользователей. Ни одно правительство не сможет запретить вам посещать любимые сайты. Начав использовать серверы DNS OpenNIC, предоставленные волонтёрами, вы будете уверены - ваше подключение не подвергнется цензуре. У сервиса огромная инфраструктура сети, вы можете подключиться к серверу, находящемуся наиболее близко к вам. Достаточно просто выбрать его из списка.
Описание целей и политики сервиса Open NIC DNS
Настройка DNS
Ознакомившись с возможностями сервисов, предоставляющих свои сервера, выберите наиболее подходящий, на ваш взгляд. Для настройки альтернативного DNS воспользуйтесь таблицей с IP адресами.
Таблица: IP адреса альтернативных DNS серверов
| Сервис | DNS 1 | DNS 2 |
| Google Public DNS | 8.8.8.8 | 8.8.4.4. |
| Open DNS | 208.67.222.222 | 208.67.220.220 |
| DNS WATCH | 82.200.69.80 | 84.200.70.40 |
| Norton Connect Safe | 199.85.126.10 | 199.85.127.10 |
| Level 3 DNS | 209.244.0.3 4.2.2.1 4.2.2.3 | 209.244.0.4 4.2.2.2 4.2.2.4 |
| Comodo Secure DNS | 8.26.56.26 | 8.20.247.20 |
| Open NIC DNS | Выбирайте из списка https://servers.opennic.org | Выбирайте из списка https://servers.opennic.org |
Выбрав подходящий сервис, можно приступать к изменению настроек DNS:
- Наведите курсор мыши на значок «Сеть» и кликните левой кнопкой.
Значок «Сеть» показывает наличие подключения к интернету
- В появившейся вкладке «Текущие подключения» выбираете «Центр управления сетями и общим доступом» и нажмите левую кнопку мыши.
Нажмите левой кнопкой мыши на пукт «Центр управления сетями и общим доступом»
- В новом окне выберите пункт «Подключение по локальной сети».
На вкладке «Просмотр основных сведений о состоянии сети» кликнете левой кнопкой мыши пункт «Подключение по локальной сети»
- Появится новая вкладка, нажмите пункт «Свойства».
На появившейся вкладке нажмите «Свойства»
- Выберите «Протокол интернета версии 4 (TCP/IP 4)», опять нажмите кнопку «Свойства».
Выбирете пункт «Протокол интернета версии 4 (TCP/IP 4)» и нажмите «Свойства»
- В новой вкладке в пункте «Использовать следующие адреса DNS серверов» заполните: «Предпочитаемый DNS сервер» и «Альтернативный DNS сервер».
Заполните пункты «Предпочитаемый DNS-сервер» и «Альтернативный DNS-сервер», нажмите «ОК»
- Отметьте «Подтвердить параметры при выходе».
- Нажимаете кнопку «ОК», перезагружаете компьютер.
Часто встречающиеся ошибки DNS и способы их устранения
Есть несколько распространённых ошибок DNS, с которыми периодически сталкиваются пользователи:
- DNS сервер не отвечает, не удаётся найти DNS адрес сервера.
- Windows не удаётся связаться с устройством или ресурсом.
- Нет доступа к DNS серверу.
При возникновении ошибки, в первую очередь необходимо проверить не выпал ли кабель интернета из компьютера. Если все нормально, попробуйте подключить его напрямую, минуя маршрутизатор. Если без роутера все работает - попробуйте его перезагрузить. Разновидностей этих устройств много, но в общих чертах настройки у всех почти одинаковые. Как это сделать рассмотрим на примере одной из моделей известной марки TP-Link:
- Введите в адресную строку браузера 192.168.0.1 и нажмите поиск.
Введите в адресную строку браузера IP адрес роутера
- В появившемся окне введите логин и пароль (по умолчанию «admin», если пароль был изменён вы должны его помнить).
Правильно введите логин и пароль
- Нажмите кнопку «Войти».
- В появившейся панели управления маршрутизатором выберите пункт «Системные инструменты».
В открывшемся меню выберите пункт «Системные инструменты»
- Откроется следующее окно, в нём нажмите пункт «Перезагрузка».
В разделе «Системные инструменты» кликните пункт «Перезагрузка»
- В следующей вкладке появится сообщение «Нажмите на эту кнопку, чтобы перезагрузить устройство», нажимаете кнопку, подтверждаете перезагрузку, ожидаете.
После перезагрузки маршрутизатора ошибка должна пропасть. Элементарные сбои устройства случаются довольно часто, не спешите паниковать, любую проблему можно решить своими силами.
Довольно часто причиной возникновения различных ошибок DNS являются неполадки серверов вашего поставщика интернет-услуг. Если вы уже предприняли перечисленные выше действия, но сообщение об ошибке не пропало - позвоните своему провайдеру, возможно, причина кроется в некорректной работе его сервера DNS.
Если оборудование провайдера работает, роутер исправен, сеть доступна, а браузер продолжает выдавать ошибку, помогут такие действия:
- попросите у знакомых и скачайте на съёмный носитель антивирусную утилиту KVRT, проведите сканирование компьютера, уберите вредоносные коды;
- установите адрес DNS, как рассказано в предыдущей части статьи;
- обновите драйверы сетевой карты.
Как определить IP-адрес сайта по доменному имени
Иногда возникают ситуации, при которых необходимо выяснить IP-адрес сайта. В этом нет ничего сложного. Простейший из способов - установка дополнений в браузер. В качестве примера возьмите браузер Mozilla Firefox.
Ваш порядок действий:
- Заходите в настройки браузера, выбираете пункт «дополнения».
В окне установки расширений нажмите кнопку добавить в Firefox
Значок в форме земного шара появится в графе поиска верхней панели браузера. Чтобы определить IP адрес нужного сайта, достаточно открыть его страницу. Наведите курсор мыши на значок и нажмите левую кнопку.
Вы узнаете IP адрес сайта, нажимая на значок IP finder
Ещё один способ установить адрес сайта - использование средств Windows:

Оба способа довольно просты в исполнении, но во втором варианте, будьте внимательны - не спешите, правильно вводите команду и названия ресурсов.
Комфорт и удобство при пользовании интернетом в значительной степени зависит от вас самих. Приложив минимум усилий, вы избавитесь от множества проблем и получите возможность выйти на новый, более высокий уровень сетевого серфинга. Уйти от недостатков, которые распространены среди DNS серверов наших провайдеров, очень легко. Переходите на альтернативные DNC.
Для многих пользователей компьютерных систем понятие динамического DNS-сервера является несколько отвлеченным. Большинство юзеров понятия не имеет о том, что такое динамический ДНС и для чего используются серверы такого типа. Между тем ничего особо сложного и в понимании этого термина, и в настройке сервиса нет. Далее, к рассмотрению предлагаются теоретические сведения и практические решения, которые сможет без труда освоить любой человек, даже не знакомый с этими службами.
Динамический ДНС: что это и для чего нужно?
Сама технология использования DNS-серверов изначально предполагает, что они выступают в роли своеобразных интерпретаторов, позволяющих обращаться к ресурсам интернета без ввода цифровой комбинации адреса сайта, соответствующей его адресу IP.
Все знают, что для ресурса в адресной строке браузера прописывается только название определенной страницы, состоящее из букв, цифр или специальных символов, а сервер DNS по имени ресурса производит перенаправление на соответствующий ему IP.
Динамический ДНС работает несколько иначе, позволяя присваивать доменные имена любому устройству (отдельному терминалу, и т. д.), для которого установлено использование динамического IP. При этом могут использоваться и совершенно разные IP-адреса, например, полученные через DHCP или IPCP. Но главное отличие от статической технологии состоит в том, что информация на сервере может обновляться полностью в автоматическом режиме. При подключении к ресурсу с других машин их пользователи даже не будут знать о том, что в определенные моменты IP-адрес изменяется.
Вопросы динамического IP
Одним из основополагающих принципов работы динамических ДНС-серверов является наличие у клиентской машины динамического адреса IP. В случае использования статического адреса за его применение может потребоваться выложить немалую сумму денег. Именно поэтому при настройке DDNS покупать статический адрес и не нужно.

Специальные программные клиенты, устанавливаемые на пользовательских терминалах, могут производить такое преобразование без участия пользователя.
Преимущества использования DDNS
Но для чего же тогда применяется динамический ДНС-сервер? В качестве самого простого примера можно рассмотреть видеонаблюдение, организованное за счет установки регистратора и IP-камер.

Вроде бы в инструкции и написано, что данная модель поддерживает подключение через роутер с возможностью контроля происходящего через интернет, а на деле подключиться без сервера DDNS оказывается невозможным.
При использовании DDNS-технологии пользователи получают неоспоримые преимущества, среди которых отдельно можно выделить следующие:
- возможность использования в частных сетях при обращении к службам и сервисам совершенно разных протоколов и портов;
- отсутствие необходимости приобретения статического IP с привязкой к конкретному устройству;
- упрощенная возможность посредством RDP-клиентов;
- мониторинг сети (отслеживание компьютеров, находящихся в режиме онлайн или отключившихся от сети);
- удаленное управление и перезагрузка компьютеров при обнаружении неполадок даже при отсутствии у сети внешнего IP (достаточно обычного подключения к интернету);
- постоянное отслеживание своего динамического адреса для организации ссылок на собственный ресурс;
- возможность применения генераторов карт сайтов без ограничений по количеству страниц и проведения обязательной регистрации;
- отслеживание нерабочих ссылок;
- обмен информацией между компьютерами напрямую, минуя ее сохранение на промежуточном сервере.
Динамический (общие принципы)
Что же касается вопросов настройки, которые многим кажутся чем-то из области фантастики, ничего особо сложного тут нет. Чтобы не заниматься процедурами настройки роутера, проброса портов и еще множества сложных действий, проще всего сразу обратиться к специализированным приложениям и сервисам, которые специально созданы для упрощения работы.

В основе своей настройка сводится к тому, чтобы установить специальное приложение-клиент и добавить собственное название ресурса, для которого будут предоставлены три доменных имени третьего уровня. Это не всегда бывает удобным, поэтому в некоторые программы была добавлена возможность получения имени даже первого уровня.
Самые популярные платформы и клиенты
Динамический ДНС сегодня используется достаточно широко. Например, корпорация Microsoft для Active Directory применяет аутентификацию Kerberos без необходимости распространения ключей вручную.
Одной из наиболее популярных платформ для UNIX-систем является BIND, позволяющая произвести даже совместимость с Windows NT. Также динамический ДНС бесплатно предоставляют многие хостинговые компании, позволяя пользователям изменять содержимое контента через стандартный веб-интерфейс.
Если говорить о клиентских приложениях и сервисах, среди них наибольшей популярностью пользуются следующие:
- ASUS DDNS;
- No-IP;
- HE Free ;
- DNS-O-Matic;
- Zone Edit;
- DynDNS.
Рассмотрим настройку DDNS на примере каждого клиента.
ASUS DDNS
Тем пользователям, у которых имеется динамический ДНС-роутер от ASUS, повезло больше других. Для использования DDNS достаточно просто войти в раздел настроек и активировать сам сервис.

После этого следует придумать и зарегистрировать произвольное название, после чего пользователь получит доменное имя в виде «Название.asuscomm.com». Кроме того, динамический ДНС-список включает в себя еще множество дополнительных служб и сервисов, а также на сегодняшний день является чуть ли не самым большим.
No-IP
Не менее простую настройку предполагает и динамический ДНС в виде сервиса No-IP. Для него следует выполнить несколько простых шагов.

Сначала нужно зарегистрироваться на ресурсе noip.com и добавить с созданный при регистрации аккаунт нужный хост (функция Add Host). После этого для бесплатной регистрации станут доступны три доменных имени, для которых нужно будет придумать собственное название.
HE Free DNS Service
Не менее интересным многим может показаться и данный сервис. В принципе, настройка весьма символична (как и в предыдущих случаях).

Однако именно эта служба привлекает пользователей достаточно внушительным списком дополнительных возможностей, на которые тут же представлены быстрые ссылки (сертификация, туннельный брокер, карта сети, управление протоколом IPv6, серверы DNS и telnet).
DNS-O-Matic
Перед нами еще один весьма интересный и совершенный клиент, функционирование которого отличается от всех предыдущих сервисов. Его основная задача состоит в том, чтобы пользователь мог изменять свой динамический IP сразу на всех сервисах, в которых имеется регистрация, практически одним кликом.

Как обычно, сначала нужно зарегистрироваться, а затем добавить сервис через функцию Add Service (например, из тех, что были перечислены выше). Далее. следует внести данные, использовавшиеся для регистрации именно в этих сервисах (User ID - адрес электронной почты, Password - пароль, Host/Identifier - имя домена третьего уровня, который был сгенерирован сервисом. По окончании ввода данных о привязке сервиса к аккаунту можно узнать по появившейся иконке в виде зеленой кисти руки с поднятым вверх большим пальцем напротив учетной записи указанного сервиса.
ZoneEdit
Все вышеперечисленные сервисы относятся к бесплатным. Теперь обратите внимание на данную службу.

Ее использование оплачивается в виде специальных «кредитов», стоимость которых приравнена к одному доллару США. То есть на год оплата составит двенадцать у. е. Процедура регистрации и настройки практически точно такая же, как и в первых примерах, поэтому останавливаться на ней подробно смысла нет.
DynDNS
Перед нами, пожалуй, самая популярная служба, хотя и не бесплатная. Стоимость ее использования стартует от двадцати пяти долларов в год.

Кстати сказать, даже при активации DDNS на роутере, если такая функция предусмотрена, пользователю в большинстве случаев будет предложено зарегистрироваться именно в этом сервисе. Несмотря на платное использование, DynDNS, как отмечает подавляющее большинство экспертов, является самой надежной службой. Еще один момент связан с тем, что практически все современные модели роутеров поддерживают этот сервис, а некоторые устройства с устаревшими прошивками только на него и ориентированы.