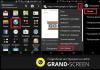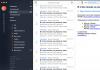Здравствуйте.
Лучше один раз увидеть, чем сто раз услышать.
Именно так гласит популярное высказывание, и, наверное, это правильно. Вы когда-нибудь пытались объяснить человеку, как выполнить определенные действия за ПК, без использования видео (или картинок)? Если просто объяснять на "пальцах", что и куда нажать - вас поймет 1 человек из 100!
Совсем другое дело, когда вы можете записать на видео то, что происходит у вас на экране и показать это другим - так можно и объяснить что и как нажимать, а так же и похвастать своими навыками работы или игры.
В этой статье, я хочу остановиться на лучших (на мой взгляд) программах для записи видео с экрана (со звуком). Итак...
Очень и очень интересная программа для создания скриншотов и видео с экрана компьютера. Несмотря на свой маленький размер, программа обладает довольно весомыми преимуществами:
- при записи получается очень маленький размер видео при высоком качестве (по умолчанию жмет в формат WMV);
- на видео нет никаких посторонних надписей и пр. мусора, изображение не размыто, курсор подсвечивается;
- поддерживает видео в формате 1440p;
- поддерживает запись видео со звуком с микрофона, со звука в Windows, или одновременно сразу из обоих источников;
- запустить запись видео - проще простого, программа не "мучает" вас горой сообщений о тех или иных настройках, предупреждениях и пр.;
- занимает совсем мало места на жестком диске, к тому же есть портативная версия;
- поддерживает все новые версии Windows: XP, 7, 8, 10.
На мой скромный взгляд - это одна из лучших программ для записи видео: компактная, не грузит ПК, видео качественное (со звуком). Что еще нужно!?
Запуск начала записи с экрана (все просто и наглядно)!
Ashampoo - компания знаменита своим софтом, главной особенностью которого является ориентированность на начинающего пользователя. Т.е. разобраться с программами от Ashampoo, достаточно просто и легко. Не исключение из этого правила и Ashampoo Snap.
Основные возможности:
- возможность создания коллажей из нескольких скриншотов;
- захват видео со звуком и без него;
- мгновенный захват всех видимых окон на рабочем столе;
- поддержка Windows 7, 8, 10, захват нового интерфейса;
- возможность использования пипетки цветов для захвата цветов из различных приложений;
- полная поддержка 32-битных изображений с прозрачностью (RGBA);
- возможность захвата по таймеру;
- автоматическое добавление водяных знаков.
В общем, в этой программе (помимо основной задачи, в рамках которой я добавил ее в эту статью) есть десятки очень интересных возможностей, которые помогут сделать не просто запись, но и довести ее до высококачественного видео, которое не стыдно показать другим пользователям.
Отличная программа для быстрого и эффективного создания демонстративных обучающих роликов и презентаций с экрана ПК. Позволяет экспортировать видео во множество форматов: SWF, AVI, UVF, EXE, FLV (в том числе и GIF-анимация со звуком).
Может записывать все, что происходит на экране, включая движения курсора мыши, щелчки кнопками мыши, нажатия на клавиатуре. Если сохранить ролик в формате UVF ("родной" для программы) и EXE получаются очень компактного размера (например, 3-х минутный фильм с разрешением 1024x768x32 занимает 294 Кб).
Из недостатков: иногда звук может не записываться, особенно в бесплатной версии программы. Видимо, программа плохо распознает внешние звуковые карты (с внутренними такого не происходит).
Лучшая программа для записи видео и создания скриншотов из игр(подчеркиваю, именно из игр. Записать просто рабочий стол при помощи нее не получится)!
Главные ее достоинства:
- в программу встроен свой кодек, который позволяет вести запись видео из игры даже на слабом ПК (правда, размер видео получается большой, зато ничего не тормозит и не подвисает);
- возможность записи звука (см. скриншот ниже "Sound Capture Settings");
- возможность выборы количества кадров для записи;
- запись видео и скриншотов по нажатию горячих клавиш;
- возможность скрыть курсор при записи;
- бесплатная.
В общем, для геймера - программа просто незаменимая. Единственный недостаток: чтобы записать большое видео, требуется много свободного места на жестком диске. Так же, в последствии, это видео нужно будет сжимать или редактировать для его "перегона" в более компактный размер.
Простая и бесплатная (но вместе с тем эффективная) программа для записи происходящего с экрана ПК в файлы: AVI, MP4 или SWF (флеш). Чаще всего, применяется при создании видео-курсов и видео-презентаций.
Основные достоинства:
- Поддержка кодеков: Radius Cinepak, Intel IYUV, Microsoft Video 1, Lagarith, H.264, Xvid, MPEG-4, FFDshow;
- Захват не только всего экрана, но и отдельной его части;
- Возможность аннотаций;
- Возможность записи звука с микрофона ПК и колонок.
Недостатки:
- Некоторые антивирусы находят файл подозрительным, если его записать в этой программе;
- Нет поддержки русского языка (по крайней мере, официальной).
6. Camtasia Studio
Одна из самых известных программ для записи видео с экрана ПК. В программе реализованы десятки всевозможных опций и возможностей:
- поддержка множества форматов видео, полученное видео можно экспортировать в: AVI, SWF, FLV, MOV, WMV, RM, GIF, CAMV;
- возможность подготовки видео-презентаций с высококачественным видео (1440p);
- на основе любого видео можно получить EXE-файл, в который будет встроен проигрыватель (полезно, чтобы открывать такое видео на ПК, где нет такой утилиты);
- может накладывать ряд эффектов, умеет редактировать отдельные кадры.
Camtasia Studio.
Из недостатков, я бы выделил следующее:
- программа платная (некоторые версии вставляют надписи в полученное видео, пока вы не купите софт);
- иногда сложно настроить так, чтобы избежать появление смазанных букв (особенно, при высококачественном видео);
- приходится "помучиться" с настройками сжатия видео, чтобы добиться оптимального размера файла на выходе.
Если брать в целом - то программа весьма не плоха и не зря лидирует в своем сегменте рынка. Несмотря на то, что я ее раскритиковал и не очень ее поддерживаю (в силу своей редкой работы с видео) - рекомендую к ознакомлению однозначно, тем более тем, кто хочет профессионально создавать видео (презентации, подкасты, обучение и т.д.).
7. Free Screen Video Recorder
Программа, выполненная в стиле минимализма. Вместе с тем - это достаточная мощная программа для захвата экрана (всего происходящего на нем) в формат AVI, а изображения в форматах: BMP, JPEG, GIF, TGA или PNG.
Одно из главных преимуществ программы - она бесплатная (в то время, как другие аналогичные программы условно-бесплатные и через определенное время потребуют покупки).
Free Screen Video Recorder - окно программы (здесь нет ничего лишнего!).
Из недостатков я бы выделил одну вещь: при записи видео в игре, скорее всего, вы его не увидите - будет просто черный экран (правда, со звуком). Для записи игр - лучше выбрать Fraps (о ней см. чуть выше в статье).
8. Total Screen Recorder
Весьма не плохая утилита для записи изображения с экрана (или отдельной его части). Позволяет сохранять видео в форматы: AVI, WMV, SWF, FLV, поддерживает запись аудио (микрофон + колонки), движения курсора мышки.
HyperCam - окно программы.
Неплохая утилита для записи видео и аудио с ПК в файлы: AVI, WMV/ASF. Так же можно записывать действия всего экрана или определенной выделенной области.
Полученные файлы легко редактируются встроенным редактором. После редактирования - ролики можно загрузить на Youtube (или другие популярные ресурсы для обмена видео).
Кстати, программа может быть установлена на USB-флешку, и использоваться на разных ПК. Например, пришли к другу в гости, вставили флешку в его ПК и записали его действия с его экрана. Мега-удобно!
Опции HyperCam (их довольно много, кстати).
10. oCam Screen Recorder
В этой небольшой записи я покажу вам как записать видео с экрана легко и быстро, а также дам ссылку на бесплатную программу для видео захвата.
Программа записи экрана
Всё очень просто, даже проще чем Вы думаете. Для начала вам нужна скачать программу «экранная камера». Прямая ссылка на скачивание с оф. сайта — http://amspark.ru/ScreenCamera.exe
У программы есть и платная версия, но бесплатной вполне достаточно. Пример ролика записанного этой программой:
Видео так же можно записывать со звуком, а можно прямо в программе налаживать музыку. Еще делать заставки и многое другое. Псс торрентом можно скачать полную версию).
Как записать видео с экрана
После того, как Вы скачали и установили программу откройте её и перед вами будет такое окно:
После нажатия на «запись экрана» перед вами будет окно с настройками записи:

Как Вы видите, тут можно выбрать 3 режима: 1 – Полный экран (запись всего экрана, в том числе панель инструментов), 2 – Фрагмент экрана (выбранная вами область), 3 – Выбранное окно (например, окно браузера). Кроме этого, можно выбрать запись со звуком и без него.
После того, как Вы нажмете «Запись», появиться таймер с отчетом пяти секунд и по истечению начнётся запись. Чтоб остановить съемку просто нажмите на клавишу «F10 » и перед вами откроется уже готовый ролик, где Вы можете его сохранить, заменить звук, наложить копирайт, обрезать и т.д.
Вот и всё, как видите довольно просто! Лично мне это программа понравилась тем, что она очень простая и одновременно имеет большой функционал. Разобраться сможет любой и с первого раза, чего не скажешь про аналогичный софт.
Bandicam – запись экрана стала проще.
UPD ребята, обновляю пост т.к. у меня появился новый фаворит в записи скринкастов для моего канала. Ранее я использовал программу, о которой сказано выше, но последнее время я использую только Bandicam и сейчас я объясню почему.
Преимущество программы Bandicam
- Горячие клавиши. Пожалуй, это самая нужная функция для тех, кто записывает видео. Вы можете открыть программу и свернуть её, когда подготовитесь и откроите нужный материал включить запись экрана можно одной кнопкой. Так же само поставить на паузу, остановить запись и другое.
- Никакой конвертации! Ух как жутко меня раздражала конвертация записанного ролика в «Экранная камера». Т.е. в Bandicam после того как Вы остановили запись, ролик уже сохранен и с ним можно работать (обработка, загрузка в интернет и т.д.).
- Гибкие настройки. Эта программа позволяет сделать больше, чем нужно самому требовательному пользователю. Настройка микрофонов, WEB камер, захват HDMI видеосигналов.
- Игровой режим. Одним кликом, программа настраивается под запись игр использующие DirectX.
- Еще очень много внутренних процессов, которые делают запись в лучшем виде и максимально комфортно для вас.
Скачать Bandicam
Как я всегда вам говорю – лучше всего качать с официального сайта, конечно если есть такая возможность. Скачать программу можно по этой ссылке: https://www.bandicam.com/downloads/
У бесплатной версии есть несколько ограничений: будет наложен водяной знак программы и максимальная продолжительность видео 10 минут. Профессиональный скринкаст не снять с такими ограничениями, но понять, что это лучшая утилита в своем роде вполне достаточно.
Купить лицензию можно за 2400 руб. для одного ПК или же вспомните как пользоваться торрентом)).
Как записывать через «Бандикам»
После того, как Вы всё скачали и активировали откройте утилиту и обратите внимание на панель по центру экрана:

Вам необходимо выбрать режим записи экрана:
- Режим захвата – прямоугольная область. Т.е. видео будет записывать только ту часть экрана, которую Вы выбрали.
- Полный экран. В том числе панель задач.
- Область вокруг курсора. Редко, но бывает необходимо.
- Режим записи игры.
- Режим записи с устройства. Т.е. любое подключение по HDMI или USB.
Теперь проверьте включен ли звук если он вам нужен (в верху иконка микрофона):

Готово! Осталось нажать кнопку «Запись»!
Если у вас есть какие то вопросы, пишите в комментарии я всегда отвечу.
Здравствуйте. Лучше один раз увидеть, чем сто раз услышать 🙂
Именно так гласит популярное высказывание, и, наверное, это правильно. Вы когда-нибудь пытались объяснить человеку, как выполнить определенные действия за ПК, без использования видео (или картинок)? Если просто объяснять на «пальцах», что и куда нажать - вас поймет 1 человек из 100!
Совсем другое дело, когда вы можете записать то, что происходит у вас на экране и показать это другим - так можно и объяснить что и как нажимать, а так же и похвастать своими навыками работы или игры.
В этой статье, я хочу остановиться на лучших (на мой взгляд) программах для записи видео с экрана со звуком. Итак…
Экранная Камера
Несмотря на то, что эта программа появилась не так давно (сравнительно), она сразу же удивила (с хорошей стороны:)) своими несколькими фишками. Главное, пожалуй, что - один из самых простейших инструментов среди аналогов для записи видео всего происходящего на экране компьютера (ну или отдельной его части) . Что больше всего радует в этой утилите - так это то, что она бесплатная и нет никаких вставок в файл (т.е. ни одного ярлыка о том, в какой программе это видео сделано и прочего «мусора». Иногда такие штуки занимают пол-экрана при просмотре) .
Основные преимущества:
- чтобы начать запись, нужно: выбрать область и нажать одну красную кнопку (скриншот ниже). Чтобы остановить запись - 1 кнопку Esc;
- возможность записывать звук с микрофона и колонок (наушников, в общем, системных звуков);
- возможность фиксироваться перемещения курсора и его нажатий;
- возможность выбора области записи (от полно-экранного режима, до небольшого окна);
- возможность вести запись из игр (хотя в описании к ПО об этом не говориться, но я сам включил полноэкранный режим и запустил игру - фиксировалось все отлично);
- нет никаких вставок на изображении;
- поддержка русского языка;
- программа работает во всех версиях Windows: 7, 8, 10 (32/64 bits).
На скриншоте ниже показано как выглядит окно для записи.
Все лаконично и просто: чтобы начать запись - просто нажмите красную круглую кнопку , а когда решите, что запись пора завершить - кнопку Esc , Полученное видео будет сохранено в редактор, из которого вы сможете сразу же сохранить файл в формат WMV . Удобно и быстро, рекомендую к ознакомлению!
FastStone Capture
Сайт: faststone.org
Очень и очень интересная программа для создания скриншотов и видео с экрана компьютера. Несмотря на свой маленький размер, ПО обладает довольно весомыми преимуществами:
- при записи получается очень маленький размер файла при высоком качестве (по умолчанию жмет в формат WMV);
- на изображении нет никаких посторонних надписей и прочего мусора, изображение не размыто, курсор подсвечивается;
- поддерживает формат 1440p;
- поддерживает запись со звуком с микрофона, со звука в Windows, или одновременно сразу из обоих источников;
- запустить процесс записи проще простого, программа не «мучает» вас горой сообщений о тех или иных настройках, предупреждениях и пр.;
- занимает совсем мало места на жестком диске, к тому же есть портативная версия;
- поддерживает все новые версии Windows: XP, 7, 8, 10.
На мой скромный взгляд - это одна из лучших софтин: компактная, не грузит ПК, изображение качественное, звук тоже. Что еще нужно!?
Запуск начала записи с экрана (все просто и наглядно)!
Ashampoo Snap
Сайт : ashampoo.com/ru/rub/pin/1224/multimedia-software/snap-8
Ashampoo - компания знаменита своим софтом, главной особенностью которого является ориентированность на начинающего пользователя. Т.е. разобраться с программами от Ashampoo, достаточно просто и легко. Не исключение из этого правила и Ashampoo Snap.
Snap - главное окно программы
Основные возможности:
- возможность создания коллажей из нескольких скриншотов;
- захват видео со звуком и без него;
- мгновенный захват всех видимых окон на рабочем столе;
- поддержка Windows 7, 8, 10, захват нового интерфейса;
- возможность использования пипетки цветов для захвата цветов из различных приложений;
- полная поддержка 32-битных изображений с прозрачностью (RGBA);
- возможность захвата по таймеру;
- автоматическое добавление водяных знаков.
В общем, в этой программе (помимо основной задачи, в рамках которой я добавил ее в эту статью) есть десятки очень интересных возможностей, которые помогут сделать не просто запись, но и довести ее до высококачественного видео, которое не стыдно показать другим пользователям.
UVScreenCamera
Сайт: uvsoftium.ru
Отличное ПО для быстрого и эффективного создания демонстративных обучающих роликов и презентаций с экрана ПК. Позволяет экспортировать видео во множество форматов: SWF, AVI, UVF, EXE, FLV (в том числе и GIF-анимация со звуком).
Может записывать все, что происходит на экране, включая движения курсора мыши, щелчки кнопками мыши, нажатия на клавиатуре. Если сохранить ролик в формате UVF («родной» для программы) и EXE получаются очень компактного размера (например, 3-х минутный фильм с разрешением 1024x768x32 занимает 294 Кб).
Из недостатков: иногда звук может не фиксироваться, особенно в бесплатной версии программы. Видимо, инструмент плохо распознает внешние звуковые карты (с внутренними такого не происходит).
Мнение эксперта
Андрей Пономарёв
Задать вопрос экспертуСтоит отметить, что многие видео-файлы в интернете в формате *.exe могут содержать в себе вирусы. Именно поэтому скачивать и тем более открывать подобные файлы нужно крайне осторожно.
Это очень удобно: можно запустить подобный медиафайл даже без установленного программного обеспечения, поскольку собственный проигрыватель уже «встроен» в полученный файл.
Fraps
Сайт: fraps.com/download.php
Лучшая программа для записи видео и создания скриншотов из игр (подчеркиваю, именно из игр, снять просто рабочий стол при помощи нее не получится)!
Главные ее достоинства:
- встроен свой кодек, который позволяет записывать видео из игры даже на слабом ПК (правда, размер файла получается большой, зато ничего не тормозит и не подвисает);
- возможность записи звука (см. скриншот ниже «Sound Capture Settings»);
- возможность выборы количества кадров;
- запись видео и скриншотов по нажатию горячих клавиш;
- возможность скрыть курсор при записи;
- бесплатная.
В общем, для геймера - программа просто незаменимая. Единственный недостаток: чтобы записать большое видео, требуется много свободного места на жестком диске. Также, в последствии, это видео нужно будет сжимать или редактировать для его «перегона» в более компактный размер.
CamStudio
Сайт: camstudio.org
Простой и бесплатный (но вместе с тем эффективный) инструмент для записи происходящего с экрана ПК в файлы: AVI, MP4 или SWF (флеш). Чаще всего, применяется при создании курсов и презентаций.
Основные достоинства:
- Поддержка кодеков: Radius Cinepak, Intel IYUV, Microsoft Video 1, Lagarith, H.264, Xvid, MPEG-4, FFDshow;
- Захват не только всего экрана, но и отдельной его части;
- Возможность аннотаций;
- Возможность записи звука с микрофона ПК и колонок.
Недостатки:
- Некоторые антивирусы находят файл подозрительным, если его записать в этой программе;
- Нет поддержки русского языка (по крайней мере, официальной).
Camtasia Studio
Сайт: techsmith.com/camtasia.html
Одна из самых известных программ для этой задачи. В ней реализованы десятки всевозможных опций и возможностей:
- поддержка множества форматов видео, полученный файл можно экспортировать в: AVI, SWF, FLV, MOV, WMV, RM, GIF, CAMV;
- возможность подготовки высококачественных презентаций (1440p);
- на основе любого видео можно получить EXE-файл, в который будет встроен проигрыватель (полезно, чтобы открывать такой файл на ПК, где нет такой утилиты);
- может накладывать ряд эффектов, умеет редактировать отдельные кадры.
Camtasia Studio.
Из недостатков, я бы выделил следующее:
- софт платный (некоторые версии вставляют надписи поверх изображения, пока вы не купите ПО);
- иногда сложно настроить так, чтобы избежать появление смазанных букв (особенно, при высококачественном формате);
- приходится «помучиться» с настройками сжатия видео, чтобы добиться оптимального размера файла на выходе.
Если брать в целом - то программа весьма не плоха и не зря лидирует в своем сегменте рынка. Несмотря на то, что я ее раскритиковал и не очень ее поддерживаю (в силу своей редкой работы с видео) - рекомендую к ознакомлению однозначно, тем более тем, кто хочет профессионально создавать ролик (презентации, подкасты, обучение и т.д.).
Free Screen Video Recorder
Сайт: dvdvideosoft.com/products/dvd/Free-Screen-Video-Recorder.htm
Инструмент, выполненный в стиле минимализма. Вместе с тем - это достаточная мощная программа для захвата экрана (всего происходящего на нем) в формат AVI, а изображения в форматах: BMP, JPEG, GIF, TGA или PNG.
Одно из главных преимуществ - программа бесплатная (в то время, как другие аналогичные инструменты условно-бесплатные и через определенное время потребуют покупки).
Free Screen Video Recorder - окно программы (здесь нет ничего лишнего!).
Из недостатков я бы выделил одну вещь: при записи видео в игре, скорее всего, вы его не увидите - будет просто черный экран (правда, со звуком). Для захвата игр - лучше выбрать Fraps (о ней см. чуть выше в статье).
Total Screen Recorder
Весьма не плохая утилита для записи изображения с экрана (или отдельной его части). Позволяет сохранять файл в форматы: AVI, WMV, SWF, FLV, поддерживает запись аудио (микрофон + колонки), движения курсора мышки.
Также можно использовать для захвата видео с вебкамеры во время общения через программы: MSN Messenger, AIM, ICQ, Yahoo Messenger, TV-тюнеров или потокового видео, а также для создания скринов, обучающих презентаций и пр.
Из недостатков: часто наблюдается проблема с записью звука на внешних звуковых картах.
Мнение эксперта
Андрей Пономарёв
Профессионал в настройке, администрировании, переустановке любых программ и операционных систем семейства Windows.
Задать вопрос экспертуОфициальный сайт разработчика недоступен, проект Total Screen Recorder заморожен. Программа доступна для скачивания на других сайтах, но содержание файлов нужно тщательно проверять, дабы не поймать вирус.
HyperCam
Сайт: solveigmm.com/ru/products/hypercam
HyperCam - окно программы.
Неплохая утилита для записи видео и аудио с ПК в файлы: AVI, WMV/ASF. Также можно фиксировать действия всего экрана или определенной выделенной области.
Полученные файлы легко редактируются встроенным редактором. После редактирования - ролики можно загрузить на Youtube (или другие популярные ресурсы для обмена видео).
Кстати, программа может быть установлена на USB-флешку, и использоваться на разных ПК. Например, пришли к другу в гости, вставили флешку в его ПК и записали его действия с его экрана. Мега-удобно!
Опции HyperCam (их довольно много, кстати).
Bandicam
Сайт: bandicam.com/ru
Это программное обеспечение уже давно пользуется популярностью у пользователей, на что не влияет даже крайне усечённая бесплатная версия.
Интерфейс Bandicam нельзя назвать простым, но он продуман таким образом, что панель управления очень информативна, и все ключевые настройки находятся под рукой.
В качестве основных плюсов «Bandicam» следует отметить:
- полную локализацию всего интерфейса;
- грамотно расположение разделов меню и настроек, с которым сможет разобраться даже начинающий пользователь;
- обилие настраиваемых параметров, что позволяет максимальным образом индивидуализировать интерфейс под собственные нужды, в том числе добавление собственного логотипа;
- поддержка большинства современных и самых востребованных форматов;
- одновременная запись с двух источников (например, захват рабочего экрана+запись веб-камеры);
- наличие функционала предварительного просмотра;
- ведение записи в формате FullHD;
- возможность создавать пометки и примечания непосредственно в режиме реального времени и многое другое.
В бесплатной версии действуют некоторые ограничения:
- возможность записи лишь до 10 минут;
- реклама разработчика на созданном видео.
Безусловно, программа рассчитана на определённую категорию пользователей, которой запись своего рабочего или игрового процесса требуется не только для развлечений, но и в качестве заработка.
Поэтому на полную лицензию для одного компьютера придётся отдать 2 400 руб.
Бонус: oCam Screen Recorder
Сайт: ohsoft.net/en/product_ocam.php
Обнаружил и эту интересную утилиту. Должен сказать, что она достаточно удобная (к тому же бесплатная) для того, чтобы вести видеозапись действий пользователя на экране компьютера. Всего одним нажатием на кнопку мышки можно начать запись с экрана (или любого его участка).
Так же нельзя не отметить, что в утилите есть набор готовых рамок от совсем небольших до полно-экранного размера. При желании, рамку можно «растянуть» до любого удобного удобного вам размера.
Помимо видеозахвата экрана, в программе реализована функция создания скриншотов.
Таблица: сравнение программ
Функционал | Программы | |||||||||||
| Экранная Камера | Bandicam | FastStone Capture | Ashampoo Snap | UVScreenCamera | Fraps | CamStudio | Camtasia Studio | Free Screen Video Recorder | HyperCam | oCam Screen Recorder | ||
| Стоимость/Лицензия | 980р/Пробная | 2400р/Пробная | Бесплатно | Бесплатно | 1155р/Пробная | 990р/Триал | Бесплатно | Бесплатно | 249$/Триал | Бесплатно | Бесплатно | 39$/Триал |
| Локализация | Полная | Полная | Полная | Нет | Полная | Полная | Опционально | нет | Опционально | нет | нет | Опционально |
| Функционал записи | ||||||||||||
| Захват экрана | да | да | да | да | да | да | да | да | да | да | да | да |
| Игровой режим | нет | да | да | нет | да | да | да | нет | да | нет | нет | да |
| Запись с онлайн источника | да | да | да | да | да | да | да | да | да | да | да | да |
| Запись движения курсора | да | да | да | да | да | да | да | да | да | да | да | да |
| Захват веб-камеры | - | да | да | нет | да | да | да | нет | да | нет | нет | да |
| Запись по расписанию | нет | да | да | нет | да | да | нет | нет | да | нет | нет | нет |
| Захват аудио | да | да | да | да | да | да | да | да | да | да | да | да |
На этом я статью завершаю, надеюсь, что в предложенном списке программ вы найдете ту, которая сможет решить поставленные перед ней задачи:). Буду весьма признателен за дополнения по теме статьи.
Всего наилучшего!
1. Делаем скриншоты
Для начала, напомним штатные средства снятия снимков экрана в различных операционных системах. В Windows для этого проще всего использовать специальную кнопку на клавиатуре, которая так и называется Print Screen (PrtScr), то есть «сделать отпечаток экрана», при нажатии которой изображение экрана помещается в буфер обмена, после чего его можно вставить в любой графический редактор, включая встроенный Paint. Нажатие сочетания Alt+PrtScr отправляет в буфер обмена снимок активного окна.
В Windows 8 реализована усовершенствованная версия этой функции: при одновременном нажатии клавиш Win+PrtSct скриншот автоматически сохраняется в специальную папку «Снимки экрана» в стандартной папке «Изображения».
В операционной системе Windows 7 также появился дополнительный инструмент «Ножницы» (Snipping Tool), позволяющий сохранять в графический файл любой выделенный фрагмент экрана и добавлять к нему подпись.
В OS X для снятия скриншотов служат простые сочетания клавиш. Снимок всего экрана можно получить, нажав клавиши ⌘ Cmd+Shift+3. Нажав сочетание ⌘ Cmd+Shift+4 и пробел, вы получите скриншот активного окна, а после нажатия ⌘ Cmd+Shift+4 можно выделить курсором нужную область экрана, которая и будет сохранена в графический файл.
Мобильная iOS позволяет делать снимки экрана одновременным нажатием кнопки включения и клавиши «Домой». В Android версии 4 и выше стандартное средство снятия скриншотов — одновременное нажатие кнопок включения и уменьшения громкости, но в отдельных моделях портативных устройств оно может не срабатывать.
Небольшая бесплатная утилита MWSnap для Windows выпущена уже более десяти лет назад, тем не менее она и сегодня полностью работоспособна и умеет делать скриншоты различных областей экрана, сохранять их в пять разных форматов, а также проводить простейшее редактирование. Программа русифицирована и проста в использовании.
Ещё одна бесплатная альтернатива для Windows, по интерфейсу очень похожая на Paint, — это PicPick . Помимо прочего, у этой утилиты есть полезная функция сохранения целых веб-страниц, даже если их не видно целиком на экране и требуется прокрутка.
2. Делаем скринкасты вкладок Chrome
Для браузера Google Chrome выпущено замечательное расширение под названием Screencastify — не что иное, как виртуальный видеомагнитофон для записи всего происходящего в активной вкладке Chrome.
Чтобы начать видеозапись, достаточно щёлкнуть по иконке расширения на панели инструментов браузера и нажать большую оранжевую кнопку. Запись может производиться с разным разрешением и с частотой 10 кадров в секунду, с системным звуком, со звуком с микрофонного входа или беззвучно.
Screencastify записывает все движения курсора, открытие меню, нажатия кнопок, воспроизведение аудио- и видеофайлов и все остальные действия в активной вкладке браузера. Готовый ролик можно сохранить в формате WEBM и напрямую отправить на YouTube или Google Drive.
3. Записываем скринкасты
Если вам нужно записать не только то, что творится в окне браузера, а вообще всё, что происходит на экране компьютера, следует подобрать подходящее приложение для съёмки скринкастов.
Оптимальный выбор для большинства случаев — это бесплатная онлайновая утилита ScreencastOMatic , построенная на основе Java.
Процесс записи скринкаста с помощью ScreencastOMatic выглядит предельно просто: заходите на официальный сайт, нажимаете кнопку записи (Record), настраиваете рамку для обозначения области записи (можно изменять размеры и перетаскивать её по экрану или выбрать какой-то стандартный размер), выбираете источник звука (микрофон), его уровень и нажимаете красную кнопку записи в левом нижнем углу рамки. Для прекращения записи нужно нажать кнопку Done. В процессе записи можно останавливать съёмку, нажимая на паузу. Максимальная длительность ролика — 15 минут. В качестве источника видео можно также выбрать встроенную веб-камеру.
Альтернативный вариант — ещё одна бесплатная онлайновая утилита Screenr , представляющая собой полный аналог ScreencastOMatic, только с некоторыми ограничениями: к примеру, длительность ролика здесь ограничена 5 минутами. К сожалению, на момент написания этой статьи у сервиса возникли какие-то проблемы с Java, но хотелось бы надеяться, что они вскоре будут решены.
Любопытным приложением для записи скринкастов является Jing ; оно доступно в версиях как для WIndows, так и для OS X. После установки нужно зарегистрироваться в онлайновом сервисе: отдельный аккаунт понадобится для размещения роликов в бесплатном хранилище ёмкостью 2 Гбайта.
Для записи ролика или снятия скриншотов присмотритесь к «солнышку» в правом верхнем углу монитора и нажмите на кнопку на конце верхнего «лучика». Если вам не нравится «солнышко», в настройках можно выбрать более традиционный способ запуска из панели задач. Затем нужно определить размеры поля для съёмки и нажать на кнопку записи. Максимальная длительность ролика — 5 минут. После окончания съёмки можно либо отправить запись в облако screencast.com, либо загрузить её на винчестер в формате SWF (Flash).
Немного более сложная система для требовательных пользователей — Apowersoft Free Screen Recording . Это приложение (в версии для Windows) пригодится тем, кто хочет записывать скринкасты одновременно с системным звуком и комментариями с микрофона. Простейший пример: если вы хотите снять ролик о какой-то музыкальной программе, для этого вам нужно будет записать и звучание самой программы, и свои пояснения к ней. Отдельно подчеркнём, что версия для OS X не имеет такой функции.
После скачивания бесплатной версии в настройках аудиовхода нужно выбрать нижний пункт («Cистемный звук и микрофон»); разобраться в остальных органах управления не составит труда. Видеоролики сохраняются в формате WMV (Windows Media Video).
4. Снимаем пошаговые фотоинструкции
С помощью Snapguide можно без особого труда сделать серию фотоснимков, снабдить их текстовыми комментариями и выложить её на веб-сайт службы. Такие пошаговые фотоинструкции можно затем встраивать в другие сайты или блоги. Сервис Snapguide чрезвычайно прост в использовании и абсолютно бесплатен.
5. Записываем скринкасты с экранов смартфонов
Процесс записи скринкастов на смартфонах и планшетах выглядит немного сложнее, чем на «полноценных» компьютерах. К примеру, в Apple умышленно затрудняют запись всего происходящего на экранах и гаджетов, и если для снятия скриншотов в iOS предусмотрена системная комбинация клавиш, то для записи видео придётся пойти окольными путями.
Если вам действительно необходимо записать скринкаст на iOS, попробуйте установить бесплатный пакет разработчика Xcode , в состав которого входит эмулятор iOS, который можно использовать для съёмки видео с экрана настольного компьютера любыми доступными приложениями. Главный недостаток этого способа в том, что пакет Xcode «весит» более двух гигабайт.
Небольшая утилита UX Recorder позволяет записывать видеоролики с мобильных веб-сайтов. Изначально она предназначена для демонстрации способов использования мобильных сайтов в iOS и тестирования юзабилити, поэтому UX Recorder также умеет снимать лицо пользователя и записывать его комментарии через микрофон. Длительность роликов в бесплатном приложении ограничена 30 секундами.
Владельцам гаджетов под управлением Android повезло больше: в их распоряжении есть прекрасное приложение Recordable , позволяющее создавать видеоролики в формате MP4 непосредственно на мобильном устройстве и делиться этими записями с друзьями. В бесплатной версии частота кадров ограничена 8 fps, а на экране демонстрируется логотип программы, при этом платная версия стоит всего 96 рублей.
6. Записываем видеозвонки Skype
Если вы пользуетесь сервисом Skype, то у вас наверняка не раз возникало желание записать тот или иной видеозвонок и сохранить его в архиве. Нет ничего проще! Воспользуемся бесплатным приложением для Windows компании DVDVideoSoft под названием Free Video Call Recorder for Skype , которое способно записывать разговор обоих абонентов (будьте внимательны при установке, чтобы не инсталлировать кучу мусорных приложений).
У программы простейшие органы управления — кнопки «Запись», «Пауза» и «Стоп». Видеоролики в формате MP4 автоматически записываются в системную папку «Видео». К сожалению, при записи возможны притормаживания картинки, но с этим можно мириться: просто будьте аккуратнее при изменении настроек.
Вы далеко не новичок в работе с компьютером? Тогда наверняка вам иногда приходится объяснять друзьям и коллегам, как устанавливать и использовать какие-либо программы. Легче всего в таких случаях попросить человека сесть рядом и показать ему свои действия на экране компьютера. Но что делать, если вас попросили о помощи люди, которых вы не знаете лично, например участники сообщества в социальной сети?
Все очень просто: скачайте программу для записи видео с рабочего стола и создайте с ее помощью видеоролик, в котором будут показаны ваши действия. Программа также поможет вам обрезать получившийся ролик, например убрать моменты, когда вам приходили личные сообщения или вы случайно показали на экране лишнюю информацию.
Подробно о том, как сделать видео с рабочего стола, читайте в этой инструкции.
Шаг 1. Установите программу для захвата видео с рабочего стола
Скачайте Скачайте и запустите дистрибутив программы: она доступна и для Windows, и для macOS. Следуйте инструкциям по установке, и всего через пару минут вы сможете записать видео с рабочего стола.
Шаг 2. Установите настройки видеозаписи рабочего стола
После запуска программы нажмите Запись экрана . Нарисуйте рамку захвата поверх той части экрана, которую хотите захватить; затем вы можете отрегулировать ее размер вручную.
Для большей наглядности вы можете показывать нажатия кнопок клавиатуры при съемке, а также настроить подсветку курсора и отображение кликов. Для этого нажмите на нужные иконки на вертикальной панели. Иконки включенных функций подсветятся зелёным.
Movavi Screen Recorder умеет записывать системный звук, звук с микрофона, а также два этих источника одновременно. Просто убедитесь, что иконка нужного устройства на нижней панели подсвечена зеленым.
Шаг 3. Начните снимать видео с экрана
Нажмите кнопку REC , и программа начнет записывать видео с рабочего стола. Управляйте процессом захвата видео с помощью кнопок Отмена , Пауза и Стоп на горизонтальной панели. Также программа поддерживает использование горячих клавиш: если вы пользуетесь Windows, нажмите F9 , чтобы поставить запись на паузу, и F10 , чтобы закончить захват. Пользователям Mac следует нажать ⌥ ⌘ 1 и ⌥ ⌘ 2 соответственно.
Шаг 4. Обрежьте видео (по желанию)
После того как вы нажали кнопку Стоп , на экране появится окно с превью вашего ролика. Если вы хотите вырезать из записи какие-то моменты, это можно сделать прямо сейчас. Выберите на временной шкале край отрезка, который вы хотите вырезать, и нажмите Разрезать . Повторите, если нужно. После щелкните по этому отрезку и нажмите Удалить фрагмент .
Шаг 5. Сохраните видео или поделитесь им