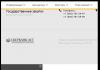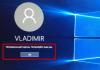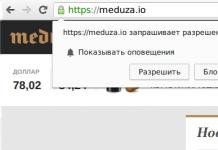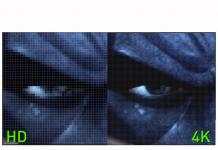January 25th, 2013
Относительно часто вижу в аудиториях и дома у людей ужасно жужжащие от вентиляторов охлаждения
стационарные рабочие станции (PC).
Оказалось что чаще всего в BIOS-е вообще не выставлен параметр Q-Fan Control...
;--))....Тоесть он там у них Disabled ;-)
Давайте рассмотрим и другие причины возникновения шума...
Что еще может быть...
1) Повышение оборотов вентилятора, вследствие и шума от его работы, может быть перегрев компонентов системы , особенно это касается ноутбуков . Тогда вам обязательно нужно измерить тепмературу ноутбука или компьютера и почистить ноутбук или компьютер .
2) Плохо смазан старенький кулер, тогда его нужно смазать, мы об этом писали:
Как смазать вентилятор или продлеваем вентилятору "жизнь"
или Как смазать подшипник кулера.
3) Новый фирменный кулер выбран с большим, чем необходимо, числом оборотов.
Выход
из данной ситуации простой - уменьшить обороты кулера
.
Итак, мы с вами выяснили, что уменьшив количество оборотов кулера, снизим шум, который он производит.
Конечно продуктивность немного упадёт, но, допустим, что в некоторых "узлах" компьютера это не даст существенного ухудшения охлаждения
. Так, вентиляторы, которые устанавливаются в корпуса и блоки питания, являются высокобортными, и не всегда соотношение шум/производительность
находиться на оптимальном уровне.
Есть несколько способов, при помощи которых можно уменьшить шум, а охлаждение останется на приемлемом уровне.
Так сказать, найти "Золотую середину"
в соотношении шум/производительность
.
Начнём с самых простых и дешёвых способов:
Способ №1.
Включение в БИОСе функции, которая регулирует обрототы вентилятора автоматически.
По принципу, чем больше нагрузка на компьютер, тем быстрее вращаются вентиляторы.
Эта функция по-умолчанию включена во всех ноутбуках (для продления работы от батареи) и если вентилятор автоматически не уменьшает обороты в простое, то это серъёзный сигнал о перегреве ноутбука
.
Так же, такая фунция поддерживается некоторыми материнскими платами: ASUS
(Q-Fan control), Abit
(Smart fan control) и др.
Рассмотрим на примере материнской платы ASUS функцию Q-Fan Control
, с преднастройками Silent/Optimal/Perfomans.
Где включить Q-Fan в ASUS EFI BIOS, смотрим в Настройка Asus EFI BIOS .
1) Заходим в БИОС (Сразу перед началом загрузки многократно нажаем кнопку )
2) Из раздела Main
переходим в раздел Power
3) Выбираем строку Hardware Monitor
4) Изменяем значение строк CPU Q-Fan Control и Chassis Q-Fan Control на Enabled
5) В результате появятся строки CPU
и Chassis Fan Profile
.
В этих строках можно выбрать три режима работы:
- Perfomans
- это производительный режим,
- Silent
- это самый тихий режим,
- Optimal
- это промежуточный режим между производительным и тихим.
6) Затем сохраняем настройки через
Важно! Автоматическая регулировка вентиляторов будет производиться только на разъёмах CHA_FAN
и CPU_FAN
.
А PWR_FAN
не регулируется системой Q-Fan Control.
Похожие системы регулировки присутствуют также на других материнских платах от других производителей.
Если ваша плата не поддерживает такую функцию, то рекомендую обратить внимание на другие способы.
Способ №2. Уменьшение оборотов кулера методом переключения.
Для того, чтоб уменьшить обороты вентилятора, можно переключить вентилятор на меньшее напряжение.
Номинальным для вентилятора является напряжение 12 Вольт. И вся спецификация (число оборотов, уровень шума, потребляемый ток и т.д.) указывается для номинального напряжения.
Мы же можем переключить наш вентилятор на три других номинала напряжения: +12 Вольт, +7 Вольт, +5 Вольт.
Делается это при помощи обычного Molex-разъёма, который присутствуют в достаточном количестве во всех современных блоках питания.
Для того, чтобы переключить корпусный вентилятор нужно:
1) Выключить компьютер, открыть крышку и отсоединить нужный вентилятор от гнезда к которому он подключен.
2) Освободить нужные ножки, при помощи иголки или шила, от коннектора вентилятора 3-pin.
3) Провода вентилятора блока питания просто откусить при самой плате (обычно два провода красный
- это "плюс", а чёрный - "минус"), вывести наружу блока питания, и подключить также к свободному молекс-разъёму.
4) И подключить его к Molex-разъёму на нужное вам напряжение:
На 12 Вольт:
На 7 Вольт:
На 5 Вольт:
Примерно такие величины оборотов будут при номинальных значениях напряжения у вентилятора с 2000 об/мин и 3500 об/мин:
Важно!
Никогда не переставляйте ножки в самом Molex-разъёме.
Это может привести к порче оборудования.
Не раз был свидетелем, как подключали винчестер к Molex-разъёму, в котором ножки были переставлены не по стандарту. Результат - винчестер вышел из строя безвозвратно!!!
Способ №3. Регулировка оборотов вентилятора при помощи реобаса.
Чтоб иметь возможность проводить регулировку вентилятора постоянно, можно использовать устройство под названием РЕОБАС.
Реобас - это устройство, позволяющее плавно регулировать напряжение, которое подаётся на вентилятор. В следствии чего на вентиляторе плавно регулируются обороты.
Реобас можно сделать самому, используя указанную ниже схему:
Первая схема аналогична регулятору FanMate от Zalman , который используется на процессорных кулерах:
Диапазон регулировки от +5 Вольт до +12 Вольт. Но немного греется микросхема.
Вторая схема немного сложнее, но у неё шире диапазон регулировок: от +1.5 В до +11.8 В. А также есть возможность выставить пороговое нижнее напряжение, так как стартовым для вентилятора является напряжение +3.5 В.
Бывают ситуации, когда предустановленная скорость вентилятора не достаточно хорошо охлаждает процессор ноутбука или персонального компьютера.
Чтобы настроить параметры вентилятора есть разные способы: технические и программные. Под операционную систему Windows есть специальное программное обеспечение для этого. Под Linux аналогичного удобного средства нет.
В этой же статье будет рассмотрен вариант настроек через BIOS.
В BIOS Setup есть параметры для различных режимов работы кулера. Сразу отметим, что на различных материнских платах возможны варианты в наименованиях функций.
1. CHA Fan Duty Cycle позволяет задать скорость оборотов вентиляторов, указывая различные проценты от 60 до 100%.
2. Функция Chassis Fan Ratio так же используется для настройки работы вентиляторов, когда для температурного режима внутри системного блока выставлена конкретная величина. Есть возможность задать автоматическое вычисление скорости, либо выбрать процент как долю максимально возможного значения.
3. Параметр Q-Fan Control
дает возможность корректировать обороты кулера в связке с температурным режимом для чипсета и процессора семейства материнских плат ASUS. Существует два значения этой функции: Enabled, Disabled. Если во втором случае кулер должен работать с максимальным вращением, то при выборе первого значения для настройки предоставляются возможности задания дополнительных параметров и режимов.
Если Q-Fan Control включен, то на отдельных платах будут доступны дополнительные опции:
CPU Fan Profile
влияет на громкость кулера и бывает трех видов, выбор которых связан со степенью нагрузки – Silent, Optimal и Performance;
CPU Fan Ratio
требует указать порог температуры для процессора;
CPU Target Temperature
– границу температуры, с превышением которого обороты кулера увеличатся.

4. Параметр CPU Quiet Fan
присутствует на системных платах производства ASRock. Имеет так же два режима: включен и выключен. При выборе Enabled есть возможность задать значения дополнительных опций:
Target Fan Speed
– функция дает три режима скорости – Slow, Middle, Fast – для температур, ниже критической;
Target CPU Temperature
задает температуру, для которой обороты кулера падают (45-65⁰C);
Tolerance
– служит для установки погрешности настроек температуры предыдущего параметра.

5. Для системных плат типа ECS или Gigabyte параметром выстраивания скорости выступает CPU Smart FAN Control . Предполагает два возможных режима, когда вентилятор работает максимально быстро, и когда скорость корректируется системой.

При включении второго режима доступны дополнительные функции:
CPU SmartFAN Idle Temp
задает нижнюю границу температуры в процентах;
CPU SmartFAN Ful 1-Speed
– критический порог температуры – если он будет превышен, то кулер переходит в режим максимально быстрого вращения.
6. На платах семейства Biostar параметром для задания скорости вращения служит CPU Fan Control , набор установок которого подразделяется на автоматическую регулировку 1Smart и работу на максимальных возможных оборотах Always On.
7. CPU Smart Fan Target вы встретите на платах MSI. При значении Disabled скорость будет максимальной. Второе значение параметра позволяет настроить температуру в диапазоне от 40 до 70⁰C для включения автоматической корректировки оборотов.
Это мой первый пост, в последующих я расскажу о том как сделать видео наблюдение, систему жидкостного охлаждения, автоматизированное(программируемое) освещение и еще много чего вкусного, будем паять, сверлить и прошивать чипы, а пока начнем с самого простого, но тем не менее, весьма эффективного приема: монтаж переменного резистора.
Шум от кулера зависит от количества оборотов, формы лопастей, типа подшипников и прочего. Чем больше количество оборотов, тем эффективнее охлаждение, и тем больше шума. Не всегда и не везде нужны 1600 об. и если мы их понизим, то температура поднимется на несколько градусов, что не критично, а шум может исчезнуть вовсе!
На современных материнских платах интегрировано управление оборотами кулеров, которые питаются от нее. В БИОСе можно выставить «разумный» режем, который будет менять скорость кулеров в зависимости от температуры охлаждаемого чипсета. Но на старых и бюджетных платах такой опции нет и как быть с другими кулерами, например, кулером БП или корпусным? Для этого можно монтировать переменный резистор в цепь питания кулера, такие системы продают, но они стоят невероятных денег, если учесть, что себестоимость такой системы около 1,5 - 2 долларов! Такая система продается за $40:
Вы же можете сделать ее сами, используя в качестве панельки - заглушку от вашего системного блока(заглушка в корзину, где DVD/CD приводы вставляются), а о прочем Вы узнаете из этого поста.
Т.к. я отломал 1 лопасть от кулера на БП, я купил новый на шарикоподшипниках, он значительно тише обычных:

Теперь нужно найти провод с питанием, в разрыв которого монтируем резистор. У этого кулера 3 провода: черный(GND), красный(+12V) и желтый(тахометрический контакт).

Режем красный, зачищаем и лудим.

Теперь нам понадобится переменный резистор с сопротивлением в 100 - 300 Ом и мощностью в 2-5 Вт . Мой кулер рассчитан на 0.18 А и 1,7 Вт. Если резистор будет рассчитан на меньшую мощность, чем мощность в цепи, то он будет греться и в конце концов - сгорит. Как подсказывает, exdeniz , для наших целей отлично подойдет ППБ-3А 3Вт 220 Ом . У такого как у меня переменного резистора, 3 контакта. Не буду вдаваться в подробности, просто припаяйте 1 провод к среднему контакту и одному крайнему, а второй к оставшемуся крайнему(Подробности можете узнать при помощи мультиметра\омметра. Спасибо guessss_who за комментарий).

Теперь монтируем вентилятор в корпус и находим подходящее местечко для крепления резистора.

Я решил его вставить вот так:

У резистора есть гаечка для крепления к плоскости. Обратите внимание, что корпус металлический и может замкнуть контакты резистора и он не будет работать, так что вырежьте из пластика или картона прокладку-изолятор. У меня контакты не замыкаются, к счастью, так что на фото нет прокладок.
Теперь самое главное - полевое испытание.
Я включил систему, вскрыл корпус БП и пирометром нашел самый горячий участок(это элемент, похоже транзистор, который охлаждается радиатором). Затем закрыл, выкрутил резистор на максимальные обороты и подождал 20-30 минут… Элемент нагрелся до 26.3 °C.

Затем выставил резистор на половину, шума уже не слышно, снова подождал 30 минут… Элемент нагрелся до 26,7 °C.

Опять понижаю обороты до минимума(~100 Ом), жду 30 минут, не слышу вообще никакого шума от кулера… Элемент нагрелся до 28,1 °C.

Я не знаю, что это за элемент и какая у него рабочая температура, но думаю, что он выдержит еще градусов 5-10. Но если учитывать, что на «половине» резистора шума уже не было, то больше нам ничего и не нужно! =)
Теперь Вы можете сделать такую панель, как я привел в начале статьи и это Вам обойдется в копейки.
Спасибо.
UPD: Спасибо господам из комментариев, за напоминание о ваттах.
UPD: Если Вас заинтересовала тема и Вы знаете, что такое паяльник, то Вы можете запросто собрать аналоговый реобас. Как подсказывает нам fleshy , в статье Аналоговый реобас , описывается это чудное устройство. Даже если Вы никогда не паяли платы, Вы можете собрать реобас. В статье много текста, который и я не понимаю, но главное: Состав, Схема, Мотаж(в этом параграфе есть ссылки на все необходимые статьи по пайке
).
По умолчанию кулеры на ноутбуках работают в автоматическом режиме. Но могут возникнуть случаи, когда приходится вмешиваться в процесс и регулировать скорость их вращения. Например, кулер стал слишком быстро крутиться, без видимой причины, или, наоборот – при явном перегреве эффективность охлаждения упала.
Повышенный шум может свидетельствовать об износе пластиковых деталей, из которых изготовлен вентилятор. Если звук менялся постепенно, нарастая со временем, скорее всего — кулер придется заменить.
Иногда помогает удаление пыли при помощи пылесоса. Насадку, всасывающую пыль, нужно поднести к вентиляционным отверстиям ноутбука, если пыль еще не успела «закрепиться» в корпусе и ее не очень много, то есть шанс перенести мусор внутрь пылесборника.
Важно! В других случаях придется вскрывать корпус. Это лучше делать в сервисных мастерских. Если ноутбук не на гарантии, то можно вскрыть корпус самостоятельно, но на свой страх и риск.
В тех случаях, когда пыли нет, но скорость по каким-то причинам все равно нужно увеличить, придется воспользоваться программными методами.
В большинстве ноутбуков есть возможность производить различные настройки в программе BIOS Setup. Для входа в программу первоначальной настройки БИОС, следует:

Важно! В BIOS Setup можно задать пароль, без знания которого посторонний человек не сможет производить изменения в настройках.
Видео — Настройка скорости кулера в BIOS
Изменение скорости кулера при помощи программ
Speedfan
Небольшая программа для Windows, распространяемая бесплатно. Нужна для контроля за температурой внутренних компонентов ПК и установками скорости кулеров (если их несколько).
Последняя версия программы — Speedfan 4.52. По сравнению с предыдущими, улучшена поддержка устройств, исправлены ошибки, список поддерживаемых систем пополнен.
- Скачиваем программу с надежного сайта, перейдя по ссылке: http://www.almico.com/sfdownload.php.

- Щелкаем по названию программы в тексте.

- Нажимаем левым кликом мышки по загруженному файлу.

- Принимаем условия, щелкнув по пункту «I Agree».

- В открытом окне щелкаем по опции «Далее».

- Можно оставить путь для хранения файла или изменить, щелкнув по кнопке «Browse», затем кликаем по кнопке «Установить».

- После завершения щелкаем по кнопке «Закрыть».

- Правым кликом мышки щелкаем по ярлыку Speedfan и запускаем от администраторского имени.

Как установить русский язык

Настройка кулера с помощью программы Speedfan
Сама программа работает просто:
- в разделе с указанием «Fan1», «Fan2…Fan5» дана информация об имеющихся в системе вентиляторах и о фактической скорости каждого из них. На картинке есть только один работающий кулер, — «Fan1», его скорость примерно 1762 rpm, единицы измерения – число оборотов в минуту;

- справа от этого раздела представлены сведения о температуре компонентов системы, например жестких дисков и процессоров. Данные постоянно обновляются;

- для ручной регулировки параметров, опция «Автоскорость вентиляторов» должна быть отключена, то есть галочка снята;

- изменять вручную скорость можно при помощи раздела «Pwm1…Pwm3».

Важно! Нельзя полностью выключать вентиляторы, так как это может вызвать перегрев и поломку процессоров или других аппаратных компонентов.
Видео — Обзор программы Speedfan для новичков
Amd Overdrive и Rivatuner
Компания AMD для своих устройств разработала программу, с помощью которой можно не только разгонять процессор, но и следить за температурным режимом плат. Утилита Amd Overdrive позволяет, в частности, управлять скоростью системных вентиляторов.

На вкладке «Video» можно изменять скорость вентилятора интегрированной видеокарты при помощи ползунка, но для активации ручного режима, следует поставить галочку в пункте «Enable manual fan control», после чего появится возможность выставить значение отличное от автоматического параметра (20%).

Riva Tuner – более универсальная утилита, позволяет управлять устройствами AMD и NVidia, создана русскоязычными программистами.

Позволяет управлять кулером видео платы, установив постоянную скорость его вращения, либо задав в процентах, в зависимости от загрузки системы.

Помимо этого, есть возможность создавать профили работы вентилятора, которые будут подключаться пользователем, исходя из конкретных ситуаций.

В каких случаях нельзя увеличить скорость кулера
Многие версии BIOS не позволят вручную изменять настройки скорости вращения кулера. Для уточнения, следует ознакомиться с документацией ПК (ноутбука).
Если в настройках BIOS Setup в пункте «Speed Fan» стоит значение «Auto», нужно попробовать изменить его на «Manual», то есть ручное, затем нажать «F10» и сохранить настройки.

Бывает, что некоторые в некоторых ноутбуках предлагаются разные варианты настройки кулеров:

К охлаждению ноутбука следует относиться очень внимательно, так как из строя могут выйти сразу несколько устройств, что сделает ремонт бессмысленным, ввиду его высокой стоимости, в результате придется приобретать новый компьютер.
Механическая очистка
Если ПК все равно перегревается, и ничего не помогает, то придется снять нижнюю крышку ноутбука и удалить пыль вручную.

Внимание! Если ноутбук еще не снят с гарантии, то любое внутреннее вмешательство приведет к ее потере.
Для вскрытия понадобятся маленькие отвертки, как правило, крестовые.

Важно! Перед разборкой нужно убрать носители (CD или DVD) из привода, выключить ноутбук и вынуть аккумулятор.

Видео — Как легко увеличить скорость кулера на ноутбуке
Не секрет, что высокопроизводительные микропроцессорные устройства греются при работе: чем больше нагрузка – тем сильнее. Для многих элементов современного компьютера установки на «чип» обычного радиатора уже недостаточно – требуется активный отвод тепла. Проще всего это реализовать с помощью вентилятора (кулера): уже никого не удивляют системные блоки с суммарным числом кулеров в 8-10 шт. Иногда на материнской плате не хватает разъемов для подключения дополнительных вентиляторов, и подключение производится через разветвитель питания или реобас.
Одиночный кулер шумит несильно и электроэнергии потребляет мало. Но если в корпусе их с десяток, шум становится уже некомфортным, да и потребление электроэнергии возрастает до вполне заметных значений.
Чаще всего необходимость изменения скорости вращения вентиляторов связана как раз с избыточной шумностью системного блока. Если эффективность охлаждения системного блока достаточно высока и перегрева каких-либо элементов компьютера не возникает даже при самых высоких нагрузках, можно попробовать снизить скорость вращения некоторых вентиляторов.

Одним из способов такого снижения является использование реобаса – многоканального регулятора скорости вращения вентиляторов.
Но этот способ – не единственный. Большинство современных материнских плат способно регулировать скорость вращения подключенных вентиляторов. Во многих случаях даже не понадобится установки какого-либо программного обеспечения – необходимая функция встроена в BIOS.
Для входа в BIOS необходимо при загрузке компьютера нажать определенную клавишу (или сочетание клавиш), чаще всего – Delete. Если по нажатию Delete при загрузке компьютера ничего не происходит, следует посмотреть на нижние строчки экрана при загрузке – там при начале загрузки обычно выводится подсказка, какие именно клавиши следует нажимать для входа в BIOS.
В BIOS следует найти страницу с настройками работы вентиляторов (Fan Speed, Fan Control, Fan Profile и т.п.) Настройки CPU Fan относятся к кулеру процессора, Chassis Fan – к кулеру (или кулерам) корпуса. Настройки кулера процессора следует менять только если вы точно знаете, что делаете и уверены в правильности своих действий – перегрев процессора может привести к выходу его из строя. Настройки кулера корпуса не столь критичны, но бездумно их менять тоже не стоит; будет нелишним перед изменением записать все старые значения.
Для регулировки скорости вращения в первую очередь следует убедиться, что эта функция включена: параметр Q-Fan Control (или Fan Speed Control) должен иметь значение Enabled. При этом становятся доступны параметры тонкой настройки вентилятора – в некоторых BIOS их много, в других меньше. Чаще всего самым простым способом снижения шума (или, наоборот, улучшения охлаждения) является смена профиля (Q-Fan Profile). Для снижения шума следует установить его в Silent, для увеличения охлаждения – в Performance или Turbo.
После сохранения настроек и перезапуска системы следует убедиться, что настроенный кулер крутится и что не происходит перегрева системы, в обратном случае следует вернуть старые настройки BIOS.
Если нужные настройки в BIOS не нашлись, не стоит расстраиваться – чаще всего подключенными к материнской плате вентиляторами можно управлять и с помощью специализированного ПО. Самая популярная из таких программ (и при этом абсолютно бесплатная) – это speed fan. При запуске программы в первой же вкладке будут отображены все найденные вентиляторы, их скорости вращения и температуры элементов компьютера – на них следует ориентироваться при настройке кулеров. Рекомендации по настройке те же – следует с осторожностью оперировать настройками CPU Fan (кулер процессора) и GPU Fan (кулер видеокарты). При изменении скоростей (от 0 до 100%) следует отслеживать воздействие этих изменений на температуру. В программе также можно задать критические температуры для всех элементов и, указав, какой кулер за какую температуру отвечает, запустить режим автоматического регулирования скорости вентиляторов.
Если же ни speed fan, ни другие аналогичные программы «не увидели» вентиляторов, или если вентиляторы вообще подключены не к материнской плате – тогда для настройки их скорости вращения потребуется реобас.

Перед рассмотрением характеристик реобасов следует упомянуть об еще одной, очень частой причине повышенной шумности вентиляторов – забивание кулеров пылью и/или загустевание в них смазки. Если вам кажется, что раньше компьютер шумел меньше, возможно, никаких программ и устройств для снижения шума не потребуется – достаточно будет почистить кулер от пыли и (при необходимости) обновить смазку.
Характеристики регуляторов скорости вращения вентиляторов.
Тип реобаса.

Основная задача разветвителя питания – обеспечить питанием дополнительные вентиляторы, для которых не нашлось разъемов на материнской плате. Разветвитель может и вообще не иметь функции управления скоростью вращения вентиляторов. Если такая функция и есть, то реализована она будет программно.

Регулятор оборотов (реобас) – обладает большей, по сравнению с разветвителем, функциональностью. Кроме подключения дополнительных вентиляторов, реобас предоставляет и некоторые дополнительные возможности, среди которых могут быть:
- контроль и отображение скорости вращения каждого подключенного вентилятора;
- контроль температуры от собственного термодатчика (или нескольких термодатчиков);
- автоматическая или ручная регулировка скоростей вращения вентиляторов;
- контроль и отображение мощности, потребляемой подключенными вентиляторами
Тип управления скоростью вращения может быть ручным или автоматическим.
При ручном управлении скорость вращения задается оператором вручную – с помощью кнопок, ручки регулятора или на сенсорном экране. Несмотря на простоту такого способа управления, удобным он будет только в тех случаях, когда не требуется менять скорость вращения вентиляторов во время работы компьютера. Для подстройки скорости вращения корпусных вентиляторов такой способ еще сгодится, а для управления скоростью вращения кулера процессора – уже нет.
Автоматический
тип управления, предусматривающий автоматическое изменение скорости вращения кулера в зависимости от показаний термодатчика, намного удобнее в эксплуатации и обеспечивает лучшие условия работы оборудования. Для управления кулерами элементов, сильно меняющих температуру в зависимости от нагрузки, следует использовать реобасы с автоматическим типом управления.
Количество подключаемых вентиляторов определяет, какое максимальное количество вентиляторов можно подключить к реобасу. Следует иметь в виду, что с ростом количества подключенных вентиляторов, растет и потребляемая устройством мощность; у блока питания компьютера должен быть достаточный запас мощности.

Наличие дисплея с возможностью вывода на него значений температур и скоростей вращения вентиляторов в некоторых случаях может оказаться нелишним. Дисплей может предупредить о приближающемся перегреве или неисправности вентилятора и предотвратить сбой или потерю данных. Для серверов (часто не имеющих своего монитора) такой дисплей будет особенно полезен.

Контроль температуры осуществляется по термодатчикам материнской платы либо по собственным термодатчикам реобаса. В последнем случае следует также выяснить количество каналов измерения температуры (проще говоря, количество термодатчиков). У многих реобасов контроль температуры производится по одному термодатчику. Если к такому реобасу предполагается подключение и кулеров процессора/видеокарты, это может привести к проблемам (если установить датчик у процессора, он может «не заметить» перегрева видеокарты и наоборот). Реобасы с несколькими термодатчиками стоят дороже, но в случаях, аналогичных вышеприведенному, на этом экономить не стоит.

Разъемы для подключения вентиляторов могут быть 2-pin 3-pin и 4-pin.
2-pin и 3-pin разъемы предполагают управление скоростью вращения вентилятора с помощью изменения его напряжения питания. Этот наиболее простой способ, поэтому реализующие его реобасы и вентиляторы недороги. Недостатками этого способа является невысокая точность задания частоты вращения и снижение крутящего момента со снижением напряжения. Вентиляторы с 3-pin разъемом вообще не могут крутиться медленнее некоторого порогового значения – крутящий момент становится настолько мал, что его не хватает для проворота крыльчатки. Для корпусных вентиляторов и вентиляторов жестких дисков такие вентиляторы подойдут, но на процессоры уже давно принято ставить вентиляторы, подключаемые 4-pin разъемом.
4-pin разъемы предполагают управление скоростью вращения вентилятора с помощью широтно-импульсной модуляции (ШИМ). При этом питание на вентилятор подается полное - 12 вольт – но не постоянно, а импульсами, меняя продолжительность которых, можно очень точно задавать частоту вращения вентилятора. Кроме того, при таком способе нет ограничения на минимальную скорость вращения – регулируемый таким способом вентилятор может вращаться даже со скоростью 1 об/мин. Единственный недостаток такого способа – он сложнее в реализации, а следовательно, дороже.
Разъем питания реобаса может быть 3-pin (в этом случае регулятор скорости подключается к одному из свободных 3-pin разъемов материнской платы) 4-pin Molex (питание берется с одного из разъемов блока питания) и SATA (питание берется с разъема SATA материнской платы).