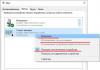Я покажу как быстро узнать пароль от своего Wi-Fi. Нет ничего страшного в том, что вы его забыли. Такая ситуация очень часто происходит у простых пользователей. Найти выход из неё очень просто, особенно если вы подключены к Wi-Fi с какого-либо устройства. Даже если вы не имеете доступ с устройств, то эту информацию всё равно можно узнать.
Я продемонстрирую 5 способов как его узнать:
- При подключенном Wi-Fi.
- При отключенном.
- В настройках роутера.
- C помощью программы.
- На мобильном устройстве андроид.
Пароль не получится узнать только если вы поменяли и забыли данные для авторизации в настройки роутера и у вас нет устройств, которые хотя бы 1 раз подключались к вашему Wi-Fi. В таком случае придётся производить настройку заново.
Для всех действий потребуются права администратора.
Узнать пароль в Windows 7, 8 на компьютере
Если Wi-Fi подключен
Справа и снизу, в углу рабочего стола, найдите значок как на изображении ниже и нажмите на него. Затем выделите вашу сеть (надпись подключено ). Зайдите в её свойство в контекстном меню.
Выбрав вкладку «Безопасность» включите отображения вводимых значков и звёздочки будут заменены. Строка ключ безопасности сети — это пароль.

Если нет значка, то нажмите по пустому месту правой нижней панели правой кнопкой мыши, затем выберите «Настройка значков уведомлений» в списке. Затем выберите «Показать значок и уведомления» как на изображении ниже.

Если Wi-Fi отключен
Такой способ сработает если вы хотя бы 1 раз заходили в Wi-Fi с устройства. Дело в том, что Windows запоминает Wi-Fi, в которые был произведён вход. Это сделано для автоматического входа, чтобы каждый раз не вводить данные.
Чтобы увидеть их перейдите в меню Пуск >> Панель управления. Выберите просмотр по категориям и перейдите в сеть и интернет.

Затем зайдите в центр управления сетями.

После перейдите в управление беспроводными сетями.

Тут будут отображены все сети, в которые выполнялся вход. Выберите нужную и в контекстном меню перейдите в свойства.

Зайдите во вкладку безопасности и отметьте пункт «Отображать вводимые значки» как показано ниже. Это пароль от Wi-Fi.

Вместо этих действий можно воспользоваться программой. Об этом ниже.
Узнать пароль с помощью программы
Наиболее популярная и удобная программа для этого — это WirelessKeyView. Скачайте её с официального сайта и . Установка не требуется. Просто запустите скачанный файл.
Антивирус может обнаружить угрозу. Это из-за того, что программа получает доступ к паролям. Поэтому на время отключите его.
После запуска появится окно, в котором будет отображён пароль (в правом столбце ).

Если способы выше вам не подходят, то есть универсальное решение. Посмотреть пароль в интерфейсе роутера.
Узнать пароль через роутер
Зайдите в настройки.
Если Wi-Fi не подключен, то подключите роутер к компьютеру через сетевой кабель, он почти всегда присутствует в комплекте.
Для этого введите IP адрес в строке браузера. Его можно посмотреть на самой коробке, обычно он находится снизу. Я покажу пример на D-link.

- Логин: admin
- Пароль: admin

Если при первоначально настройке эти данные были изменены и вы их не помните, то в таком случае поможет только сброс настроек.
Затем перейдите в Wi-Fi >> Безопасность. Здесь вы увидите ключ шифрования PSK. Это и есть ваш пароль от Wi-Fi. У вас может быть по другому так, как устройства у всех разные, но действия аналогичны. Ищите похожие пункты.

Узнать пароль на мобильных устройствах андроид
Этот способ подойдёт как для телефонов, так и для планшетов. Главное условие, чтобы был выполнен вход в Wi-Fi хотя бы 1 раз.
Потребуется наличие прав суперпользователя (root ). Без этого никак.
Если они у вас есть, то выполните следующие действия:
- Можно скачать специальное приложение, которое покажет пароль (например,WiFi Key Recovery ). Сделайте это и запустите его.
- Можно посмотреть через файловый менеджер (например, total comander ). Откройте его и перейдите по пути /data/misc/wifi и в этой папке найдите файл wpa_supplicant.conf . Откройте его текстовым редактором (например, QuickEdit ) и там найдите строку со значением psk. Это пароль от сети.
Если что-то не получается — задайте вопрос в комментариях.
Как вы узнали свой пароль от Wi-Fi?
Poll Options are limited because JavaScript is disabled in your browser.
Если вы забыли свой пасс от сети и из-за этого не можете подключить к ней другие устройства, а доступа к компьютеру нет – вам помогут наши инструкции о том, как посмотреть пароль от WiFi на Андроид.
С их помощью вы сможете узнать всю необходимую информацию, имея при себе только смартфон ли планшет под управлением Android OS.
Метод 1. Просмотр с помощью файловой системы
Самый быстрый способ узнать кодовое слово – это посмотреть его с используя систему мобильного гаджета.
Обратите внимание, что выполнить этот способ можно лишь в том случае, если смартфон раньше был подключен к определенному маршрутизатору.
Андроид работает по тому же принципу, что и системы Unix. Основа построения всех функций системы – это отдельные конфигурационные показатели, которые содержат в себе необходимые настройки операционной системы.
Все они также хранятся в определённых опциях конфигураций. Просмотреть их может любой пользователь, на телефоне которого установлены права root.
В версиях ОС без прав суперпользователя юзеры не смогут просматривать системные конфигурации. Следуйте инструкции:
- Зайдите в проводник. Рекомендуется использовать Total File Commander или ES File Explorer, так как эти программы способны отобразить все типы данных, которые есть в памяти устройства;
- В главном окне проводника выберите «Встроенная память телефона» (не SD-карту);
- Перейдите в директорию data/misc/wifi/;
- В открывшейся папке найдите wpa_supplicant.conf. В более ранних версиях ОС Андроид он может иметь названия, состоящие только из цифр, поэтому просто откройте несколько объектов с расширением.CONF, пока не найдете документ с нужным содержимым.
Откройте найденный файл. Его содержимое появится в консоли будет выглядеть следующим образом:
В нем файле хранится имя сети и все необходимые для соединения параметры.
В строке «PSK» указано значение пароля. В этом случае, кодовым словом для соединения с Wi-Fi сетью WLAN_P6 будет «abcdoorioo».
В нем будут указаны параметры для всех когда-либо подключённых к телефону маршрутизаторов.
Метод 2. Использование браузера
Данный способ не требует наличия на смарт-устройстве прав суперпользователя.
Для выполнения задачи понадобится только браузер и соединение с глобальной сетью.
Этот метод аналогичен тому, как можно посмотреть данные Wi-Fi на обычном компьютере.
Следуйте инструкции:
- Подключитесь к маршрутизатору, доступ к которому нужно посмотреть;
- Теперь откройте обозреватель. Рекомендуем использовать Chrome, Opera или Firefox. Эти браузеры способны без проблем отобразить все особенности окна настроек разных моделей Wi-Fi;
- В адресной строчке введите адрес локального хоста 127.0.0.1 или 127.0.0.0. Разные модели могут использовать любой из двух адресов, поэтому вводите их поочередно пока в браузере не появится окошко для авторизации (сроки «логин» и «пароль»);
- Введите логин – admin и пароль – admin. Если пара данных для входа не подошла, посмотрите нужное значение на нижней панели маршрутизатора и повторите попытку;
- После успешной авторизации в браузере откроется окно настроек. Зайдите во вкладку «Безопасность». В ней вы сможете просмотреть ключ и изменить его.
Заметьте, открытые в браузере настройки помогут вам изменить существующий ключ и ряд других настроек маршрутизатора только с помощью смартфона или планшета.
Метод 3. Использование сторонних программ
Посмотреть конфигурацию отдельных сетей можно используя сторонние программы.
Они позволяют не искать системные файлы самостоятельно. Вся нужная информация о нем будет представлена в приложении и удобно оформлена в форме таблицы.
WiFi Key Recovery - одна из таких утилит. В главном окне приложения отображается информация об имени производителя смартфона и точное время последнего обновления конфигурационных файлов.
Утилита открывает информацию о Wi-Fi автоматически. Пользователь может найти конкретное подключение с помощью текстового поля для поиска.
Достаточно просто ввести имя необходимой сети, чтобы она поднялась на первое место в списке подключений.
Каждое подключение разделено на отдельные блоки, каждый из которых имеет следующие параметры:
- SSID – имя используемого ранее маршрутизатора;
- PSK – искомая строка пароля;
- KEY MGMT – наименование типа шифрования, которое используется в конкретной сети.
Просмотр ключа от Wi-Fi на Андроид позволит вам быстро узнать информацию для входа в сеть маршрутизатора.
Таким образом, вы сможете подключить другие гаджеты, не используя для просмотра ключа компьютер.
Тематические видеоролики:
Здравствуйте.
Сегодня Wi-Fi сети очень популярны, практически в каждом доме, где есть интернет - присутствует и Wi-Fi роутер. Обычно, один раз настроив и подключившись к Wi-Fi сети - долго не приходиться вспоминать пароль от нее (ключ доступа), так как он всегда дальше вводится автоматически при подключении к сети.
Но вот приходит момент и нужно подключить к Wi-Fi сети новое устройство (или, например, переустановили Windows и сбились настройки на ноутбуке…) - а пароль-то забыт?!
В этой небольшой статье я хочу рассказать о нескольких способах, которые помогут узнать свой пароль Wi-Fi сети (выберите более подходящий для вас).
1. Windows 7, 8
Самый простой и быстрый способ узнать пароль от своей Wi-Fi сети - это посмотреть свойства активной сети, то есть той, через которое у вас осуществляется выход в интернет. Для этого нужно на ноутбуке (или др. устройстве, которое уже настроено с Wi-Fi сетью) перейти в центр управления сетями и общим доступом.
Шаг 1
Для этого щелкните правой кнопкой мышки по значку Wi-Fi (рядом с часами) и выберите из выпадающего меню данный раздел (см. рис. 1).
Рис. 1. Центр управления сетями и общим доступом
Шаг 2
Затем в открывшемся окне смотрим, через какую беспроводную сеть у нас осуществляется доступ к интернету. На рис. 2 ниже представлено, как это выглядит в Windows 8 (Windows 7 - см. рис. 3). Щелкаем мышкой по беспроводной сети «Autoto » (название вашей сети будет другое).
Шаг 3
Должно открыться окно с состоянием нашей беспроводной сети: здесь можно увидеть скорость соединения, длительность, название сети, сколько было отправлено и принято байт и пр. Нас интересует вкладка «свойства беспроводной сети » - перейдем в данный раздел (см. рис. 4).
Рис. 4. Состояние беспроводной Wi-Fi сети.
Шаг 4
Теперь осталось лишь перейти во вкладку «безопасность «, а затем поставить галочку напротив пункта «отображать вводимые знаки «. Таким образом мы увидим ключ безопасности для доступа к этой сети (см. рис. 5).
Рис. 5. Свойства беспроводной сети Wi-Fi.
2. Windows 10
В Windows 10 так же рядом с часами выводится значок о успешном (не успешном) подключении к сети Wi-Fi. Нажмите на него, а во всплывшем окне откройте ссылку «сетевые параметры » (как на рис. 6).
Затем выберите свой адаптер, которые отвечает за беспроводное подключение и перейдите в его «состояние » (просто щелкните по нему правой кнопкой мышки и во всплывшем меню выберите данную опцию, см. рис. 8).
Во вкладке «Безопасность » есть графа «Ключ безопасности сети » - это и есть на искомый пароль (см. рис. 10)!
Рис. 10. Пароль от Wi-Fi сети (см. графу «ключ безопасности сети»)…
Способ №2: достаем пароль в настройках Wi-Fi ротуреа
Если в Windows вы не могли узнать пароль от Wi-Fi сети (или вам необходимо поменять пароль) - то сделать это можно в настройках роутера. Здесь дать рекомендации несколько сложнее, так как моделей роутеров десятки и везде есть некоторые нюансы…
Какой бы ни был у вас роутер, вам необходимо сначала зайти в его настройки.
Первый нюанс заключается в том, что адрес для входа в настройки может быть разным: где то http://192.168.1.1/ , а где то http://192.168.10.1/ и пр.
Думаю, здесь вам может пригодиться пару моих статей:
- как зайти в настройки роутера:
- почему не могу зайти в настройки роутера:
1. Как узнать адрес настроек роутера и войти в них?
Самый простой вариант - так же посмотреть в свойствах соединения. Для этого переходим в центр управления сетями и общим доступом (выше в статья описано, как это сделать). Переходим в свойства нашего беспроводного соединения, через которое осуществляется доступ в интернет.
Затем щелкаем по вкладке «сведения » (как на рис. 12).
Рис. 12. Сведения о подключении
В появившемся окне смотрим строки сервер DNS/DHCP. Адрес указанный в этих строках (в моем случае 192.168.1.1) - это и есть адрес настроек роутера (см. рис. 13).
Рис. 13. Адрес настроек роутера найден!
2. Как узнать или сменить пароль в роутере
TP-LINK
В TP-LINK нужно открыть раздел Wireless , затем вкладку Wireless Security , и напротив PSK Password будет искомый ключ от сети (как на рис. 14). Кстати, в последнее время встречается все больше русские прошивки, где разобраться еще проще.192.168.1.1 , затем ввести логин и пароль: по умолчанию «admin » (без кавычек, вводить в оба поля логина и пароля, затем нажать Enter).
2. Затем необходимо перейти в раздел «Настройка WLAN -> Безопасность «. В настройках, напротив пункта «WPA/WAPI пароль «, нажать на ссылку «отобразить…» (см. рис. 14). Здесь же можно сменить пароль.
Рис. 14. Роутер от Ростелекома - смена пароля.
Какой бы ни был у вас роутер, в общем случае, следует зайти в раздел, примерно следующего вида: настройки WLAN или WLAN settings (WLAN - значит настройки беспроводной сети). Затем заменить или посмотреть ключ, чаще всего название у этой строки вида: Network key, pass, passwowd, пароль Wi-Fi и т.д.
Простой совет на будущее: заведите блокнот или тетрадку и записывайте в нее некоторые важные пароли и ключи доступа к некоторым сервисам. Так же не лишним будет записать важные для вас номера телефонов. Бумага еще долго будет актуальна (из личного опыта : когда отключился телефон внезапно, остался как «без рук» - даже работа «встала…»)!
Привет друзья! Ну что забыли пароль от своего же Wi-Fi 🙂 Нет я не злорадствую, а собираюсь вам помочь узнать забытый пароль от своей же Wi-Fi сети . Во время настройки роутера (кстати, я уже писал) , не записали пароль, или постарались запомнить но забыли? По сути это небольшая проблема, и ее можно исправить даже без особых, сложных танцев с бубном.
Хорошо если все устройства подключены уже, и вроде бы и пароля больше ненужно, но все равно, настанет момент, когда нужно будет подключить еще один компьютер, планшет, или телефон и тут понадобится пароль от нашей беспроводной сети, который мы забыли, или потеряли.
Для восстановления забытого пароля от Wi-Fi нам понадобится всего лишь один подключенный компьютер к нашей сети. Ну хоть один компьютер, я надеюсь вы успели подключить. Что-то я очень много лишнего текста пишу, давайте уже перейдем к делу!
Берем компьютер который успешно подключен к нашей беспроводной сети и нажимаем правой кнопкой на значок подключения (в правом нижнем углу) . Выбираем “Центр управления сетями и общим доступом” .

Откроется окно, в котором справа выбираем .

Появится еще одно окно, в котором правой кнопкой мыши нажимаем на наше соединение выбираем “Свойства” .

Теперь переходим на вкладку “Безопасность” и напротив “Ключ безопасности сети” , видим скрытые символы. Это наш пароль, для того что бы его узнать, просто поставьте галочку возле “Отображать вводимые знаки” и вы увидите пароль от своей Wi-Fi сети.

Теперь самый важный момент, запишите этот пароль на бумажку и положите ее в надежное место, только не забудьте куда положили. В общем вы меня поняли 🙂 . Ну а если у вас сеть еще не защищенная, то обязательно почитайте и установите пароль.
А что делать, если нет пункта “Управления беспроводными сетями” ?
Если у Вас в панели управления нет пункта Управления беспроводными сетями, то делаем так:
На панели уведомлений нажмите на значок подключения, откроется список сетей. Нажмите правой кнопкой мыши на ту сеть, к которой Вы подключены и от которой нужно узнать пароль, и выберите Свойства .


Если таким способом тоже ничего не получается, например не отображается скрытый пароль, или нельзя установить галочку, то смотрите в настройках маршрутизатора. О том как это сделать, написано ниже.
Обновление статьи .
В связи с тем, что у многих возникают проблемы при просмотре забытого пароля на компьютере, или просто нет подключенного компьютера к Wi-Fi, от которого Вы забыли пароль, то я решил обновить статью. Добавлю информацию, с помощью которой Вы сможете посмотреть забытый пароль в настройках Wi-Fi роутера. Иногда это еще проще, чем смотреть на компьютере.
Смотрим забытый пароль от Wi-Fi в настройках роутера
Вы спросите: “А как же зайти в настройки роутера, если я не помню пароль и не могу подключится к Wi-Fi?” но это не проблема. Просто нужно подключить роутер к компьютеру по сетевому кабелю (он должен быть в комплекте с роутером) .
В настройках переходим на вкладку Wireless (Беспроводной режим) – Wireless Security (Защита беспроводного режима) . Напротив PSK Password: (Пароль PSK:) будет прописан пароль для доступа к Вашей Wi-Fi сети (у Вас пароль может быть указан в другой строчке на этой странице) .

На роутерах Asus пароль отображается прямо на главной странице.

Если ни один способ не помог, то можно сделать полный сброс настроек на маршрутизаторе и настроить его заново. Ну и уже в процессе укажите новый пароль, который обязательно запишите.
Только смотрите, что бы Вы смогли все заново настроить. Роутер после сброс настроек будет как новый, нужно будет указать параметры для подключения к интернету, название сети, пароль.
О том, как сделать сброс настроек, есть отдельная статья: . обновлено: Февраль 7, 2018 автором: admin
Всем здравствуйте! Сегодня вы узнаете как на компьютере узнать пароль от wifi роутера вашей сети.
Как же печально, когда забываешь пароль от своего аккаунта: будь это социальная сеть либо вай-фай. Куда хуже, если это пароль к электронному кошельку… Но в любой из этих ситуаций всегда есть выход. И паниковать не стоит. Просто прочтите эту статью и поймете, как без особых усилий на компьютере можно свой утраченный пароль от wifi.
Как на компьютере узнать пароль от wifi или восстановить его
Чтобы вы поняли как на компьютере узнать пароль от wifi вам нужно проделать следующие действия. Чтобы восстановить забытый пароль от Wi-Fi .
Итак, переходим к действию.
- Найдите справа в нижнем углу рабочего стола значок подключения к сети и вызовите его контекстное меню (кликните один раз правой кнопкой мыши).
- В открывшемся списке нажмите на «Центр управления сетями и общим доступом».
- В появившемся окне выберите «Управления беспроводными сетями».
- В новом окне нужно найти свое соединение и кликнуть по нему один раз правой кнопкой мыши. Среди предложенных вариантов нажмите на «Свойства».
- Откройте вкладку «Безопасность» и обратите внимание на строку «Ключ безопасности сети». Здесь указаны скрытые символы. Это и есть Ваш искомый пароль! Чтобы увидеть его необходимо поставить галочку в строке «Отображать вводимые знаки».
Ваша задача сейчас – не потерять и не забыть пароль. Можно записать в блокнот либо создать документ с паролями, который будет храниться в ПК в известном Вам месте.
Если на п.3 у Вас произошла заминка из-за отсутствия сроки «Управления беспроводными сетями», тогда проделайте следующее:
- Нажмите на значок подключения, который расположен на панели уведомлений и увидите список сетей.
- Выберите свою сеть, нажав по ней правой кнопкой мыши. Далее нажмите «Свойства».
- Отметьте галочкой «Отображать вводимые знаки» и перед Вами появился забытый пароль.
Вот как без особых усилий можно на компьютере узнать свой пароль от wifi . Если и этот способ не работает, тогда нужно воспользоваться настройками маршрутизатора.
Посмотрите свой пароль от Wi-Fi в настройках роутера. Для этого:
- подключите роутер к своему ПК, используя сетевой кабель, который идет в комплекте с роутером;
- в адресной строке браузера наберите адрес 192.168.1.1;
- введите логин и пароль – admin и admin соответственно (при условии, если Вы их не изменили);
- откройте вкладку Wireless (Беспроводной режим) - Wireless Security (Защита беспроводного режима);
- в строке PSK Password: (Пароль PSK:) будет указан Ваш пароль для доступа к Wi-Fi сети. Пароль также может быть расположен на этой странице, но в другой строке.
Роутеры фирмы Asus отображают пароль на главной странице.
Если ничего не получилось, тогда можно воспользоваться сбросом настроек на маршрутизаторе. Однако в этом случае нужно самостоятельно будет его снова настраивать (задавать параметры подключения к сети, название сети и т.д.). Зато сможете указать свой новый пароль и тогда не придется восстанавливать старый.
Теперь Вы знаете несколько вариантов, как на компьютере узнать свой утерянный пароль от wifi. Всем успехов, а с вопросами обращайтесь в строку комментариев.
С Ув. Евгений Крыжановский