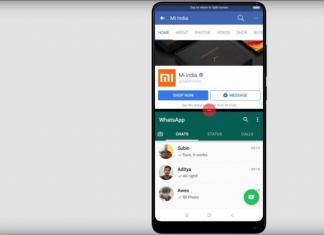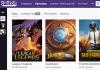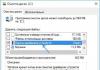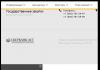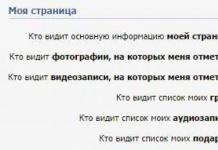В системных сведениях хранится информация об аппаратных комплектующих компьютера - процессоре, видеокарте, жёстком диске, а также о программных компонентах. Вы можете посмотреть версию Windows, объём оперативной памяти, индекс производительности ПК и другие данные, используя стандартные программы ОС или сторонний софт.
Когда нужны данные о характеристиках и свойствах компьютера
Чтобы компьютерная программа работала, система должна отвечать требованиям разработчика. Одни программы прекрасно работают с Windows 7 32-bit и объёмом оперативной памяти 2 Гб, а другие требуют минимум 4 ГБ «оперативки» и версию Windows 7 64-bit. Знание системных параметров пригодится в следующих случаях:
- при покупке нового компьютера для оценки производительности;
- при установке программ и игр, обновлении драйверов;
- при продаже ПК для информирования покупателей;
- для коррекции сбоев в работе системы;
- для ремонта ПК при замене аппаратных компонентов.
Как узнать параметры системы и сведения о ПК средствами Windows 7
Существует 6 способов получить сведения о системе средствами Windows - среди них вы найдёте простые методы для начинающих и более трудоёмкие для опытных пользователей.
Через «Панель управления»
Простейший способ получить информацию о свойствах и производительности Windows - с помощью Панели управления:
- Откройте «Пуск» - кнопка слева внизу экрана.
- Найдите пункт «Компьютер» и кликните по нему правой кнопкой.
- Выберите «Свойства».
Нажмите правой кнопкой мыши на пункт «Компьютер»
Вызвать окно «Система» можно, нажав сочетание клавиш Win+Pause.
Откроется окно «Система» с информацией о версии Windows, процессоре и оперативной памяти ПК. Также вы увидите индекс производительности от 1 до 10 - чем больше значение, тем лучше работает компьютер. Нажмите на кнопку индекса, чтобы получить детальную информацию о производительности жёсткого диска, процессора, оперативной памяти и графического контроллера.

Информация о производительности компьютера
Индекс производительности удобно использовать при покупке ПК для сравнения различных моделей в магазине.
Видео: как открыть параметры системы
С помощью утилиты «Сведения о системе»
В окне служебной программы Windows «Сведения о системе» вы найдёте информацию о процессоре, версии BIOS и сборке Windows, проверите работу аппаратных ресурсов ПК - CD-ROM, системной платы, видеокарты и других, а также посмотрите наличие ошибок в действии программ и драйверов. Чтобы открыть сведения о системе:

Меню «Сведения о системе» можно открыть с помощью команды «Выполнить». Для этого нажмите на клавиатуре сочетание Win+R, введите «msinfo32» без кавычек и нажмите Enter.

Видео: как посмотреть сведения о системе
Через «Средство диагностики DirectX»
Средство диагностики DirectX предназначено для информирования пользователей об установленных драйверах и проверки их работоспособности. Чтобы открыть диагностику DirectX:

С помощью диспетчера устройств
Продвинутым пользователям будет полезно заглянуть в «Диспетчер устройств», где отображается информация обо всех комплектующих к ПК и драйверах для них. Для входа в Диспетчер:

Просматривая информацию об аппаратных ресурсах, обращайте внимание на поле «Состояние устройства» - там вы увидите, есть ли неполадки в работе.
Видео: как открыть диспетчер устройств
Открываем параметры через командную строку
Протестируйте производительность компьютера, воспользовавшись командной строкой. Для этого:

BIOS
Свойства системы можно просмотреть без входа в Windows. Часть информации хранится в BIOS и доступна для просмотра при включении компьютера.
BIOS - встроенная в материнскую плату программа, связующая между операционной системой и аппаратными ресурсами ПК. Обеспечивает корректную работу компьютера.

Информация о процессоре и тест памяти
Чтобы получить информацию о ПК в BIOS, при загрузке нажмите Pause break и спишите интересующие параметры. Затем нажмите Esc, чтобы продолжить запуск Windows.
Использование сторонних программ
Воспользуйтесь приложениями сторонних разработчиков, если стандартные приложения Windows не позволяют найти нужную информацию о компьютере и системе.
Piriform Speccy

Главное окно программы с системной информацией
Speccy - бесплатная русскоязычная утилита для просмотра системных параметров. На официальном сайте производители предлагают несколько модификаций программы, в том числе, портативную, работающую без установки.
Утилита позволяет получить сведения о модели процессора, объёме и частоте оперативной памяти, сборке операционной системы, а также о звуковых и видеоустройствах, жёстком диске и прочих. Выбрав наименование комплектующих в левом меню, вы можете просмотреть подробные характеристики. Сведения можно сохранить и распечатать, воспользовавшись меню «Файл».
Everest

Результат тестирования системы Windows с помощью программы Everest
Everest проводит детальную диагностику компьютера и предоставляет пользователю подробный отчёт в двух форматах - html и txt. Открыв программу, в левой части окна вы увидите меню с древовидной структурой, наиболее любопытный пункт которого – «Тест». Вы можете протестировать работоспособность памяти в режимах чтения, записи и копирования, а также производительность процессора. Чтобы запустить тесты, воспользуйтесь меню «Сервис» в верхней части окна программы.
SiSoftware Sandra

Для диагностики компьютера используйте пункт «Инструменты»
Аналитическая утилита SiSoftware Sandra поддерживает русский язык и проводит полную диагностику ПК. Ключевые возможности:
- просмотр температуры процессора;
- редактирование автозагрузки программ при запуске Windows;
- информирование и поиск драйверов для подключённых устройств.
Для запуска диагностики в главном окне программы откройте пункт «Инструменты» и нажмите «Анализ и рекомендации». Программа проведёт анализ неполадок и даст список рекомендаций для улучшения работоспособности ПК, часть из которых можно выполнить сразу.
Aida

Результат тестирования устройства с помощью Aida
Программа Aida тестирует производительность компьютера во всех аспектах:
- процессор;
- сетевые подключения;
- диски;
- память;
- температура и напряжение вентиляторов;
- внешние устройства;
- программное обеспечение.
Ключевая особенность - стресс-тесты ПК для выявления неполадок надёжности.
Для начала тестирования в главном окне выберите «Сервис» и нажмите «Тест стабильности системы». По итогам тестирования вы увидите температурные графики аппаратных ресурсов, данные о загрузке и частоте тактов процессора.
HWInfo

Информация о свойствах памяти компьютера
Естественно каждый компьютер имеет очень большую ценность для своего владельца. И это не зависит от того какие у него общие параметры и мощность, но конечно же приходит тот момент, когда нужно в своём любимом помощнике разобраться в настройках и его основных характеристиках.
А всё это происходит из-за того что в какой то момент может, к примеру, появиться желание купить и установить какую-нибудь новомодную игрушку. И для этой игрушки будут определенные необходимые параметры или так называемые Windows, и следует понять, подойдёт ли она для компьютера или же нужно будет установить что-нибудь попроще, или же обновить существующую конфигурацию оборудования.
Ну в общем для того, чтобы узнать основные свойства и параметры своего компьютера, не нужно копаться во всевозможной документации, которая к нему прилагалась или же исследовать большое количество страниц в сети Интернет. В настоящий момент всё стало намного проще, так как эти параметры можно посмотреть непосредственно на компьютере, а именно в характеристиках Windows.
Свойства, которые можно просмотреть внутри компьютера
Как уже было указанно ранее, все необходимые характеристики можно просмотреть непосредственно в своём любимом «друге», к которому есть постоянный доступ.
- Изначально следует зайти собственно в свойства компьютера. Для того чтобы произвести данную процедуру, следует нажать на ярлык «Компьютер» , который расположен непосредственно на рабочем столе. При помощи правой кнопки мышки выбрать «Свойства» .

При этом обязательно следует обратить свое внимание на блок «Система», так как в данном разделе можно узнать всё о процессоре, системе, то, каким количеством ОЗУ наделён компьютер, а также индекс Windows.
То есть, если говорить просто, то последний показатель будет указывать на, то, как происходит работа компьютера, например, чем будет выше последний показатель, тем быстрее будет происходить работа, и соответственно, тем большей производительностью будет обладать вам ПК.
- Есть также ещё одна функция, при помощи которой можно узнать данные характеристики, – просмотреть основные свойства системы. Для того чтобы это сделать, следует в меню «Пуск» найти строку «Выполнить» и ввести в него «msinfo32» (естественно при вводе кавычки не указываются) и после ввода следует нажать Enter. В этот момент возникнет окошко, в котором можно будет просмотреть полную информацию о Windows.
- И естественно имеется ещё один способ, при помощи которого можно выяснить характеристики и параметры компьютера. Для того чтобы его выполнить, следует произвести действия, которые были прописаны в первом пункте. После выполнения данных действий нужно выбрать строку «Счётчики и средства производительности» .
 Затем следует выбрать пункт «Отображение и печать подробных сведений о производительности компьютера и системе». Именно в этом пункте можно увидеть особо важные характеристики Windows.
Затем следует выбрать пункт «Отображение и печать подробных сведений о производительности компьютера и системе». Именно в этом пункте можно увидеть особо важные характеристики Windows.

Внешние программы
Можно конечно же пользоваться и внешними программами, которые устанавливаются на компьютер, для того чтобы можно было производить постоянный контроль за Windows. То есть можно установить специальные гаджеты для Windows 7, которые в настоящее время довольно распространены и многообразны.
Узнать информацию о своем любимом компьютере очень просто, однако многие пользователи (особенно новички) не знают, как это сделать. Существует множество способов, как посмотреть параметры ПК , и мы сегодня с Вами самые известные рассмотрим. Для чего вообще узнавать информацию о компьютере? К примеру, все знают, что перед покупкой какой либо компьютерной игры необходимо просмотреть ее системные требования (минимальные, рекомендуемые). Там указывается частота процессора, объем видеопамяти, объем игры, количество оперативной памяти, операционная система и пр. Так вот, чтобы сравнить каждый параметр, необходимо знать информацию о своем компьютере, а уже после проанализировать: сможет ли потянуть машина выбранную игру.
Или решили Вы перейти на новую операционную систему Windows 10, однако не знаете будет ли она работать стабильно на Вашем компьютере. В таком случае нужно сравнить свои параметры с системными требованиями Windows. Кстати, не знаете , то читайте соответствующую инструкцию. Либо Вы просто хотите для себя знать какой конфигурации Ваш ПК. Не важно для каких целей это нужно, главное - узнать. Давайте же приступим!
Узнаем общие сведения о системе и компьютере
Для просмотра информации о операционной системе, пользователе, процессоре и объеме оперативной памяти достаточно зайти в окно Системы. В Windows 10 или 8 нажмем правой кнопкой мыши по меню Пуск и выберем пункт "Система",
Откроется окно, где будет отображаться основная информация о компьютере.

Если у Вас Windows 7, то нажмите на рабочем столе по значку "Компьютер" правой кнопкой мыши и выберете "Свойства",

После откроется такое же окно, где Вы сможете увидеть инфу о процессоре, оперативе, системе, пользователе.
Просматриваем информацию, используя средство диагностики DirectX
В операционной системе Windows есть интересное окошко под названием Средство диагностики DirectX, где можно найти много полезной информации о системе и ПК. Чтобы вызвать это окно нажмем Win + R и вобьем команду dxdiag
После этого откроется окно Средство диагностики DirectX,

Как видите, отображается некоторая информация. Если выбрать вкладку "Экран", то можно увидеть параметры своей видеокарты, более того можно произвести диагностику видеоадаптера и других устройств DirectX.
Узнаем параметры системы в командной строке
Друзья, давайте зайдем в командную строку и пропишем команду, благодаря которой можно увидеть подробную информацию о компьютере. Для этого нажмем комбинацию клавиш Win + R и наберем команду cmd , этим мы вызовем командную строку,
В открывшемся окне вбиваем команду systeminfo и наживаем Ввод,

Как видно, откроется основная информация о Вашем компьютере, вплоть до того когда была установлена операционная система, сколько сетевых адаптеров стоит, тип системы, имя пользователя и многое другое. Данные действия можно сделать не только в Windows 10, но и в предыдущих релизах (8, 7, XP).
Просмотр сведений о компьютере с помощью программы AIDA64
Существуют специальные сторонние программы, которые предназначены для определения железа (параметров) компьютера. Помню, была когда то незаменимая программа Everest для показа подробнейшей информации ПК, которой не было равных. А потом, я так понял, владельцы утилиты поменялись и появилась дополненная программа с именем AIDA64. Как раньше, так и сейчас программа отображает самую подробную инфу о каждой железке Вашего компьютера. Давайте скачаем софтину по адресу http://www.aida64.ru/download
Программа скачается, после устанавливаем ее. Сперва выберем язык а после нажимаем все время Далее. Если Вы все оставили по умолчанию, то ярлык AIDA64 покажется на рабочем столе.

Открываем и сразу же выскочит окошко, где нас предупредят о 30-ти дневной бесплатной версии программы. Здесь же можно ввести лицензионный ключ, если имеется.
Если нажмем крестик, то программа будет неполной, если введем ключ, то утилита будет работать легально и полноценно. Ниже в спойлере Вы сможете найти ключи для AIDA64 v4.60.3100 - 5.50.3600
UAKN1-83RD6-FUDA5-W4DH4-U8YDW
UAIY4-I3JD6-FUDA5-W4DH4-U8YDY
UA8W1-ZRCD6-FUDA5-W4DH4-U8YD3
UAMKY-JFCD6-FUDA5-W4DH4-U8YDC
UAHV1-Q34D6-FUDA5-W4DH4-U8YDP
UA8W1-ZRCD6-FUDA5-W4DH4-U8YD3
UAIY4-I3JD6-FUDA5-W4DH4-U8YDY
UAKN1-83RD6-FUDA5-W4DH4-U8YDW
UASK1-DUMD6-FUDA5-W4DH4-U8YDC
После ввода ключа выскочит подобное окно:
Как узнать какой компьютер ? – этим вопросом часто задаются пользователи, сталкиваясь с целым рядом проблем по настройке операционной системы, установке дополнительных драйверов или покупке игр. Для определения аппаратной конфигурации компьютера совсем не обязательно быть специалистом, достаточно иметь 10 – 20 минут свободного времени и уметь пользоваться специальными программами.
Знания основных характеристик компьютера помогут если Вы:
– планируете приобрести новый компьютер или ноутбук и подозреваете, что продавец некорректно предоставляет информацию;
– обращаетесь за советом по решению сложной компьютерной проблемы к специалистам на интернет-форумах или по телефону;
– хотите предоставить полную и грамотную информацию покупателям при продаже компьютера;
– модернизируете компьютер, меняете устаревшие или сломавшиеся составляющие, устанавливаете дополнительные драйвера;
– покупаете новую игру и сомневаетесь, будет ли она работать на Вашем компьютере;
– просто мечтаете похвастаться перед друзьями своим новым приобретением или просто знаниями в этой области
.
Для начала давайте определимся, что может относиться к основным характеристикам компьютера . Чаще всего пользователи нуждаются в информации о работе процессора и материнской платы, размере оперативной памяти, объёме жёсткого диска, параметрах видео и звуковой карт. Именно эти сведения о Вашем компьютере являются самыми важными.
Программисты шутят, что получить информацию о характеристиках компьютера можно сняв боковую панель и прочитав все надписи на платах. Однако для обыкновенных пользователей такой способ крайне неудобен. Проще воспользоваться средствами операционной системы или сторонними программами. Рассмотрим каждый из способов подробнее.
Итак, как узнать характеристики своего компьютера?
1. Онлайн сервисы
Существует возможность получить сведения об аппаратном и программном обеспечении вашего компьютера с помощью специализированных сайтов. Для получения информации необходимо скачать и установить на свой компьютер небольшой плагин. Затем запустить онлайн проверку, по завершению которой Вы получите информацию об операционной системе, материнской плате, чипсете, процессоре, памяти, жёстком диске, платах PCI/AGP и др. Отчёт можно просмотреть, сохранить в PDF прямо на сайте или распечатать. Приятным бонусом на подобных сайтах является автоматический поиск сервисом последних драйверов для вашей системы и аппаратного оборудования.2. Средства DOS
Достаточно лёгкий способ узнать характеристики своего компьютера – это посмотреть сведения, которые выводятся на экран монитора при загрузке компьютера в самом начале, когда на экран выводиться информация запуска BIOS. Так можно получить информацию о типе процессора и его тактовой частоте, объёме и типе оперативной и кэш – памяти, сведения о жёстком диске, видеоадаптере и пр.В связи с тем, что информация эта мелькает в достаточно быстром темпе, включаем компьютер и щёлкаем по клавише «Pause », записываем параметры и нажимаем «Esc » для продолжения загрузки системы.
3. Встроенные средства операционной системы
Информацию об аппаратной конфигурации компьютера также можно получить с помощью утилиты Сведения о системе . Для этого выбираем следующие команды: Пуск - Программы - Стандартные - Служебные - Сведения о системеИли так: Пуск - Выполнить - в поле вводим msinfo32 - ОК .
Для операционных систем Windows Vista или Windows 7 команду msinfo32 смело вводим сразу в поле Поиск .Для такого сбора информации о системе и аппаратной конфигурации компьютера понадобится несколько минут, после чего Вы будете знать характеристики процессора, виртуальной и оперативной памяти, изготовителе, модели и типе РС и т.д. Существенным недостатком утилиты является невозможность выбора параметров отчёта. Хотя большим плюсом этой утилиты является возможность сохранения информации о системе в текстовый файл на компьютере: меню Файл – Сохранить .
4. Сторонние программы
Характеристики компьютера также можно определить с помощью специальных программ, которых существует великое множество. Рассмотрим наиболее популярные из них.Наиболее популярным тестировщиком является программа Everest , доступная в бесплатной (Home ), и платной (Professional ) версиях. Также доступна для скачивания условно-бесплатная версия Everest Ultimate Edition (бесплатный период действия - 30 дней, стоимость полной версии – 1400 рублей). Интерфейс программы достаточно простой и интуитивно понятный русскоязычному пользователю. Вам необходимо выбрать интересующий раздел из меню и через несколько секунд программа представит отчёт о выбранном оборудовании . Примечательно, что кроме характеристик оборудования программа предоставляет также данные о производителе устройства (в том числе интернет-страницу), имеет ряд вспомогательных модулей и мониторинговых функций, включает в себя различные бенчмарки и тесты производительности.Также программа предлагает сравнить выбранное Вами оборудование с другими устройствами из базы данных. Для этого необходимо обратиться к разделу Тест из основного меню. К числу явных достоинств данной программы стоит отнести её сравнительно небольшой размер и отображение возможных неполадок оборудования компьютера с причинами их возникновения. Недостатком является ограниченность функций бесплатной версии программы.
Неплохой программой для определения параметров компьютера является ASTRA32 (Advanced System Information Tool ). Утилита совместима со всеми версиями Microsoft Windows и даже есть версия для DOS. Программа выводит информацию об установленном оборудовании (процессор, материнская плата, жёсткие и съёмные диски, видеокарты), производит поиск устройств с неустановленными драйверами. Отчёт о проверке может быть создан в различных форматах.Возможен запуск программы с помощью командной строки. Функционально – ограниченная демонстрационная версия программы доступна для скачивания, однако без регистрации срок пользования ограничен 14 днями (стоимость лицензии от 700 рублей). В качестве существенного недостатка программы является английский интерфейс (хотя разработчики прописывают наличие и русскоязычной версии).
Программа Winaudit является бесплатной, легко скачивается из Интернета (размер около 1 Мб), не требует установки на компьютер. Кроме сведений об аппаратной конфигурации компьютера программа автоматически собирает информацию об установленных приложениях и операционной системе (команда Аудит ). Для исключения второстепенной информации из отчёта необходимо изменить условия в разделе Параметры .Программный продукт CPU-Z предоставляет детальную информацию о центральном процессоре, материнской плате и памяти. Бесплатная, небольшая по размеру (1,8 Мб), программа протестирует аппаратное обеспечение на вашем компьютере и сравнит данные с обширной базой данных. Утилита совместима с версиями Windows 2000, XP, Vista, 7.
Также для диагностики характеристик компьютера можно использовать программы с англоязычным интерфейсом – HWiNFO32 , System Spec и др.
Вот, пожалуй, и все основные способы выявления основных характеристик компьютера . Выбирайте наиболее удобный для себя и действуйте. Удачи!
Стоит обратить внимание на ряд технических параметров, которые сказываются на производительности.
Процессор (CPU) - центральная часть любого компьютера, от него в большей степени зависит быстродействие всей системы. Основные характеристики - тактовая частота и количество ядер.
Оперативная память (RAM) наравне с процессором оказывает влияние на быстродействие. Объем памяти, измеряемый в гигабайтах, - основной показатель, но также важна тактовая частота.
Графический адаптер или видеокарта располагает собственным процессором (GPU) и памятью. Производительность видеокарты особенно важна для игровых ноутбуков. Складывается она из объема и частоты видеопамяти, а также частоты графического процессора.
В операционных системах Windows 7 и 8 предусмотрена сводная информация о быстродействии системы. Называется она индекс производительности. Доступ к индексу можно получить через панель управления, пункт «Система».
Жесткий диск - устройство для хранения информации. Он также влияет на производительность, хотя и в меньшей степени. Важные характеристики - интерфейс (IDE, SATA, SAS) - от него зависит скорость обмена данными, а также объем.
Как узнать характеристики
Если ярлычки с описанием товара, как и рассказ консультанта, не вызывают доверия, а проверить характеристики ноутбука на интернет-портале производителя возможности нет, - нехитрые команды помогут узнать все необходимое на месте.
Статистика Microsoft говорит о доле своих ОС, равной 93%, другие агентства, (например, ABI Research) отводят Microsoft 70% рынка. Таким образом, большинство предустановленных на ноутбуках ОС входят в семейство Windows.
Ноутбуки, как правило, продают с предустановленными операционными системами. Если речь идет о Windows, подробную информацию о компьютере можно получить введя в диалоговое окно «Выполнить» (вызывается сочетание клавиш Win+R) команду msinfo32.
Программа msinfo32.exe собирает подробную информацию об аппаратном обеспечении - производитель, ID устройств и их технические характеристики. Здесь же можно узнать о версии операционной системы, драйверах и службах.
Нередко в продаже можно увидеть ноутбуки с одним из дистрибутивов GNU/Linux. В этом случае для получения информации о системе нужно открыть терминал - интерфейс командной строки и ввести одну из следующих команд:
Lsb_release -a - позволит получить название и версию дистрибутива;
Cat /proc/cpuinfo - информация о процессоре;
Cat /proc/meminfo - информация о физической и виртуальной памяти;
Lshw - выводит подробности об аппаратном обеспечении.