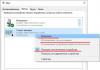Приветствую всех читателей блога!
Наверное у большинства, кто боле-менее часто работает с компьютером, есть флешка (а то и не одна). Иногда случается так, что флешка перестает нормально работать, например при неудачном форматировании или в следствии каких-либо ошибок.
Довольно часто файловая система может распознаваться в таких случаях как RAW, форматирование флешки произвести не удается, зайти на нее тоже… Что делать в таком случае? Воспользоваться этой небольшой инструкцией!
Эта инструкция по восстановлению работоспособности флешки рассчитана на самые различные проблемы с USB носителями, кроме механических повреждений (производитель флешки может быть, в принципе, любым: kingston, silicon-power, transced, Data traveler, A-Data и др.).
И так… приступим. Все действия будут расписаны по шагам.
1. Определение параметров флешки (производителя, марку контроллера, кол-во памяти).
Казалось бы, что сложного в определении параметров флешки, тем более производитель и количество памяти указано практически всегда на корпусе флешки. Дело здесь в том, что USB-накопители даже одного модельного ряда и одного производителя могут быть с разными контроллерами. Из этого вытекает простой вывод - чтобы восстановить работоспособность флешки, необходимо сначала точно определить марку контроллера, чтобы правильно выбрать утилиту для лечения.

Типовой вид флешки (изнутри) - плата с микросхемой.
Чтобы определить марку контроллера есть специальные число-буквенные значения, задаваемые параметрами VID и PID .
VID - vendor ID
PID - Produkt ID
Для разных контроллеров они будут различны!
Если не хотите убить флешку - то ни в коем случае не используйте утилиты, которые не предназначены для ваших VID/PID. Очень часто из-за неправильно выбранной утилиты флешка приходит в негодность.
Как определить VID и PID?
Самый простой вариант - запустить небольшую бесплатную утилиту CheckUDisk и выбрать в списке устройств свою флешку. Далее вы увидите все необходимые параметры для восстановления флешки. См. скриншот ниже.

VID/PID можно узнать и не используя утилиту .
Для этого вам нужно зайти в диспетчер устройств. В ОС Windows 7/8 это удобно делать через поиск в панели управления (см. скриншот ниже).

В диспетчере устройств флешка, обычно, помечается как «Запоминающее устройство для USB», вам нужно щелкнуть по этому устройству правой кнопкой мышки и перейти в его свойства (как на картинке ниже).

Во вкладке «сведения » выберите параметр «ИД оборудования» - перед вами покажутся VID/PID. В моем случае (на скриншоте ниже) эти параметры равны:

2. Поиск необходимой утилиты для лечения (низкоуровневого форматирования)
Зная VID и PID нам требуется найти специальную утилиту, подходящую для восстановления нашей флешки. Очень удобно это делать, например, на сайте: flashboot.ru/iflash/
Если на сайте вдруг под вашу модель ничего не будет найдено, лучше всего воспользоваться поисковиком: Google или Яндекс’ом (запрос, вида: silicon power VID 13FE PID 3600).

В моем случае, для флешки на сайте flashboot.ru была порекомендована утилита Formatter SiliconPower .

Доброго дня!
Если ваша флешка стала постоянно сбоить: не форматируется, при подключении к компьютеру - тот часто подвисает, при копировании файлов на нее - вылетают ошибки, но она не подвергалась механическому воздействию - ШАНСЫ на восстановление ее работоспособности есть!
Хорошо бы, если при подключении флешки - она хоть как-то определялась, например: издается звук подключения, флешка отображается в "моем компьютере" , на ней моргает светодиод и пр. Если компьютер совсем не видит флешку, то сначала рекомендую ознакомиться вот с этой статьей:
Вообще, дать универсальную инструкцию, как и какой программой что делать, чтобы восстановить флешку - невозможно! Но я в этой небольшой статье попытаюсь дать алгоритм, который поможет, даже начинающим пользователям, разобраться с проблемой и решить ее.
Восстановление работоспособности флешки // по шагам
Определение модели контроллера
Оказалась по воле судьбы у меня одна флешка, которую Windows отказывалась форматировать - вылетала ошибка "Windows не удается завершить форматирование" . Флешка, по заверениям владельца, не падала, на нее не попадала вода, и вообще, с ней довольно бережно обращались...
Все что было ясно, осмотрев ее, это то, что она на 16 GB, и ее марка - SmartBuy. При подключении к ПК - загорался светодиод, флешка определялась и была видна в проводнике, но работала со сбоями.

SmartBuy 16 GB - "подопытная" не работающая флешка
Чтобы восстановить нормальную работу флешки , необходимо перепрошить микросхему контроллера. Делается это специальными утилитами, и для каждого типа контроллера - своя утилита! Если утилита будет выбрана неверно, то с высокой долей вероятности, вы испортите флешку на совсем... Скажу даже больше, у одного модельного ряда флешек - могут быть разные контроллеры!
У каждого устройства есть свои уникальные идентификационные номера - VID и PID , и флешка здесь не исключение. Чтобы выбрать правильно утилиту для перепрошивки - необходимо определить эти идентификационные номера (а по ним модель контроллера).
Один из самых простых способов узнать VID, PID, и модель контроллера флешки - это использовать специальные утилиты. Одна из лучших в своем роде - это .
Flash Drive Information Extractor
Небольшая бесплатная утилита, для получения максимум информации о флешке. Устанавливать ее не нужно!
Программа определит модель USB-флешки, модель и тип памяти (поддерживаются все современные флешки, по крайней мере, от нормальных производителей )...
Программа будет работать даже в тех случаях, когда не определяется файловая система флешки, когда завис компьютер при подключении носителя.
Получаемая информация:
- модель контроллера;
- возможные варианты установленных во флешке чипов памяти;
- тип установленной памяти;
- заявленный производителем максимальный потребляемый ток;
- версия USB;
- полный физический объем диска;
- объем диска, сообщаемый операционной системой;
- VID и PID;
- Query Vendor ID;
- Query Product ID;
- Query Product Revizion;
- Controller Revision;
- Flash ID (не для всех конфигураций);
- Chip F/W (для некоторых контроллеров) и др.
Важно! Программа работает только с USB-флешками. MP3-плееры, телефоны и прочие устройства - она не распознает. Желательно, перед запуском программы, оставить подключенной к USB-портам только одну единственную флешку, с которой вы хотите получить максимум информации.
Работа с Flash Drive Information Extractor
- Отключаем от Usb-портов все, что подключено (по крайней мере все накопители: плееры, внешние жесткие диски и т.д.).
- Вставляем ремонтируемую флешку в Usb-порт;
- Запускаем программу;
- Жмем кнопку "Получить информацию о флешке" ;
- Через некоторое время получаем максимум информации о накопителе (см. скриншот ниже).
- Если программа зависла - ничего не делайте и не закрывайте ее. Выньте флешку через пару минут из USB-порта, программа должна "отвиснуть", и вы увидите всю информацию, что она успела вытащить с флешки...

Теперь мы знаем информацию о флешке и можем приступить к поиску утилиты.
Информация о флешке:
- VID: 13FE; PID: 4200;
- Модель контроллера (Controller): Phison 2251-68 (вторая строка на скриншоте выше);
- SmartBuy 16 GB.
Дополнение
Определить достоверно модель контроллера можно, если разобрать флешку. Правда, не каждый корпус у флешки разборный, и не каждую потом соберешь обратно .
Обычно, чтобы вскрыть корпус флешки, нужен нож и отвертка. При вскрытии корпуса будьте аккуратны, чтобы не повредить внутренности флешки. Пример контроллера показан на скрине ниже.

Разобранная флешка. Модель контроллера: VLI VL751-Q8
Дополнение 2
Узнать VID и PID флешки можно с помощью диспетчера устройств (в этом случае - ничего и устанавливать не нужно). Правда в этом случае мы не узнаем модель контроллера, и есть некоторый риск, что по VID и PID не получится точно идентифицировать контроллер. И тем не менее, вдруг вышеприведенная утилита зависнет и не даст вообще никакой информации ...

Как найти утилиту для прошивки флешки
Важно! После прошивки флешки - вся информация на ней будет удалена!
1) Зная модель контроллера - можно просто воспользоваться поисковиками (Google, Яндекс например) и найти нужное.
Алгоритм работы такой:
- Заходим на сайт:
- Вводим свои VID и PID в строку поиска и ищем;
- В списке результатов, скорее всего, вы найдете десятки строк. Среди них нужно найти такую строку, у которой совпадет: модель контроллера, ваш производитель, VID и PID, размер флешки .
- Далее в последней колонке - вы и увидите рекомендуемую утилиту. Кстати, обратите внимание, версия утилиты так же имеет значение! Осталось скачать нужную утилиту и применить ее.

После того, как найдете и скачаете нужную утилиту, запускаете ее и форматируете носитель - в моем случае нужно было нажать всего лишь одну кнопку - Restore (восстановление) .

Formatter SiliconPower v3.13.0.0 // Format and Restore. Утилита конечного пользователя, предназначенная, как для низкоуровневого, так и высокоуровневого (FAT32) форматирования флэшек на контроллерах фирмы Phison линейки PS2251-XX.
Спустя пару минут моргания светодиода на флешке, она стала нормально работать, сообщения от Windows о невозможности форматирования - больше не появлялись. Итог: флешка была восстановлена (стала рабочей на 100%), и отдана владельцу .
На этом, собственно, всё. За дополнения по теме - буду признателен. Good Luck!
USB флешки являются надежными устройствами, но присутствуют определенные риски поломки. Причиной этого может быть неудачное форматирование, сбой микропрограммы, некорректная работа и т.д. Если повреждение имеет не физический характер, то его можно восстановить при помощи программных средств. Не все инструменты сейчас подходят для восстановления конкретных флешек. Если использовать неподходящую утилиту, то можно окончательно поломать накопитель. Если знать vid pid флешки, то можно определить тип контроллера, а затем выбрать подходящую программу.
Для идентификации производителя используется VID, а для идентификации устройства – PID. Все контроллеры на внешнем накопителе помечаются данными значениями. Некоторые производители могут пренебречь платной регистрацией ID-номеров, а просто написать их наугад. В основном это касается дешевой продукции из Китая.
Вначале следует убедиться, что флешка хоть каким-то способом определяется компьютером:
- Отображение в «Диспетчере задач», даже в виде неизвестного устройства.
- Видимость в списке подключенных устройств.
- Появление характерного звука при подключении.
В иных случаях шансы на определение VID и PID почти отсутствуют, а восстановить носитель не получится.
Для быстрого определения ID-номера подойдут специализированные программы. В виде варианта можно применить «Диспетчер устройств» или произвести разбор флешки. На внутренностях пишется подобная информация.
В картах MicroSD, SD, MMC отсутствуют значения VID и PID. Если применить к ним один из способов, то будут доступны идентификаторы кардридера.
Давайте рассмотрим способы, как узнать vid и pid флешки.
Способ 1: ChipGenius
Утилита прекрасно считывает необходимую техническую информацию не только с flash накопителей, но с большого количества иных устройств. В ChipGenius имеется собственная база VID и PID, откуда получается предположительная информация про устройство, когда по разным причинам контроллер не удается опросить.
Для использования программы необходимо выполнять следующую инструкцию:
- Запуск. Вверху окна выбрать флеш накопитель.
- Внизу от параметра «USB Device ID» будут показаны VID и PID.
Если использовать старые версии приложения, то возможна некорректная работа. В отдельных случаях софт может отказаться работать с интерфейсом USB 3.0.
Способ 2: Flash Drive Information Extractor
Эта утилита обеспечивает более полную информацию про флешку, куда включаются идентификаторы VID и PID.
После запуска программы следуют выполнить следующие действия:
- Запуск софта. Выбрать параметр «Получить информацию о флешке».
- Необходимые идентификаторы будут вначале списка. Их необходимо выделить и скопировать путем нажатия «CTRL+C».
Способ 3: USBDeview
Главная функция приложения заключается в отображении списка всех устройств, которые когда-либо подключались к ПК. Про них дополнительно можно получить необходимую информацию.
Инструкция по использованию:
- Запуск утилиты.
- Для быстрого поиска подключенного накопителя необходимо нажать «Опции», а затем убрать выделение с пункта «Показывать отключенные устройства».
- Когда сузится круг поиска, нужно дважды кликнуть по флешке. Откроется таблица, где указывается VendorID и ProductID, что является VID и PID идентификаторами. Данные значения можно выделить и копировать.
Способ 4: ChipEasy
Утилита с интуитивно понятным интерфейсом, которая обеспечивает получение исчерпывающей информации про флеш накопитель.
После скачивания приложения выполняются действия:
- Запуск софта.
- Вверху рабочего пространства выбирается необходимый накопитель.
- Ниже приводятся его технические параметры. Во второй строчке отображается VID и PID. Их можно выделить и копировать.
Способ 5: CheckUDisk
Простейшая программа, способная вывести основные данные про накопитель.
Последующая инструкция:
- Запуск программы.
- Выбор требуемой флешки.
- Ознакомление с данными. Во второй строчке располагаются VID и PID.
Способ 6: Изучение платы
Когда приведенные выше способы не помогают, то можно перейти к радикальным мерам. Вскрывается корпус флешки, если есть такая возможность. Если VID и PID там не обнаружатся, то особую ценность будет иметь маркировка контроллера. Именно контроллер является важнейшей частью флешки. Он отличается квадратной формой и черным цветом.
Как использовать данные значения?
Теперь необходимо применить полученную информацию и осуществить поиск эффективной утилиты, чтобы начать работу с флешкой. В интернете существуют сервисы, которые имеют базы данных подобных программ:
- Вводятся VID и PID в соответствующей панели. Нажимается «Search».
- В результатах поиска будет необходимая информацию про накопитель и ссылки на подходящий вариант утилит.
Способ 7: Свойства устройства
Метод не очень практичный, но можно не использовать сторонний софт. Здесь подразумеваются следующие действия:
- Переход в список устройств. Нажатие правой кнопкой мыши по флеш накопителю и выбор «Свойства».
- Переход в кладку «Оборудование». Произвести два клика по имени флешки.
- Переход во вкладку «Сведения». Стоит выбрать в выпадающем меню «Свойства», а там «ИД оборудование». В разделе «Значения» будут указаны VID и PID.
Подобное можно выполнить в «Диспетчере устройств»:
- Вызов диспетчера устройств: в «Выполнить» ввести devmgmt.msc и нажать «ОК».
- Произвести поиск флешки, нажать по ней правой кнопкой, выбрать пункт «Свойства», а затем следовать вышеприведенной инструкции.
Неработающая флешка может отображаться в виде «Неизвестного USB устройства».
Наиболее быстрый способ – это использование одной из приведенных утилит. Если обходится без софта, то необходимо использовать свойства накопителя. В крайнем случае, VID и PID имеются на внутренней плате флешки.
Пошаговая инструкция по восстановлению USB флешек в которой я постараюсь доступным языком ответить на вопрос Как восстановить флешку самостоятельно и без особых усилий.
Вот бывает поможешь человеку, а он потом всем растрындит, что ты такой хороший и идут уже толпы жаждущих за помощью. Примерно так все и получилось, когда я восстановил несколько флешек коллегам.
Теперь народ несет не только свои флешки , но и флешки своих друзей, знакомых и родственников. Ну вот хоть бы кто-то еще бутылочку пива приволок или печеньку – фигушки.
Мне-то не сложно помочь, но когда я предлагаю вам самим научиться все это делать, вы отнекиваетесь. Таких я в следующий раз просто отшиваю. Не хочешь учиться – проходи мимо.
С лирикой на этом заканчиваю и перехожу непосредственно к теме поста..
Если ваша флешка перестала определяться как диск, не хочет форматироваться , не дает записать информацию или еще что-то там с ней случилось, НО она не имеет механических повреждений, то знайте – еще не все потеряно. Скорее всего глюкнул контроллер и с ним придется немного повозиться. По времени эта процедура занимает, примерно, 5 минут.
Сразу скажу, что не существует универсальной программы для восстановления всех разновидностей флешек . Необходимо будет найти именно ту, которая сможет работать с контроллером вашей флешки .
Для начала нам необходимо определить VID и PID нерабочей флешки .
Определить VID и PID для восстановления флешки
Воткните флешку в компьютер и запустите Диспетчер устройств . Пуск – Выполнить - mmc devmgmt.msc .

Затем зайдите в раздел Контроллеры универсальной последовательной шины USB .

Находим в списке свою флешку . Обычно, все флешки имеют название Запоминающее устройство для USB .

Жмем на устройстве правую клавишу и открываем Свойства .

Переходим на вкладку Сведения .

В выпадающем списке выбираем пункт Код экземпляра устройства или Коды (ID) оборудования .

В этом окне мы видим PID и VID .

Поиск программы для восстановления флешки
Заходим на сайт FlashBoot.ru и вводим на нем полученные VID и PID .

Жмем на кнопку Search .
В результатах ищем своего производителя и модель флешки. У меня это Kingston DataTraveler 2.0.

В правой колонке будет название нужной нам программы или ссылка на нее.
Все. Теперь ищите в Google программу по названию или качаете по указанной ссылке. Запускаете и следуете инструкциям. Обычно, в подобных программах для восстановления всего одна кнопка, поэтому вопросов у вас возникнуть не должно.
На этом всё!
Возникнут вопросы - задавайте в комментариях.
USB-флешки – устройства надежные, но риск поломки есть всегда. Причиной тому может быть некорректная работа, сбой микропрограммы, неудачное форматирование и так далее. В любом случае, если это не физическое повреждение, можно попытаться ее восстановить программными средствами.
Проблема в том, что не каждый инструмент подходит для восстановления конкретной флешки, и использование неправильной утилиты может окончательно вывести ее из строя. Но зная VID и PID накопителя, можно определить тип его контроллера и подобрать подходящую программу.
VID служит для идентификации производителя, PID – идентификатор самого устройства. Соответственно, каждый контроллер на съемном накопителе помечен этими значениями. Правда, некоторые недобросовестные производители могут пренебрегать платной регистрацией ID-номеров и присваивать их просто наугад. Но в основном это касается дешевой китайской продукции.
Для начала убедитесь, что флешка хоть как-то определяется компьютером: слышен характерный звук при подключении, она видна в списке подключенных устройств, отображается в «Диспетчере задач» (возможно, как неизвестное устройство) и прочее. В противном случае шансов мало не только на определение VID и PID, но и на восстановление носителя.
ID-номера можно быстро определить с помощью специализированных программ. Как вариант, можно использовать «Диспетчер устройств» или просто разобрать флешку и найти информацию на ее «внутренностях».
Обратите внимание, что карты MMC, SD, MicroSD не имеют значений VID и PID. Применяя к ним один из способов, Вы получите только идентификаторы кардридера.
Способ 1: ChipGenius
Прекрасно считывает основную техническую информацию не только с флешек, но и со многих других устройств. Интересно, что ChipGenius имеет собственную базу VID и PID, чтобы выдать предположительную информацию об устройстве, когда по какой-то причине не удается опросить контроллер.
Чтобы воспользоваться данной программой, сделайте следующее:
- Запустите ее. В верхней части окна выберите флешку.
- Снизу напротив значения «USB Device ID» Вы увидите VID и PID.

Обратите внимание: старые версии программы могут работать некорректно – скачивайте последние (по ссылке выше можно найти именно такую). Также в некоторых случаях она отказывается работать с портами USB 3.0.
Способ 2: Flash Drive Information Extractor
Данная программа дает более подробную информацию о накопителе, конечно же, включая VID и PID.
После того, как Вы загрузили программу, сделайте следующее:


Способ 3: USBDeview
Основная функция этой программы – отображение списка всех устройств когда-либо подключаемых к данному ПК. Дополнительно можно получить подробную информацию о них.
Инструкция по использованию заключается в следующем:


Способ 4: ChipEasy
Интуитивно понятная утилита, которая позволяет получить исчерпывающую информацию о флешке.
После скачивания сделайте вот что:
- Запустите программу.
- В верхнем поле выберите нужный накопитель.
- Ниже Вы увидите все его технические данные. VID и PID находятся во второй строке. Можно их выделить и скопировать («CTRL+C» ).

Способ 5: CheckUDisk
Простая утилита, которая выводит основную информацию о накопителе.
Дальнейшая инструкция:
- Запустите программу.
- Сверху выберите флешку.
- Снизу ознакомьтесь с данными. VID и PID расположены на второй строке.

Способ 6: Изучение платы
Когда ни один из способов не помогает, то можно пойти на радикальные меры и вскрыть корпус флешки, если это возможно. VID и PID Вы, может, там и не обнаружите, но маркировка на контроллере имеет такую же ценность. Контроллер – важнейшая часть USB-накопителя, имеет черный цвет и квадратную форму.
Что делать с этими значениями?
Теперь можно заняться применением полученной информации и найти эффективную утилиту для работы с Вашей флешкой. Для этого следует использовать , где пользователи сами формируют базу данных таких программ.