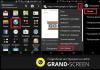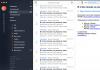В статье « » я дала подробную инструкцию как это сделать, но когда я попробовала проделать то же самое на другом компьютере, где установлено две операционные системы (Windows 7 и Windows 10), то сразу же столкнулась с тем, что при загрузке сначала появлялся логотип десятки, а потом экран темнел и я не могла ничего сделать.
Через пару часов проб и ошибок стало понятно, что надо каким-то образом сначала настроить видеокарту, а потом уже двигаться дальше. А для того, чтобы экран не темнел сначала необходимо отключить кабель HDMI. Но можно ли настроить видеокарту на обнаружение телевизора при отключенном кабеле HDMI? Оказалось, что можно.
Как настроить видеокарту Nvidia
Прежде чем повторять всё то, что описано ниже, прочитайте статью до конца, во избежание лишних телодвижений и порчи ваших нервов.
Отключила я кабель HDMI и загрузила компьютер.
Отключать и подключать кабель HDMI можно только при полном отключении (вилку розетку из розетки) одного из устройств, либо телевизора, либо компьютера. Иначе вы рискуете спалить видеокарту.
После загрузки операционной системы, кликнула правой кнопкой мыши по рабочему столу и выбрала в выпадающем меню пункт «Панель управления NVIDIA ».

В открывшемся окне Панели управления NVIDIA, справа находим пункт «Установка нескольких дисплеев », и если справа высвечивается только название монитора, а телевизор не определился, то ниже жмем на ссылку «Нужного дисплея нет… ».

Откроется небольшое окошко «Обнаружение отсутствия дисплея » и в блоке «Обнаружение ТВ » ставим галочку напротив записи «Выполнять обнаружение телевизоров при включении », и жмем «ОК ».

Закрываем панель управления видеокарты и отключаем компьютер.
Если у вас несколько операционных систем и они размещаются на разных жестких дисках, то второй жесткий диск, где мы еще не настраивали видеокарту, лучше пока отключить физически. А после полной настройки первой операционной системы, отключить первый жесткий диск (у меня на нем Windows 10), а второй жесткий диск подключить (у меня на нем Windows 7). Но можно попробовать и не отключать диски.
После выключения компьютера опять подключаем к компьютеру кабель HDMI. Проверьте, чтобы у телевизора кабель тоже был подключен в разъем HDMI. О том, как это сделать, читайте в статье
После всех манипуляций не забудьте включить, и компьютер, и телевизор.
Настраиваем рабочий стол компьютера через телевизор
После перезагрузки у меня опять все повторилось, и я не увидела ни меню загрузки, ни рабочий стол. Тогда я нажала на пульте управления телевизора кнопку «Source », и выбрала на телевизоре режим HDMI.
Если всё сделано правильно, то у вас на телевизоре должна появится картинка с компьютера. У меня появилось меню выбора операционной системы. Я выбрала ту систему, на которой только что настроила видеокарту, т.е. Windows 10.
Появился рабочий стол, но совершенно чистый. Кликнула я по нему правой кнопкой мыши и в появившемся контекстном меню выбрала пункт «Параметры экрана ».

В окне «Параметры » видно, что монитор и телевизор определились. Спускаемся ниже и в блоке «Несколько дисплеев » устанавливаем «Дублировать эти экраны ».


Теперь изображение на мониторе и телевизоре должно быть одинаковым. У меня всё появилось и на телевизоре, и на компьютере.
А для того, чтобы при загрузке компьютера монитор больше не темнел, мне пришлось проделать всё тоже самое и во второй системе – Windows 7. Теперь с любой системы я могу подключиться к телевизору и наслаждаться просмотром своих любимых фильмов прямо с Ютуба.
Возможные проблемы при подключении телевизора к компьютеру
- Бракованный кабель HDMI . Бывает и такое. Внимательно прощупайте кабель, нет ли на нём изломов или повреждений.
- Не работает разъем HDMI на телевизоре . Если есть другой разъём HDMI, то попробуйте подключить кабель к нему.
- Не установлен или старый драйвер видеокарты. Некоторые пользователи даже не знают, что у них не загружены драйвера для видеокарты, т.к. система автоматически установила свой наиболее подходящий драйвер. Обычно это можно определить по тому, что в Диспетчере устройств нет названия вашей видеокарты и при выборе разрешения для монитора ползунок не передвигается.


- Видеокарта не «видит» телевизор . Настройте её, как описано выше.
- Операционная система по умолчанию настроила рабочий стол на расширенный режим, и поэтому рабочий стол отображается как пустой. Читайте об этом выше.
Если у вас были похожие проблемы, то опишите их в комментариях. Возможно это кому-то пригодится.
Точнее это будет ответом не ко всем комментариям, а только тем пользователям у которых после подключения HDMI к телевизору в настройках звуковых устройств ничего нету кроме наушников или колонок, подключенных к звуковой карте на материнке.
Дело в том, что на днях я лично столкнулся с подобной ситуацией, да что там с подобной, я думаю с такой же, как это было и у вас. Подключив кабель HDMI к телевизору я обнаружил, что звук автоматически не переключился, поэтому решил я сделать это вручную, перейдя в настройки звука.
Сначала я удивился, так как кроме наушников и колонок, больше подключенных устройств не было. Ну а потом я вспомнил о ваших комментариях, в которых вы мне часто писали о том, что подключив HDMI кабель изображение с ПК на телевизор передавалось, а вот звука не было.
Разобравшись с проблемой, я решил поделится и с вами этой информацией, возможно многим мой способ решения поможет и избавит вас от проблем с отсутствием звука на телевизоре при подключенном к нему HDMI кабеля от компьютера.
Как заставить телевизор, подключённый по HDMI, отображается в настройках воспроизведения
В общем, если вы подключили HDMI к ПК и телевизору, на котором нет звука, и потом зашли в настройки звуковых устройств, а именно во вкладку «Воспроизведения», и обнаружили похожую картину, которая была у меня, тогда пробуем исправить это следующим образом.

Итак, сначала обязательно включите отображение скрытых и отключённых устройств. Возможно вы ранее могли его отключить, из-за чего теперь они попросту не отображаются. Соответственно именно поэтому изображение может транслироваться, а вот звук отсутствовать.
Так что, кликаем правой кнопкой по пустой области и ставим галочку напротив пунктов «отображать скрытые и отключенные устройства».

Если устройство действительно отключено, тогда кликаем по нему, вызвав контекстное меню и выбираем пункт «Включить».


После этого отсутствующий звук на телевизоре, должен вернутся на место.
В настройках звука на компьютере, не отображается телевизор
Если же после включения отображения скрытых и отключенных устройств ничего не появилось, тогда делаем так.
Открываем диспетчер устройств, перейдя в «Управление компьютера».

В диспетчере, а именно в разделе звуковых устройств, в перечне подключенного оборудования, один из них будет отображаться с маленьких треугольником, обозначающий чаще всего, отсутствие драйвера или в необходимость его обновления.

Нажимаем правым кликом по этому устройству и удаляем его.

В появившемся предупреждение об удаление устройства с системы, отвечаем утвердительно нажав на «ОК».

Готово. Теперь, по самой верхней строчке, в которой указывается имя вашего компьютера, нажимаем правой кнопкой и выбираем «Обновить конфигурацию оборудования».

После завершения поиска устройств, наш подключенный телевизор должен отобразиться сначала с треугольником, а потом, после автоматической установки драйвера и без него, означающий, что устройство полностью готово к использованию.
Если же треугольник сам по себе не уйдёт, тогда нажимаем непосредственно по самому устройству правой кнопку и снова выбираем пункт обновить конфигурацию.
После этого, в принципе, звук автоматически должен переключится на телевизор, если же нет, сделайте это вручную, в аудио настройках.
Вот так вот мне удалось это решить, если у вас есть свой пример исправления проблемы, когда нет звука на телевизоре при подключенном HDMI, тогда поделитесь им снами в комментариях. Ну и конечно же, если будет что-то не получаться оставляйте свои вопросы там же.
Что делать если в телевизоре нет звука, и он не отображается в устройствах воспроизведения
Как подключить ноутбук к телевизору через HDMI ? У меня недорогой ЖК телевизор Samsung с двумя входами HDMI, ещё есть ноутбук, на нём имеется выход HDMI. Смогу ли я без особых знаний подключить ноутбук к телевизору через кабель HDMI (который шёл вместе с телевизором) и использовать свой телевизор как монитор. Дело в том, что у меня скоро юбилей, придут родственники и друзья. На ноутбуке все мои семейные фотографии и домашнее видео. Я бы хотел всё это гостям на телевизоре показать, а не ютиться около ноутбука, он у нас небольшой, диагональ 15 дюймов. А гостей придёт много, чего там увидишь-то, на ноутбуке. Да и дочка мультфильмы на ноутбуке смотрит, хотя удобнее их смотреть на телевизоре. Антон.
Как подключить ноутбук к телевизору через HDMI
Друзья, уверяю Вас, нет ничего легче. Почти все из нас имеют телевизоры и ноутбуки, возможности которых мы не используем на 100 процентов. В каждом современном, ноутбуке и в каждой современной видеокарте есть выход интерфейса HDMI, который и придумали для того, чтобы передавать цифровые видеоданные высокого разрешения и многоканальный звук без потери качества. Передавать куда? К примеру, на современный телевизор, поддерживающий стандарт HDMI! А это значит, что с помощью интерфейсного кабеля HDMI мы можем соединить между собой телевизор, и ноутбук. Изображение, присутствующее на ноутбуке, будет выводиться также на телевизор. Картинка на телевизоре будет такая же чёткая и красивая, как и на ноутбуке, а звук будет многоканальным и насыщенным. То есть, никаких искажений видеоданных и звука не будет.
- Кстати, на эту тему у нас есть ещё статьи:
- . Или как на телевизоре просмотреть видео, находящееся на ноутбуке
- , в ней вы узнаете, что делать, если у Вас после такого подключения на телевизоре не будет звука или изображения, или выставится неправильное разрешение экрана!
Сейчас я расскажу вам одну интересную историю. Совсем недавно, один мой знакомый позвал меня с женой к нему на день рождения. Человек он интересный, занимается туризмом, много путешествует и ездит в командировки за границу, имеет очень много интересных фотографий. На организованный им праздник собралось очень много родственников и его друзей. Многие приехали из далека и не видели моего товарища много лет.
В какой-то момент торжества, все гости решили посмотреть на ноутбуке громадную коллекцию фотографий и видео моего друга. Это раньше все фотографии в запыленных альбомах смотрели, а сейчас прогресс, используем для этих целей компьютер. Так вот, в какой-то момент я понял, что двадцать человек вокруг ноутбука просто, ну никак не поместятся, а фото коллекцию посмотреть хотели все. И тогда я исследовал, находящийся в большой комнате телевизор. Телек был не особо новый, Samsung 4 серии (тип LED), на нём оказалось два входа HDMI, то что надо, а на ноутбуке, как и положено, был один выход HDMI. Подключить ноутбук к телевизору можно было через кабель HDMI, который я нашёл в коробке от телевизора, эту коробку мой знакомый не отнёс на мусорку только потому, что на телевизор не кончилась гарантия - три года.
Если у вас телевизор Samsung, то при покупке с ним должен идти оригинальный кабель HDMI, берегите его, то что продают в магазинах, иногда не самого лучшего качества.
Итак, поехали. Соединяем ноутбук и телевизор кабелем HDMI. Ноутбук и телевизор должны быть выключены. С обратной стороны телевизора находятся два разъёма HDMI,

Берём кабель HDMI

И подсоединяем его, к примеру, в разъём HDMI 2,

Другой конец кабеля подсоединяем в разъём HDMI ноутбука.

Включаем ноутбук и телевизор, запускается операционная система, а на телевизоре ничего. Только сообщение «Слабый сигнал или нет сигнала»,

гости напряжённо ждут и думают: «Ну вот, не дали посмотреть фотки ноутбуке и на телевизоре не получится».
На телевизорах Samsung, чтобы отобразить список всех доступных источников видеосигнала нажимаем кнопку пульта Source (Источник).
Доброго дня!
Несомненно, что сейчас одним из самых универсальных и распространенных интерфейсов для подключения ТВ, мониторов, различных приставок к ПК (и ноутбукам) является HDMI. Причем, достаточно одного кабеля, чтобы одновременно передавать высококачественное изображение и аудио-сигнал. Удобно!
Теперь ближе к теме... Многие пользователи соединяют устройства HDMI кабелем, не выключая их (такое подключение называют "горячим") ! И из-за этого, в некоторых случаях, HDMI порт может сгореть. Чаще всего это происходит при подключении компьютера к ТВ (реже к монитору, и еще реже к видеокамере, например). В ряде случаев, сгорает не только порт, но и видеокарта, материнская плата и пр. железки (согласитесь, не самый приятный расклад).
Почему так происходит?
HDMI порт может сгореть. Почему и как предотвратить?
Во многих наших панельных и кирпичных домах есть "проблемы" с заземлением (я уж не говорю о сельских небольших домах, где и проектов-то нет никаких...). Почему-то в нашей стране мало кто отдает заземлению должное внимание...
Так вот, если у вас (допустим) стоит плазменный телевизор, подключенный к такой розетке без заземления, то при определенном стечении обстоятельств, он может наводить фазу на HDMI кабель. Из-за чего, если вы не аккуратно вставите разъем при подключении, например, заденете внешний контур штекера, пытаясь попасть в гнездо - то устройство можно "спалить" (иногда при этом может "появиться" небольшая искра).
Так же отмечу, что если компьютер и ТВ подключены к разным розеткам - то даже если они обе заземлены, может быть такая штука, как разные "уровни земли". Возможно, вы даже замечали, как вас иногда "било" статикой (как раз, чаще всего, из-за этого...).

HDMI сгорел (подобный случай, все же, редкость. Обычно, HDMI после сгорания выглядит, как и раньше... без внешних признаков)
Как это предотвратить: для того, чтобы свести риски что-нибудь спалить к минимуму, необходимо соблюдать нехитрую последовательность.
- перед подключением/отключением по HDMI полностью выключать компьютер (ноутбук) и ТВ (монитор);
- далее отключить вилки из розеток. Если вы имеете дело с ТВ - то отключите антенный кабель (если у вас кабельное ТВ);
- соедините HDMI кабелем устройства;
- подключите снова телевизионный кабель к ТВ;
- подключите устройства к сети питания;
- включите.
Однако, добавлю, что если розетки у вас не заземлены - то даже подобный способ не дает 100% гарантии. Заземленная розетка, хороший сетевой фильтр, качественный HDMI кабель, и "холодное" подключение - пожалуй, самое надежное, что может предотвратить подобную проблему...

Важно!
Помните, что HDMI кабель может послужить причиной пожара! В некоторых случаях температура в портах (в месте соединения кабеля с устройством) может достигать значений, при которых появляются искры и плавится пластмасса. Несколько фото выше - тому подтверждение.
Диагностика. Что делать, если HDMI не работает
Совсем не факт, что, если у вас при подключении по HDMI изображение на экране не появляется - значит что-то сгорело. Например, черный экран на ТВ может означать, банальное отсутствие сигнала. Поэтому, для начала, рекомендуется обратить внимание на нижеприведенные моменты.
1. Проверьте разъемы и обратите внимание на настройки ТВ/монитора
Дело в том, что у современных ТВ довольно часто сразу несколько портов HDMI (2-3). Так вот, совсем не редкость, когда пользователи подключаются к одному порту, а в настройках ТВ выбирают другой.

Классическое меню ТВ представлен она фото ниже: можно выбрать один из трех портов HDMI, кроме этого, доступен AV и Antenna TV.

Кроме этого, проверьте, плотно ли вставлен кабель в гнезда ПК и ТВ/монитора. Попробуйте переподключить (не забывая о первой части статьи!) .
2. Проверьте целостность кабеля (воспользуйтесь аналогичным)
Если ваш HDMI кабель достаточно старый (и с ним не очень аккуратно обращались, что на самом деле не редкость) часто происходит перегиб (скручивание) и сигнал он уже не передает. Причем, с виду с ним может быть "всё" относительно в порядке, но внутри медные жилки уже перебиты.

3. Проверка и настройка ПК/ноутбука
Обратите внимание, что при подключении к компьютеру 2-х мониторов (или монитора и ТВ, например) у вас появиться спец. меню, в котором можно выбрать вариант проецирования:
- выводить картинку на оба экрана;
- выводить картинку только на один из экранов;
- сделать один общий экран (см. ниже).
Примечание! На ноутбуках есть спец. клавиши для вызова такого меню, например, на ASUS - Fn+F8.

Это я к тому, что возможно, у вас в Windows стоит настройка, запрещающая показ изображения на второй экран...
В помощь! Как подключить к ноутбуку второй монитор -
4. Проверьте актуальность видеодрайверов, их настройки
Картинка с ПК может не "передаваться" на ТВ/второй монитор из-за проблем с драйверами (из-за их отсутствия, например).
В помощь! Как обновить драйвер на видеокарту AMD, nVidia и Intel HD: от А до Я -
Например, в настройках IntelHD есть специальный раздел "Несколько дисплеев", который поможет найти и настроить подключенное устройство. При проблемах с подключением - рекомендую проверить его...

Если все-таки HDMI сгорел, обратите внимание на другие порты (аналоги): например, у вас также могут быть VGA, DVI, Display Port. Это я к тому, что можно (хотя бы временно) использовать другой интерфейс. Может помочь в том случае, когда для вашей техники нет запчастей, или пока нет средств на ремонт.
Разъемы мониторов (VGA, DVI, HDMI, Display Port). Какой кабель и переходник нужен для подключения монитора к ноутбуку или ПК -
Всего хорошего!
Решив отдохнуть от будничных забот, вы подключаете к телевизору проигрыватель для просмотра любимого фильма или приставку, чтобы сыграть в долгожданный проект. Но ваши планы рушатся тем неприятным фактом, что после выполненной вами по всем требованиям процедуры в меню телевизора попросту не отображается только что подсоединённое устройство. И если вы используете рабочую технику, надёжный источник сигнала и новый кабель, тогда возникает вопрос: почему телевизор не видит HDMI? Причин у данной проблемы может быть нисколько, поэтому каждую из них мы рассмотрим детально.
Проверьте работоспособность кабеля
В современном мире нет ничего совершенного, поэтому даже новая вещь может не отвечать требуемым стандартам качества. Даже HDMI-кабели от производителей из премиального сегмента рынка не застрахованы от такой проблемы, как заводской брак. Кроме этого, кабель может прийти в негодность из-за неправильного хранения, неаккуратной транспортировки или противоречащей требованиям эксплуатации.
Ещё одна причина отсутствия сигнала может заключаться в том, что при выводе картинки с компьютера пользователь не позаботился о дополнительном питании видеокарты. Некоторые графические адаптеры оснащаются коннекторами 6-pin или 8-pin, к которым подключаются кабели от БП. Если большую часть времени карта работает не на максимум мощности, то отсутствие дополнительного питания не помешает комфортному использованию. Однако достаточно повысить нагрузку на адаптер, и он уже не сможет справляться со своей задачей без увеличения энергопотребления.
Проверьте режим работы компьютера с внешним монитором
Если вы в качестве единственного монитора, то он должен определяться автоматически. А вот при использовании данного устройства в качестве второго или третьего дисплея может потребоваться дополнительная настройка. К примеру, в операционных системах Windows проще всего сделать эту операцию можно посредством нажатия комбинации «Win+P» или же кнопки «Fn» и соответствующей ей клавиши выбора способа проецирования на ряде функциональных клавиш. В итоге перед вами откроется окошко либо список, позволяющий выбрать один из способов вывода картинки:
- Только на экран компьютера.
- На ПК и ТВ (дублирование).
- На компьютер и ТВ (расширение).
- Только на дисплей телевизора.
С первым и четвёртым вариантами всё понятно: отображение картинки на ПК либо ТВ соответственно. Второй пункт позволяет выводить на телевизор то же изображение, которое в данный момент вы видите на компьютере. Такая возможность полезна в том случае, когда вы проводите презентации перед студентами или коллегами либо выполняете схожие задачи. Посредством расширения, в свою очередь, можно получить дополнительный экран для вывода на нём информации, что позволит одновременно просматривать больше информации и обрабатывать несколько документов.

Также расширение полезно в том случае, если ваш телевизор не оснащается Wi-Fi, но вы хотите незамедлительно вывести на экран кино или мультфильм для детей. Поскольку HDMI поддерживает также передачу звука, то вы сможете с удобством работать за компьютером, когда ваши близкие наслаждаются фильмом. Однако нужно понимать, что при выводе аудио на телевизор вы не сможете слушать музыку и смотреть видео на компьютере.
Убедитесь в наличии актуальных версий драйверов
Даже если вы недавно обновляли драйвер видеокарты всё равно стоит проверить, выпустил ли производитель графического процессора и системной логики обновление. Как и в случае с кабелями, от ошибок в данном случае никто не застрахован, поэтому установленная на вашем компьютере версия драйвера может содержать проблемы, которые уже были исправлены в обновлении. Это же касается и системы Smart TV в телевизоре, обновление которой точно так же может помочь подключить ПК или другое устройство через HDMI.
Удостоверьтесь в работоспособности выходов

Проблема неработающих разъёмов может быть актуальна не только для телевизора, но также для ноутбуков и компьютеров. Для того, чтобы проверить, функционируют ли выходы устройства, подключающегося к телевизору, нужно провести точно те же процедуры, которые описаны выше. Также можно попытаться подключить через тот же порт к телевизору другое устройство. Если вы соединяете между собой ПК и ТВ, то проверьте, правильно ли выбран выход. Часто пользователи допускают ошибку, подключая HDMI-кабель не к разъёмам на графическом адаптере, а к выходам на материнской плате.
Установите условия включения спящего режима
Если вы используете ноутбук для вывода изображения на телевизор, то при закрытии его крышки картинка автоматически переходит в режим отображения «Только на дисплей телевизора», что позволит вам не беспокоиться о необходимости ручного переключения.

Однако во многих ноутбуках установлена функция автоматического входа в спящий режим при закрывании крышки и выхода из него при открытии. Если в вашей системе используются именно такие настройки, то их нужно изменить, запретив компьютеру «уходить в сон».
Вывод
Очень часто причина многих проблем с техникой лежит на поверхности. Простая невнимательность при выборе входа, использование некачественного китайского кабеля и другие факторы могут становиться причиной того, почему телевизор не видит HDMI. Используя указанные выше рекомендации, вы легко обнаружите причину неполадки и сможете легко её исправить.