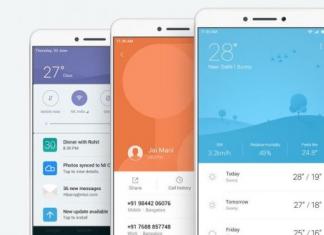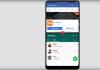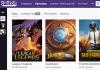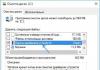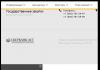Загрузочный диск Live CD позволяет начать работу с компьютером без установки операционной системы на жесткий диск. Система загрузится за пару минут со съемного носителя. Обычно Live CD делаются на базе ОС Linux или Windows. Они используются для ознакомления с возможностями ОС, при восстановлении после сбоев, лечении вирусов, для синхронизации рабочего пространства на разных компьютерах, работы на компьютерах с маленьким объемом жесткого диска. Загрузочный диск будет полезно иметь каждому продвинутому пользователю на случай исправления неполадок.
В зависимости от вашего выбора носителя и размера образа операционной системы, можно создать Live CD, Live DVD диск или мультизагрузочную флешку Live USB (MultiBoot USB). Лучше использовать флешку, потому что она более универсальная (не везде есть дисководы), скорость загрузки быстрее, можно перезаписывать и добавлять свои программы.
Вы можете найти подходящий образ для создания загрузочного диска в интернете, или скачать эти:
Запустите ImgBurn и укажите путь к скачанному образу системы (ISO файл).
Нажмите кнопку записи.
Запись на флешку
Для записи загрузочного диска на флешку используйте бесплатную программу WinSetupFromUSB. Скачивайте с сайта разработчика: http://www.winsetupfromusb.com/downloads/ .
Запустите программу и укажите в поле USB disk свою флешку.
В пункте Other Grub4dos compatible ISO укажите путь к скачанному ISO файлу с системой.
Выставьте галочки как на скриншоте.

Нажмите кнопку «GO» и дождитесь появления надписи «Job done».
Запуск загрузочного диска
Теперь нужно загрузиться с подготовленной флешки или диска. Для этого вставляем в компьютер флешку. Имейте ввиду, что некоторые системы не будут работать через порт USB 3.0 (отличается синим цветом внутри), поэтому если не получиться - вставляйте флешку в старый разъем 2.0 (черный цвет внутри). Соответственно, если у вас диск - вставляете его в привод.
Перезагружаем компьютер. Сразу после перезагрузки нужно открыть Boot Menu для выбора источника загрузки операционной системы. Это меню открывается клавишей F1, F2, F8, F9, F11, F12, Esc (в зависимости от материнской платы). Обычно при загрузке появляются подсказки по кнопкам. Если не получилось открыть меню с первого раза, повторяйте перезагрузку, пока не найдете нужную кнопку.
В загрузочном меню стрелочками выберите свой загрузочный диск или флешку и нажмите Enter.

Дождитесь окна загрузчика GRUB4DOS с надписью «RusLiveFull_DVD from partition». Нажмите Enter и появится меню.
Выбираем первый пункт «RusLive_Ram (256 Mb memory)».

Приветствую Вас дорогие читатели! Сегодня я решил написать подробную инструкцию, по работе с загрузочным диском Dr.Web LiveCD . Я расскажу, что это такое, где его скачать, как запустить и что можно сделать с этим очень полезным диском от компании Dr.Web.
Я постараюсь описать все так, что бы это было понятно обычному пользователю, ведь LiveCD от Dr.Web это средство, с помощью которого можно самостоятельно починить компьютер от большинства системных ошибок.
Что такое Dr.Web LiveCD?
Компания Dr.Web, которая известная всем своими антивирусными программами создала загрузочный диск, причем совершенно бесплатный. На этом загрузочном диске разработчики поместили много полезных функций, но конечно же если его создавала антивирусная компания, то в первою очередь он ценный наличием антивирусной программы, которую можно запустить с загрузочного диска или флешки. И просканировать компьютер даже не загружая операционную систему, это очень хорошо при борьбе с вирусами-вымогателями, которые полностью блокируют доступ к операционной системе. На диске есть еще не менее полезный файловый менеджер, интернет браузер Mozilla, терминал и почтовый клиент. Более подробно обо все дальше.
Где скачать Dr.Web LiveCD?
Скачать образ загрузочного диска можно на странице продукта с официального сайта. Заходим на и нажимаем на ссылку .  Откроется лицензионное соглашение, обязательно читаем и нажимаем на кнопочку , а это значит, что его можно записать на CD диск, поэтому изначально приготовьте диск.
Откроется лицензионное соглашение, обязательно читаем и нажимаем на кнопочку , а это значит, что его можно записать на CD диск, поэтому изначально приготовьте диск.
Как записать загрузочный диск, или флешку с LiveCD от Dr.Web?
Когда наш образ диска загрузится на компьютер, то нам нужно будет его записать на CD или DVD диск, это не важно. О том, я уже писал, советую делать это программой UltraISO ее можно без проблем скачать в интернете.
После ее установки, она интегрируется в систему, и при двойном нажатии мышкой на скачанный нами образ, он сразу откроется в этой программе, останется только нажать записать и через пару минут, наш LiveCD будет готов.
Когда наш загрузочный LiveCD готовый, можно загружать с него компьютер. Скорее всего, у вас в БИОС по умолчанию стоит сначала загрузка с жесткого диска а затем уже с DVD привода и USB носителей. Нам нужно это исправить, что бы сначала компьютер загружался с DVD или USB.
Для этого нужно и сделать все, как написано в статье . Теперь можно вставить наш диск в привод и перезагрузить компьютер, если все сделали правильно, то увидите вот такое:

Здесь выбираем первый пункт (это полный графический режим) и нажимаем “Ентер” . Если в этом режиме диск запускаться не хочет, значит выбираем второй пункт и пробуем запустить. Так же есть еще два пункта. Start Local HDD – это продолжение загрузки с жесткого диска, и Testing Memory – это проверка оперативной памяти на ошибки.

Немного ждем, пока не увидим полностью загрузившийся рабочий стол Dr.Web LiveCD. Там сразу появится окно сканера, но я его закрыл, что бы показать, как выглядит сам рабочий стол.

Как видите, все очень понятно, но для удобства нужно поменять язык на русский. Делаем так: нажимаем “Пуск” (зеленый паучок слева в углу) и нажимаем “Exit” . Выбираем “Select Language” затем нажимаем “Russian” .

И для возврата на рабочий стол, нажимаем “Графический режим” . Все теперь наш рабочий стол на русском. На этом загрузка Dr.Web LiveCD закончена, можно приступать к работе.
Как работать с Dr.Web LiveCD?
Как видите, загрузочный диск от Dr.Web имеет очень простой и понятный интерфейс. Но все же давайте кратко рассмотрим каждую из утилит.
Dr.Web Центр управления
Это и есть встроенный антивирусный сканер, с помощью которого, можно просканировать компьютер на наличии вирусов. Очень часто этот сканер находит даже такие вирусы, которые не позволяют загрузить операционную систему Windows, среди них и вирусы-вымогатели.

Отсюда можно с легкостью запустить сканирование компьютера, посмотреть отчеты или карантин.
Терминал
Это обычная утилита, которая позволит работать с командной строкой, и выполнить нужные нам операции.

Браузер Mozilla
Встроенный браузер, поможет Вам в поиске решения проблемы. Так же можно например посетить сайты антивирусных программ, ВКонтакте 🙂 и т. д.

Создать загрузочную флешку
Эта утилита позволит Вам создать загрузочную флешку с Dr.Web LiveCD, которая может пригодится Вам в будущем.

Файловый менеджер
За эту утилиту особое спасибо разработчикам. Менеджер хоть и простой, но это не помешает Вам например спасти файлы с диска C и перенести их на другие локальные диски допустим при переустановке Windows. Выгляди он вот так:

Почта
И на конец, простенькая программа для работы с почтой. Не знаю конечно, пригодится она Вам, но она там есть.

На этом основные компоненты Dr.Web LiveCD закончены, есть там еще блокнотик. Но самое полезное на мой взгляд антивирусный сканер и файловый менеджер.
Что бы выйти с LiveCD, нажмите или “Безопасное Выключение” .
Обновление
Благодаря пользователю под именем Mikos , который очень активно помогает мне с ответами на ваши вопросы, в основном на , я узнал, что сейчас загрузочный диск от Dr.Web называется Dr.Web LiveDisk. И в нем есть некоторые изменения.
Появилась встроенная утилита , которая очень часто отказывается запускаться из-под Windows. Так же, есть визуальные отличия. Но, благодаря наличию русского языка интерфейса, с загрузочным диском разобраться будет не сложно.
Скачать Dr.Web LiveDisk , можно по прежнему с сайта Dr.Web, по ссылке, которая есть выше в статье. Там есть две версии, первая для создания загрузочного диска, вторая для создания загрузочной флешки.
Я вам советую создать себе этот диск и пускай он у Вас будет, на всякий случай. Потому что с его помощью можно действительно многое сделать. У меня он всегда под рукой и не раз выручал, особенно в уничтожении вирусов-вымогателей. Если появляться вопросы, то жду их в комментариях. Удачи друзья!
Ещё на сайте:
Dr.Web LiveCD – подробная инструкция обновлено: Август 24, 2014 автором: admin
Загрузка с внешнего носителя может быть полезна в тех случаях, когда операционная система на устройстве не загружается, либо есть опасение, что её загрузка и работа (запись свапа например), уменьшит вероятность успешного восстановления данных. И если подключение носителя информации к другому компьютеру по какой-либо причине неудобно, остаётся только использование Live CD или Live USB.
Нам понадобятся:
- Образ Live CD. Обратите внимание на то, чтобы выбранная сборка в процессе загрузки ничего не писала на жесткие диски (да, некоторые пишут).
- Программа UltraISO. Программа имеет демо-версию, позволяющую записывать образы, размеры которых не превышают 300Mb. Поэтому лучше выбирать образы Windows Live CD соответствующего размера.
- Две (в случае Live USB) или одна (в случае Live CD) флешки размером не менее 512Mb и 4Mb в первом случае и 4Mb во втором случае. Также, если вы выбрали вариант с Live CD, естественно понадобиться CD или DVD диск.
- Программа для восстановления данных, например,
Загрузочная флешка или загрузочный диск?
Первым шагом будет создание Live CD или Live USB. В современных реалиях, когда уже почти у трети всех ноутбуков нет оптического привода, а флешка есть почти в каждом кармане, наиболее востребованным кажется второй случай. Но, на всякий случай, если Вам по каким-либо причинам больше подходит вариант с оптическим носителем, мы опишем обе методики.
Создание загрузочной флешки
Сохранять восстановленные данные можно прямо на флешку, с которой запущен R.saver. Но стоит помнить, что тогда размер флешки должен быть больше, чем минимальные озвученные ранее 4Mb и соответствовать размеру восстанавливаемых файлов.
Перепечатка или цитирование разрешены при условии сохранения прямой ссылки на перво
Киностудия Windows Live достаточно простая и полезная программа для редактирования видеороликов. Однако после установки, пользователи сталкиваются с проблемой запуска софта. Почему Windows Live выдаёт ошибку и как её устранить?
Решение проблемы
Windows Live может не запускаться из-за конфликта с антивирусными программами, несовместимости с ОС и несоответствия минимальным требованиям. Поэтому первым советом является отключение антивируса и включение брандмауэра. Для выполнения последнего действия жмём «Пуск», «Панель управления».
Переходим к разделу «Система и безопасность».

Жмём брандмауэр Windows.


Выбираем нужную программу и кликаем «Удалить».

Ставим отметку «Фотоальбом и киностудия» и жмём «Удалить».

Перезагружаем ПК и устанавливаем новую версию софта. Кликаем по значку программы правой кнопкой мыши и выбираем «Свойства».

Переходим во вкладку «Совместимость». Если у вас операционная система Windows 7, выбираем Windows Vista. Если Windows 8, то кликаем Windows 7. То есть совместимость должна быть с системой на порядок ниже вашей.

Перезагружаем ПК.
Если эти действия не помогли, нужно создать новую учётную запись пользователя.
Live CD – операционная система, которую можно загрузить с любого типа носителей. Подобная система не устанавливается на жесткий диск. Чаще всего подобные диски используют для реанимации компьютера, когда установленная операционная система отказывается загружаться.
Важно учитывать, что лайв сд может содержать любую операционную систему. Чаще всего пользователи используют ОС семейства Windows. Чтобы загрузиться с «живого диска», необходимо перезагрузить компьютер, и установить носитель с системой.
Преимущества
Live CD обладает рядом преимуществ по сравнению с обычной операционной системой. В первую очередь следует отметить возможность загружаться абсолютно на любых компьютерах, даже в том случае если установленная ОС повреждена. Благодаря этому имеется возможность скопировать или переместить важный документы в безопасное место.
Такое средство, как LiveCD позволяет реанимировать установленную операционную систему. Подобная важность появляется благодаря наличию встроенных инструментов. Например, Acronis и тому подобных программ. Единственное, о чем стоит помнить, это то, что некоторые инструменты требуют изучения и неопытным пользователям их лучше не использовать.
Большая часть лайф сд способна полностью загружаться в оперативную память. Благодаря этому увеличивается скорость работы операционной системы и установленных программ. Чтобы операционная система загрузилась в оперативную память, ее размер должен быть небольшим. При этом объем ОЗУ должен в несколько раз превышать размер Live CD. Именно поэтому на слабые компьютеры лучше загружать операционную систему Windows XP или 7.
Еще одним преимуществом LiveCD можно считать возможность работы на компьютере, не имеющем жесткого диска или винчестере небольшого размера. Также следует отметить, что при помощи одного лив диска можно загружаться на любой машине не боясь того, что будет повреждена установленная ОС. К тому же лайф СД после загрузки автоматически определяет все установленные устройства, такие как принтера, модемы и т.д.
Простоту использования можно считать еще одним плюсом. Диск нужно загрузить из интернета, а затем записать на CD. После этого можно перезагружать машину и загружаться с LiveCD. Следует отметить, что навигация у большинства «живых дисков» русская, поэтому сложности в управлении не возникнет.
Недостатки
К сожалению, LiveCD имеет не только преимущества, но и недостатки. Главным недостатком является хранение настроек и данных операционных систем, записанных на диск. Чтобы сохранить изменения и настройки приходится использовать дополнительный носитель. Например, USB-накопитель.
Еще одним серьезным недостатком можно считать быстрый износ CD или DVD. Даже при бережном хранении и использовании, на поверхности диска рано или поздно появляются царапины и трещины. В случае повреждения, загрузится с «живого диска» не получится.
Многие пользователи считают недостатком скорость загрузки LiveCD. Это связано с тем, что операционная система, записанная на диск, загружается в оперативную память, а также настраивает конфигурации используемого оборудования.
Запись образа на диск
Прежде чем загрузиться с «живого диска», пользователям необходимо записать образ на CD или DVD диск. Все зависит от размера операционной системы. Сначала рекомендуется установить программу, позволяющую записывать образы.
Несмотря на то, что существует огромное количество бесплатных приложений, рекомендуется рассмотреть Astroburn Lite. Утилиту можно скачать бесплатно с веб-сайта «http://www.astroburn.com/rus/home». Преимуществом этой программы является то, что она практически не занимает дискового пространства.

После запуска программы, необходимо перейти во вкладку «Образ». Когда вкладка откроется, необходимо выполнить последовательно следующие действия:
- Выбрать образ LiveCD или LiveDVD.
- Изменить скорость записи (лучше всего выбирать минимальную скорость).
- Выбрать устройство, предназначенной для записи дисков.
- Нажать кнопку для записи.

Когда диск будет записан и проверен на наличие ошибок, рекомендуется перезагрузить компьютер и загрузиться с «живого диска».
Записи «живого диска» на USB-накопитель
Иногда пользователи сталкиваются с такой проблемой, как отсутствие DVD-ROM в компьютере. Это значит, что на обычный диск LiveCD записать не получится. Не нужно расстраиваться, ведь загрузочный диск можно сделать из USB-накопителя.
Для создания загрузочного диска потребуется программа WInSetupFromUSB. Скачивать программу лучше всего с официального сайта, размешенного по адресу «http://www.winsetupfromusb.com/downloads/».
После установки и запуска приложения необходимо последовательно выполнить следующие действия:
- Выбрать USB-носитель для записи «живого диска».
- Если загрузочный диск создается впервые, следует установить галку напротив поля «Auto format it with FBinst».
- Выбрать тип образа, записываемого на USB-диск.
- Нажать кнопку «GO» для создания диска.

После этого через несколько минут будет создана загрузочная флешка.
Загрузка «живого диска»
Прежде чем загрузиться с диска, необходимо настроить BIOS. Для этого нуджно включить возможность загружаться с диска или USB-диска. Это можно сделать, установив соответствующие изменения. В каждом биосе настройка производится по-разному. Во время загрузки с диска появится окно, в котором нужно выбрать необходимое действие.

Через несколько минут будет загружена операционная система. Следует отметить, что внешне она не отличается от ОС, установленной на компьютер. Отличие может заключаться только в версии системы. Пользователи могут загружаться с любой существующей ОС семейства Windows.
Следует отметить, что Live CD содержит все необходимые для работы программы. После запуска системы, можно войти в меню пуск, а затем выбрать интересующую программу. Все подключенные к компьютеру устройства будут автоматически определены системой.

Благодаря «живому диску» пользователи могут работать так же, как и на установленной системе. Единственное, о чем стоит помнить, это то, что все изменения настроек и документов придется сохранять на дополнительный носитель информации.
Заключение
Загрузка с «живого диска» позволяет решить многие проблемы. В первую очередь подобные системы используются для восстановления работоспособности компьютера. Достаточно воспользоваться загруженными на диск инструментами, и операционная система будет восстановлена. К тому же благодаря лайв СД можно изучить возможности любой операционной системы.
Следует отметить, что существует огромное количество сборок лайв СД и ДВД. Поэтому скачивать образ нужно согласно своим потребностям. Стоит отметить, что «живые диски» могут содержать не только операционные системы, но и специализированные программы, такие как Acronis.
Видео обзор Live CD