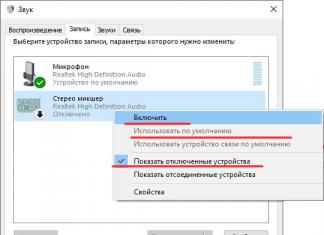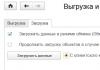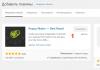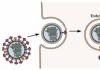«Шаман достаёт кувшин и выливает в него реку,
Потом берёт небо и сгребает его в мешок.
Архивирует однако».
Для создания архива используются программы-архиваторы. Эти программы решают несколько задач:
Уменьшают размер документов, чтобы они вошли на дискету.
Если документ велик, то его программа «разрезает » на отдельные части и потом переносится на разные дискеты
Для хранения редко используемых документов, но необходимых в дальнейшем. Чтобы они занимали на жёстком диске меньше места.
Для хранения копии
Для защиты надёжным паролем доступа к заархивированному документу.
Для передачи вложенного документа в письмах электронной почты
Таким образом: архив – это своего рода папка, документы в которой хранятся в сжатом виде.
Программы, которые создают архивы, что-то в них добавляют, или напротив изымают документы, называются архиваторами. Таких программ много в зависимости от алгоритма архивации.
В России лидерами считаются программы: и WINZIP. Архив документа, созданный по алгоритму WINRAR имеет почти такой же размер, как архив WINZIP или просто ZIP.
Архиватор WINRAR имеет более удобный интерфейс. К тому же русифицирован. Кроме того WINRAR способен создавать архивы как в формате RAR, так и в формате ZIP.
Программа- архиватор WINRAR является отдельным компонентом от программ Виндоуса и устанавливается на компьютер отдельно.
Как заархивировать документ word
Процесс простейшего архивирования и разархивирования документов .
Давайте, немного потренируемся, чтобы было понятнее.
Создайте на рабочем столе компьютера документ, например, в вордовском формате. Назовите его. Откройте. Наберите несколько фраз. Закройте.
Чтобы убрать окно свойств документа, нажать на .
Создание и наименование нового архива
Правой по свободному месту рабочего стола Windows --> «Создать», --> левой по [Архив ZIP - WINRAR]. При этом на рабочем столе появится новый значок, который будет находиться в режиме переименования. Дайте ему наименование.
Архив можно создать в случае необходимости внутри папки, при этом папка должна быть открыта. Для этого щёлкните внутри папки по белому полю.
Документ, который вы собираетесь архивировать должен быть закрыт.
Итак, вы создали архив, посмотрите, сколько он весит. Помните, что правой кнопкой мыши по документу (в нашем случае архиву), далее зайти в «Свойства», «Общие».
Посмотрите какой размер имеет, только что созданный вами архив. У меня это – 22 байта. То есть почти невесомая оболочка. Не забыли:- Чтобы убрать окно свойств документа, нажать на .

Процесс архивирования.
Левой клавишей мыши отбуксируйте значок того документа, размер которого вы запоминали, на значок архива до изменения цвета, чаще всего он становится синим.
Каждый из нас встречался с такими ситуациями, что-либо заканчивалась свободная память на компьютере, либо нужно отправить сразу несколько объектов, а допустим только один файл, или документ слишком большой и необходимо сжать его до минимума. В таких ситуациях зачастую помогает архивация. Существует несколько видов файлов, которые можно получить, и сегодня вы узнаете о разрешении.zip.
Что такое формат.zip?
Как вы вероятнее всего знаете, zip в переводе с английского - это молния, а потому в различных системах такой файл выглядит соответственно: папка, закрытая на молнию.
При помощи этого формата вы можете сжать папку или просто несколько документов, не теряя их содержания. Это разрешение совместимо с основными операционными системами: Windows, так и на MacOs.
Сам формат архивации появился в 1989 году в рамках операционной системы PKWARE в ответ на появившийся у компании SEA архиватор ARC. Часть кода этой программы, написанной на языке С была скопирована Филом Кацем и переписана на ассемблере, что помогло сделать zip быстрее его аналога. В дальнейшем программа претерпевала изменения: менялись методы сжатия, возможные поддержки шифрования, появление каталогов.
На данный момент, с выхода WinZip 12.1 появилось новое расширение.zipx, поддерживающее большее количество методов сжатия, например: JPEG, LZMA, BZip, WavPack и другие. Поэтому стандартные утилиты для архивации Zip не распознают их.
Самыми популярными способами для работы с необходимым нам форматом считаются WinZip, WinRar и 7Zip.
Как архивировать файлы
Для начала поймем, что такое архивация. Архивация, иначе сжатие данных – это процесс перекодирования информации с уменьшением ее итогового объема, необходимого для ее хранения. Существует невероятное количество различных алгоритмов сжатия данных, каждый из которых предназначен для различных областей применения.
областей применения.
Существует множество программ, позволяющих создавать архивы. Наименее эффективным в плане сжатия, но самым доступным является встроенный zip-архиватор. Созданный таким образов архив со стопроцентной вероятностью откроется на компьютере у другого пользователя, так как поддерживается каждой версией Windows. Плюс ко всему, этот способ, пожалуй, можно назвать самым примитивным. Все что вам нужно - это выбрать файл или их группу, заранее выделенную, нажать правую кнопку мышки получить всплывающее окно с возможными действиями. Из всего перечня в контекстном меню вам необходимо выбрать пункт «Отправить», что приведет к появлению еще одного окна. И уже там вы выбираете строку «Сжатая ZIP-папка». Архивирование запущено и в скором времени вы получите уже сжатый, готовый файл.
Альтернативным вариантом, но требующим большего количества действий является скачивание дополнительных утилит на ваш компьютер. Это позволит эффективнее сжимать данные, а значит упростит дальнейшую работу. Самой популярной из таковых программ считается WinRar.
После установки программы можно повторить действия, описанные из алгоритма ранее, но вместо пункта «отправить» выбрать «добавить в архив…». Это перенесет вас в окно самой программы, где возможно настроить параметры сжатия, формат получаемого файла, изменить название и выбрать, что произойдет с файлами в дальнейшем. При необходимости существует возможность добавить файлы, которые вы забыли, в уже существующий архив, а не переделывать его заново. Сжатие файлов через WinRar также позволяет создавать файлы в соответствующем разрешении, которые сразу после архивации можно отправить по электронной почте.
Одним из явных отличий от встроенного архиватора у внешних программ можно считать тот факт, что они имеет функцию блокировки содержимого папки или архива: вы можете поставить пароль на выбранный вами файл. Пожалуй, это один из самых способов скрыть от посторонних глаз лишнюю информацию.
Но, к сожалению, WinRar со всеми его преимуществами выдает для пользования лишь временную версию, так как утилиты считается условно-бесплатной. Бесплатным аналогом вполне признана программа 7-ZIP. При необходимости, вы можете установить утилиту после загрузки с официального сайта этой программы и опробовать в деле.
Способ ее применения, по сути, не отличается: все действия выполняются через всплывающее контекстное меню при правом клике мышкой. Вы выбираете необходимые действия и спустя некоторое время архив готов.
Подводя итог, можно смело отметить, что появившийся достаточно давно способ сжатия данных актуален до сих пор и позволяет нам использовать дополнительные опции при работе с соответствующими программами, что делает нашу жизнь проще, а обработку файлов полезнее. Перед нами открывается широкий спектр применения этого вида программ, начиная от обычного уменьшения размера файла и заканчивая папками с закрытым доступом.
Видео пособие
В этой статье мы рассмотрим понятие «архивация» и познакомимся с тем, как архивировать файлы. И хотя это может выглядеть устрашающе, на самом деле этот процесс является достаточно простым.
Что такое архивация?
Архивация представляет собой процесс сжатия информации, то есть уменьшение ее размера. Пожалуй, про архивацию слышали практически все. Постараемся разобраться подробнее. Например, ваш файл занимает на диске 1 Мб. Архивация позволяет уменьшить размер документа без потери качества исходной информации. То есть после сжатия он будет весить 700 Кб. Кроме того, архивация позволяет соединить в один документ сразу несколько, другими словами, упаковать. К примеру, у вас около 25 текстовых документов. Чтобы все их отправить в одном письме, придется каждый документ прикреплять отдельно. А если заархивировать всю папку, то прикрепить придется только один документ - архив. Это очень удобно и быстро.
Архивирование файлов
Для начала необходимо проверить, есть ли на вашем ПК программа для Для этого необходимо по любому документу кликнуть правой кнопкой мыши. В меню вы должны увидеть строку «Add to archive» («Добавить в архив»), «WinRar» или «7 Zip». Если такая строка имеется, тогда на ваш компьютер уже установлен архиватор. Если строчки нет, тогда вам придется скачивать WinRaR 7 Zip или любую другую программу для архивирования. Архиваторы могут быть бесплатными и платными. WinRaR является платной программой, а 7 Zip можно скачать бесплатно.
программой WinRar
Сейчас мы будем учиться сжимать информацию при помощи программы WinRar. Чтобы решить проблему, вам необходимо кликнуть по файлу или сразу папке правой кнопкой мыши. Откроется меню, где следует выбрать пункт «WinRar», а затем «Добавить в архив» или «Add to». В появившемся окне мы можем определить параметры сжатия, то есть можем выбрать на тома, что необходимо, если файл весит очень много, определить имя будущего архива, место его сохранения, а также дополнительные опции. К дополнительным опциям относятся возможность удаления исходного файла после сжатия, создание заблокированного паролем архива, непрерывного архива и так далее. Также есть возможность проверить полученный архив после процедуры архивации. Определяем параметры сжатия и нажимаем на «Ок».
Появится окно состояния, где мы можем следить, как происходит процедура сжатия и сколько еще она займет времени. Необходимо дождаться, когда оно исчезнет. Если вы решили отменить процесс архивации документа или изменить параметры, то процесс можно отменить.
После того, как окошечко статуса исчезнет, в указанной вами папке появится архив. Теперь вы знаете, в WinRaR. Вы можете сравнить, сколько он занимает места на диске, и сколько весил исходный файл. Как правило, архивы весят значительно меньше. Однако такой метод не сможет обеспечить большого сжатия фильмов, музыки и изображений. Для этого придется использовать другую программу.
Архивирование данных программой 7 Zip
Программа 7 Zip является бесплатной. В этой программе архивация файлов также делается достаточно просто. Необходимо также кликнуть правой кнопкой по папке или файлу, которые хотите добавить в архив и выбрать пункт «7 Zip». Затем в дополнительном меню выбрать пункт «Добавить к…». Название архива может быть разным, но расширение будет zip. Также появится окно состояния, где будет отражен ход архивации. После того, как оно исчезнет, архивация будет завершена.
Теперь вы знаете, как архивировать файлы и папки. Это достаточно просто, зато позволяет экономить место на жестком диске и ваше время. Вы сами можете выбрать, каким архиватором, бесплатным или платным, отдать предпочтение. Однако такая программа необходима на каждом компьютере, поскольку большинство информации в интернете хранится именно в виде архивов.
В наш век высоких технологий пользователей Всемирной паутины становится с каждым днем все больше. Многие из них являются продвинутыми юзерами, а некоторые только начинают свое знакомство с безграничными возможностями Интернета. Регулярное пребывание в сети подразумевает работу с различными файлами. Одним из основных инструментов работы с файлами является их архивация. Статья расскажет, как заархивировать файлы в zip, и сжать файл до меньших размеров.
Что такое архивация?
Архивация файлов - это процедура, при которой исходный размер любого файла сжимается до меньших объемов, при этом качество файлов и информация, которая в них содержится, не ухудшается и не меняется. Например, если есть текстовый файл (допустим, книга) размером 1,5 Мб, то с помощью специальной программы-архиватора можно с легкостью сжать этот объем до 150 Кб. Польза очевидна: заархивированный файл занимает гораздо меньше места (в данном случае в 7 раз), к тому же его можно пересылать по почте одним файлом.
Архивацией можно также назвать и упаковку файлов в один элемент (папку или базу данных). Приведем пример: допустим, необходимо переслать знакомому фотографии в большом количестве. Если отправлять их по электронной почте, то придется каждое фото прикреплять отдельно. Этот процесс займет много времени, ведь загрузка каждого изображения будет начинаться только после загрузки предыдущего. Намного легче будет отправить все фотографии одной папкой, и именно программы-архиваторы способны упаковать все файлы в один элемент.
Для чего она используется?
Главная причина использования архиваторов (программ, которые сжимают или упаковывают файлы) - это не только экономия времени при отправке файлов, места на жестком диске, но также и удобство в хранении данных. Преимущество заключается в том, что заархивированные объекты позволяют сохранить огромное количество файлов в одной папке, при этом исходные элементы можно смело удалить из памяти компьютера, ведь в нужный момент можно просто распаковать архивную папку и воспользоваться файлами. Таким образом можно сэкономить значительное количество места на жестком диске, главное - знать, как заархивировать файл в zip.
Обзор программ-архиваторов
Самая популярная программа - это WinRar, она встроена в операционные системы Windows
И считается весьма эффективной по соотношению степени сжатия к скорости. Она сохраняет файлы в формате RAR или ZIP. Преимуществом этой программы является наличие возможности дополнительной защиты в виде электронной подписи к заархивированной папке, однако есть и недостаток: WinRar - это платная программа. Ниже будет приведен эффективный способ, как заархивировать файл в zip формат.
Есть еще один не менее удобный и практичный архиватор, который называется 7-Zip. В отличие от первой программы она бесплатная, ее можно скачать с официального сайта. 7-Zip - очень простой инструмент даже для тех, кто не дружит с компьютером.

В чем отличие архиваторов друг от друга?
Существует много разных программ, архивирующих файлы. Они отличаются тем, что у каждого из них есть свои методы сжатия и сохранения объектов. По этой причине и их эффективность может различаться, ведь один архиватор способен сжать файл в 5 раз, а другой - в 10. Еще одно различие - это формат, в который преобразует архиватор нужный файл. Также у каждой программы свой дизайн оформления, поэтому при добавлении элемента в архив с помощью одной программы мы увидим иконку, которая будет отличаться от иконки любой другой программы-архиватора.
Как заархивировать файл в zip формат?
Прежде всего необходимо уточнить, какая именно программа-архиватор установлена на вашем компьютере. Для этого нужно кликнуть правой кнопкой мыши на любой файл и в открывшемся списке действий найти функцию добавления в архиватор. Если в контекстном меню присутствует функция "Add to arhive", то это значит, что у вас установлен WinRar.

Следующий шаг - это выбрать один или несколько файлов, которые нужно заархивировать. Для этого необходимо выделить мышкой все элементы и правой кнопкой мыши вызвать контекстное меню Windows. В списке меню найти пункт "Добавить в архив" и нажать на него. При этом действии должна открываться программа-архиватор WinRar. В меню архивации необходимо выбрать настройки, в которых можно указать желаемую степень сжатия файлов. При этом стоит учесть, что выбор метода "максимального сжатия" занимает чуть больше времени, чем обычный или скоростной методы.
После установления настроек сжатия можно приступить к окошку, где нужно указать название папки и местоположение будущих заархивированных файлов. Затем нужно запустить процесс архивации с помощью пункта меню "ок". В указанном местоположении появятся заархивированные элементы: папка или просто сжатый файл.

Как открыть заархивированный файл zip формата? Очень просто: нужно выбрать папку-архив, кликнув левой кнопкой мыши, а затем вызвать меню действий самой программы-архиватора, нажав на правую кнопку мыши. Появится небольшое окно с пунктами, нужно выбрать "извлечь в текущую папку" или "извлечь в..." в зависимости от того, в каком месте вы бы хотели сохранить извлеченный файл.
Особенности архивации
Мы ответили на вопрос "как заархивировать файл в zip?", теперь давайте узнаем о некоторых особенностях архивации. Так, например, при архивации файлов формата фото, аудио или видео происходит совсем небольшое сжатие в размере. С текстовыми форматами дело обстоит иначе. Рассмотрим, как заархивировать pdf файл в zip. Можно воспользоваться и стандартным архиватором, а можно использовать различные онлайн-инструменты для конвертирования файла из одного формата в любой другой, в том числе и в zip.

Как заархивировать файлы в zip на MAC OS?
Способы архивации файлов немного отличаются от тех, которые используются в ОС Windows. Создать папку-архив на компьютере от Apple можно следующим образом: выбрать файлы, затем нажатием правой кнопки вызвать меню действий и в открывшемся окне выбрать "сжать объекты". В той же папке, где находились исходные файлы, появится папка с заархивированными файлами формата zip.
Для того чтобы распаковать файлы, необходимо установить специальный софт, позволяющий разархивировать файлы любого формата. Затем нужно выбрать архивную папку, нажать на правую кнопку мыши, и с помощью установленной программы распаковать нужные элементы. Одной из лучших программ, находящихся в свободном доступе в AppStore, является Unarchiver.
Архивация документов в zip-файл. Очень удобный способ для важных, но редко используемых файлов, так как zip-файлы уменьшают пространство, занимаемое документами на жестком диске.
- Просто выделите файлы, которые вы хотите преобразовать в формат zip.
- Щелкните правой кнопкой мыши и выберите «Отправить».
- Вы отправляете файлы в" Сжатую ZIP-папку".
- Проверьте, что все файлы действительно находятся там, дважды щелкнув на zip-папку. Если это так, вы можете удалить исходные файлы.
Запишите документы на отдельный носитель. Популярный вариант для цифрового архивирования - внешние накопители на магнитной ленте, внешние жесткие диски или флэш-накопители.
Сделайте резервную копию документов на CD или DVD, если у вас пишущий CD или DVD-рекордер. Резервные копии являются еще одним способом архивирования, хотя, вы наверное знаете этот способ под другим именем – запись диска. Например, Windows использует форматы «файловая система Live» и «Mastered» (лучше для совместимости с другими устройствами) для копирования файлов на CD или DVD.
- Вставьте записываемый CD или DVD в дисковод или DVD-рекордер вашего компьютера для файловой системы Live.
- Когда появится диалоговое окно, нажмите "Записать файлы на диск с данными".
- Введите имя диска, а затем нажмите «Далее».
- Откройте папку с документами, которые вы хотите архивировать и перетащить файлы в пустую папку диска.
- Для формата Mastered, вставьте записываемый CD или DVD в дисковод или DVD-рекордер вашего компьютера.
- Когда появится диалоговое окно, нажмите «Записать файлы на диск с данными».
- Введите имя диска и нажмите «Показать параметры форматирования».
- Выберите «Mastered» и нажмите «Далее».
- Дождитесь, пока появится пустая папка диска. Это означает, что диск отформатирован и готов к копированию файлов.
- Откройте папку с документами, которые вы хотите архивировать и перетащите файлы в пустую папку диска.
Отправьте документы на внешнее хранение.
- В дополнении к функционированию в качестве места для архивных файлов, безопасное удаленное хранение защищает информацию от несчастного случая, таких как пожар и сбой жесткого диска.
- С таким количеством компаний, предлагающих эту услугу, вы должны связаться с фирмой напрямую, для уточнения того, как они работают, и какие гарантии включены в удаленное архивирование документов.
Воспользуйтесь программным обеспечением для цифрового архивирования.
- Один из самых известных методов сохранения внешнего вида документа является создание PDF-файла. Предлагаемый Adobe, известный как программа Adobe Acrobat, позволяет легко конвертировать документы в формат PDF из различных программ. Также существует несколько бесплатных программ, которые могут создавать эти файлы.
- Будущие версии программного обеспечения Adobe будут совместимы с документами более ранних версий.
- Кроме того, программу для чтения PDF-документов можно бесплатно загрузить с веб-сайта Adobe.