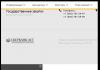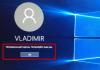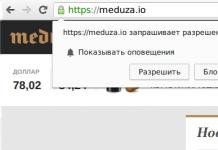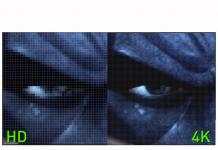Продолжая тему изменений внешнего вида рабочей среды Windows 10, можем предложить вам скачать не только новые , но еще и скачать курсоры для Windows 10. Иногда курсоры называют еще «указатели мыши», это одно и тоже. Вы можете выбирать не только из тех вариантов курсоров, что уже зашиты в систему, но и скачать свои.
Особенности
Замена курсора в ОС Windows 10 происходит в несколько шагов. Всё интуитивно понятно, и всё, что вам остается сделать, просто скачать курсор мыши и заменить штатный. Обращаем ваше внимание, что в базовом пакете ОС уже изначально есть несколько вариаций дизайна курсоров. Предлагаем в первую очередь попробовать их, а уже затем браться за сторонние версии курсоров. Причин сменить курсор может быть несколько, вот лишь некоторые из них:- Старый курсор плохо виден на вашем рабочем столе;
- Старый курсор слишком маленький/большой;
Настройка курсора
Возможно, вам нужен не новый курсор, а просто настроить старый. Конечно, вы можете скачать указатели мыши для Windows 10, но если вам в штатном курсоре не нравится не его внешний вид, а скорость передвижения, или принцип работы (двойной щелчок мыши, вместо одного) и т.д., то дело в настройках. Скачать мышку для Windows 10 это не хитрое дело, тем более оно еще и бесплатно, но для начала разберитесь с настройками системы, возможно вам просто нужно отрегулировать скорость перемещения курсора, или его реакцию на щелчки.Если вам наскучил стандартный курсор мыши, то перед тем, как скачать бесплатно курсор мыши для Windows 10, попробуйте посмотреть стандартную библиотеку. Тот указатель, который доступен вам изначально – это не единственный стандартный курсор для Windows 10. Есть и другие указатели мыши, которые изначально входят в вашу ОС, вам нужно только изменить их в настройках. Если и эти указатели мыши вам не понравятся или вы захотите скачать указатели мыши с эффектами для Windows 10, то на этой странице представлена отличная подборка указателей.
Существуют ли для Windows 10 указатели мыши с эффектами
То, что сменить курсор на Windows 10 можно, знают многие. Но еще со временем Windows 7 все привыкли, что можно не только заменить указатель, но и настроить его эффекты. Например, чтобы курсор пропадал при определенных событиях или менял свой цвет в некоторых ситуациях. Такой функционал был в предыдущих версиях ОС, сохранился он и в Windows 10. Для настройки эффектов вам не нужно загружать специальных программ, все эти настройки доступны во вкладке «Персонализация».Где скачать новые курсоры для Windows 10
Курсор – это лишь иконка. Если вы хотите скачать новый курсор, то вам нужно (значки) для мышки. Существуют тысячи вариантов. Когда вы будете выбирать новый указатель для Windows 10, то обратите внимание на следующие моменты:- Курсор должен быть четко виден на экране;
- Курсор не должен отвлекать внимание;
- Курсор должен быть небольшим;

Смена курсора – это нехитрая задача. Ее решение начинается с того, что вам нужно скачать указатели мышки для Windows 10. Далее принцип действий похож со сменой иконок на рабочем столе. Об этом мы уже писали . Просто следуйте инструкциям в разделе «Персонализация» и вы сможете сменить курсор. Там же вы сможете настроить курсор, в том числе и сделать ваш указатель мыши с эффектами.
Здесь вы найдете коллекцию курсоров, пошаговую инструкцию по их установке, и наши рекомендации. Не уходите, мы очень старались!
Курсор - это еще один элемент графического интерфейса операционной системы. С его помощью, вы визуально можете видеть виртуальный указатель мыши, контролировать его передвижение. По умолчанию, в Windows 7 и XP есть небольшой набор пользовательских курсоров. Но предложенных вариантов довольно мало. Мы предлагаем вам скачать несколько наборов курсоров для windows, а затем установить их в систему, используя нашу инструкцию.
Наборы пользовательских курсоров
Выбирайте понравившийся вам и скачивайте его. После этого мы перейдет непосредственно к установке курсоров.
Пошаговая инструкция по установке находится в конце статьи -
После нажатия на кнопку "Скачать сейчас ", вы перейдете на сервис Гугл Диск. Для скачивания архива с курсорами нажмите Ctrl+S , или кнопку "Файл ", затем "Скачать ".
PS. Теперь все проще - перенесли файлы на сайт. Скачивайте по прямым ссылкам .
Установка курсоров
Мы рассмотрим процесс на примере Windows XP - в свою очередь в семерке все аналогично.
На заметку : мы покажем как писать формулы в word. В этом нет ничего сложного
Все установленные в курсоры хранятся в папке C:\windows\Cursors - диск используется тот, на который установлена операционная система. Выглядит это так:
Для начала, давайте заведем папку для новых курсоров. Для нее можно выбрать любое наименование. Напоминаем, чтобы сделать это, вызовите контекстное меню нажатием правой кнопки мыши. Затем Создать -> Папку .
Вам пригодится : у нас также можно скачать шрифты для word. Мы подобрали неплохую коллекцию.
После этого, вам нужно скопировать в нее новые курсоры. Вы можете скачать их бесплатно с нашего сайта, или найти в сети. Перенесите все файлы набора в только что созданную папку.
Теперь нам нужно перейти к настройкам мыши: Пуск -> Панель управления -> Мышь .
Мы увидим диалоговое окно настройки. Здесь нам нужно перейти на вкладку "Указатели ". Перед вами появится текущий набор курсоров. Теперь нужно поочередно выбрать новый стиль для каждого режима: основной режим, справка, графическое выделение и тд.
Вам следует поочередно выделять каждый режим, затем нажимать кнопку "Обзор ", и выбирать из подготовленного набора курсоров нужный вариант.
Обратите внимание, что необязательно использовать курсоры только из одного набора. Для каждого режима вы можете выбирать любой из доступных. Таким образом, создавайте свою уникальную тему оформления курсоров.
Видео к статье :
Заключение
Используйте данную коллекцию шрифтов, чтобы сделать внешний вид интерфейса вашей операционной системы более красочным. С нашей инструкцией у вас не должно возникнуть проблем с установкой шрифтов.
В операционной системе для операций копирования, используется .
Руководство по настройке локальных почтовых клиентов - .
Зачем искать информацию на других сайтах, если все собрано у нас?
Курсор - (обычно отображается в виде стрелки) перемещается по экрану, повторяя движения мыши или другого указательного манипулятора (например джойстика или пера графического планшета). Нажатие кнопок и другие действия мыши применяются к текущему положению указателя. Например:
* нажатие кнопки мыши в активной зоне экрана (например, на нарисованной кнопке или ссылке веб-страницы) приводит к выполнению закреплённой за ней функции;
* нажатие кнопки в поле редактирования текста (например в текстовом редакторе), как правило, приводит к установке текстового курсора в позицию, наиболее близкую к положению указателя;
* нажатие на элементе списка приводит к его выбору;
* и т. п.
Внешний вид указателя обычно меняется в зависимости от:
* объекта, над которым он отображается, от состояния этого объекта;
* текущего режима работы (например, в графическом редакторе);
* выполняемой в данный момент операции (при «перетаскивании» объекта мышкой он или его условное обозначение рисуется вместе с курсором);
* и т. п.
Как установить наборы курсоров?
Для того, чтобы установить скачанные курсоры необходимо всего лишь:
1. Скопировать курсоры в папку C:WindowsCursors
2. Перейти в "Панель управления" - "Мышь" - вкладка "Указатели"
3. Выбрать ваши новые курсоры
Все эти указатели мыши хорошо адаптированы под Windows 10. Чтобы установить любой из них нужно выполнить ряд несложных действий. Пример рассмотрим на первой теме.
- Скачиваем архив и распаковываем его. В папке с файлами указателя находим документ с расширением.inf. Нажимаем на нем правой кнопкой мыши и выбираем «Установить».

- Теперь переходим в «Панель управления» и выбираем «Оборудование и звук», «Мышь» (или выставляем режим просмотра мелкие значки и сразу выбираем «Мышь»).

- Откроется новое окно. Переходим во вкладку «Указатели». Выбираем «Схема» и ищем установленную тему указателя.

- Нажимаем «Применить». Чтобы изменения вступили в силу, перезагрузка ПК не нужна.
ВАЖНО! Если файла.inf в папке нет, необходимо каждый курсор устанавливать отдельно. В данном случае рекомендуем выполнить следующие действия.
- Переходим в «Панель управления», «Оборудование и звук», «Мышь» и выбираем вкладку «Указатель». Здесь нужно выбрать один из курсоров и нажать «Обзор».

- Далее переходим в папку, где хранятся файлы новых указателей и выбираем нужный стиль (выбираем только по одному из представленных, массово не выделяем).

- После выбора курсора нужно сохранить стиль. Для этого нажимаем «Сохранить» и задаем имя новому указателю.

Также, выбрав стиль «Основной» и нажав «Обзор», можно посмотреть и выбрать другие стиль указателя.
Создание собственного дизайна указателя мыши
Существуют способы, как создать указатели мыши вручную. Первый из них – это скачать программу специально для создания курсоров. Второй – создать png файл с прозрачным фоном и вашим указателем мыши (желательно использовать размер 128×128 и не больше), а затем конвертировать его в.cur файл с помощью онлайн-конвертера.

Полученный указатель можно установить стандартным способом. Недостаток такого метода – невозможно указать «кончик стрелочки» (по умолчанию он получается чуть ниже верхнего левого угла изображения).
Изменение размера и цвета указателя посредством Windows 10
Изменить размер и цвет указателя мыши в Windows 10 можно через «Параметры» и «Панель управления». В первом случае действия будут следующими:
- Жмём «Пуск», «Параметры» и выбираем «Специальные возможности».

- Откроется новое окно. В меню слева выбираем «Мышь». Выбираем цвет и размер указателя.

Также в «Панели управления» в разделе «Центр специальных возможностей», «Упрощение работы с мышью» можно выбрать цвет мыши. Однако доступен белый, черный и смешанный цвета (последний меняет свой цвет в зависимости от объекта, на который указатель навели).

На этом способы изменения курсора мыши исчерпываются. Поэтому рекомендуем воспользоваться любым из вышеуказанных.