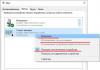Пошаговое руководство по самому популярному графическому редактору в мире. На этой странице, мы собрали для вас лучшие видеоуроки, которые наиболее быстро и просто могут познакомить начинающих пользователей с широкими возможностями фитошопа. Здесь вы найдете полезные знания для начинающих, уверенных и продвинутых пользователей. Информация была разбита на уровни, для большей наглядности и удобства обучения. В общем, посмотреть стоит.
Основы Photoshop
Это мини-курс, нацеленный на абсолютных новичков, которые либо ещё не работали в данном редакторе, либо использовали его максимально поверхностно. Если вы только начинаете свой путь по волшебному миру графики, то данные уроки станут вам отличными проводниками. Всего за 5 видеоуроков вы сформируете правильное понимание работы с Photoshop, благодаря чему дальнейшее обучение будет проходить гораздо эффективнее и проще.Общая продолжительность курса 36 минут. Приятного просмотра.
Что такое фотошоп и для чего он нужен.
Наглядное описание самого популярного типа графики, который используется в редакторе фотошоп.
Разбираем понятие “разрешение” и более детально подходим к изучению пикселя.
Учимся выбирать правильный формат сохранения, исходя из своих целей.
Фотошоп от А до Я
Расширенный курс, нацеленный на более опытных пользователей. Показательные лекции в формате видео максимально подробно передают важные моменты работы с редактором. Все начнется с простых, элементарных вещей, но постепенно вы будете вникать в более продвинутые, профессиональные методики работы, повышая свои навыки и квалификацию. Для более удобного усвоения информации, курс разделен на 3 части (главы).В качестве примера приведено по одному уроку из каждой главы. Вы можете бесплатно скачать архив с уроками и учебными материалами по ссылками ниже.
Глава 1 - Растровая графика
Основы работы в редакторе Photoshop. Разбор слоев, техник рисования и ретуширования. Общая продолжительность главы 14 часов 50 минут.Урок 1, 2 - Введение и техника выделения
Урок 3, 4 - Создание многослойных изображений и работа со слоями
Урок 5, 6 - Техники рисования и ретуширования
Учебные материалы
{banner_lesson}
Глава 2 - Продвинутые методики работы
Более детальное рассмотрение ряда профессиональных инструментов Adobe Photoshop. Ответы на важные вопросы по графическому дизайну, цветокоррекции и допечатной подготовки. Продолжительность данной главы составляет 17 часов 26 минут.Урок 1 - Сложный монтаж
Урок 2 - Монтаж и использование масок
Урок 3 - Корректирующие слои и фильтрация
Урок 4 - Работа с векторной графикой
Урок 5 - Векторная графика и работа с текстом
Урок 6 - Коррекция цвета и тона
Урок 7 - Тонирование и обесцвечивание изображений
Урок 8 - Обработка цифровых негативов и создание высокочастотных изображений
Учебные материалы
Глава 3 - Автоматизация и экспертные методики
Полезные знания для мастеров фотошопа и компьютерной графики в целом. Уроки продвинутой автоматизации и оптимизации рабочих инструментов. Обучение нацелено на профессионалов, которые имеют солидный опыт, но хотят повысить качество своей работы. Все темы раскрываются за 6 часов лекций.1 голос
Доброго времени суток, уважаемые читатели. Вы серьезно хотите научиться работать в Photoshop и надеетесь, что у вас это получится? Сотни людей каждый день, вдохновившись видео-чудесами в трехминутных роликах, открывают эту программу и через неделю забывают о ней.
«В школе учат-учат, а еще тут, во взрослой жизни навалились!», — возникает в голове цитата из советского мультика. Через неделю все забывается, человек начинает думать, что и так уже все умеет и куда уж дальше, все равно нигде это не применишь.

Как правило, все эти знания остаются не добитыми до конца бесполезными талантами № 7463. Почему вы думаете, что получится у вас? Ну, по крайней мере, вы до сих пор не перестали читать эту статью и это уже хорошо. Значит вы отчасти реалист, это прекрасно, а значит нам есть о чем разговаривать. Тогда, давайте выясним как работать с фотошопом, а точнее с какой стороны к нему лучше подступиться, что не бросить все на половине.
Как не останавливаться на достигнутом
Мотивация – это самое главное в жизни, особенно для начинающих постигателей чего-либо. Можно начать писать книгу и бросить через месяц, вышивку крестиком оставить через неделю, про работу по созданию сайтов, как правило, забывают где-то через полгода. Почему так происходит? Изначально неправильный подход к делу.
Вы должны постоянно работать над собственной мотивацией. Как это сделать? Перво-наперво выясним, чего вы хотите от фотошопа?
Поиграть и обработать парочку собственных фоток?
Даже не мучайтесь с обучением. Найдите уроки на YouTube для чайников или поковыряйтесь в Photoshop сами, методом тыка. Вот такие интересные рисунки могут получиться при работе всего с несколькими кнопками.

Какими именно? «Изображение» в верхней панели инструментов. Особое внимание уделите коррекции. Здесь много всяких штуковин, способных удивить друзей и разнообразить ваш досуг.

Одни из самых интересных инструментов тут, на мой взгляд, «Кривые» и «Сочность».

Также вам обязательно понравится «Галерея фильтров».

Вам даже не обязательно скачивать саму программу и тратить на нее деньги. Есть прекрасный онлайн сервис с прогой на русском языке (https://editor.0lik.ru ), она менее функциональна, если дело касается работы, но в качестве игрушки подойдет идеально. К тому же работать с ней можно бесплатно. Творите.
Попробовали, заинтересовались и хотите идти дальше
Погодите. Работать со слоями и прочими расширенными функциями пока рановато. Сперва определитесь зачем вам это нужно, иначе просто потеряете время.
Если вам не жалко дней, недель, месяцев – это хорошо, но когда ты начинаешь одно дело, не заканчиваешь, берешься за второе-третье, то в итоге ты не получаешь ничего.
Сколько еще дорог вам предстоит пройти, чтобы зарабатывать настоящие деньги на своем хобби. Неужели вам это действительно не нужно? Многие люди берутся за какую-то глупость и создают что-то невероятное, получая миллионы с проекта. А вы в итоге так и останетесь человеком, который знает чуть больше остальных в каждой области.
Как вы можете заработать посредствам фотошопа?
- Продавать крутые фотографии собственного производства через фотобанки.
- Создать свою страничку и предлагать услуги по обработке фото.
- Создавать иллюстрации к книгам, коих сейчас выпускается примерно миллион.
- Делать логотипы для компаний.
- Веб-дизайн.
Не верите, что за это действительно кто-то заплатит? Пф, не сомневайтесь. Можно найти кучу предложений на сайте Weblancer (https://weblancer.net ).

Не стоит переживать, что у вас не хватит сил или недостаточно опыта. Берите времени на выполнение проекта побольше, а денег поменьше, чтобы претензии к вам были не слишком серьезные. Всегда можно будет потом оправдать собственные действия: «А чего вы хотели за 1 000 рублей? Не нравится – не берите, я работу выполнил в срок, а вам уж решать отказываться или забирать результаты».
Вы новичок и это прекрасно. Как можно дольше сохраняйте при себе свои амбиции. За фирменный стиль профессионалы могут взять не менее 5 000 рублей. Не думайте о больших деньгах во время обучения, пока набираетесь опыта. Со временем придут хорошие заказы и тогда уж вы со всей ответственностью сможете сами поставить свои цены. А пока ставьте перед собой задачи и решайте их посредством обучающих статей и видео, коих в интернете миллион.
Приступайте к созданию проектов как можно раньше. Делайте их для себя, создавайте проекты за любые деньги. Никто не узнает сколько вам заплатили, зато у вас будет прекрасное портфолио. Со временем вы научитесь быстрее справляться с задачами, а значит сможете выполнять больше заказов.
Амбиции очень сильны, и вы хотите зарабатывать очень много денег
Если за вами наблюдается трудолюбие и внушительная работоспособность, то вам нужно на этом зарабатывать и начать делать это как можно скорее. В дизайне крутятся большие деньги. За хороший проект сайта могут заплатить около 80 000, за фирменный стиль 30 000, за крутую иллюстрацию 1 000. Вот только чтобы получать такие деньги и находить клиентов придется по-настоящему постараться.
Конечно же, вам не обойтись обучающими видео, статьями или методом тыка. Понадобится настоящее, профессиональное обучение. Вам нужно будет разобраться с тонкостями искусства, быстро узнать премудрости бизнеса, посмотреть как работают специалисты, что используют при создании, изучить, так сказать, дело по максимуму и сделать это быстро.

Одного таланта мало, тут нужен еще и опыт. В какой бы отрасли вы не начинали работу, до профессионала надо дорасти. До у нас нет на это времени! Если вы очень трудолюбивы, значит амбициозны и если заработок не пойдет – вы, опять же, забросите начатое так и не завершив. Вам нужно сделать все, чтобы работы, выполненные вами, нравились окружающим, а особенно заказчикам.
Я рекомендую вам курс Зинаиды Лукьяновой (https://photoshop-master.org/disc15 ). Стоит он около двух с половиной тысяч рублей и дает все, что нужно для работы. Все знания за 18 часов. Дня и не пройдет как вы достигните хорошего уровня. Его конечно придется совершенствовать, но по крайней мере основу вы будете знать. Дальше – дело техники, останется только искать свои варианты. Никто не скажет куда вам поставить тот или иной элемент, но вы будете знать каким образом это можно сделать и не будете тратить время на техническую сторону. Разобраться не сложно, если вы уже видели как используют тот или иной инструмент мастера, вы сумеете выхватить множество полезных фишек.
Вы будете конкретно знать, что можно сделать в фотошопе и что вы умеете, а потому сможете находить быстрые способы создания. Зачем тратить час на то, чтобы отменно подсветить фигуру, если вам прекрасно и быстро удается вставить ее в другой объект?
Какой фотошоп выбрать
Естественно, что в этом случае не хватит онлайн версий. Она интересна только в качестве игрушки. На свой же собственный вы можете установить свои градиенты, кисти, штампы, шрифты. Кстати, в последний раз мне удалось скачать аж 4 000 вариантов. Посмотрите на некоторые из них. Представляете как они упрощают жизнь дизайнера?

Естественно установить их можно на любую версию. Кстати, давайте поговорим о программном обеспечении. Сначала появился Photoshop CS5 эта версия чуть менее функциональна по сравнению с последней версией CS6.
А самой крутой считается CC 2015. Он стоит у меня. Конечно же, для дизайнера лучше выбирать именно ее. Тут есть куча дополнительных функций, которые, вполне вероятно, вам и не потребуются. Например, поддержка 3D печати. Но что вам от нее, плохо что ли? Есть и есть. Зато помимо этого вы пользуетесь умной резкостью, деформацией перспективы, улучшенной коррекцией слоев CC только что танцевать не умеет!
Не думайте, что такую крутую версию вы не поймете или она будет сложнее. Все фотошопы в целом одинаковые. Просто где-то есть дополнительные функции и кнопки, которые вы не обязаны использовать. Зато какие опции свежие версии выполняют чуть лучше. К примеру, добавляют свечение или резкость.

Выучите один фотошоп – поймете и все остальные. Главное понять логику разработчиков, а разобраться дальше будет совсем не сложно.
Напоследок, оставлю вам мотивирующее видео, куда ж без них. Прикольно, девушку превращают в робота. Здорово, кстати, если убрать ускорение, то думаю, что на работу у него ушло от двух до восьми часов. Согласитесь, не так уж и много. Всего день, а такой результат:
Если вам понравилась эта статья, подписывайтесь на рассылку и получайте больше полезной и нужной информации, которая поможет вам делать правильный выбор и зарабатывать больше денег в интернете, даже если пока вы ничего не умеете.
Жанр: Иллюстрации
В данном уроке я хотела бы объяснить новичкам (или же людям, которые "пришли" из других программ) принципы работы в программе Adobe Photoshop на примере создания обыкновенного портрета (͡° ͜ʖ ͡°) Длинный урок.
1. Начало работы

Итак. Вот перед нами окно Photoshop. Человек, который впервые видит это, чаще всего просто не знает, с чего начать. Я выделила основные инструменты, с которыми предстоит работать в данной программе. 1. То, что вызывает проблемы у большинства новичков в пользовании данной программы. Человек просто не знает, как смешивать цвета, когда кисть идет одним сплошным жирным цветом. Чтобы избежать нервотрепки на эту тему, тыкаем на выделенные кнопочки. Они отвечают за нажим и интенсивность цвета. Так же можно играть непрозрачностью для удобства рисования. (Окна появляются лишь в том случае, если активен инструмент "Кисть") 3. Инструмент кисть. 4. Ластик. 6. Отсылка к пункту номер три. В окне, которое появляется, если нажать на стрелку, можно менять размер кисти и саму кисть. В соседнем правом окне можно изменить настройки кисти. (Окна появляются лишь в том случае, если активен инструмент "Кисть") 2. Здесь всё просто и понятно. Слои, как они есть. Создать слой и удалить слой. Сразу скажу, что если вы будете рисовать на фоне, то уже не сможете ничего рисовать под ним, поскольку фон залит белым цветом по-умолчанию, в отличии от начального фона в SAI, который, в принципе, прозрачный. 5. Поворот листа, лупа и палитра. 7. Пипетка. Не подумайте, она не для того, чтобы тырить цвета с фоток. Она вызывается клавишей левый alt и благодаря ей можно смешивать цвета, накладывая слои цвета поверх основы. Гм. Тавтология получается.
2. Нажим и интенсивность цвета

Пример того, как работают кнопки под цифрой 1 в первом пункте.
3. Скетч

Чтобы начать рисовать, обязательно создаём новый слой. Выбираем удобную вам кисть. Я нарисовала простой скетч-портрет для показа.
4. Основа

Создадим второй слой под первым. На нем накидываем основные цвета.
5. Оттенки

На том же слое поверх рисуем блики, тени, добавляем различные цвета, чтобы рисунок выглядел объёмнее и интереснее.
6. Смешивание цветов

Здесь возвращаемся к использованию пипетки и кисти. Принцип прост: жмем alt и мажем. Жмем и мажем. Многие вам скажут, что от кисти ничего не зависит. Так вот, на деле это совсем не так. В зависимости от выбора кисти ваш предмет будет различной формы и сглаженности.
7. Придача формы

Если вы еще не устали листать похожие друг на друга картинки, то мы продолжаем. Создаём новый слой над скетчем. Начинаем мазать-мазать-мазать цветом сверху, пока не добиваемся приятного глазу результата. Степень проработки зависит от вашей лени и времени `v`
8. О режимах наложения и обтравочной маске

Мы подошли к тому этапу, когда хотим подредактировать свою работу. Но как? Давайте разберемся. В фотошопе есть такая штука, как режимы наложения. Кнопка, отвечающая за режимы наложения, находится прямо над слоями и на ней по-умолчанию стоит значение "Обычные". Чтобы открыть окно, нужно нажать на него левой кнопкой мыши и выбрать любой режим тем же нажатием ЛКМ. Помимо этого, есть в фотошопе такая вещь, как обтравочная маска. Вызывается она нажатием правой кнопки мыши на слое (Чтобы случайно не превратить часть рисунка в обтравочную маску, создайте новый слой и кликните ПКМ на нём). Что нам даёт обтравочная маска? По сути это аналог "Прикрепления слоя", с которым наверняка знакомы пользователи SAI. Обтравочная маска ограничивает область рисования с целого листа до нарисованного на предыдущем слое. Если создать обтравочную маску над другой обтравочной маской, они будут действовать на слой, к которому прикреплена первая маска. То есть, если мы рисуем примером нашего портрета, то маска будет действовать только на последний слой, где мы дорабатывали рисунок. Нехорошо получается. Однако, не используя маски, мы будем закрашивать все слои, что есть ниже. Ой! Мы замазали фон!
9. Выделения цветом при помощи режимов наложения

Чтобы подчеркнуть особые места на рисунке, показать свет или просто наложить сверху градиент для "симпатичности" мы можем использовать те же режимы наложения. На рисунке я отметила те места, куда может падать свет. Создадим новый слой со значением "Мягкий свет". Используя инструмент кисть, нанесём белый цвет на выделенные места. Пусть для примера я и использовала пятиминутный скетч, но даже по нему можно заметить, что появляется некое ощущение объёма и атмосферы.
10. Градиент и режимы наложения

Создадим новый слой со значением "Мягкий свет". Чтобы использовать градиент, вы должны выбрать кнопку, которая находится под "Ластиком" и провести прямую линию на рисунке. Есть различные виды градиентов, но пока мы рассмотрим только вид по-умолчанию. Если вы не выбирали градиент из меню, которое автоматически появляется во второй верхней панели и открывается кликом по стрелочке, то градиент будет соответственен цветам вашей палитры. Если первый цвет у вас розовый, а другой синий, то и градиент у вас будет розово-синим. Градиент может быть только одного, постепенно растворяющегося, цвета. Чтобы изменить структуру и цвет градиента (например, в том случае, если вы всё же выбрали образец из меню), открываем всё тоже меню образцов градиента. Первые два градиента соответственны цветам вашей палитры. Первый - двухцветный, а второй - полупрозрачный. Проводим линию градиента на слое со значением "мягкий свет". Кажется, наш рисунок стал немного теплее =)
11. Немного о кривых

Хм. Давайте нарисуем зайчика. В какой-то момент вы решили, что он получился слишком бледным. Не стоит пугаться, это можно исправить. В моём случае окно "Коррекция" располагается над окном "Слои". Если этого окна у вас нет, нажмите левой кнопкой мыши на пункт "Окно" в самой верхней панели и выберите пункт "Коррекция". Вы можете выбрать любой значок на панели и поэкспериментировать. Для примера я возьму "Кривые". Поставим случайное значение наших двух точек и наш зайчик станет гораздо ярче! Вы можете брать на кривой и более двух точек, хотя в основном вам потребуются только эти две.
12. Последние шаги

И вот, когда наше изображение почти готово, мы можем подредактировать цвет, чтобы придать рисунку атмосферы, легкости и т.д. и т.п. Играемся с яркостью и контрастом. Создаём новый слой со значением, допустим, "Мягкий свет" и отмечаем цветом нужные вам места `v` Вот и всё! Наш портрет готов. P.S. Большое спасибо Vornava за исправления, подсказки и указания на очепятки =)
В этом уроке, посвященном созданию спецэффектов в Photoshop, мы рассмотрим способ, позволяющий с помощью фильтра Displace и карты смещения нанести интересную текстуру на человеческое лицо. Карта смещения позволяет как будто бы обернуть текстурой лицо с учетом его контура; это не то же самое, что налепить на портрет плоскую текстуру. Впервые карты смещения появились еще в Photoshop 2.0, так что если ваша версия Photoshop куплена не 20 лет назад, то у вас все получится. Мы будем объяснять на примере Photoshop CS4, но для данного урока подойдет любая свежая версия программы.
Эффект виньетирования
с размытием в Photoshop
В этом уроке мы научимся использовать новый фильтр Iris Blur в Photoshop CS6, который позволяет без труда сделать на любой фотографии виньетку с размытием. Мы воспользуемся опцией этого фильтра скрытая маска слоя (Layer Mask) и создадим пару корректирующих слоев, чтобы сделать виньетку светлее и приглушить ее цвета. Такой же эффект можно получить и в более ранних версиях программы, но этот урок рассчитан на Photoshop CS6.
Компания Adobe известна всем пользователям, которые имеют хотя бы отдаленное понятие о работе с изображениями и фотографиями. Связано это с тем, что именно эта фирма является создателем легендарной программы Photoshop. На сегодняшний день это приложение является фактическим стандартом в мире профессиональных дизайнеров и художников.
Возможности человека, который в ней работает, ограничены только его же собственным мастерством. Впрочем, далеко не все пользователи являются настоящими корифеями: как работать в «Фотошопе CS6»? Для начинающих есть специальные видеоуроки, однако не у всех есть время на их просмотр. Что ж, попробуем хоть немного осветить сей вопрос.
Сразу предупредим, что в эту статью просто нереально втиснуть даже пару процентов от того объема информации, которая была бы уместна в данном случае. А потому мы ограничимся лишь самым поверхностным введением в тему и раскроем основные понятия, которые пригодятся вам при освоении программы «Фотошоп CS6».
Слои
Слой - основная константа, с которой вам придется иметь дело. Кстати, а что это такое? Под слоем в данном случае понимается отдельное изображение, у которого имеются собственные границы, четко очерченные от прочих участков картинки.
Для чего же нужны такие слои? Это очень важный вопрос. Дело в том, что именно благодаря им можно проводить операции практически над каждым участком изображения, не затрагивая при этом всю картинку в целом. Фактически, изображение в Photoshop можно представить в виде гигантской мозаики, для каждого пазла в которой отдельно задаются опции прозрачности, цвета, а также прочие параметры.
Так как работать в «Фотошопе CS6» (для начинающих программа может показаться очень сложной, но на самом деле все не так страшно) без упомянутого инструмента невозможно, рекомендуем освоить азы и закрепить полученные знания на практике. Сделать первые шаги в этом деле очень просто. Для этого откройте любое изображение, пройдите ко вкладке «Слой», выберите пункт «Создать новый слой».
Измените что-то на изображении. Затем пройдите по указанному выше пути повторно, создав второй слой. Также что-нибудь на нем нарисуйте. Затем снова перейдите к той же вкладке, выберите команду «Соединить слои». Примерно так и выполняется вся основная работа в программе.

Что касается интерфейса, то «Фотошоп CS6» на русском языке появился не так давно. Если вы ищете советы по работе в интернете, то там зачастую предлагаются инструкции на английском языке. Имейте это в виду!
«Горячие клавиши», или Hotkeys
При постоянном использовании Photoshop очень важно запоминать наиболее часто используемые комбинации горячих клавиш. Практически невозможно постоянно держать в голове все из них, но наиболее часто используемые комбинации необходимо знать обязательно. Дело в том, что сочетания практически не изменяются в разных версиях программы, так что на освоение нового релиза потребуется куда меньше времени.
Итак, давайте рассмотрим самые простые варианты. При нажатии сочетания CTRL+N открывается новый документ. Намного проще нажать "хоткей", чем пользоваться главным меню при помощи мыши. Кроме того, полезно будет использовать сочетание CTRL+O, так как оно позволяет открыть диалоговое окно с выбором файлов для открытия. Полезны клавиши CTRL+K, которые открывают основных настроек программы. Наверняка многие пользователи знают о том, что сочетание CTRL+Z отменяет последнее действие. Это работает и в «Фотошопе».
Клавиши для слоев
Но в этой программе куда большую важность имеет работа со слоями, так что следует запомнить хотя бы некоторые горячие клавиши, связанные с этим термином. Так, для создания нового уровня следует нажать SHIFT+CTRL+N. После этого сразу же откроется диалоговое окно с настройками вновь создаваемого слоя. Важна и кнопка F7, так как она открывает настройку палитр. Для быстрого перехода на слой вверх нужно нажать ALT+]. Для перехода на слой вниз используйте SHIFT+ALT+].

Если же вы хотите перейти на самый нижний уровень, то необходимо использовать сочетание SHIFT+ALT+ [. При необходимости установки текущего слоя в виде основного нажмите сочетание SHIFT+CTRL+]. Слияние слоев (о котором мы говорили в самом начале) осуществляется кнопками CTRL+E. Как видите, горячие клавиши чрезвычайно важны, ибо позволяют экономить массу времени.
Использование горячих клавиш при работе с фильтрами
Работа с фильтрами достаточно сложна и отнимает много времени. А потому использовать горячие клавиши в этом процессе тоже важно. Тем паче, что основных сочетаний не так уж и много. Так, если требуется повторить последний использованный фильтр с его настройками по умолчанию, нажмите сочетание CTRL+F. Если же вам необходим тот же фильтр, но с открытыми настройками, используйте клавиши CTRL+ALT+F.
Не знаете, как сбросить все настройки диалогового окна? Просто нажмите ALT совместно с клавишей ESC. Ценность этого сочетания в том, что оно работает совершенно аналогичным образом во всех диалоговых окнах с настройками.
Выбираем кисти!

Ни один из мастеров или начинающих пользователей «Фотошопа» не может полноценно работать без наиболее распространенного инструмента «Кисть». Сегодня мы постараемся выбрать ее для работы, узнав о способах регулирования параметров. Используя тот или иной вариант, можно создавать идеально подходящую именно для вашей работы форму, динамично изменять размер, подбирать рассеивание, текстуру, а также степень нажатия и прозрачности.
Для начала нужно активировать инструмент «Кисти» для «Фотошопа CS6», нажав на клавишу «B». Кликаем по нужной нам иконке, где можно регулировать все параметры. Необходимо нажать клавишу F5 на клавиатуре или воспользоваться меню «Окно», где и перейти к пункту «Кисти». Нужно сказать, что в меню хватает настроек, основные из которых мы и рассмотрим.
Перед тем как выбрать подходящий инструмент, необходимо выбрать форму его отпечатка. Здесь все зависит от типа выполняемой вами работы. То же самое можно сказать и о диаметре. Вариантов - масса! Однако при обучении рекомендуется выбирать простые формы кисти и средний диаметр ее отпечатка. Нужно отметить, что можно оперативно изменять последний параметр, используя клавиши «[» (уменьшить диаметр), или «]» (увеличить его).
При помощи ползунка под названием «Жесткость» можно отрегулировать центр жесткости инструмента. Если говорить проще, то при выбранном показателе «0» у вас получится мягкая кисть. Вкладка «Непрозрачность», как можно догадаться из названия, помогает выставить параметр, часто используемый при ретушировании фотографий.

На что еще стоит обратить внимание перед тем, как работать в «Фотошопе CS6»? Для начинающих не лишним было бы посмотреть на работы опытных художников и фотографов: вы сможете наглядно увидеть, как и при каких условиях лучше всего использовать основные приемы, то же ретуширование или старение фотографии.
Зачастую при выборе кисти важную роль играет ее цвет. На панели инструментов (в самом ее низу) есть кнопка, позволяющая отрегулировать и этот параметр. Нужно заметить, что при выборе активным считается тот цвет, в который окрашен верхний квадрат.
Другие принципы выбора кисти
Однако только этими параметрами выбор кисти для «Фотошопа CS6» не ограничивается. К примеру, достаточно часто возникает необходимость изменения угла наклона, что достигается путем регулирования настроек в одноименном диалоговом окне (если вы не забыли, вызывается оно нажатием клавиши F5). Здесь можно увеличить размер инструмента, а также изменить его наклон.
Нужно отметить, что при выборе кистей необычной формы (бабочка, звездочка, листочки) необходимо выставлять достаточный интервал, так как в противном случае изображение может превратиться в графическую «кашу». Экспериментируя с различными параметрами, вы со временем научитесь выставлять оптимальные для каждого вида работ, используя сотни доступных в программе параметров.

Естественно, вот так сразу, за один присест, не получится освоить «Фотошоп». Программа на русском языке - оптимальный вариант для новичков, поскольку всегда можно почитать справку, нажав на F1.
Плагины
Плагины (называемые также внешними модулями) представляют собой дополнительные фильтры, подключаемые к Photoshop. Впрочем, так можно назвать и некоторые дополнительные программные модули, расширяющие функционал приложения. По сути своей, плагины для «Фотошопа CS6» - это небольшие дополнительные программы, работающие внутри основного программного пакета.
В «Фотошопе» они чаще всего используются для расширенной имитации способов рисования; их часто применяют для снижения шума и улучшения резкости; при их помощи можно автоматически задавать фокусировку на каком-то объекте, расположенном на фотографии.
Плагины чаще всего разрабатываются только под определенную версию Photoshop, что зачастую обеспечивает массу трудностей при переходе на новый релиз. Однако они весьма хороши тем, что каждый пользователь сможет создать уникальный набор инструментов, подходящий именно для его целей. Вообще именно «Фотошоп CS6» для начинающих является наиболее подходящим вариантом, так как он более нагляден, а по умолчанию содержит больше инструментов.
Таким образом, лучше остановится на варианте «расширенных фильтров». Они также способны изменять обрабатываемое изображение, могут исказить его или убрать шумы и правильно настроить резкость.
Для установки плагина необходимо скачать его файл из интернета, а затем переместить в директорию «Photoshop/Plug-Ins». Впрочем, некоторые «серьезные» приложения зачастую имеют собственный файл установки. В таком случае их инсталляция упрощается до крайности: нужно просто запустить процесс и следовать инструкциям. Когда установка будет завершена, новые фильтры будут отображаться в программе (может понадобиться ее перезагрузка).
Итак, мы рассмотрели, как работать в «Фотошопе CS6». Для начинающих представленной информации пока достаточно, нужно закрепить знания на практике, а затем уже постигать все тонкости процесса.
Некоторые плагины для «Фотошопа»
Давайте несколько более подробно рассмотрим предназначение некоторых «помощников» для Adobe Photoshop. К примеру, весьма популярное дополнение ICOFormat специально создано для сохранения особенно мелких изображений размером до 200х200 рх с использованием стандартного расширения.ico.

Genuine Fractals Pro может увеличивать изображение, причем этот процесс проходит без потери качества. Для этой же цели могут быть использованы дополнения Blow Up и AKVIS Magnifier.
Плагин AKVIS Chameleon идеален для Он позволяет автоматически подгонять вставляемые фрагменты под цвет основного изображения. Кроме того, он несколько размывает резкие грани, делая коллажи более «живыми».
В завершение…
Нужно отметить, что плагины могут распространяться не только отдельно, но и в виде больших тематических пакетов. Большая часть процессов с их помощью может быть существенно ускорена. Однако нужно помнить о том, что успех в использовании плагинов будет сопутствовать лишь тому, кто понимает принцип их действия и сможет проделать все эти операции вручную!
Вот такие краткие уроки «Фотошопа CS6». Осваивайте программу на практике, методом проб и ошибок - это наилучший вариант.