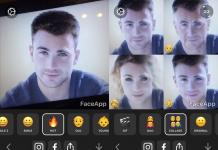Изменение разрешения монитора вашего компьютера может облегчить чтение документов и текста. Особенно это полезно для объемных, насыщенных изображениями документов. У вас также есть возможность уменьшить элементы, если вы хотите видеть одновременно больше данных. Нужные показатели можно изменять с помощью стандартных средствуправления ПК.
Как менять разрешение в системах под управлением Windows 8
Сделайте клик правой кнопкой на рабочем столе и в контекстном меню выберите «Разрешение экрана». В зависимости от показателей перемещайте ползунок, чтобы выбрать желаемое разрешение. Чем выше разрешение, тем больше предметов и текста появится.Выберите «Применить». Теперь показатели вашего экрана будут новыми.
Как менять разрешение в Windows 7
По клику правой кнопкой на рабочем столе в контекстном меню выберитепункт, подходящий для нашей задачи. Откройте меню справа от «Разрешение» и переместите указатель вверх или вниз, чтобы выбрать желаемые показатели. Чем ниже разрешение, тем больше предметов и текста появится; Чем выше разрешение, тем меньше элементов и текста появится на экране.Сохраните изменения.
Как менять разрешение в Windows Vista
Через меню «Пуск» зайдите «Панель управления». Здесь найдите и откройте окно «Внешний вид и персонализация», затем нажмите «Персонализация». В настройках перемещайте указатель влево или вправо, чтобы выбрать желаемое разрешение экрана. Сохраните изменения, работайте в обновленном интерфейсе.
Как менять разрешение в Windows XP
Зайдите в меню «Пуск» и откройте панель управления компьютером. Нажмите «Переключиться на классический вид» в левой панели управления. У вас должен быть включен режим Classic View для изменения разрешения экрана. Нажмите «Дисплей», затем перейдите на вкладку «Настройки» для окна «Разрешение экрана». Переместите ползунок влево или вправо, чтобы выбрать желаемое разрешение.

Как менять разрешение в Mac OS X
Откройте меню Apple и укажите «Системные настройки». Соответствующее окно откроется и отобразится на экране. Нажмите «Дисплеи», затем выберите вкладку «Экран». Нажмите «Scaled», затем выберите требуемое разрешение из предоставленных возможностей. Если вы используете подключенный дисплей, нажмите и удерживайте клавишу «Option», затем нажмите «Scaled», чтобы изменить разрешение для второго дисплея.
Обязательно посетите наш , где вы найдете все самые популярные операционные системы Windows 7, Windows 8 и Windows 10 по доступным ценам.
Видео: Как изменить разрешение экрана
Сегодня узнаем, как изменить разрешение экрана в Windows 10 несколькими способами и рассмотрим связанные с этим проблемы. К ним относятся: невозможность изменить разрешение, мелкий или слишком крупный шрифт после его изменения, размытие шрифтов и т. д. Напоследок предложено посмотреть видео, где показано, как изменить разрешение средствами операционной системы.
Разрешением называется количество точек (пикселей), определяющих размер картинки на экране любого дисплея. Первая цифра указывает на ширину изображения, а вторая – на его высоту.
Дабы изображение не выглядело слишком крупным, или наоборот, мелким, в качестве этого параметра следует устанавливать разрешение, равняющееся физическому (числу формирующих изображение элементов матрицы дисплея). Эта информация указывается в руководстве к монитору, на коробке к дисплею и зачастую высвечивается на экране при неправильных настройках последнего.
Метод, которым разработчики операционной системы предлагают воспользоваться и произвести изменение разрешения дисплея в Windows 10, является самым простым. Это эксплуатация нового окна настроек параметров системы.
1. Нажимаем Win→I для вызова окна «Параметры».
2. Переходим в раздел «Устройства».
3. На вкладке «Экран» переходим в «Дополнительные параметры».

Три предыдущих пункта можно заменить вызовом контекстного меню Рабочего стола и выбором пункта «Параметры экрана».
При наличии нескольких устройств вывода информации, в окне необходимо выбрать нужное.
4. В списке выбираем параметр с пометкой «Рекомендуется» (это и есть родное, физическое разрешение вашего дисплея) и жмем «Ввод» или «Применить».
После этого следует оценить качество изображения и, в случае чего, настройки можно восстановить на протяжении 15 секунд единственным кликом. Делать этого при выборе родного значения разрешения не рекомендуется, всего за пару минут глаза привыкнут к новым параметрам и картинка не будет казаться непривычной, некачественной, слишком мелкой и т. д.
То же самое, но через Панель управления
В Windows 10 этот параметр изменяется и привычным из «семерки» образом. Делается это в Панели управления.
1. Вызываем ее через Win→X.
2. Ставим способ визуализации элементов в виде значков.
Или просто находим иконку «Экран» через строку поиска в правом углу сверху.
3. Нажимаем по этой пиктограмме.

5. Выбираем дисплей, если их несколько.
6. Указываем значение для каждого из них.
7. Жмем «Применить» для записи новых параметров в реестр Windows 10.

Изменяем разрешение через программу настройки видеокарты
Изменить разделительную способность дисплея можно при помощи программы, которая устанавливается вместе с драйвером для видеоадаптера.
Рассмотрим, как это делается на примере AMD.
1. Вызываем команду «Настройка Radeon» через контекстное меню Рабочего стола.

2. Нажимаем «Настройки», затем – «Дополнительные настройки».

3. Принимаем условия лицензионного соглашения.
4. Добавляем пользовательское разрешение, кликнув «Создать».
5. Указываем любые значения вручную и жмём «Проверить» для тестирования нового разрешения.

Что интересно, таким образом можно добиться любого разрешения в обеих плоскостях, даже нестандартного.
С видеокартами nVidia то же самое осуществляется через панель управления NVIDIA, которая вызывается через контекстное меню десктопа.

Возможные неполадки с разрешением в Windows 10
«Десятка» автоматически выбирает физическое разрешение дисплея и поддерживает высокие значения этого параметра, включая 4K и 8K. Но в определенных случаях эта функция может не сработать и в списке поддерживаемых значений может не оказаться «родного» для дисплея. Тогда кликните «Свойства графического адаптера» внизу окна дополнительных параметров экрана.

Затем жмем «Список всех режимов». В появившемся диалоге с перечнем доступных настроек выбираем нужную опцию и нажимаем «OK» до закрытия всех окон, если выбранное значение удовлетворяет.
Дополнительно следует посетить сайт поддержки устройства на предмет наличия на нем новой версии программного обеспечения для управления работой графического адаптера (проверить обновление можно и через панель управления видеокарты).

Возможно, для интеграции в систему нового драйвера понадобится полное удаление старой версии ПО. В этом случае следует воспользоваться утилитой DDU, которая поддерживает и видеокарты от Intel.
Посетите ресурс поддержки (разработчика) вашего дисплея на наличие свежего драйвера для него. Windows 10 не всегда справляется с задачей обновления драйверов монитора через Центр обновлений.
Неполадки нередко возникают при эксплуатации дешевых китайских кабелей для подключения видеокарты и монитора или переходников. Попробуйте избавиться от них или измените интерфейс подключения, если это возможно.
Качество изображения фонового рисунка может быть низким из-за малой разрешающей способности самой фоновой картинки, ее следует заменить на большую и проверить результат.
Современные системы, начиная с Windows 7, самостоятельно могут подобрать для экрана оптимальное значение, поэтому в основном об этом волноваться не стоит. Оказывается, есть люди, скорее всего новички, задающие вопрос, как изменить разрешение экрана , причем не важно какая операционная система стоит и какой компьютер. Инструкция будет индивидуальная для всех и, надеюсь, вам поможет.
Есть еще пару моментов, которые я здесь затрону. Допустим, у вас есть монитор с разрешением 1920 на 1080, или выше. Известно, что для него поставить значение 800×600 не получится. Почему? А потому что вы увидите искажение экрана, так как значения не соответствуют физическим значениям для экрана.
Начнем из глубин, а именно с семерки. Используя именно эту операционную систему, вы можете не волноваться, что значение будет выбрано не точно. Хотя иногда выставляется значение ниже, чем нужно, поэтому на помощь приходят знания, которые можно почерпнуть из данного руководства.
В статье проскакивали моменты по теме, да и сама статья довольно полезная. Если интересно, можете почитать.
Для ручной настройки разрешения экрана нужно на рабочем столе нажать правой кнопкой мыши по пустому месту. Появится меню, где выбираем опцию «Разрешение экрана» .
Открывается один из подразделов панели управления, называемый «Настройки экрана». Здесь мы видим три параметра:
- Экран;
- Разрешение;
- Ориентация;
Естественно, нас волнует второй пункт. Первый отвечает за выбор дополнительного монитора, а последний и так ясно. Откройте вкладку опции «Разрешение» и выберите максимальное. В моём случае – 1366 на 768. Скорее всего напротив максимального разрешения будет стоять соответствующее слово – Рекомендуется .

Заметка: стоит обратить внимание на момент, когда вы не сможете изменить значение экрана. Дело в том, что вы в обязательном порядке должны установить драйвера для графического адаптера. В итоге поменять значение экрана можно не только из панели управления, но и в настройках видеокарты. Ниже я объясню, как этими настройками пользоваться. (Драйвера обычно устанавливаются автоматически).
Как поменять разрешение экрана в Windows 10
В указанной операционной системе есть такие же параметры из панели управления, но её необходимо еще найти. Мы не будем заморачиваться, а посмотрим, как сделать это из меню параметры.
Как и в первом случае мы нажимаем правую кнопку мышки по рабочему столу и выбираем опцию «Параметры экрана» .

Открывается окошко с подразделом «Система». Там есть много вкладок, но нас интересует «Экран». В правой части окна мы наблюдаем несколько параметров:
- Режим ночного света – лучше всего подходит для чтения в темное время суток;
- Масштаб и разметка – то, что нам нужно;
- Несколько дисплеев – можем подключить дополнительные мониторы.
Находим параметр «Разрешение» и изменяем на максимальное значение, оно будет отмечено пометкой «Рекомендуется».

Помимо этого, можно указать размер текста в приложениях. Стандартно стоит 100%, но значение можно поменять на 125%.
К сожалению, указанный способ единственный на десятке. В панели управления убрали раздел «Экран» и изменить нужные настройки можно только через меню «Параметры». Вот такие они нехорошие, эти Майкрософтовцы.
Используем утилиту графического адаптера
Покажу на примере видеокарты NVIDIA, так как AMD у меня нет.
Когда мы нажимаем по рабочему столу мышкой, для вызова контекстного меню, мы можем видеть следующие пункты:
- Графические характеристики (Графика Intel HD);
- Панель управления NVIDIA.

Оба этих раздела имеют множество настроек, но только в первый входят параметры разрешения экрана. Давайте рассмотрим на примере Intel HD. Если у вас стоит это ПО, то запускаем его.
Открылась панель управления HD-графикой. Переходим в раздел «Дисплей» .

В основных настройках этого чуда мы видим все опции, которые нам необходимы. Теперь вы знаете, как изменить разрешение экрана с помощью HD-графики.

Ну вот и всё, теперь вы всё знаете. В игре данная процедура делается в настройках. А про Windows 8 ничего говорить не буду, так как там те же параметры, зачем по сто раз говорить об одном и том же. Надеюсь это небольшое руководство вам поможет.

 Как изменить / поменять разрешение экрана (монитора) windows и других.
Как изменить / поменять разрешение экрана (монитора) windows и других.
В предыдущих статьях:
Разрешение экрана определяет четкость всех объектов, которые мы видим на мониторе. Это касается ярлыков, рабочих окон, изображения и даже текста. Чем разрешение будет выше, тем эти объекты будут четче. Измеряется данная величина в пикселях. При этом самым низким разрешением считается 640*480, а самым высоким 1600*1200. То, какое именно разрешение выставить на своем мониторе зависит от его размеры и основных параметров. Каждый пользователь определяет для себя наиболее комфортное для работы разрешения и, при необходимости, выставляет его вручную.
На что обратить внимание?
ЭЛТ мониторы, как правило, имеют стандартное разрешение 800*600 или 1024*768 пикселей. При данных показателях на мониторах такого вида, и это рассчитывали специалисты, работать будет наиболее удобно.
Для ЖУ мониторов, а также плоских дисплеев (в том числе, экранов ноутбука) надо выбирать более высокое разрешение. Оно позволит рассмотреть все детали максимально четко. Как правило, уже устанавливается наиболее подходящее для модели разрешение. Но, чтобы в этом убедиться, можно попробовать поменять его и понять, как наиболее комфортно в конкретной ситуации.
Важно! Чем больше монитор по размерам, тем более высокого разрешения он придерживается. Можно увеличивать разрешение экрана в зависимости от возможностей монитора самостоятельно. При высоком разрешении четкость изображения повысится, но размер всего уменьшиться. При низких показателях, все произойдет с точностью до «наоборот».
Как изменить разрешение экрана в Windows ?
Компьютер следует включить и подождать, пока он загрузится. Нажать кнопку «Пуск», которая находится в левом нижнем углу.
Выбрать пункт «Панель управления», а там найти раздел «Оформление и Персонализация».
Теперь нужно выбрать команду «Настроить разрешение экрана».
Рядом раскроется список, на котором нужно нажать «Разрешение». Теперь, используя ползунки, можно изменить показатель. Когда все готово, можно нажать кнопку «Применить».
Если нужно отметить изменения, то следует нажать соответствующую кнопку. В такой ситуации все характеристики вернуться к исходным показателям.
Важно! На панели управления имеется подсказка, которая рекомендует пользователю, какое именно разрешение необходимо использовать для конкретного экрана.
Что такое собственное разрешение?
Не стоит увлекаться ручными настройками, потому что, ЖК мониторы и мониторы компьютеров лучше всего работают именно со своими показателями. Такие показатели и называются «собственное разрешение».
Это не обязательно, но крайне рекомендуется для обеспечения максимальной четкости текста и изображения. Что касается мониторов ЖК, то они, как правило, идут с отношением 16:9 или 16:10. В сравнении со стандартными широкоэкранными мониторами это больше.
Какие существуют стандарты разрешения:
При 19 дюймовом экране это 1280*1024;
Экран 20 дюймов это 1600*1200;
Если экран 22 дюйма, то это 1680**1050;
При экране в 24 дюйма – это 1900*1200 пикселей;
Любой пользователь может изменять данные показатели на компьютере. Когда данные изменены, машине нужно несколько секунд, чтобы перенастроить изображение. На пару секунд может даже появиться черный экран, но он быстро исчезнет и на мониторе уже все будет подстроено под новые заданные показания.
Самостоятельно вручную изменять настройки описываемой характеристики достаточно просто. Нужно будет сделать несколько щелчков мышкой. Но, необходимо подумать, точно ли требуется изменение стандартных настроек. Ведь, любая аппаратура продуктивнее работает с исходными данными.
-

-

Как варить, жарить, тушить, запекать и готовить на пару в мультиварке?
-

Особенности 3d изображения в современных телевизорах, во сколько оно обойдется?
-

Что нового в телевизорах Philips, технологии, цены на модели.
-

Где и как лучше купить холодильник в кредит (в рассрочку) без переплаты?
Каждый из тех, кто постоянно работает с компьютером, знает, что некорректно настроенное изображение на экране ноутбука или компьютерном мониторе может вызывать дискомфорт. При этом в первую очередь от усталости страдают глаза. И тут совершенно естественно возникает вопрос о том, как настроить разрешение экрана на Windows 7 под себя, чтобы сделать работу более комфортной. Об этом далее и пойдет речь. Есть несколько нехитрых способов, которые позволят произвести настройку даже неопытным пользователям.
Разрешение экрана: на что влияет этот параметр?
Большинство пользователей разрешение экрана обычно почему-то связывают только с детализацией графического изображения, совершенно упуская из вида, что этот параметр влияет еще на некоторые аспекты.
Да, действительно, при увеличении разрешения картинка становится более естественной, в то время как при уменьшении значения этого параметра она выглядит составленной из квадратиков. Однако если посмотреть на проблему того, как настроить разрешение экрана на Windows 7 на ноутбуке или компьютерном мониторе, можно заметить, что в некоторых приложениях может увеличиваться даже рабочее пространство, и появляются скрытые ранее элементы управления.
Такую ситуацию можно наблюдать во многих приложениях. Например, в музыкальном секвенсоре FL Studio при низком разрешении используемые синтезаторы и эффекты на экран просто не помещаются (требуется несколько мониторов), а при увеличении рабочей области проблема исчезает. То же самое касается и программ для проектирования вроде AutoCAD, когда возможность установки дополнительных мониторов отсутствует.
Какие настройки нужно использовать?
Конечно, вопрос о том, как настроить разрешение экрана на Windows 7 вручную, если этого система не сделала автоматически, является приоритетным, но не стоит забывать еще и о таких параметрах, как частота обновления, цветопередача или контрастность изображения. Они играют далеко не последнюю роль.

Что такое частота обновления, понять нетрудно. Достаточно отойти от монитора на пару метров, как сразу станут заметны горизонтально сменяющиеся полосы. При близком рассмотрении на расстоянии примерно в 30-50 см они не видны, однако на глазах это сказывается негативным образом. То же самое касается и сильной насыщенности цветовой гаммы, ведь слишком ядовитые цвета тоже вызывают дискомфорт. Так что, говоря о том, как настроить разрешение экрана на Windows 7 или в какой-либо другой операционной системе, следует учитывать и эти параметры. Но перейдем непосредственно к настройке.
Как настроить разрешение экрана на Windows 7 простейшим способом?
В любой системе Windows такая настройка производится средствами ОС очень просто. Сперва нужно правым кликом на свободной области «Рабочего стола» вызвать контекстное меню, в котором снизу есть строка перехода к соответствующим настройкам.

Собственно, сама проблема того, как настроить разрешение экрана на Windows 7, сводится только к тому, чтобы выбрать из выпадающего списка поддерживаемых значений именно то, которое требуется установить в данный момент. Для удобства настройки можно воспользоваться специальным ползунком, передвигая его вверх-вниз. Когда будет выбрано нужное значение, настройки следует сохранить кнопкой «Применить», после чего экран погаснет на 1-2 секунды. Ничего страшного в этом нет.
Если установленные параметры пользователя устраивают, на этом можно закончить. В противном случае их следует поменять. Как правило, можно оставить рекомендуемые значения или установить более высокое разрешение, если оно поддерживается. Только после этого элементы графического интерфейса станут меньше, и людям со слабым зрением придется менять тот же размер панели задач или значков на «Рабочем столе» самостоятельно.

В вопросе о том, как настроить разрешение экрана на Windows 7, нельзя обойти стороной и частоту обновления, которая, как уже говорилось выше, тоже достаточно сильно влияет на зрение. Эти настройки можно найти в разделе дополнительных параметров, который вызывается кликом на одноименной гиперссылке. На вкладке «Монитор» имеется выпадающий список, в котором установлено текущее значение.
Для ноутбуков, как правило, используется 60 Гц, но на стационарных мониторах можно установить и 100, и 120 Гц, если такие значения поддерживаются. Вообще, чем выше установленное значение, тем меньше устают глаза.
Как настроить разрешение экрана на Windows 7 после переустановки?
Бывает и так, что после переустановки системы разрешение экрана автоматически не настраивается. Причина тому только одна - отсутствие или некорректная установка видеодрайвера.

Инсталлировать его из «Диспетчера устройств» смысла нет (если система не определила его автоматически, не определит и в дальнейшем). Поэтому установку нужно произвести с оригинального диска с драйверами, использовать пакеты вроде Driver Pack Solution или просто загрузить оригинальный драйвер с сайта производителя графического адаптера.
Управляющие программы для видеокарт Radeon и NVIDIA
Вопрос о том, как настроить разрешение экрана на Windows 7 для ускорителей Radeon и NVIDIA, решается намного проще. Как правило, в системе присутствуют специальные программы управления акселераторами и их настройками уже в предустановленном виде. Если таковых нет, можно установить их дополнительно (PhysX, Catalyst и др.). В их инструментарии возможностей больше, а настройка производится намного тоньше, поскольку можно менять еще и соотношение сторон.

Особенно такие утилиты пригодятся при выставлении наилучших параметров изображения в компьютерных играх.
Вместо итога
Вот вкратце и все, что касается основных настроек разрешения экрана. Остается добавить, что если на борту установлены дискретные видеокарты, от настроек средствами системы лучше отказаться, а использовать «родные» утилиты. Кстати, для тех же интегрированных чипсетов Intel тоже имеются такие программы, правда, от инструментов Windows они особо не отличаются.