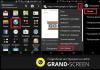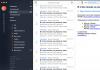Причиной возникновения многих критических ошибок (BSOD) и последующих перезагрузок, зависаний, сбоев в работе является неисправная оперативная память.
Самым простым способом для выявления неисправного модуля является использование стандартной утилиты из состава Windows 7 - "" (Windows Memory Diagnostic Tool). Данное средство проверки появилось ещё в Windows Vista, но многие им никогда не пользовались, а в более ранних ОС его и вовсе не было в составе Windows, хотя можно было загрузить отдельно. При использовании "средства проверки памяти Windows" Вам не придётся создавать дополнительные загрузочные диски для записи утилиты, а потребуется лишь перезагрузить компьютер или загрузиться с уже существующего установочного диска Windows 7.
Со времени, когда Windows Memory Diagnostic жила отдельной от Windows жизнью прошло немало времени, и утилита претерпела некоторые изменения, расширился набор используемых тестов, появился постоянный мониторинг, интерфейс был максимально упрощён для применения конечным пользователем.
Как правило, система может автоматически обнаружить явные проблемы с памятью компьютера и предложит запустить средство диагностики, но это лишь в том случае, если ОС установлена и загружается.
Необходимо своевременно выявлять и заменять неисправную память, пока "синие экраны" и другие симптомы не стали постоянными спутниками Вашей работы.
Если вносились изменения в BIOS (разгон, изменение напряжения и т.д. и т.п.), необходимо вернуть всё в исходное состояние и проверить работу в таком режиме.
Запуск из работающей ОС
Проследуйте: Пуск ---> Панель управления ---> Администрирование ---> Средство проверки памяти Windows .
Или: Пуск ---> в строке поиска наберите "mdsched " без кавычек и нажмите "Enter" .
Или: Пуск ---> в строке поиска наберите "памят " без кавычек и выберите данный пункт:
Появится следующее окно:

Запуск при загрузке компьютера
При загрузке нажмите клавишу F8 на клавиатуре, появится меню выбора "Дополнительных вариантов загрузки":
Нажмите "Esc " для перехода в меню "Диспетчер загрузки Windows", затем "Tab ", затем "Enter ".
Запуск с установочного диска Windows 7 или с диска восстановления системы
Необходимо нажать любую клавишу, пока это приглашение на экране.

Если Вы используете установочный диск , в первом окне нажимаем "Далее ":
Выбираем "Восстановление системы ":
Следующие 3 шага идентичны.
Выбираем первый вариант и нажимаем ещё раз "Далее ":
Нажимаем "Диагностика памяти Windows ":
Выбираем первый вариант:
Работа с утилитой
После запуска тест сразу начнётся (со стандартными параметрами):
Чтобы изменить параметры - нажимаем "F1 ":
Можно выбрать различные "Наборы тестов":
"Базовый набор" включает лишь 3 теста, используйте его для быстрой проверки:
"Обычный набор" используется для выполнения стандартных тестов:
Для выбора следующего параметра нажимаем клавишу "Tab ".
Включение/отключение кэша для различных тестов служит для определения различных типов ошибок.
При отключении кэша утилита обращается непосредственно к ОЗУ, это обеспечивает наиболее точное тестирование самих модулей.

Устанавливаем число проходов, чем их больше, тем больше вероятность обнаружения дефектов.
Запускаем тестирование с заданными параметрами клавишей "F10 ".
Когда тест завершится, компьютер будет автоматически перезагружен.
Информация о тестировании и найденных/не найденных неполадках всегда на экране, кроме того, в случае обнаружения ошибок, информация о них будет показана после загрузки Windows (если тест запускался из ОС).
Запуск по расписанию
Очень удобно запланировать запуск утилиты по расписанию, например, раз в неделю. Для этого установите параметры по аналогии с приведёнными скриншотами:
Запускаем планировщик заданий (Пуск ---> Все программы ---> Стандартные ---> Служебные ---> Планировщик заданий ), нажимаем "Создать задачу ":
Переходим на вкладку "Триггеры", жмём "Создать ":
Переходим на вкладку "Действия", нажимаем "Создать ", в поле "Программа или сценарий" пишем:
В поле "Добавить аргументы" набираем:
/bootsequence {memdiag} /addlast

Переходим на вкладку "Параметры":
Теперь раз в неделю, утилита будет автоматически добавляться в загрузчик Windows и запускаться при следующей перезагрузке после добавления. Перезагрузку, впрочем, можно также запланировать.
Устранение возможных проблем, связанных с работой утилиты
Если вы столкнетесь с тем, что утилита запускается при каждом запуске Windows 7 (или проверка "зацикливается" и обычным способом не останавливается), исправить ситуацию очень просто. Необходимо вручную удалить запись о запуске утилиты из загрузчика Windows.
Заключение
В данной статье я рассказал, как проверить оперативную память стандартной утилитой из состава Windows 7 - "Средство проверки памяти Windows ".
Если сбойный модуль памяти обнаружен, необходимо заменить его на новый, не забудьте новый модуль сразу проверить, т.к. нередко в продажу попадают некачественные "планки" памяти.
Дата публикации: 18.05.2015В данной статье я подробно расскажу о том, как определить неполадки оперативной памяти. Также разберёмся в том, как починить и заменить оперативную память на примере ПК, ноутбука, и на примерах Windows и Linux.
Я постараюсь расписать всё подробно и понятно. Поэтому новички смогут во всём разобраться, а опытные пользователи найдут для себя что-то интересное.
Термины:
ОЗУ — официальное название оперативной памяти.
Планка ОЗУ — микросхема, которая и представляет собой оперативную память.
Каким образом ОЗУ может испортиться
Оперативная память представляет собой микросхему, вставленную в специальный разъём в вашем компьютере или ноутбуке. Естественно, в компьютере планка ОЗУ больше, а в ноутбуке меньше. Планка ОЗУ — самый надёжный элемент «железа» в вашем компьютере или ноутбуке. По статистике они реже всего ломаются, а потому гарантийный срок на них больше (в среднем — 4 года).
Это связано с простотой микросхемы. Она практически не нагревается, а потому ей не нужен кулер (вентилятор). В редких случаях на оперативную надевают радиатор для охлаждения, однако такое встречается, как правило, на мощных игровых компьютерах. К тому же радиатор делает планку ОЗУ структурно крепче.
Оперативную память можно испортить только физически. Т.е. ни один вирус или программная неполадка пока что не могут испортить оперативную память. Поэтому причинами неполадки чаще всего бывают:
1) Производственный брак.
2) Проблемы с блоком питания.
3) Механическое повреждение планки ОЗУ или разъёмов.
4) Статическое напряжение.
5) Простой износ.
6) Перегрев/переохлаждение.
Производственный брак встречается редко. В 1% случаев, и это не сильно зависит от производителя. Это связано с тем, что все микросхемы проверяются изготовителем. К тому же, гарантийный срок у оперативной памяти долгий. Поэтому достаточно просто сходить в сервисный центр и поменять планку ОЗУ по гарантии.
Проблемы с блоком питания встречаются редко. В блоках питания и материнской памяти стоят контроллеры, которые не позволяют выдавать напряжение большее, чем предполагается. Однако бывают случаи, когда именно сбой в напряжении портит оперативную память. К сожалению проверить это можно только вольтметром, которого у большинства дома нет (а зря). Если проблема в блоке питания, то придётся заменять и его.
Механическое повреждение — самый распространённый случай. Обычно это случается, когда вы пытаетесь вставить планку ОЗУ силой. Иногда повреждается не сама микросхема, а разъём.
Статическое напряжение встречается крайне редко. На моей практике я ни разу с таким не сталкивался. Системный блок компьютера и корпус ноутбука всегда закрыты, а потому статическое напряжение исключается. К тому же в современных устройствах стоит антистатическая сетка под материнской платой. Однако статическое напряжение может стать угрозой. Например в случае если вы ходите по ковру в резиновых тапках, а потом лезете руками во «внутренности» компьютера.
Простой износ случается со временем. Ничто в этом мире не вечно. Планка оперативной памяти может испортиться как через 4 года, так и через 15 лет. Всё зависит от условий эксплуатации и производителя.
Перегрев или переохлаждение тоже может испортить оперативную память. Но случается это редко, так как требуются совсем запредельные температуры (+100С, -45С), чтобы испортить микросхему. Чистите компьютер и ноутбук от пыли и всё будет хорошо.
Как починить испорченную оперативную память
Никак. Если планка ОЗУ испорчена, то починить её практически невозможно. Если дело в разъёме или затёртости контактов, то сделать что-то ещё можно. Однако саму микросхему никак не починить, можно только заменить. Благо стоят они недорого. 2Гб на 1600Гц стоят в районе 1500 рублей, что совсем немного, учитывая гарантийные сроки. Старайтесь только не покупать ОЗУ с гарантией меньше двух лет.
Однако, не стоит пугаться. Проблемы можно решить.
Какие признаки говорят о дефекте оперативной памяти
Общие признаки:
1) Не запускается система. Или начинает бесконечно перезагружать себя, пытаясь запуститься нормально.
2) Система не запускается совсем. Обычно сопровождается пищанием. Это значит, что оперативная память вообще не определилась. Это означает либо очень сильно повреждение планки ОЗУ, либо повреждение разъёма.
Windows:
1) Вылетает синий экран смерти. Синий экран с технической информацией. Код ошибок чаще всего бывает разным. То есть гуглить ошибку нет смысла, т.к. коды всегда разные и всегда показывают разную причину. Иногда такое случается из-за того, что планка ОЗУ не до конца вставлена.
2) Сбои в работе системы. Это обычно связано с программами и играми, активно использующими оперативную память. Яркий пример: вылетают программы, браузер и игры с системной ошибкой. Иногда сопровождается вылетом в синий экран.
Linux:
1) Сбои в работе системы и вылеты программ. Иногда получается забавно. Вы заходите в браузер, он вылетает с ошибкой, вы пытаетесь просмотреть отчёт об ошибке, но он тоже вылетает с системной ошибкой. Даже если посмотреть логи, то всё равно не всегда сразу понятно в чём проблема. Характерно для всех debian-производных дистрибутивов.
2) Система не загружается. Вылетает в консоль или пишет ошибку. Хотя может у некоторых, кто пользуется Arch или LFS, так и задумано:)
Как проверить оперативную память на дефекты
Самый простой способ проверить ОЗУ — это скачать и установить на флешку или CD (кто-то ими ещё пользуется?!) специальную утилиту Memtest86.
Есть Memtest86, а есть и Memtest86+. Разница между ними небольшая, так что можете скачать любую на официальном сайте: www.memtest.org
В этом архиве находится автоматический установщик на USB-флешку. Т.е. вставляете флешку, запускаете программу и следуете простым инструкциям. Потом вставляете эту флешку в компьютер или ноутбук, загружаетесь с неё и проверяете оперативную память.
Если у вас Linux, то Memtest86 идёт в комплекте с образами Debian, Ubuntu, Fedora и некоторыми другими. А также утилиту можно запустить из меню grub при запуске. Если вы не знаете, что такое grub, то вам ещё рано садиться за Линукс:)
Но! Прежде чем запускать программу с флешки, вам необходимо сделать следующее.
Шаг 1.
Сначала нужно найти микросхему. Сделать это легко. Выглядит ОЗУ как прямоугольная микросхема. У компьютера она длиннее, у ноутбука — короче.

Микросхема по бокам зажата зажимами (тавтология, да). Зажимы легко открыть, а потом и вытащить планку ОЗУ. Но прежде, чем вытаскивать микросхему...
Шаг 2.
Сбросьте настройки в BIOS. При запуске системы нажимаете Del и выходит меню BIOS. Выбираете опцию Set to Default (по умолчанию F9 или F10). Затем сохраняете и перезагружаетесь.
Этот шаг не обязателен, но философия починки «железа» предполагает этот шаг. В некоторых случаях сброс настроек помогает системе заработать.
Шаг 3.
Вытащите микросхему ОЗУ и посмотрите на её состояние. Если контакты запачканы, то возьмите ластик и аккуратно протрите их вдоль.

Шаг 4.
Если у вас одна планка, то поставьте её в разъём и запустите Memtest с флешки. Если у вас несколько микросхем оперативной памяти, то оставьте одну, а остальные вытащите.
Шаг 5.
Запустив Memtest, он сразу же начнёт проверять оперативную память. Выглядит это вот так:

На изображении я пометил цветом зоны программы.
Зелёным — характеристики вашего процессора (ЦПУ).
Фиолетовым — стадия проверки и процент проверки.
Жёлтым — модель и характеристики вашей оперативной памяти. Запомните их или запишите, ведь если захотите покупать новую планку ОЗУ, то будете опираться на эти характеристики.
Если программа выявит ошибки, то отметит их красным. Даже одна ошибка — уже повод заменить оперативную память.
Шаг 6.
После проверки выключите компьютер или ноутбук. Затем снова вытащите оперативную память и вставьте в другой слот. Снова запустите Memtest.
Если ошибки опять появятся, то нужно заменять планку ОЗУ, т.к. её уже не починить.
Если ошибки не появились, то дело в разъёме.
Если у вас несколько микросхем ОЗУ, то проверьте так каждую по очереди. Если дело в разъёме, то просто не используйте его, или отнесите в сервис — починить.
Решение проблем
Если Memtest выдаёт красные ошибки, то вашу ОЗУ уже не вылечить. Покупайте новую.
Конечно, если ошибок не много, то можно продолжить работать с этой планкой ОЗУ. Но как только какая-то программа наткнётся на повреждённый сектор, то начнутся глюки и вылеты. Если вы пользуетесь Linux и можете сами скомпилировать ядро, то опираясь на данные Memtest86 можете собрать систему, которая бы не использовала указанные участки памяти, избегая ошибок.
Однако помните! Если Memtest86 выявил ошибки в памяти, то процесс износа уже пошёл. А значит, со временем, ошибок станет больше, пока оперативная память окончательно не испортится.
Замена оперативной памяти происходит просто. Вы вытаскиваете испорченную микросхему и аккуратно вставляете новую. В ноутбуках планка ОЗУ вставляется и вытаскивается под углом вверх. Т.е. вы вставляете ОЗУ по диагонали, а потом нажимаете на неё сверху, до щелчка. А если отжать ограничители, то микросхема сама «выпрыгнет» наверх.

Если у вас ноутбук с неработающей ОЗУ, то лучше сразу взять его с собой в магазин. Там вы можете попросить консультанта самому установить оперативную память в ваш ноутбук, если сами боитесь. К тому же, вы сразу же сможете протестировать работу новой планки оперативной памяти, захватив с собой флешку с Memtest86+.
Выводы
Если вам что-то непонятно или есть какие-то вопросы, то оставляйте их в комментариях к этой статье.
Но, в целом, протестировать и заменить оперативную память не так уж и сложно. Просто неведение отпугивает, а потому главное — это справиться со страхом. Ведь устроены компьютеры и ноутбуки максимально логично и просто, как это ни удивительно.
Последние советы раздела «Компьютеры & Интернет»:
Комментарии совета:
Ноутбук,простые игры,онлайн игры,браузеры и т.д. при запуске виснет ноутбук на мертво и не реагирует ни на какие команды кроме выключить,в чем причина?
Здравствуйте. Сегодня утром включая комп, он пищит длинными и повторяющи многократно. Это ОЗУ? Спасибо
Когда запускаю компьютер вылетает синий экран "Eror: 0x0000007E", думаю что это проблема с оперативной памятью, хотя поставил её пол года назад
Здравствуйте, при запуске пищит по 3 раза.. Все контакты поверила, видео карта рабочая..планки ОЗУ 2, включала по одной и слоты меняла... До этого нормально запускался без проблем.. В чем может быть проблема, экран не реагирует никак..
Здравствуйте, ребенок залил ноутбук жидкостю мыльных пузырей, псле просушки выбивает черный экран где пишет phoenix bios 4.0 release 6.1 copyright 1985-2007 phoenix technologies Ltd all Rights reserved model name extensa 5635 z bios version vo.3216 build time 06.09.09. 18.36 cpu =1 processors detected , cores per processors =2 pentium dual core cpu 30006M system ram passed 1024 KB L2 Cache System Bios Shadowed video bios shadowed fixed disk 0 ATAPI CD ROM Mouse initialized ERROR 0200 failure Fixed disk 0, press f 1 to resume f2 setup
Здравствуйте у меня такая проблема сидел играл в ноутбук он без аккумулятора и случайно выдернул шнур питания из гнезда он соответствинно выключился и не включается мигает клавиша Caps lock три раза это неисправность модуля памяти я заменил оперативную память а толку нет все тоже самое подскажите что делать??? Большое спасибо!!!
Не работает второй слот оперативки в ноутбуке леново g505 втавляю оперативку включаю ноут ноут включается экран чёрный, что за проблема объясните кто знает
Текст вполне сносный, вот только сама планка ОЗУ это не микросхема, а схема (или плата), а микросхемами являются те квадратные черные штучки на ней.
Доброго времени суток. У меня такая проблема: Ноут тошиба - при запуске игр через какое-то время (10-30 минут. Бывает и больше) система просто встаёт и ни на что не реагирует. Такая же проблема, когда смотришь фильмы онлайн. Подскажите в чем может быть причина
Чувак, ты ахуенный, выручил
Добрый день! Такой вопросик назрел. у меня 4 планки ДДР2, 2по 1 гигу, 2 по 2 гига, при том что одного производителя и одной частоты. если ставить их по отдельности (2 по 2/2 по 1) все пашет, но только на желтых слотах матери. а при установки в разные слоты или установке 4 планок разом происходит какой то сбой, системник пищит без умолку и не грузит систему. ЧТо делать?
Спасибо за ответ, просто возникла ситуация, мы занимаемся ремонтом,пришли люди через два месяца и утверждают что якобы мы подменили оперативную память) вот и пытаюсь разобраться что и к чему)))))ноутбук залитый был))
Павел, нет такое вряд ли возможно. Объём не может так измениться, даже если сектора повреждены. Вполне возможно, что у вас оборудование резервирует часть памяти. Зайдите в Диспетчер задач - Монитор ресурсов, и посмотрите сколько зарезервировано оборудованием.
Здравствуйте,такой вопрос,может ли оперативная память частично выйти из строя и показывать вместо 4 гигов 1 гиг например,возможно ли это вообще???
Здравствуйте! Подскажите пожалуйста, у меня ОЗУ исправна точно, так как проверялась на других пк (intel), но когда я вставляю в свой пк (intel) у меня черный экран и один длинный писк повторяющейся, что свидетельствует о неисправности ОЗУ. Ставил плашки по одной и разные слоты, то же 1 длинный писк. Так же на мат.плате есть 2 вздувшихся конденсатора возле сокета процессора над ним и слева, может ли это быть причиной неисправности? Или же дело в слотах ОЗУ? Надеюсь понятно объяснил! Заранее спасибо!
Поломка оперативной памяти - это одна из популярных болезненных проблем с которой, можно столкнуться среднестатистическому владельцу настольного ПК или ноутбука.
Вообще ОЗУ является одной из самых важнейших деталей в ПК, и если она ломается, то соответственно в дальнейшем использовать ПК, просто не является возможным. ОЗУ, так же называют как один из самых долго работающих компонентов компьютера, но в нашем мире, все дает сбой, а техника не является исключением.
Перед продажей разработчики оперативной памяти, очень внимательно проверяют и диагностируют её, чтобы не было брака и дефектов. Так что же может нарушить надежность, такой важной составляющей компьютера?
Ответ простой, проблемы с электричеством в первую очередь нарушают составляющую оперативной памяти, так же проблемы с питанием в ПК, тоже могут вывести из строя оперативную память.
Существует несколько признаков поломки оперативной памяти:
- Это неожиданно появляющийся экран синего цвета, который является основным подтверждением проблемы с ОЗУ.
- Если вы запустили программы или игры, которые загружают сильно ОЗУ, и замечаете после этого проблемы с ПК, то скорее всего у вас проблемы с ОЗУ.
- Компьютер, может не включаться, при этом БИОС вас уведомляет о проблемах звуком.
Если ознакомиться с причинами поломки оперативной памяти , то можно сказать, что их может быть парочку. Главной причина, с которой можно столкнуться, связанная с банальной изнашиваемостью ОЗУ, ведь ничто в этой жизни, не работает все время, и у оперативной памяти есть свой срок. Еще одна из причин, как уже было сказано ранее, связана с питанием и его перегревом.
Основной причиной перегрева является сильное запыление вашего ПК, поэтому за компьютером нужно следить, как за девушкой и каждые полгода его очищать и приводить в надлежащий вид, чтобы выглядел как новый аппарат с магазина.
Неисправности оперативной памяти ноутбука одинаковы с проблемами стандартного ПК, но за ноутбуком нужно следить внимательнее и разбирать и чистить от пыли чаще, чем обычный настольный компьютер и так же внимательно следите, чтобы не было сильного нагревания ноутбука, ведь эта может быть первым звоночком к дальнейшей проблеме с ОЗУ.
Если вы все - таки обнаружили какую -то дестабилизацию или у вас произошла уже неисправность оперативной памяти компьютера , которую вы обнаружили по признакам указанным ранее, то вы можете попробовать установить программу или утилиту и проверить оперативную память с её помощью, но лучший совет, это отнести в компьютерный сервис ваш ПК, либо пригласить компьютерного мастера к себе, домой.
После диагностики, он скажет в чем неисправность и если проблемы связаны с оперативной памятью, то вам нужно будет её поменять и купить в магазине новую.
Сейчас, рынок ОЗУ переполнен различными брендами, но самые популярные это: Hyper X, Сorsair. После покупки оперативной памяти, компьютерный мастер установит новую, купленную и вы можете дальше продолжать пользоваться компьютером.
Неисправность оперативной памяти(ОЗУ)
Вот самые частые:
1. Вылетает синий экран, один из самых верных признаков дефекта памяти.
2. Сбои в работе, и опять же появление синего экрана во время работы винды. Причина может быть не только из-за дефекта ОЗУ, но и из за повышенной температуры.
3. Сбои во время работы с программами или играми интенсивно использующих вашу ОЗУ: например Фотошоп или трехмерные games.
4. Не запускается компьютер. Могут быть звуковые сигналы, с помощью которых Биос сообщает о неисправностях с памятью. В этом случае тестовые программы не помогут, тут лучше поменять модуль.
Проверка ОЗУ на дефекты?
Вот одна из программ Memtest86+
Эта программа проверки вашей ОЗУ, способна определить характеристики вашего ПК, например чипсет, процессор или какая скорость работы вашей ОЗУ.
В данной программе есть два режима работы: основной basic и расширенный advanced.
Их отличие заключается во времени тестирования. Основной режим определит «глобальные» проблемы с памятью, а в advanced проверка проводиться более тщательно.
Для начала запишите программу на образ на диск (так же возможно на дискету или флешку).
Выключите компьютер.
Вытащите все модули памяти, оставьте 1. Для чего это нужно? Тест модуля лучше производить по 1 планке, т.к. в случае неполадки, не понятно так какая же из планок неисправна.
Включи компьютер и убедись что он загружается с образа, а не с жёсткого диска.
После этого, появляется синий экран с надписью Memtest, вы его сразу узнаете.
Дождитесь хотя бы одной полной проверки, не думаю что тест будет долгим, а так тест может работать вечно. Если есть дефекты, появятся красные строчки в нижней части экрана.
Решение проблем
Основное решение это заменить поврежденную планку.
Если у вас всего 1 планка, то переставьте её в другой разъем и сделайте еще один тест. Снова ошибки то модуль неисправен, а если нету ошибки, значит разъем.
Если у вас пара планок, то проделывайте следующее, достаньте все планки, и по очереди каждую планку в один и тот же разъём, тестируйте. При ошибке с одним модулем, ясно что проблема в нём, но при ошибках со всеми планками, то это скорее всего неисправность разъёма.
Если при тестировании не было ошибок по одной планке, а как только все планки были установлены, появляются ошибки, значит наверняка проблема в разъёме. Попробуйте сделать туже самую операцию только с другим разъемом.
Все это поможет вам узнать, проблема неисправности модуля в вашем компьютере или же это дефектная планка.
Неисправность жесткого диска
Некорректная работа с логическими разделами жесткого диска HDD
Достаточно часто встречающаяся проблема потери информации в случае некорректных действий пользователя при переразбиении логического пространства жесткого диска программами типа Partition Magic . Наиболее частой ошибкой пользователя является перезагрузка компьютера до завершения работы запущенной программы.
Ситуация усугубляется наличием различных операционных систем на логических разделах и большого количества данных. Результатом является полная или частичная потеря данных на жестком диске. Восстановление данных жесткого диска чаще возможно.
Установлен пароль на жесткий диск.
Корректное снятие пароля с жесткого диска HDD подразумевает выполнение ряда технологических операций на специализированном оборудовании. В случае неквалифицированных действий пользователя при снятии пароля, происходит обнуление или порча модулей служебной зоны HDD, отвечающих за доступ к файлам.
Сгорел контроллер жесткого диска.
Электричекое повреждение жесткого диска может быть вызвано разными причинами: Бросок напряжения в сети питания жесткого диска. Подача повышенного напряжения жесткому диску. Подключение внешнего жесткого диска к чужому блоку питания. Переполюсовка разъема питания (человеческий фактор)
Плохой контакт в интерфейсе жесткого диска HDD
Результатом плохого контакта в контроллере жесткого диска является его нестабильная работа. HDD интерпретирует очередной сбой, как BAD-блок и заносит его в свою дополняемую таблицу дефектов. После заполнения этой таблицы и попытки записи очередного ошибочного сектора, работа жесткого диска будет невозможна. Доступ к информации возможен только на специализированном оборудовании.
Проблемы при работе с дисками большой емкости
Недавно частой причиной потери данных при работе с жесткими дисками, емкостью более 128 Gb, является случайное отключение (либо некорректная работа) драйвера 48-bit поддержки. В настоящее время есть проблемы при подключении жестких дисков емкостью 3 Tb. Одной из причин может быть инсталляция / удаление различного программного обеспечения. Следствие: неправильное определение объема жесткого диска системой. (при этом становятся недоступными файлы, директории, или логические диски) Любые действия с таким HDD приводят к печальным последствиям - потере данных.
Попытка самостоятельного восстановления HDD различными утилитами
1. Основной ошибкой пользователя, в данном варианте, является использование программ, предназначенных не для восстановления информации, а только для ремонта жесткого диска, как устройства.
2. Некоторые программы, предназначенные для восстановления данных, осуществляют сохранение информации на тот же носитель, откуда осуществляется вычитывание, что категорически недопустимо.
3. Еще одной ошибкой пользователя является использование для восстановления файлов специализированных утилит, предназначенных только для контретной модели жесткого диска.
Недостаточная мощность блока питания компьютера
В связи с быстрым развитием компьютерной техники, резко возросло энергопотребление всех комплектующих компьютеров. Подключение DVD-RW, дополнительных жестких дисков HDD, мощных видеокарт, повышает нагрузку на блок питания компьютера. Максимальная нагрука на блок питания приходится на момент старта компьютера. В случае недостаточной мощности, возникает пульсация выходного напряжения блока питания, что приводит к возникновению помех на информативных шинах контроллера. Как следствие: неправильная работа жесткого диска в целом, что может привести к потере данных пользователя и порче служебной информации самого накопителя.
Ремонт жестких дисков (ремонт винчестеров HDD)
Ремонт жестких дисков и восстановление данных это фактически разные процессы. При ремонте не стоит вопрос о сохранении информации. Поэтому при сложном ремонте жесткого диска - данные на нём безвозвратно теряются, сам же диск остается в рабочем состоянии.
Если Вам требуется восстановить информацию с диска, рекомендуем ознакомиться с разделом восстановление данных с HDD.
Что такое ремонт жестких дисков и почему сейчас ремонт дисков не целесообразен? Давайте сначала определим, что определяется под термином ремонт:
Ремонт - комплекс мероприятий по восстановлению работоспособного или исправного состояния какого-либо объекта или восстановлению его ресурса. То есть ремонт - это приведение устройства в состояние, пригодное для эксплуатации в технических условиях, определенных производителем. Жесткий диск представляет из себя законченное устройство, состоящие из платы электроники и гермоблока, состоящего в свою очередь из корпуса в котором на двигателе закреплены пластины (блины) и блока магнитных головок.
Ремонт жестких дисков в случае поврежденной служебной информации.
Признаки неисправности : Жесткий диск не определяется в BIOS, или определяется некорректно.
Производится перезапись служебной информации диска на программаторе.
Ремонт вышедшей из строя платы электроники.
Признаки неисправности : Диск не подаёт признаков жизни, иногда при внешнем осмотре заметны сгоревшие микросхемы или конденсаторы.
Ремонт производится заменой платы электроники, стоимость обычно превышает стоимость диска, и применяется для восстановления информации.
Ремонт жестких дисков с неисправными магнитными головками
Признаки неисправности : Жесткий диск стучит головками, не определяется или может не определяться в BIOS.
Производится, как правило, замена блока магнитных головок, для ремонта экономически нецелесообразен, используется для восстановления информации.
Ремонт жестких дисков с повреждениями пластин, царапинами, механическими повреждениями
Признаки неисправности : Диск издает ритмический стук или скрежет, вибрации - такие повреждения как показывает практика вызваны внешними механическими воздействиями, удары, падения и прочее.
Ремонт при царапинах на поверхности пластин или разбалансировки двигателя в большинстве случаях невозможен. Можно только успеть восстановить данные пока головки окончательно не затёрли магнитный слой пластин.
В большинстве случаев ремонт жестких дисков возможен, но экономически нецелесообразен, поскольку на стоимость ремонта можно купить 2-3 новых жестких диска.