Мультимедийными возможностями ПК пользуются не только любители компьютерных игр и ценители высококачественного кинематографа, но даже и те пользователи, которые, к примеру, ведут бухгалтерский учёт, распечатывают документацию или ретушируют фотографии. Многие не прочь отвлечься и послушать музыку в хорошем качестве или посмотреть видеоролики в интернете во время обеденного перерыва. Так или иначе, проигрывание мультимедийного контента в первую очередь требует исправности и грамотной настройки звукового оборудования.
Настройка звука в Windows 7 претерпела некоторые изменения по сравнению с предыдущими версиями ОС. Обыкновенно система ещё во время установки подбирает наиболее подходящие драйвера для каждого устройства, в том числе и для звуковой карты, но бывают случаи, когда воспроизведение аудио становится невозможным. Проблема в этом случае может быть как программного, так и аппаратного характера. Аппаратные проблемы связаны с поломкой динамиков или sound-карты и решаются только ремонтом или заменой повреждённых комплектующих, программные сбои ликвидируются куда проще.
Для того чтобы выяснить, с проблемой какого типа вы имеете дело в каждом конкретном случае, было бы неплохо иметь начальные представления о том, как, собственно, формируется звук в вашем компьютере или ноутбуке:
- Изначально информация, записанная на цифровой носитель, такой как флешка или DVD-диск, попадает прямиком в материнскую плату компьютера.
- Далее с помощью встроенного чипа либо средствами отдельной карты происходит обработка поступившей информации и декодирование её в аналоговый формат, который подаётся на динамики или наушники.
Способ 1: механический
У многих пользователей, привыкших работать на ноутбуке, но «вынужденных» осваивать ориентирование на стационарном компьютере в офисе или дома, возникает некоторая неразбериха, связанная с обилием подключённых проводных устройств, таких как клавиатура, мышь, веб-камера и колонки. Поэтому в случае исчезновения звука (особенно внезапном), в первую очередь необходимо убедиться в том, что подключение не было нарушено, и провода не имеют сильных перегибов. Далее, нужно удостовериться, что динамики подключены к соответствующему разъёму («Output»), расположенному на материнской или аудио плате. Если звуковая карта многоканальная и вы подключаете систему из шести колонок с сабвуфером, то следует внимательно (по инструкции или по цветам разъёмов) попарно присоединить все штекеры. После того, как вся коммутация произведена, требуется зайти в «Панель управления» через меню быстрого доступа «Пуск» и в настройках включить функцию «Объёмного звука».
О чём ещё стоит знать?
- Обычно разъем, в который подключаются колонки, имеет зелёный окрас и надпись Out непосредственно над самым гнездом.
- Если вы используете специальный кабель HDMI, то стоит помнить, что не все устройства поддерживают подобный тип коммутации. В «Панели управления» Windows можно настроить синхронизацию «железа» с кабелем, нажав на «Установку по умолчанию».
- В случае использования USB устройств, воспроизводящих звук, их можно попробовать воткнуть в другой слот, после чего компьютер обязательно перезагрузить.
 За громкость динамиков отвечает ручка под названием Volume. Если вы правильно подключили колонки, выкрутили на максимум регулятор уровня громкости, а звук на компьютере так и не появился, значит можно переходить к дальнейшему поиску причины создавшейся проблемы.
За громкость динамиков отвечает ручка под названием Volume. Если вы правильно подключили колонки, выкрутили на максимум регулятор уровня громкости, а звук на компьютере так и не появился, значит можно переходить к дальнейшему поиску причины создавшейся проблемы.
Способ 2: драйвера звуковой карты

Способ 3: проверка параметров
Проблема исчезновения звука в Windows 7 может быть также связана с некорректной работой системы, которую, разумеется, можно должным образом настроить.
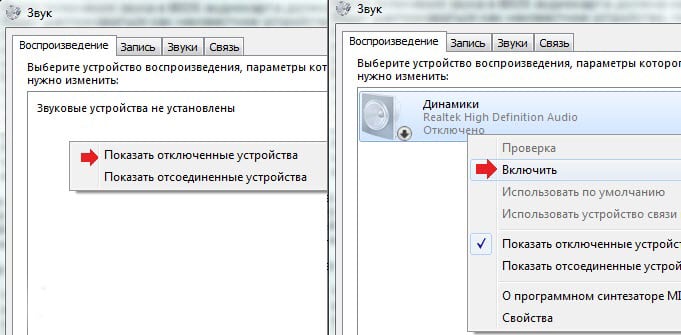
Способ 4: нейтрализация сбоев Win audio
Абсолютно все версии операционной системы Windows 7 могут быть подвержены сбоям, в результате которых нарушается корректная работа звука на компьютере или ноутбуке. Иногда звук пропадает непосредственно во время работы, и для того, чтобы его «вернуть», необходимо перезагружать ОС. Конечно, это ни в коем случае не является выходом из положения, поэтому лучше всего настроить Windows Audio и восстановить нормальное функционирование звука на собственном компьютере.
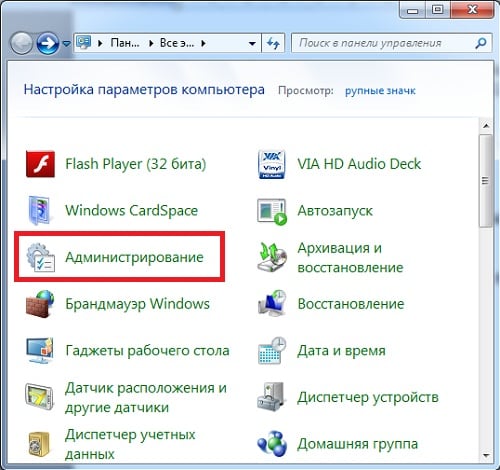
Способ 5: исправление некорректно настроенного BIOS
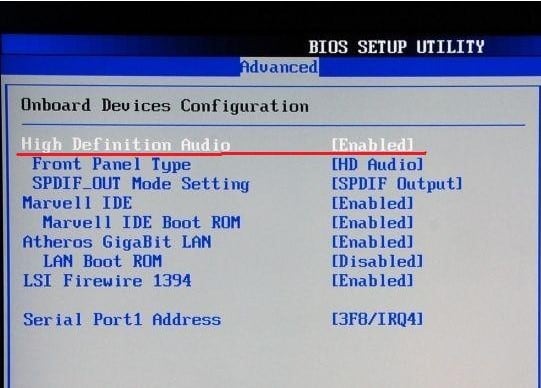
Способ 6: установка кодеков
Если во время загрузки операционной системы Windows звук присутствует, а во время игр или просмотра мультимедийного контента сразу пропадает, то проблема вероятнее всего кроется в безнадёжно устаревших кодеках, либо в их полном отсутствии.
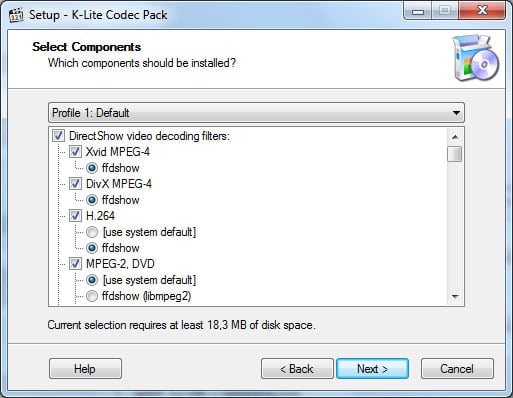
Способ 7: загляните в «Панель задач»
Если звук на устройстве пропал совсем, либо имеет очень низкий уровень громкости, то его можно настроить, кликнув мышкой на изображение динамика неподалёку от иконки с часами в «Панели задач». После нажатия вы получите доступ в меню регулировки, которое называется «Микшер». Если изображение динамика перечёркнуто красным, значит, его требуется снять вручную. Если ползунок уровня громкости находится внизу, то его необходимо поднять до максимума. Здесь же, в «Микшере» можно настроить также частоту и разрядность аудио, а также всякие «фишки» вроде объёмного звучания.
Способ 8: применение дополнительного программного обеспечения
Когда самостоятельно настроить звук на компьютере не получается, можно воспользоваться специальными программами, которые способны провести диагностику создавшихся неполадок и, соответственно, устранить причину сбоя. Некоторые производители аудио комплектующих сопровождают свои устройства подобными утилитами, либо их можно скачать с официального сайта разработчика.
Вконтакте


























