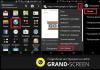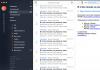Как подключить SSD к компьютеру в качестве достойной альтернативы классическому винчестеру и увеличить скорость чтения данных, а также уменьшить расход питания. Твердотельные накопители (дословный перевод с английского аббревиатуры SSD) способны многократно увеличить эксплуатационный сроки устройства. Их доступная, на сегодняшний день, стоимость, компактные размеры и простота устройства позволяют провести апгрейд своего стационарного компьютера или ноутбука самостоятельно в домашних условиях.
Подготовка места для установки накопителя
Как и любая работа, связанная с апгрейдом электронного устройства, установка SSD требует определенной подготовки. Она заключается в следующих особенностях и зависит от вида гаджета:
- Ноутбуки уже имеют штатный разъем под диск 2,5 дюйма, который совпадает с форматом большинства видов твердотельных накопителей и проблем с установкой на них не возникает. Многие модели оснащены отдельным отсеком под жесткие диски, что значительно упрощает процедуру установки.
- Стационарные компьютеры оснащаются дисками с размером 3,5 дюйма и монтаж SSD требует подготовки под него определенного места. Для этого необходимо заранее приобрести специальный переходник, который обеспечит надежное соединение и фиксацию.
Пользователь, решивший провести процедуру установки SSD самостоятельно должен иметь знания и навыки переустановки (установки новой) операционной системы, используя для этого стороннее программное обеспечение, которое поможет быстро запустить Виндовс на новом оборудовании.
Процедура установки
Благодаря тому, что SSD устройство не имеет подвижных деталей, а значит не создает вибраций и шума, его установка допускается практически в любом месте системного блока. Единственное условие – надежная фиксация, которая необходима на случай транспортировки (перестановки) компьютера. Если оно будет свободно висеть на проводах подключения, то сможет задеть и повредить другие детали.
Классический и наиболее удобный вариант для монтажа – отсек для жестких дисков со стандартным размером 3,5 дюйма. Поэтому предварительно подготавливаем (приобретаем если он не идет в комплекте) специальный переходник (салазки). Алгоритм монтажа будет выглядеть следующим образом:
- Устройство отключается от электрической сети и с него снимается задняя или верхняя крышка.
- Проводится предварительное крепление SSD к переходнику (салазкам) с помощью идущих в комплекте четырех винтов (прилегание должно быть плотным, винты закручиваться без особых усилий).
- Салазки с твердотельным накопителем устанавливаются в отсек под 3,5 дюймовый диск и фиксируется в нем винтами.
- Кабельное подключение SSD устройства к компьютеру производится также как и подключение стандартного жесткого диска, с помощью 2-х SATA кабелей (с широким и узким переходниками для подключения) При этом широкий подключается к блоку электропитания системника, а узкий к его материнской плате. Следует учитывать, что подключение SSD к материнской плате осуществляется через порт SATA 3.0, который имеет соответствующее обозначение или выделяется от SATA 2.0 другим цветом.
Подключение именно к порту SATA 3.0 материнской платы позволит максимально эффективно использовать рабочий потенциал твердотельного накопителя и обеспечить до 600 Мбит/секунду. Не стоит бояться неправильного подключения, все разъемы имеют индивидуальные размеры и перепутать их, даже при желании, не получиться.

На этом процедура установки и подключения считается законченной. Проверьте еще раз надежность крепления накопителя и качество фиксации проводов, после чего можете установить на системный блок крышку, а затем подключить электропитание со всем необходимым оборудованием.
Первичный запуск и подготовка к работе
Инициализация нового оборудования (твердотельного накопителя) при наличии на устройстве установленной операционной системы, пройдет в автоматическом режиме сразу после включения. После этого необходимо провести ряд действий:
- Через настройки «Управление дисками» (открываются нажатием комбинации клавиш WIN + X и вводом в открывшемся окне diskmgmt.msc) отформатировать установленный накопитель.

- Разделить диск на несколько частей (при необходимости).
- Изменить размер буквенного обозначения или кластера нового диска.
Процедуру можно провести с помощью меню настроек устройства. Вход производится кликом правой кнопкой мышки по значку «Мой компьютер» и переходом в раздел «Управление дисками».
После этого следует провести перезагрузку устройства. Бесперебойное нормальное включение будет означать, что диск готов к работе и его можно заполнять необходимой пользователю информацией в полном объеме его возможностей.
Подготовка и использование в качестве загрузочного диска
Установка новой или переустановка уже имевшейся операционной системы после установки накопителя проводится через BIOS. Процедура несложная и выглядит следующим образом:
- После запуска компьютера необходимо нажать клавишу Esc или F1.
- В настройках обозначить загрузку SSD.
В случае возникновения затруднений, связанных с необходимо воспользоваться инструкцией к материнской плате или ноутбуку.

Переход в меню Boot осуществляется с помощью кнопок со стрелками на клавиатуре. В пункте Boot Device Priority необходимо обозначить загрузку твердотельного накопителя. Для упрощения проведения процедуры в правой колонке BIOS будут размещены необходимые пояснения об алгоритме действий с указанием клавиш, которые необходимо будет нажать.

После окончания процедуры установки необходимо нажать кнопку F10 и провести перезагрузку устройства.
Данный метод поможет многим пользователям выполнить достаточно эффективную модернизацию своего компьютера или ноутбука и даже подарить новую жизнь безнадежно устаревшему устройству.
В отличие от традиционных жёстких дисков, твердотельные накопители не имеют каких-либо механических частей для доступа к данным, поэтому переключения загрузочного диска на SSD уменьшает время чтения. Физическая установка SSD диска ничем не отличается от установки обычного HDD, но для оптимизации работы с SSD, вы должны настроить вашу операционную систему и прошивку компьютера.
Замена старого оборудования
При замене HDD на SSD, можно либо перенести существующую ОС со старого диска её клонированием или установить новую копию ОС. Клонирование диска требует назначения раздела, по крайней мере, столь же большого как и источник, а SSD диски обычно меньше, чем жёсткие диски, поэтому необходимо создать резервную копию и удалить ненужные файлы с источника.
На компьютере подключите SSD к SATA слоту, оставив ваш HDD подключенным. Кроме того, замените HDD на SSD, а затем подключите HDD к компьютеру как внешний диск. USB-накопитель преобразует SATA connector диска для USB-формата, так что вы сможете использовать его как сменный носитель. Загрузитесь с внешнего диска, выберите “Временные параметры загрузки” или аналогичный выбор в BIOS на заставке экрана, а затем выберите внешний жесткий USB-диск в boot options.
Клонирование загрузочного раздела
Перед клонированием вашего жесткого диска, дефрагментируйте его, используя инструмент дефрагментации и оптимизации диска. Выберите раздел, затем нажмите кнопку “Анализировать” и “Оптимизировать” и выполните дефрагментацию диска, если это необходимо. Далее необходимо сжать раздел, чтобы он соответствовал новому drive с помощью утилиты Disk Management; нажмите клавишу “Windows”, введите “diskmgmt.msc” (без кавычек) и нажмите клавишу “Enter”, чтобы открыть его. Щёлкните правой кнопкой мыши на раздел, выберите “Сжать том” и затем, в поле “Enter the Amount of Space to Shrink in MB,” введите количество мегабайт, чтобы удалить всё лишнее из этого раздела, так что бы он подходил для SSD. Перенесите файлы на новый SSD диск с помощью программы клонирования дисков таких как Clonezilla, EaseUS Todo Backup или Acronis. Каждая из этих программ работает по-разному, но все они содержат параметр, который напрямую позволяет перенести файлы со старого диска на новый. Выберите эту опцию в главном меню, а затем при запросе выберите исходный и целевой диски.
Установка и тонкая настройка ОС
Когда у вас нет много приложений, установленных на вашем HDD, установка свежей версии ОС-это немного проще, чем клонирование, поскольку не требует дополнительного программного обеспечения. Установка ОС на SSD ничем не отличается от установки на жёсткий диск, но при использовании SSD диска в качестве загрузочного диска, необходимы некоторые незначительные настройки. Включите расширенный интерфейс хост-контроллера для SSD, открыв Regedit и выбрав следующий каталог:
HKEY_LOCAL_MACHINE\SYSTEM\CurrentControlSet\services
Нажмите кнопку “msahci”, затем дважды нажмите кнопку “Пуск” и убедитесь, что параметр типа DWORD имеет значение 0. Подтвердите это же параметр Start DWORD в каталоге pciide. Перезагрузите компьютер и зайдите в BIOS, затем выберите “Хранение” или аналогичный пункт в BIOS. В вашем SSD storage options, выберите “AHCI”, так что бы Windows распознала диск как SSD. Перед выходом из BIOS, откройте меню параметров загрузки и следуйте инструкциям на экране в - порядок загрузки с устройств, для установки SSD первым.
Оптимизация Вашей системы
После загрузки Windows на SSD, откройте дефрагментация и оптимизация ваших дисков, а затем в меню выберите Ваш SSD. Апплет отображает твердотельный накопитель рядом с буквой диска, потому что Windows распознаёт его как AHCI устройство. Windows не знает, дефрагментировать его или нет, что сокращает срок службы диска, излишними записями и стиранием байт. Вместо этого Windows автоматически включает функцию Trim, что позволяет оптимизировать производительность SSD. Trim-это специальные команды, которые ОС отправляет на ваш SSD, чтобы компенсировать разницу в том, как SSD и HDD обрабатывают данные. Данные твердотельных накопителей мгновенно обрабатываются, исключая несколько секунд или минут, HDD необходимо время, что бы переместить его механическую головку для поиска блоков данных, которые становятся фрагментированными, когда диск вращается. Недостаток использования в качестве загрузочного SSD заключается в том, что после записи и удаления данных, от 10 000 до 100 000 раз, флэш-память ухудшается и больше не хранит данные. Чтобы продлить жизнь вашему SSD диску, храните документы, медиа и другие файлы на HDD с большим объёмом хранения.
В нынешнее время SSD уже не в диковинку, а обязательное оборудование любого производительного компьютера.
Хотя механические HDD ещё не полностью ушли из настольных систем, но для ускорения дисковой системы установка SSD как системного диска скорее уже необходимость, чем роскошь.
Итак, если вы уже читали нашу статью , выбрали и купили SSD, то остаётся его только установить.
Первым делом определяем место в системном блоке для установки SSD.
В комплекте поставки некоторых
SSD идут специальные переходники 2.5" -> 3.5" для установки в стандартный отсек.

Но если вы стали обладателем SSD без такого переходника, то его можно установить в любом удобном для этого месте.
Например, я решил установить свой Crucial M4 128Gb SATA III 6Gb/s сбоку и закрепить при помощи обычных виниловых хомутов.

Подключать SSD лучше к порту SATA III 6Gb/s, если таковой имеется на вашей материнской плате.
На моей ASUS P8P67 LE как раз имеются два таких порта, и обозначены они как SATA6G_1
и SATA6G_2

Также в комплект поставки моей материнской платы входят два специальных шлейфа SATAIII 6Gb/s

Если у вас нет SATA III портов и шлейфов, то можно подключить обычным SATA шлейфом к порту SATA II.
Не забываем также подключить питание SSD, разъём от блока питания для подключения SATA устройств:

Итак мы уже установили и подключили наш SSD. Причём если подключать SSD, то только к первому по нумерации порту SATAIII или SATAII. Мы же будем устанавливать ОС на наш SSD и с него первого загружаться.




Переходим в настройки Advanced/SATA Configuration
и видим подключенные устройства.
В данном случае мой HDD подключён к первому SATA II и SSD, который подключен к первому SATA III.
ВАЖНО!
Незабываем перевести SATA-контроллер в режим .


И выставляем первым загрузочным диском наш SSD. Иначе система будет продолжать грузится с HDD.


Затем сохраняем все сделанные нами настройки, нажав
. И заодно смотрим чтобы SSD стоял первым загрузочным HDD
.
Можно первым оставить CD/DVD, чтобы установить Windows. Или оставить первым SSD, только при первой загрузке единоразово (через на платах ASUS) выбрать загрузку с CD/DVD.

Важно!
На многих интернет ресурсах советуют при установке SSD клонировать, копировать, перенести, восстановить из образа (и тому подобные извращения) диск С:\ HDD, с установленной Windows.
Но этого ни коем случае нельзя делать!!!
Перед установкой SSD готовьтесь полностью установить Windows "с нуля".
Так как, когда Windows ставиться на HDD, то соответственно и все её службы запускаются для работы HDD. Но если перенести такую систему на SSD, то многие службы не только не помогут быстрее работать, а вдобавок будут способствовать быстрому износу новенького SSD (например дефрагментация).
Чтобы SSD правильно и долговечно работал под управлением Windows, её нужно устанавливать "с нуля" на чистый SSD.
И затем .
Ведь эта статья не о том, как установить SSD в компьютер, а как ПРАВИЛЬНО установить SSD в компьютер:)
Запускаем установку Windows 7, в моём случае это Windows 7 x64, так как у меня установлено 8Gb оперативной памяти.
Производим основные языковые и временные настройки Windows 7 и доходим до выбора диска для установки ОС.
Видим не размеченным наш SSD (Диск 0)
и разделы нашего HDD (Диск 1)
.
Выбираем не размеченный Диск 0
и жмём Настройка диска

У пользователей возникает вполне предсказуемый вопрос, как установить SSD диск. Установка SSD диска в настольный компьютер ничем не отличается от . Поэтому если вы уже устанавливали , то у вас не должно возникнуть трудностей с установкой SSD.
Но, вы можете установить SSD диск, даже если у вас нет опыта. Это очень простая процедура и ее может выполнить любой желающий. В данном материале мы поэтапно рассмотрим весь процесс установки.
Приступаем к установке SSD диска
Шаг № 1. Отключаем питание от системного блока.
Перед тем как что-то делать с системным блоком необходимо обязательно его обесточить. Особенно если у вас немного опыта по обслуживанию компьютера.
Шаг № 2. Открываем боковую крышку системного блока.
После того как питание отключено можно приступать к работе с системным блоком. Для того чтобы было удобней работать положите системный блок «на бок». После чего можно снять боковую крышку. В некоторых случаях для установки SSD диска может понадобиться открыть обе боковые крышки системного блока.
Шаг № 3. Установите SSD диск
(скорость работы, отказоустойчивость, низкое потребление энергии и др.)
Наш читатель Михаил Ивановский заметил, что даже если в выбранной модели ноутбука нет SSD, его без труда можно установить самостоятельно. По просьбе редакции Михаил написал простой и понятный каждому гайд по установке SSD для ноутбука.
Пока загружался Windows, вы успели забыть, зачем вообще включали ноутбук? Значит, пора что-то менять. И это «что-то» - вовсе не обязательно ноутбук целиком.
Причины медленной загрузки могут различаться, но все они влияют на скорость работы системы и установленных программ. Сказать наверняка можно только одно - система, установленная на старый добрый винчестер (HDD), в принципе не способна на рекорды. Но не стоит отчаиваться и запасаться глицином!
Если раньше позволить себе ноутбук с SSD-накопителем могли немногие, то сегодня такие модели становятся все доступнее. Увы, производители пока не спешат устанавливать их на все модели ноутбуков, поскольку такая опция все-таки заметно отразится на цене. Не каждый готов переплачивать за ноутбук с SSD, особенно если цель использования не выходит за привычные рамки.
Специально для тех, кто хочет пользоваться всеми преимуществами системы на твердотельном накопителе, но при этом не имеет желания или возможности приобрести ноутбук в топовой комплектации, мы подготовили этот гайд. С его помощью вы убедитесь, что установить SSD своими руками совсем не трудно (проще, чем собрать комод из IKEA).
Тем более, что прирост производительности ноутбука и удовольствие от проделанной работы несопоставимы с затраченными усилиями.
Вариантов установки может быть несколько. Все зависит от ваших потребностей, а также от размеров и комплектации ноутбука. Рассмотрим наиболее распространенный случай, когда SSD устанавливается на штатное место родного жесткого диска (HDD), а тот, в свою очередь, на место оптического привода. Рекомендуется именно такая конфигурация, поскольку интерфейс для подключения оптического привода не всегда способен обеспечить SSD необходимую скорость передачи данных.
Хотим мы того или нет, но CD- и DVD-дисководы в портативных компьютерах становятся атавизмом и наверняка вскоре исчезнут совсем (как некогда случилось с дискетами и динозаврами). Вспомните, когда вы последний раз вставляли в ноутбук какой-нибудь диск? А ведь дисковод занимает место, периодически гудит, потребляет электроэнергию, да еще и греется.
Итак, вот что нам потребуется для апгрейда:
- SSD стандартного размера 2,5”
- Адаптер для HDD\SSD 2,5” под привод ноутбука
- Утилита для переноса системы и программ с HDD на SSD
Отметим только, что SSD разумно использовать в первую очередь для размещения на нем операционной системы и программ, и уже только потом для хранения данных. Поэтому логично определяться с объемом, исходя из текущей загруженности вашего диска C, и учитывать, что для эффективной работы SSD потребуется около 25% свободного места на диске, поэтому брать «впритык» точно не стоит. Большинству пользователей будет вполне достаточно объема от 80 до 120 Гб.
Определившись с объемом, бюджетом и опираясь на отзывы в интернет-магазинах, выбрать SSD не составит труда.
С адаптерами дело обстоит еще проще. Их назначение - обеспечить комфортное размещение SSD на месте оптического привода. Можно брать любой адаптер под размер нашего SSD (2,5”) и толщину дисковода (как правило, это 12,7 мм, но в тонких ноутбуках может быть и 9,5 мм). Из проверенных временем вариантов можно выбрать адаптеры Espada.

Адаптер
Процесс установки в общем виде выглядит так:
- Переворачиваем ноутбук и вынимаем аккумулятор
- Находим крышку с маркировкой дискового хранилища, откручиваем крепящий ее винтик (может быть скрыт заглушкой), снимаем крышку и аккуратно вынимаем HDD, предварительно отключив шлейф с проводками
- Устанавливаем на место HDD наш SSD, вставляем шлейф, возвращаем на место крышку и закручиваем винтик
- HDD устанавливаем в адаптер и крепим к нему винтиками из комплекта поставки
- Находим винтик (может быть скрыт заглушкой) с маркировкой дисковода и выкручиваем его. В большинстве ноутбуков это все, на чем держится оптический привод
- Открываем лоток при помощи иголки (отверстие рядом с кнопкой) и, придерживая ноутбук одной рукой, второй аккуратно извлекаем оптический привод

Вынимаем привод
- Снимаем с лотка лицевую панель с кнопкой и переставляем ее на адаптер, чтобы хирургическое вмешательство никак не отразилось на внешнем виде ноутбука

Адаптер с планкой

Все в сборе
- Вставляем адаптер с HDD на место привода и закручиваем винтик
- Не забываем про заглушки, если таковые имелись
- Включаем ноутбук
Устанавливаем, следуем ее нехитрым указаниям и вуаля! Наш SSD готов к работе. Самое время вооружиться секундомером и с замиранием сердца засекать время загрузки системы. Хотя разница «до и после» будет заметна невооруженным глазом. Индекс производительности системы значительно возрастет если не в общей оценке, то в графе «Основной жесткий диск» точно - с 5,9 (максимально возможный индекс для HDD) до 7,9 (максимальный индекс производительности в принципе).
В заключение стоит упомянуть еще об одном важном моменте. Поскольку принцип работы SSD имеет свою специфику, для продления срока его службы и большей надежности рекомендуется выполнить несколько необязательных, но полезных настроек системы. Windows 7 и так подружится с SSD без проблем, но, уделив несколько минут настройке, вы гарантированно продлите ему жизнь.
Советы по оптимизации системы можно без труда найти, к примеру, . Мы же для начала хотели просто убедить вас в том, что установка SSD под силу любому. Надеемся, нам это удалось.
Успешных апгрейдов!
Михаил Ивановский
Хотите предложить новую тему или опубликовать свой текст на «Мы ESET»? Напишите нам: