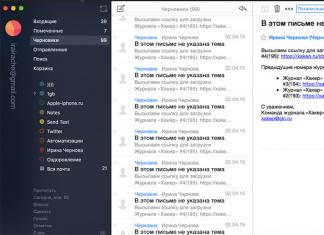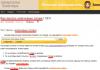Всем привет! Неспроста я взялся писать статью о том, как прошить флешку – есть опыт. Вчера восстанавливал свою флешку Kingston DT Elite 3.0 16GB . Все получилось, и я подумал, а почему бы не написать подобную инструкцию, и рассказать что и как делать, что бы подарить флешке новую жизнь:).
Сейчас, наверное в каждом доме есть флешка и очень редко одна. На них удобно переносить информацию, они красивые да и к тому же в последнее время не дорогие. Но очень часто USB накопители выходят из строя. Если говорить о том, от чего это случается, то на первом месте находимся мы сами. Вы всегда делаете безопасное извлечение флешки? Вот и я редко. Могут конечно же быть и другие причины по которым флешки просто “умирают”.
Здесь необходимо уточнить один момент. Бывает, что флешка действительно “умирает”. В таком случае восстановить ее невозможно. По крайней мере в домашних условиях. Но если USB накопитель, при подключении к компьютеру подает хоть какие-то признаки жизни, то можно попробовать восстановить его работу прошивкой контроллера.
Какие могут быть признаки жизни USB накопителя?
- При подключении флешки к компьютеру, компьютер подает сигнал о подключении устройства – уже хорошо.
- При подключении Windows просить отформатировать съемный накопитель (но в процессе форматирования возникают проблемы и ошибки такие как “Windows не удается завершить форматирование”) .
- Флешка определяется и видна в проводнике, но при попытке открыть ее появляется сообщение “Вставьте диск…”
- При копировании информации возникают ошибки.
- Очень медленная скорость записи/считывания информации.
Если на флешке есть ценная информация , то Вы можете попробовать восстановить ее до прошивки и после. Сделать это можно разными программами. Я советую Recuva , вот статья но есть и много других, хороши программ.
Если информация очень ценная, то лучше самостоятельно ничего не делать да бы не сделать хуже. Обратитесь в специальные сервисные центры, которые занимаются восстановлением информации.
Давайте теперь рассмотрим весь процесс прошивки контроллера на реальном примере, на примере моей флешки Kingston DataTraveler Elite 3.0 16GB. У меня эта флешка сломалась вообще интересно. Нужно было мне скинуть на нее файлы и удалить те что уже были записаны. Подключил я ее к компьютеру, начал удалять папку. Но Папка удалялась очень медленно. Я отключил и обратно подключил эту флешку, появилась надпись, что диск необходимо отформатировать “Прежде чем использовать диск…”.
Так как на флешке не было Важных файлов, я не раздумывая запустил форматирование.
Но сам процесс длился очень долго и так и не закончился, я его принудительно остановил. Может еще появиться сообщение “Windows не удалось завершить форматирование”.
Но все же отформатировал я ее, раза так с десятого и только в FAT 32. После чего USB накопитель нормально определился и я уже даже обрадовался. Но не тут то было. Начал копировать на нее файлы, а скорость записи была примерно 100 кб/с. Решил прошить ее, что и сделал.
Определяем VID и PID USB контроллера
Для начала нам нужно определить VID и PID . Это данные о модели и производителе контроллера, который находится в нашем накопителе. По этим данным мы будем искать утилиту для прошивки. Есть много разных программ, с помощью которых можно определить VID и PID. Я советую утилиту Flash Drive Information Extractor скачать можно по ссылке.
Подключите флешку к компьютеру и запустите программу Flash Drive Information Extractor (извлеките папку с программой с архива и запустите файл GetFlashInfo.exe) .
Нажмите кнопку вверху программы “Получить данные о флешке” .
Программа выдаст нам результат. Смотрим информацию которая находится напротив VID и PID.
Вы можете скопировать эти цифры, или оставите окно утилиты открытой, нам сейчас пригодятся полученные данные.
Ищем утилиту для прошивки флешки
По данным VID и PID нам необходимо найти утилиту, которой мы будем прошивать контроллер. Есть хороший сайт flashboot.ru, на котором собрана база флешек и утилит для их восстановления.
В результатах поиска ищем флешку похожую на нашу. В списке могут быть устройства и других производителей. Просто у них такой же контроллер, он определился по VID и PID. Возможно Вы заметили, что у меня флешка на 16 Гб, а в списке я выделил на 32 Гб. Думаю, что в этом нет ничего страшного (просто там где на 16 Гб не указано название утилиты) . Вы же старайтесь выбрать более похожее устройство из списка.
Нас интересует поле UTILS (утилита) , копируем ее название, полностью.
К сожалению, утилита, которая необходимая мне, не найдена на этом сайте. Возможно Вам повезет больше и в результатах поиска Вы что-то увидите. Скачайте утилиту на компьютер.
А я на этом не остановился и начал гуглить. Просто задал запрос “SK6221 MPTool 2013-04-25” и нашел эту утилиту на каком-то другом сайте. Если У Вас такая же флешка, то вот эта утилита – . Правда название архива отличается, но мне это не помешало успешно вылечить свою флешку.
Процесс восстановления USB накопителя
Отключите флешку. Извлеките папку с утилитой из архива и запустите .exe файл. В моем случае это файл MPTool.exe. Так же посмотрите текстовый файл readme.txt . Возможно там есть инструкция, или ссылка на сайт с инструкцией. Если инструкция на английском, то переведите ее с помощью того же translate.google.ru.
Расскажу как делал я (просто у Вас может быть другая утилита и там все может быть по-другому, но не должно очень сильно отличатся) .
Утилита запущена. Подключаем флешку. У меня в двух строчках в программе появилась информация о флешке. Нажимаем кнопку Start . В моем случае желтая полоска сигнализировала о процессе прошивки. Ждем.
Когда процесс закончился, я увидел зеленый цвет, походу все хорошо.
Сразу должно появиться сообщение Windows с предложением отформатировать диск. Но с первого раза скорее всего ничего не получиться. Отключите флешку и подключите ее обратно. Должен установиться драйвер и съемный накопитель появиться в проводнике. Можете его отформатировать.
Проверил скорость записи, все как положено для USB 3.0, все отлично!
Необходимо быть готовым к тому, что действия могут отличаться от тех, что описал я. И не все может получиться с первого раза. Главное не сдайтесь и все получиться!
Доброго дня!
Если ваша флешка стала постоянно сбоить: не форматируется, при подключении к компьютеру - тот часто подвисает, при копировании файлов на нее - вылетают ошибки, но она не подвергалась механическому воздействию - ШАНСЫ на восстановление ее работоспособности есть!
Хорошо бы, если при подключении флешки - она хоть как-то определялась, например: издается звук подключения, флешка отображается в "моем компьютере" , на ней моргает светодиод и пр. Если компьютер совсем не видит флешку, то сначала рекомендую ознакомиться вот с этой статьей:
Вообще, дать универсальную инструкцию, как и какой программой что делать, чтобы восстановить флешку - невозможно! Но я в этой небольшой статье попытаюсь дать алгоритм, который поможет, даже начинающим пользователям, разобраться с проблемой и решить ее.
Восстановление работоспособности флешки // по шагам
Определение модели контроллера
Оказалась по воле судьбы у меня одна флешка, которую Windows отказывалась форматировать - вылетала ошибка "Windows не удается завершить форматирование" . Флешка, по заверениям владельца, не падала, на нее не попадала вода, и вообще, с ней довольно бережно обращались...
Все что было ясно, осмотрев ее, это то, что она на 16 GB, и ее марка - SmartBuy. При подключении к ПК - загорался светодиод, флешка определялась и была видна в проводнике, но работала со сбоями.

SmartBuy 16 GB - "подопытная" не работающая флешка
Чтобы восстановить нормальную работу флешки , необходимо перепрошить микросхему контроллера. Делается это специальными утилитами, и для каждого типа контроллера - своя утилита! Если утилита будет выбрана неверно, то с высокой долей вероятности, вы испортите флешку на совсем... Скажу даже больше, у одного модельного ряда флешек - могут быть разные контроллеры!
У каждого устройства есть свои уникальные идентификационные номера - VID и PID , и флешка здесь не исключение. Чтобы выбрать правильно утилиту для перепрошивки - необходимо определить эти идентификационные номера (а по ним модель контроллера).
Один из самых простых способов узнать VID, PID, и модель контроллера флешки - это использовать специальные утилиты. Одна из лучших в своем роде - это .
Flash Drive Information Extractor
Небольшая бесплатная утилита, для получения максимум информации о флешке. Устанавливать ее не нужно!
Программа определит модель USB-флешки, модель и тип памяти (поддерживаются все современные флешки, по крайней мере, от нормальных производителей )...
Программа будет работать даже в тех случаях, когда не определяется файловая система флешки, когда завис компьютер при подключении носителя.
Получаемая информация:
- модель контроллера;
- возможные варианты установленных во флешке чипов памяти;
- тип установленной памяти;
- заявленный производителем максимальный потребляемый ток;
- версия USB;
- полный физический объем диска;
- объем диска, сообщаемый операционной системой;
- VID и PID;
- Query Vendor ID;
- Query Product ID;
- Query Product Revizion;
- Controller Revision;
- Flash ID (не для всех конфигураций);
- Chip F/W (для некоторых контроллеров) и др.
Важно! Программа работает только с USB-флешками. MP3-плееры, телефоны и прочие устройства - она не распознает. Желательно, перед запуском программы, оставить подключенной к USB-портам только одну единственную флешку, с которой вы хотите получить максимум информации.
Работа с Flash Drive Information Extractor
- Отключаем от Usb-портов все, что подключено (по крайней мере все накопители: плееры, внешние жесткие диски и т.д.).
- Вставляем ремонтируемую флешку в Usb-порт;
- Запускаем программу;
- Жмем кнопку "Получить информацию о флешке" ;
- Через некоторое время получаем максимум информации о накопителе (см. скриншот ниже).
- Если программа зависла - ничего не делайте и не закрывайте ее. Выньте флешку через пару минут из USB-порта, программа должна "отвиснуть", и вы увидите всю информацию, что она успела вытащить с флешки...

Теперь мы знаем информацию о флешке и можем приступить к поиску утилиты.
Информация о флешке:
- VID: 13FE; PID: 4200;
- Модель контроллера (Controller): Phison 2251-68 (вторая строка на скриншоте выше);
- SmartBuy 16 GB.
Дополнение
Определить достоверно модель контроллера можно, если разобрать флешку. Правда, не каждый корпус у флешки разборный, и не каждую потом соберешь обратно .
Обычно, чтобы вскрыть корпус флешки, нужен нож и отвертка. При вскрытии корпуса будьте аккуратны, чтобы не повредить внутренности флешки. Пример контроллера показан на скрине ниже.

Разобранная флешка. Модель контроллера: VLI VL751-Q8
Дополнение 2
Узнать VID и PID флешки можно с помощью диспетчера устройств (в этом случае - ничего и устанавливать не нужно). Правда в этом случае мы не узнаем модель контроллера, и есть некоторый риск, что по VID и PID не получится точно идентифицировать контроллер. И тем не менее, вдруг вышеприведенная утилита зависнет и не даст вообще никакой информации ...

Как найти утилиту для прошивки флешки
Важно! После прошивки флешки - вся информация на ней будет удалена!
1) Зная модель контроллера - можно просто воспользоваться поисковиками (Google, Яндекс например) и найти нужное.
Алгоритм работы такой:
- Заходим на сайт:
- Вводим свои VID и PID в строку поиска и ищем;
- В списке результатов, скорее всего, вы найдете десятки строк. Среди них нужно найти такую строку, у которой совпадет: модель контроллера, ваш производитель, VID и PID, размер флешки .
- Далее в последней колонке - вы и увидите рекомендуемую утилиту. Кстати, обратите внимание, версия утилиты так же имеет значение! Осталось скачать нужную утилиту и применить ее.

После того, как найдете и скачаете нужную утилиту, запускаете ее и форматируете носитель - в моем случае нужно было нажать всего лишь одну кнопку - Restore (восстановление) .

Formatter SiliconPower v3.13.0.0 // Format and Restore. Утилита конечного пользователя, предназначенная, как для низкоуровневого, так и высокоуровневого (FAT32) форматирования флэшек на контроллерах фирмы Phison линейки PS2251-XX.
Спустя пару минут моргания светодиода на флешке, она стала нормально работать, сообщения от Windows о невозможности форматирования - больше не появлялись. Итог: флешка была восстановлена (стала рабочей на 100%), и отдана владельцу .
На этом, собственно, всё. За дополнения по теме - буду признателен. Good Luck!
Сегодня мы рассмотрим:
USB накопители от компании Silicon Power отличаются простым и элегантным дизайном. Приобретая такой стильный товар, мы надеемся, что миниатюрные носители информации прослужат достаточно долго.

Очень неприятно, когда флеш-носители неожиданно выходят из строя, при этом на накопителе имеется ценная информация, которую не успели продублировать. По отзывам покупателей, USB накопители на 16 GB от компании Silicon Power, наиболее уязвимые для логических ошибок и физических воздействий. Не стоит сразу отчаиваться, в большинстве случаев можно восстановить работоспособность носителя и спасти информацию.
Признаки того, что USB устройство вышло из строя и нуждается в ремонте или восстановлении
- Флеш периодически или совсем не определяется.
- При включении, определяется как подключённое устройство, но выводится сообщение, что оно не распознано операционной системой (неизвестное устройство).
- Невозможность выполнения операций доступа к файлам, чтения или записи, при этом выдаются сообщения: «нет доступа к диску», «диск защищён от записи», «вставьте диск», «файл или папка повреждены. Чтение невозможно».
- Определяется как носитель с заниженным или нулевым объёмом памяти.
- Выдаётся сообщение «Прежде чем использовать диск в дисководе G:\, его нужно отформатировать. Отформатировать?». После нескольких проб, оказывается, что «Windows не удается завершить форматирование».
Причины неисправностей
- Логические – некорректное форматирование, удаление и извлечение устройства во время записи, переноса или скачивания информации, неправильное использование флеш накопителя при просмотре фильмов на телевизорах, сбой в файловой системе.
- Механические – удары, падения и пр..
- Тепловые и электрические – разряды статического электричества, нестабильность питания при скачках напряжения и перегрев.
- Программные и аппаратные сбои в работе электронных частей флеш накопителей.
- Повреждение или удаление программы «драйвер» для распознавания устройства операционной системой.
- , написанные специально для умышленного удаления или искажения информации.
Пути решения для восстановления флеш накопителей
При восстановлении работоспособности USB накопителей следует учитывать, что в большинстве случаев при этом происходит полная потеря данных, записанных на них.
При серьёзных логических ошибках файловой системы, нужны знания специалистов в компьютерной технике.
При механических, тепловых и электрических воздействиях и разрушениях устройство обычно не пригодно к эксплуатации. Однако если повреждён только корпус флеш носителя, есть вероятность восстановления информации в сервисных центрах.
Программу «драйвер» можно установить заново, скачав её с официального сайта производителей по ссылке Silicon Power drivers .
Как и в предыдущем случае, программа запускается без установки через исполняемый файл «RecoveryTool (.exe)». Скриншот экрана старта и начала сканирования:

Перед началом сканирования выводится предупреждение о том, что во время работы программы имеется риск потери данных с носителя. Нажав на Start, происходит процесс восстановления работоспособности флеш диска.
SoftOrbits Flash Drive Recovery – программа для восстановления информации с флеш накопителей после многократных форматирований. Скачать пробную версию можно с официального сайта softorbits.com .
Программу необходимо предварительно установить. Запуск осуществляется через исполняемый файл «frecover (.exe)». Приведенные ниже, скриншоты экранов отображают процессы старта пробной версии программы, где осуществляется выбор носителя для сканирования, выбор файлов для восстановления, места на жёстком диске для их записи, а также окно предварительного просмотра восстановленной информации:


Для получения окончательных результатов восстановления необходимо купить зарегистрированную версию программы на сайте Softorbits .
Прошивка контроллера
Если использование вышеперечисленного программного обеспечения не привело к ожидаемым результатам, существует более сложный вариант восстановления флеш носителей – это так называемая «прошивка контроллера». Этот вариант заключается в применении специальных утилит для восстановления аппаратных сбоев конкретного вида флеш носителей по известным уникальным идентификаторам USB устройства – VID и PID.
При внимательном рассмотрении окна работающей программы USB Flash Drive Recovery, описанной выше, можно увидеть, что в процессе работы автоматически распознаются значения VID и PID. Если эти цифры внести в базу данных идентификаторов известных флеш накопителей на сайте Iflash , несложно найти в таблице модель своей флешки от производителя Silicon Power и утилиту для её восстановления («перепрошивки»).
Эксперименты по пути использования различных вариантов восстановления работоспособности вашей флешки обязательно приведут к желаемым результатам и приятным личным открытиям.
24.03.2017
Почти каждый человек держит при себе USB накопитель, на котором хранятся различные документы, фото или аудиозаписи. Иногда случается, что флешка не отображается в Windows или не дает записать новую информацию. Подобные ошибки часто встречается на накопителях с двумя чипами памяти. У известной компании Silicon Power флешки на 16, 32, 64 гб иногда перестают читаться на компьютере или появляется надпись «Диск защищен от записи» . Подобные проблемы легко устраняются специальными программами.
Причины и признаки возникновения ошибки
Всего различают 5 причин, из-за которых может нарушиться работоспособность устройства:
- логические ошибки;
- физическое повреждение деталей;
- электрическая перегрузка и перегрев носителя;
- повреждение прошивки контроллера памяти;
- износ или сбой NAND памяти.
Логические ошибки появляются при:
- неправильном форматировании;
- внезапном извлечения устройства во время обмена информацией;
- использовании неправильной файловой системы.
При физическом повреждении, перегреве или неожиданном скачке напряжения чаще всего повреждаются контакты на плате. Их можно восстановить при помощи пайки. Но если поврежден микроконтроллер, то его уже не починить.
При нарушении логической программы контроллера наблюдаются следующие неполадки на флешке:
- не определяется в компьютере (звук подключения есть, но диск не отображается);
- запрет на запись новых данных;
- нет доступа к диску;
- размер накопителя указывается неверно.
Чтобы восстановить работоспособность устройства, потребуется перепрошить микроконтроллер. Но после выполнения этой операций все данные с диска будут безвозвратно утеряны.
Способ 1: SP Toolbox
Фирменные программы наиболее эффективны для восстановления накопителей Silicon Power. SP Toolbox объединяет в себе различные компоненты для диагностики флешки.


После проведения диагностики можно приступать к восстановлению носителя.
Способ 2: D-soft Flash Doctor
Как правило, на флешках хранится важная информация, которую не хотелось бы удалять. Чтобы не потерять ее можно создать образ диска. D-soft Flash Doctor позволяет сканировать накопители, создавать и записывать образы дисков. Также софт позволяет восстановить флешку, для этого выполняется полное форматирование.


Чтобы выполнить восстановление, следуйте инструкции:
- Выберите поврежденный диск.
- Нажмите «Восстановить носитель» .

Способ 3: SP G50 FW Update Program
Для обновления прошивки Silicon Power создана специальная утилита SP G50 FW Update Program ее можно скачать на официальном сайте . На странице найдите раздел «USB накопители» и нажмите скачать.
![]()
Софт загружается в архиве, внутри которого находится.EXE файл и английская инструкция по использованию. После запуска приложения появится окно с несложным интерфейсом.

В главном окне написано, что перед нажатием на кнопку «Update» надо сделать резервную копию данных, так как все файлы после перепрошивки исчезнут. Восстановить информацию будет невозможно.
- Запустите программу.
- Вставьте флешку Silicon Power.
- В окне «Device» появится буква устройства.
- Если появилось окно «Проводника» Windows, то обязательно закройте его.
- Нажмите «Update» .

Дождитесь окончания процесса. Как правило, на это уходит около 1 минуты. После обновления прошивки можете продолжать использовать устройство по назначению. Если ранее делали резервное копирование, то восстановите данные.
Способ 4: Форматирование и проверка на ошибки
Если ранее на накопитель записывались сторонние ОС, такие как Ubuntu, Kali Linux и т. п., то довольно часто после этого возникает проблема с распознаванием флешки. Эта ошибка связана с особенностями форматирования данных в Windows и Linux.
Если накопитель определяется в системе, но возникают ошибки наподобие «Отказано в доступе» , «Устройство USB не распознано» и т. п., то проверьте флешку на ошибки. Для этого:


Если ошибки не были исправлены, то отформатируйте накопитель под FAT32 или NTFS.


Вначале попробуйте отформатировать носитель под FAT32, если не помогло, то используйте NTFS.
Способ 5: Diskmgmt.msc
Иногда неправильное чтение может происходить из-за присвоения одинаковых букв разным накопителям. Чтобы исправить эту ошибку:

Вышеописанные действия позволяют восстановить флешку Silicon Power. Чтобы в будущем не появлялись ошибки в работе носителя, старайтесь не прерывать работу USB устройства во время записи или удаления информации. Для восстановления носителя кроме фирменных программ от Silicon Power можно использовать сторонний софт, однако он редко оказывается лучше утилит от производителей.
Потеря информации на карте памяти – очень неприятная вещь. Если на накопители была ценная информация?
Её потеря может стать настоящей трагедией, а утилита для восстановления флешек - спасением.
Но прежде чем описать процесс восстановления информации на жёстком диске, рассмотрим возможные причины утраты информации на картах памяти:
Программный сбой ПО накопителя. Если Ваша флешка не открывается и просит форматировать её – это именно тот случай.
Обычно он вызван «падением» специального драйвера, установленного на любой флеш-карте.
Его можно установить заново, и тогда работоспособность накопителя восстановиться. Однако информации придётся восстанавливать отдельно.
- Вирусные атаки. Да, подцепить вирус перенося информацию с одного ПК на другой – проще простого.
Некоторые вирусы специализируются именно на удалении/порче файлов.
- Механические повреждения. Могут быть вызваны перепадами температур, ударами, падениями и т.д.
В этом случае карта памяти может полностью придти в негодность. Но даже в этом случае, восстановить информацию можно!
- Неправильная эксплуатация. Флешка и/или информация на ней могут быть повреждены в случаях когда:
Вы не пользуетесь опцией «Безопасное извлечение устройства», вынимаете USB-накопитель во время скачивания, записи информации, просмотра фильмов и прочее.
Программы восстановление флешки
Как же восстановить информацию на флеш-карте? Почти во всех вышеперечисленных случаях нам помогут специальные утилиты для восстановления флешек.
Их сейчас существует огромное количество. Рекомендуем Вам пользоваться только проверенными программными продуктами.«Flash Drive Recovery 2.0» – мощная утилита для восстановления флешек. Она способна:
Восстанавливать информацию на накопителях разных форматов и фирм-производителей (Silicon Power, Kingston Datatraveler, Alcor Micro, Corsair Voyager) и любых размеров (4gb, 8gb, 16gb, 32gb).
Работать в случаях, когда флешка была многократно отформатирована.
Восстанавливать информацию даже на повреждённых картах памяти.
Восстанавливать до 100% удалённой информации.
Программа для восстановления Флешек может восстановить данные с любых типов накопителей (музыкальные устройства, цифровые фотоаппараты, флэш-накопители, USB-драйверы, PC-карты, и т.д.). Эта утилита восстанавливает все поврежденные и удаленные файлы, даже если карта памяти была переформатирована.