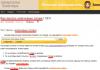Осуществление поиска информации в Сети - операция, с которой сталкивается каждый пользователь ПК. Можно проводить ее при помощи OK Google. Как включить эту опцию? Что это вообще такое? Далее мы постараемся ответить на все перечисленные вопросы и не только. Разобраться в них не составляет никакого труда. Даже дошкольник сможет активировать "ОК Гугл" на той или иной платформе.
Описание
Для начала несколько слов о том, что собой представляет изучаемая утилита. OK Google - это своеобразный голосовой поиск. Он представлен в виде опций браузеров либо отдельными приложениями.
"ОК Гугл" является аналогом "Алисы" от "Яндекса". Воспользовавшись этим приложением, человек сможет при помощи голосовых сообщений искать информацию в Сети. Это очень удобно. Но как включить OK Google?
Браузеры
Начнем с браузеров. Обычно упомянутая служба поиска без особых проблем включается в "Хроме".
Здесь пользователю предстоит:
- Открыть Google Chrome и зайти в настройки интернет-обозревателя.
- Щелкнуть по гиперссылке "Показать дополнительные параметры".
- Поставить галочку около строчки "Включить поиск голосом по команде OK Google".
Вот и все. Чуть позже выясним, как правильно пользоваться данной службой на ПК. Это совсем не сложно.

Активация на "Андроиде"
Android - вторая платформа, с которой часто работают юзеры. И поэтому упомянутая ранее служба может быть запущена на мобильных устройствах с "Андроидом".
- Скачать OK Google для Android. Лучше всего сделать это при помощи Play Market.
- Осуществить установку утилиты.
- Зайти в изучаемую службу на мобильном устройстве.
- Кликнуть по надписи "Распознавание OK Google".
- Переключить тумблер в разделе "Из всех приложений".
- Сохранить изменения.
Что теперь? Остается подключиться к Сети и искать информацию в Интернете при помощи голосовых команд. О том, как именно это делается, поговорим позже.

iPhone и поиск от "Гугла"
Как включить OK - браузер, который идеально подходит для работы с соответствующим приложением. Это правило распространяется и на мобильные устройства, и на компьютеры. Но что делать, если у пользователя iOS?
При подобных обстоятельствах отказываться от голосового поиска "Гугла" нет необходимости. На данный момент соответствующее приложение прекрасно работает на iOS.
Как включить OK Google на iPhone? Справиться с соответствующей задачей поможет инструкция следующего типа:
- Подключить мобильный девайс на iOS к Сети. К примеру, через Wi-Fi.
- Зайти в AppStore и найти там утилиту OK Google.
- Скачать и установить соответствующее приложение.
- В левом углу программы щелкнуть по значку профиля.
- Тапнуть по строке "Голосовой поиск".
- Переключить тумблер в состояние "Вкл." около подписи "Команда OK Google".
- Разрешить использование микрофона в утилите.
- Сохранить внесенные корректировки.
Начало работы с программой
Как включить OK Google? Как только описанные выше инструкции будут пройдены, можно приступать к решительным действиям. Остается всего лишь начать работу с утилитой.
В случае с компьютерами необходимо:
- Подключить к ПК или лэптопу микрофон или иное записывающее голос устройство.
- Зайти на страницу Google.
- Нажать на микрофон в правом углу поисковой строки или просто сказать "Окей, Гугл".
- Сообщить системе свой поисковый запрос.
Как только фраза будет сказана, служба начнет поиск данных. Ничего трудного в это нет.

Мобильные приложения работают аналогичным образом. С ними можно вести себя так:
- Запустить OK Google для мобильного телефона.
- Сказать фразу "Окей, Гугл" в микрофон девайса.
- Назвать свой поисковый запрос.
Еще один вариант - это использование на "Андроиде" браузера Google Chrome. При подобных обстоятельствах юзеру нужно:
- Включить в настройках обозревателя опцию голосового поиска.
- Открыть главную страничку "Гугл".
- Тапнуть по микрофону в поисковой строке или сразу сказать OK Google.
- Назвать данные, которые хочется найти.
Голосовая команда «OK Google» — универсальный инструмент, с помощью которого можно много чего полезного делать в сети. Например, осуществлять поиск и даже управлять некоторыми функциями планшетов или смартфонов с ОС Android. Однако изначально эта функция доступна только с использованием программки Google Now. Чтобы пользоваться командой в любом приложении на своём устройстве, сегодня поговорим о том, как включить Oкей Гугл на Андроиде.
Как активировать «OK Google» с помощью приложения Google Now
Для начала необходимо проверить, активирована ли на вашем гаджете функция голосового ввода. Для этого в настройках, заходим в раздел «Язык и ввод » и при необходимости активируем её:

Прежде чем перейти к непосредственному изложению темы, для непосвящённых буквально несколько слов предыстории.
Приложение Google Now с функцией «Окей Гугл » появилось в открытом доступе в середине 2012 года, практически одновременно с новой версией Андроид 4.1. Поскольку владельцем ОС Android является корпорация Google, как и другие сервисы и инструменты этого разработчика предустановлены практически на всех устройствах операционной системы. Последняя версия Google Now была интегрирована в приложение Google (поиск Google). Поэтому, чтобы активировать «Окей Гугл » нам нужно зайти в это приложение (либо через ярлык, либо долгим нажатием на кнопку «Домой »). Теперь, в правом верхнем углу экрана, вызываем меню (кнопка в виде трёх горизонтальных чёрточек) и выбираем «Настройки »:

В настройках нажимаем на «Голосовой поиск », в открывшемся окне выбираем «Распознавание Окей, Google ». Далее активируем позицию «Из приложения Google » и «На любом экране ». Теперь нам нужно записать образец своего голоса для распознавания системой, для этого «тапаем» по соответствующей строке:

Когда на дисплее откроется окно с приглашением к началу записи, нажимаем «Начать », далее, прочитав информацию о цели процедуры, жмём кнопку «Start recording » и трижды произносим «Окей Гугл ». По завершении записи, нажимаем «Готово »:

Как активировать «OK Google» с помощью приложения Google Ассиситент (для Android 5.0 и выше)
В мае 2016 года Google анонсировала новое приложение — «Google Assistant» , которое по сути является продолжением «Google Now» . Теперь умный персональный помощник может участвовать в диалогах и решать более сложные задачи. Программа актуальна для устройств Android 5.0 +, кроме того, версия приложения «Google» не должна быль ранее 6.13, свободной памяти понадобится 1,4 ГБ, разрешение экрана гаджета 720p. Кроме того, для активации функции, необходимо наличие приложения «Сервисы Google Play ». На последних версиях Андроид Google Ассиситент является предустановленым приложением. Если же на вашем устройстве нет Ассистента, но оно вписывается в обязательные параметры, то эту программку можно скачать с Play Маркета .
Процедура активации предельно проста и выглядит следующим образом. Итак, если команда «OK Google» не активна, то можно запустить программу, удерживая на основном экране планшета или смартфона кнопку «Домой », или просто сказав «Окей, Гугл ». Когда приложение откроется, нажимаем «Далее », в открывшемся окошке нажимаем значок «Обзор » (в правом верхнем углу дисплея), затем вызываем меню (три вертикальных точки) и заходим в «Настройки »:

Теперь в разделе «Устройства » нам нужно выбрать, то, которым пользуемся (планшет или телефон). Если приложение не реагирует на голосовые команды, то поступаем следующим образом. Запускаем Google Ассистент , выбираем «Перезаписать образец голоса » и дальше, следуя подсказкам системы, записываем команду. Вообще же, при возникновении каких-либо вопросов по работе приложения, можно, вызвав меню, открыть раздел «Справка » и получить ответы на все, возникающие вопросы:

Ну вот и всё, о чём я хотела рассказать в этом материале. Надеюсь, теперь, вопрос «как включить команду «OK Google» на Android» можно считать закрытым. Удачи!
Большинство пользователей мобильных телефонов, которые работают на операционной системе Android, знают о таком приложении от компании Google как О"кей Google. О функционале и возможностях, которые оно открывает, я говорить не буду, ведь все и так прекрасно их знают. Лучше я поведаю вам, как включить голосовой поиск в вашем браузере Google Chrome. То есть, вы сможете искать информацию на компьютере, используя микрофон – все аналогично с Android приложением только на ПК.
Настройка
Для начала вам необходимо открыть ранее упомянутый . Далее перейти в его меню и отыскать в нем раздел «Настройки ».

Откроется новая вкладка с набором настроек. Нам необходим раздел «Поиск ». Для начала выберем поисковую систему по умолчанию – естественно выбираем Google, потому что ни в Яндексе ни в @mail.ru такой функциональной возможности нет (функции О"кей Google).
После чего ниже у вас появится флажок и надпись напротив него «Включить голосовой поиск по команде «О"кей Google»
». Установив флажок вы автоматически включите эту функцию.

Теперь вам доступные такие же возможности голосового поиска, как и в приложении на телефонах. Если же по каким-то причинам «О"кей Google» у вас не работает – обновите ваш браузер Google Chrome или проверьте настройки микрофона.
Корпорация Google начинала свою деятельность как поисковик, и на данный момент поиск информации с помощью мобильных устройств так и остается одним из главных направлений развития. С каждым обновлением системы телефона/планшета, Google Play Services и отдельных программ появляется все больше новых функций, призванных облегчить жизнь пользователю.
В этой статье я расскажу о наиболее полезных голосовых командах, контекстном поиске Now on Tap, а также покажу, как настроить телефон для выполнения любых голосовых команд, в том числе с помощью Tasker. Ведь именно об этом мы так мечтали, читая произведения фантастов в детстве.
Традиционно все новейшие разработки от «корпорации добра» внедряются на устройствах линейки Nexus. Так было и с голосовым управлением, и с Google Now, системой подачи информации в виде набора кaрточек. За Google Now, простой поиск Google и голосовой поиск отвечает одно приложение, это Google . Оно входит в комплект стандартных приложений от компании Google и доступно на любом сертифицированном Android-смартфоне.

Также существует несколько смартфонов с продвинутой функцией голосового управления, активируемoй, даже если экран смартфона выключен. Например, MOTO X содержит отдельный процессор с очень низким энергопотреблением, который только и занимается, что в фоновом режиме слушает все окружающие звуки на предмет ключевой фразы.
Ранее голосовое управление активировалось только при нажатии на значок микрофона при открытой программе поиска (или на виджеты на рабочем столе). Затем появился лаунчер Google Старт , который позволил выполнять голосовые команды прямо с рабочего стола (с помощью фразы «Ok, Google»). Начиная с Android 4.4 та же возможность стала доступна и в других лаунчерах, но только при условии, что лаунчер явно поддерживает такую возможность (почти все популярные лаунчеры поддерживают).
Голосовое управление
Простой поиск информации, конечно же, самая главная функция Google Now. Причем он достаточно интеллектуален, чтобы понимать контекст, а значит, команды можно объединять в цепочки. Например, если сказать: «О’кей, Google, кто президент Никарагуа?», то поиск выдаст ответ «Даниэль Ортега». А если далее спросить «Сколько ему лет?», то ответ будет «Семьдесят лет». Google Now понимает массу команд, приведу десять наиболее полезных.
- Карты и навигация - «поехали/навигация #названиеулицы #номер дома». Запустит Google Maps в режиме навигатора по указанному адресу. Также можно указывать город, магазин, организацию и так далее.
- Калькулятор - «тринадцать процентов от пяти тысяч». Выдаст ответ и форму калькулятора в окне поиска. Голосом можно надиктовывать сложение, вычитание, умножениe, деление, корень числа. Также можно переводить меры весов, длин и прочего.
- Отправка СМС/сообщений - «написать смс Олег текст я за рулем, перезвоню позже». Отправлять сообщения также можно через WhatsApp, Viber и еще несколько популярных мессенджеров. По упрощенной схеме можно диктовать «сообщение #программа #контакт #текст». Например: «сообщение WhatsApp Олег я за рулем». После этого также голосом можно подтвердить отправку командой «отправить».
- Набор номера - «позвонить маме». Также можно продиктовать произвольный номер, которого нет в записной книге. При команде «позвонить сестре/брату» можно указать номер из контактов (если записано по-другому), тогда в следующий раз набор будет проходить автоматически.
- Напоминания и будильники - «разбудить меня в субботу в восемь утра» или «напомнить мне выключить плиту через десять минут». Также можно добавлять мероприятия в Google-календарь. События можно привязывать не только ко времени, но и к месту. Если добавить «напомни мне распечатать текст на работе», то при включенной геолокации и указанном адресе работы (места на карте) напоминание на телефоне всплывет автоматически. Обычный встроенный в приложение «Часы» таймер заводится так же легко.
- Угадай мелодию - «что это за песня». Запустит раcпознавание играющей музыки.
- Музыка/видео - «слушать (музыку) #группа #песня». Запустит указанную музыку в Play Music или клип на YouTube. Нормально работает с русскими названиями, но так как английские слова и исполнителей определяет, иногда неправильно интерпретируя под русский язык, то срабатывает не всегда.
- Фото/видео - «сделай фото / записать видео». Запустит камеру в выбранном режиме.
- Управление настройками - «выключи вайфай», «включи фонарик».
- Заметки - «заметка для себя тестовый пароль для сервиса один два три четыре». Добавит заметку в Google Keep.
Now on Tap
Описанию этого сервиса было уделено отдельное пристальное внимание на презентации Android 6.0 Marshmallow. И преподносился он как одна из основных особенностей новой прошивки. Но более-менее нормальную функциональность в России мы получили только в декабре. В официальном русском переводе он называется контекст от Now .
Как это работает? «Когда вы запускаете контекст от Now, Google анализирует все, что вы видите на экране, и ищет информацию в соответствии с этими данными» - вот официальное описание со страницы поддержки.
На деле это значит, что вместо того, чтобы выделять и копировать интересующие фразы на экране, затем открывать поиск и вставлять фразу, можно просто нажать и удерживать кнопку «Домой». После этого Google предложит варианты для найденных ключевых фраз. Это могут быть картинки, видео, предложение открыть это место на картах, новости. Может предложить открыть сайт организации или сделать звонок, открыть профиль Facebook или посмотреть Twitter-аккаунт знаменитостей, добавить заметку. При наличии соответствующих приложений на устройстве после тапа на иконке страница откроется сразу внутри приложения. При прослушивании музыки из разных приложений можно одним нажатием вызвать подробную информацию об исполнителях, альбомах, клипах на YouTube и прочем.

Так же как и в десктопной версии поиска, в голосовом поиске есть пасхалки. Приведу только несколько команд, остальные можете узнать по этой ссылке . К сожалению, почти все они срабатывают только на английском языке и с английским интерфейсом или при выбранном в настройках только английском языке.
«Do a barrel roll».
«Make me a sandwich!»
«Sudo make me a sandwich!»
«When am I?»
«Beam me up, Scotty!»
«Up up down down left right left right».
«What does the fox say?»
Tasker
Если после всего прочитанного вам все равно не хватает команд для воплощения своих фантазий, то, имея немного времени, можно настроить Google Now на выполнение практически любых команд. Для этого нам понадобятся прежде всего Tasker и плагин AutoVoice .
С помощью Таскера можно совершать множество действий: запускать приложения, контролировать звук, запускать скрипты, управлять экраном, проводить манипуляции над файлами, нажимать кнопки на экране, управлять media, делать запросы HTTP Get и Post и реагировать на них, управлять расширенными настройками телефона. И все это можно делать, отдавая голосовые команды. А с помощью множества плагинов функциональность расширяется еще больше.
Для начала работы необходимо включить пункт Google Now Integration внутри AutoVoice. В Таскере необходимо создать отдельный профиль для каждой команды или группы команд. Как обычно, для составления профилей рекомендую в настройках Таскера включать английский. Для тестового профиля составим голосовую команду выключения звука. Для этого создадим новый профиль с параметрами Event → Plugin → AutoVoice Recognized . Заполняем следующие поля:
- Command Filter - тут вводим необходимую голосовую команду, в нашем примере: «выключи звук». Если нажать на строку Speak Filter, то команду можно надиктовать.
- Exact Command - если поставить галочку, то будет срабатывать только на точную команду, иначе может сработать на каждое отдельное слово или форму слова.
- Use Regex - использовать регулярные выражения. Позволяет настроить распознавание нескольких слов в одном профиле. Если в первом поле ввести «(выключи|выключить) (звук|громкость)» без кавычек, то профиль будет срабатывать на команды «выключи звук», «выключи громкость», «выключить звук» и «выключить громкость».
Для действия используем Audio → Ringer Volume и Audio → Notification Volume . Для контроля срабатывания можно добавить всплывающее уведомление через Alert → Flash и в поле Text ввести «Выключил».
Команды «выключи вайфай» работают сразу в Google Now, а «выключи звук» предлагает открыть настройки. И после перехвата команды через Таскер и ее выполнения все равно остается на текущем экране с запросом. Поэтому к действиям дополнительно добавим App → Go Home . Ну а чтобы позабавить друзей, во всех профилях для управления голосом можно первым действием поставить Alert → Say и ввести фразу «слушаюсь, хозяин». Тогда телефон в ответ на команды будет реагировать голосом.

С помощью дополнительных плагинов, например AutoRemote , можно управлять другими устройствами на Android. А если на комп поставить EventGhost , то с помощью многочисленных плагинов можно сделать немало интересного. Одним из самых полезных применений будет настройка умного дома, но это отдельная большая история. У Жуана Диаса (Joao Dias), разработчика всех Auto*-плагинов, есть также дополнение и для компа, что позволяет интегрировать управление мобильными устройствами через голосовой помощник Cortana на десктопе.
Немного хитростей
Таскер - это хардкор. Можно творить потрясающие вещи, но для этого нужно освоить много информации, разбираться в переменных, регулярных выражениях и прочем. Для тех, кто не хочет возиться с Таскером, есть большое количество программ, которые используют возможности голосового управления, но имеют более понятный и доступный интерфейс и просты в обращении. Остановлюсь на трех.
1 Open Mic+ for Google Now

Позволяет изменить ключевую фразу с «Ok, Google» на любую другую. К сожалению, после одного из обновлений сервисов и запроса от Google перестала работать с Google Engine, оставив только PocketSphinx. В связи с этим для ключевой фразы подходят только английские словосочетания, но раньше можно было удивлять присутствующих обращением к телефону «эй, ты» или «слушай команду».
Тем не менее разработчик обещает все поправить в следующих обновлениях. Из других функций можно отметить запуск распознавания по датчику приближения (два взмаха руки) и по встряске телефона. Как и MOTO X, поддерживает распознавание при выключенном экране, но, к сожалению, это очень сильно отражается на батарее, поэтому актуально для телефона на зарядке или автомобильных медиацентров на Android с постоянным питанием. Работает с Bluetooth-гарнитурой, имеет интеграцию с Таскером, может зачитывать текстовые сообщения.
2 Commandr for Google Now

Еще одна программа от разработчика Open Mic+. Интегрируется с Google Now и позволяет использовать расширенный набор команд. В списке поддерживаемых есть следующие: включить/выключить беспроводную точку доступа, приостановить/возобновить музыку, следующая/предыдущая песня, непрочитанные СМС/gmail (озвучит их голосом), громкость <х>, блокировка телефона, сделать снимок, сделать селфи. Также можно включить диктофон, управлять подсветкой, автоповоротом экрана. С рутом можно выключить/перезагрузить телефон, очистить уведомления, включить режим «В самолете». Для поддерживаемых функций можно менять команды на свои. Также имеет интеграцию с Таскером, позволяя включить для каждой задачи срабатывание по названию Task. Есть модуль для Xposed, позволяющий использовать Commandr с Android Wear.
3 Ассистент Дуся
Ну и наконец, детище российских разработчиков - русскоязычный голосовой ассистент Дуся, который объединяет в себе все преимущества описанных приложений и утилит. Как и Tasker, Дуся позволяет создавать свои голосовые функции (они называются «скрипты»), причем в намного более понятной и простой форме (есть справка на русском, видеоуроки) и с более мощными функциями работы именно с речевыми командами. Вдобавок здесь есть и свой онлайн-каталог готовых скриптов, созданных другими пользователями. На момент написания статьи их было около ста.

Так же как и Commandr, Дуся умеет интегрироваться с Google Now, а также имеет множество видов других бесконтактных активаций - встряхиванием, взмахом, гарнитурой, поднесением к уху и в том числе и своей фразой активации на русском. А если хочется использовать интерфейс, то и он есть, очень простой, быстрый и функциональный. Среди функций есть 25 наиболее часто востребованных, есть даже управление умными домами и домашними кинотеатрами.
Заключение
Сегодня функции голосового поиска в смартфонах очень развиты, и, как вы смогли убедиться, разработчики предлагают нам не просто набор команд для поиска информации, а полноценную систему управления смартфоном, которую при определенных усилиях можно интегрировать с домашним компом и даже умным домом. Так что, если вам удобнее управлять всем этим с помощью голоса, у вас есть для этого все необходимое.
Для того, чтобы установить один или несколько будильников на телефон, вам необязательно скачивать на Google Play отдельные приложения. Встроенный будильник Android с лихвой выполняет эту задачу. Давайте посмотрим, как установить будильник на телефоне, чтобы он сработал наверняка.
Как установить будильник на Андроиде стандартным способом
Включить будильник или установить несколько сигналов можно, зайдя в приложение Часы (помимо прочего, вы можете настроить секундомер и таймер).
- Нажмите кнопку "Добавить будильник".
- В настройках будильника установите нужное время.
- Отметьте дни, в которые должен срабатывать будильник.
- Можно задать количество повторов
- Нажав кнопку "Еще", можно выставить другие настройки (имя, пауза, интеллектуальный сигнал).
- При установке будильника появится информация о том, когда сработает будильник.
- В строке состояния отобразится значок будильника – свидетельство того, что он активен.
- Отключить будильник можно, нажав на значок справа от строки с установленными будильниками.
Вопрос . Как поменять мелодию будильника на Андроид?
Укажите при необходимости мелодию сигнала через опцию "Тип сигнала". Вы можете выбрать любую мелодию из библиотеки звуков или указать любую музыкальную композицию. Не советуем в качестве мелодии будильника указывать нечетко звучащую композицию.
Вопрос . Будет ли работать будильник при выключенном телефоне?
Однозначно ответить нельзя. Некоторые модели телефонов Android действительно умеют пробуждать телефон из выключенного состояния. К таким телефонам относятся Fly, Meizu, Xiaomi, Acer и прочие. В то же время, многие android-смартфоны не умеют активировать будильник из выключенного состояния. Мы советуем вам протестировать несколько раз ваше мобильное устройство. Установите будильник и выключите телефон. Если он самостоятельно включится и на телефоне сработает сигнал – все работает, поздравляем!
Кстати, на сайте Softdroid вы можете скачать будильники для телефона . Эти приложения отлично дополняют встроенные функции, так что советуем ознакомиться с ними и скачать.
Как поставить будильник на телефоне с помощью сервиса ОК Google
Сервис Ok Google для Андроид удобен при голосовом управлении временем. Поскольку управлять часами и настраивать расписание приходится часто, голосовой ввод поможет сэкономить немало минут и ускорит планирование дел.
Собственно, для доступа к сервису OK Google вам нужно установить приложение Google Now на домашний экран телефона. На домашнем экране появится удобная поисковая строка с микрофончиком. Нажав на него, произнесете одну из команд - и Андроид попытается выполнить указание (как правило, у него это получается).
Поверьте нам: устанавливать будильник с помощью ОК Гугла удобно и надежно. И не бойтесь: вы не проспите. Всегда можно перепроверить настройки после голосового ввода команды.
Настройки будильника на Андроид
Вот необходимые команды OK Google, которые позволят поставить будильник на телефоне с помощью голосового ввода.
OK Google: сколько времени...
Сервис ОК Гугл также вычисляет время в родной стране и за ее пределами, выводит на экран информацию о часовом поясе и прочие сведения, связанные со временем.
Какие команды нужно запомнить.