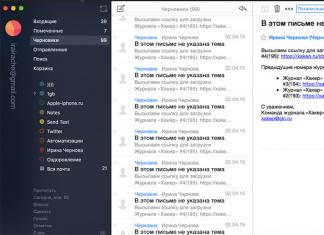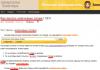Иногда появляется нужда перекинуть довольно большой объем какой-либо информации с одного компьютера на другой. Да, можно использовать флешки. Если их объем недостаточен, их можно заменить внешними жесткими дисками. К счастью, на данный момент многие из них работают через интерфейс USB 3.0, обеспечивающий более высокую скорость. Но на деле скорость редко добирается и до 50 МБит/с. И плюс к этому: не у всех есть внешний жесткий диск, не у всех он 3.0, и время, затраченное на переброс с компьютера на жесткий, нужно умножить на два, так как приблизительно столько же придется ждать переброса с жесткого на другой компьютер. Сегодня рассмотрим более быстрый способ передачи больших объемов информации, для которого необходимо создать сеть между двумя компьютерами.
Данный способ — это передача файлов по локальной сети. По сети, в которой только два компьютера: отправляющий и принимающий. По сути эта локальная сеть между двумя компьютерами. Для этого нам понадобиться витая пара с интерфейсом rj-45 на концах. Обычно таким кабелем подсоединен Ваш компьютер к модему. Скорее всего, такой кабель есть у Вас дома. Выглядит он вот так:

И так, как же мы соединим два наших компьютера? Для начала необходимо чисто физически создать сеть между двумя компьютерами: подсоединим один конец кабеля к одному компьютеру, а другой к другому. Дальше нам нужно добиться того, чтобы у каждого из этих компьютеров появился свой . Так как в данной сети нету DHCP-сервера, который отвечает за то, чтобы компьютеры получали IP-адреса, нам придется взять на себя эту работу. Для этого нужно выполнить следующие действия на обоих компьютерах:
- Меню.
- Панель управления.
- Сети и Интернет.
- Центр управления сетями и общим доступом.
- Изменение параметров адаптера.
- Выбрать соответствующее подключение(обычно в поле состояния написано либо Инициализация , либо Неопознанная сеть )
- Правый клик по подключению и выбрать Свойства.
- Дальше, во вкладке Сеть найти пункт Протокол интернета версии 4 и открыть его.
- Далее, поменять параметр на Использовать следующий IP-адрес.
- В поле IP-адрес ввести: 192.168.1.3 (для другого компьютера ввести адрес: 192.168.1.4 )
- В поле Маска подсети ввести адрес 255.255.255.0
- Нажать ОК и закрыть все остальные окна.
- Если все сделать правильно, выйдет окно Windows(или антивируса, как в случае с Nod32), в котором он попросит выбрать тип подключения(). Выберите домашнюю сеть.
Всё. Вы только что создали сеть между двумя компьютерами и эта сеть готова работать. Что нужно делать дальше, чтобы перенести данные с одного компьютера на другой.
Как отправить данные по сети с компьютера на компьютер?
У Вас есть данные на отправляющем компьютере, они лежат в какой-то папке. Нам нужно зайти в Свойства данной папки. В открывшемся окне Свойства Вам нужно перейти во вкладку Доступ , нажать кнопку Общий доступ . В следующем открывшемся окне так же нажать кнопку Общий доступ . Подробнее про то, читайте в соответствующей статье. Таким образом мы предоставили общий доступ к данной папке для компьютеров из сетевого окружения, а так как мы создали сеть между двумя компьютерами, то и сетевое окружение состоит только из двух компьютеров.
После этого на принимающем компьютере, открываем меню Выполнить(Win+R) и вводим туда следующее:
//192.168.1.4
//192.168.1.3
в зависимости от того, какой Вы задали IP-адрес отправляющему компьютеру. Напомню что тут используются , которых нельзя встретить на просторах Интернета. А это значит что Вы не сможете обратиться к своему компьютеру по данному адресу через Глобальную Сеть. Если все сложно, попробуйте вбить по очереди оба адреса и выбрать тот, который не выдаст ошибки. Дальше у Вас вылезет окно с просьбой ввести учетные данные для входа. Тут нужно вбить учетные данные пользователя с отправляющего компьютера(так как именно туда мы и ломимся). Как все это оформить?
Допустим имя отправляющего компьютера Home-PC , имя пользователя из этого компьютера User , а пароль — Password . Тогда в поле Пользователь необходимо ввести: Home-PC\User , а в поле Пароль ввести: Password, после чего нажать ОК . После этого, Вы увидите перед собой ту самую папку, для которой открыли общий доступ. Выбираете из него нужные файлы и копируете их на принимающий компьютер.
Если пару раз опробовать все это, можно за пару минут настраивать сеть между двумя компьютерами. Да, потери пару минут. Но зато скорость будет чуть ниже 100 МБит/с. А при условии больших объемов передаваемой информации, потери компенсируются и превратятся в выигрыш во времени.
Не забудьте!
Ну и напоследок. Если Вы создали такую сеть и передали все что душе хотелось, то не забудьте пройти заново по первому пункту и выставить соответствие напротив Получить IP-адрес автоматически и напротив пункта Получить адрес DNS-сервера автоматически . Это обезопасит Вас от возможных проблем при новых подключениях.
Кратко о назначении компьютерных сетей
Эта статья не несет в себе цели сделать из Вас великих системных администраторов, но здесь я постараюсь простым человеческим языком объяснить, что, к чему и почему и, вообще, на кой все это Вам нужно.
А теперь про назначение сетей. Тут мы рассмотрим непосредственно домашние сети на 2-3 компьютера и их миссию.
В былые времена, когда телевизоры были на столько редки, что у счастливого обладателя телевизора собирались соседские семьи, дабы посмотреть передачи по чудо-монстру того времени с маленьким экранчиком и увеличивающей линзой. (Кстати, телевизоры эти назывались КВН - шутка от старого мастера телеателье - "Купил-Включил-Не работает" - прим. авт.)В шестидесятые годы при Никите Хрущеве в СССР появились компьютеры, которые, в частности, довольно большой вклад внесли в космические исследования и позволили таки отправить Юрия Гагарина вперед к звездам. Там хоть и полет проходил в таком состоянии, что Герой Советского Союза, летчик-испытатель Юрий Алексеевич Гагарин чудом остался жив, но все таки он прошел и успешно завершился. В те времена никто, даже, не помышлял о том, что у него дома появится компьютер. Даже, не представлял, зачем он ему будет нужен. Но время шло, телевизоры марки КВН переместились в политехнические музеи, а компьютеры существенно уменьшились в размере, подешевели и стали появлятся в каждом доме. Сегодня во многих квартирах эти чуда техники стали появлятся в множественном экземпляре (один у себя, другой у жены, третий у тещи и т.п.), дабы каждый из домочадцев мог свободно посидеть в интернете, разложить пасьянс, удаленно поработать и т.д. И вот тут мы вплотную подходим к теме нашей статьи. Ведь волей-неволей люди начинают задумываться, что пользователей компьютеров в доме много (как и самих компьютеров), а интернет - один! Подключать каждому домочадцу персонально - дороговато, да и не актуально. Не проще ли объединить все компьютеры в локальную сеть и организовать совместный доступ в сеть Интернет (а еще по домашней локалке можно всем вместе в сетевые игры играть). Вот, пожалуй, когда в дом приходит сеть.
А так ли это сложно - создать свою сеть или же нужно обязательно вызывать специалиста?
Для небольшой домашней сети не требуется каких-либо запредельных знаний и умений. Требуется всего одно активное сетевое устройство - маршрутизатор, который и составит основу нашей домашней сети, а заодно свяжет между собой и с Интернетом все домашние компьютеры. При этом настоятельно рекомендую к прочтению статью про обеспечение безопасности домашней сети . Некоторые читатели могут спросить, зачем заморачиваться с проводами, когда уже давным давно "в тренде" Wi-Fi и в ходу множество портативных устройств, которые поддерживают данную технологию связи? Отвечаю. В настоящий момент по-прежнему самым безопасным типом сети, к которой очень сложно несанкционированно подключиться - проводная! Это подарок для параоников. Плюс ко всему, по-прежнему, скорость работы проводной сети с большим количеством устройств - выше, чем Wi-Fi сети. Популярные ныне торренты - тоже работают по проводу лучше, т.к. Wi-Fi обеспечивает полудуплексный режим работы сети, в то время, как провода позволяют использовать полный дуплекс. Надеюсь, я ответил на все вопросы.
29. 07.2018
Блог Дмитрия Вассиярова.
Как создать локальную сеть между двумя компьютерами — инструкция
Здравствуйте.
Чтобы не ругаться с домочадцами из-за того, кто займет место за компьютером, многие семьи обзаводятся несколькими ПК. Часто возникает потребность в перенесении информации с одного на другой. Можно не пользоваться флешкой, если объединить их между собой. То же самое вы можете сделать и на работе.

В этой публикации мы разберем, как создать локальную сеть между двумя компьютерами в различных вариациях: с интернетом и без него, через , кабель или модули Wi-Fi. Также вы научитесь открывать полный либо частичный доступ к содержимому одного компа для остальных профилей.
Условия настройки
Назову общие положения, которых стоит придерживаться в любом случае:
- На всех аппаратах должны быть сетевые адаптеры с рабочими драйверами. Проверить это можно в Диспетчере устройств (Win+Pause/Break и в списке слева выбираем нужный раздел).
Вам нужно, чтобы под строчкой «Сетевые адаптеры» не было пунктов с желтым треугольником, который указывает на неустановленные дрова. Если он есть, кликните по устройству и выберите команду «Обновить драйвера».

- Желательно не включать в сеть больше 3-х ПК, если один из них будет раздавать интернет. Иначе все они будут медленно работать.
- Для организации проводного соединения вам понадобится кабель типа «витая пара» с интерфейсом RJ-45. Стоит он недорого. Его длина должна быть немного больше расстояния между компами.

- Если вы подключаете несколько компов к одному, можно использовать сетевой концентратор (хаб), так как у вас не хватит разъемов.

Физическое подключение
Для начала расскажу, как в разных случаях объединить железо на физическом уровне:
- Если к одному из ваших компьютеров подведен проводной интернет, можно пользоваться им с другого устройства. Достаточно соединить их вышеуказанным кабелем: один конец воткнуть в сетевую плату одного компа, второй - другого.

- То же самое сделайте, когда вам нужно организовать сеть без интернета. Например, чтобы пользоваться одним винчестером.
- У вас есть роутер? Тогда каждое устройство следует соединять с ним. При этом к самому маршрутизатору должен быть подведен отдельный интернет-провод от провайдера.

После объединения компов можно переходить к наладке системы. В любом из случаев она предполагает одинаковые действия. Расскажу на примере Windows 7. В следующих поколениях алгоритм тот же.
Установка названия для группы
Первым делом задаем имя своей сети, потому что на всех компах оно должно совпадать:
- Делаем клик правой кнопкой мыши по «Моему компьютеру».
- Входим в «Свойства», а после этого в раздел с дополнительными параметрами.
- В развернувшемся окне нам понадобится вкладка «Имя компьютера».
- Далее - кнопка «Изменить».

- В строку, где стоит курсор, впишите новое название. Обычно это WORKGROUP.
Проделайте то же самое на каждой машине.
Центр управления сетями и общим доступом
Чтобы попасть в него и настроить, сделайте следующее:
- Нажмите правой кнопкой мышки на значке интернет-подключения, который находится в нижнем углу экрана справа, и выберите соответствующий пункт.

- В новом окне с левой стороны найдите раздел «Изменить дополнительные параметры».
- Для всех участников должны быть включены первые 4 чек-бокса.


- Опуститесь ниже и снимите галочку только с пункта «Включить общий доступ с парольной защитой».
- Не забудьте сохранить правки.
Присваиваем IP-адрес
Если вы организовываете сеть посредством маршрутизатора, то этот этап можно пропустить. Дело в том, что прибор сам присваивает компам через DHCP-сервер. Когда его нет, приходится задавать их вручную:
- В том же Центре управления мы будем работать в разделе «Изменение параметров адаптера».
- Жмем правую кнопку мышки по нужному соединению, чтобы открыть «Свойства».


Если вы четко следовали инструкции, всплывет окно от операционки или установленного антивируса для выбора типа подключения. Установите вариант «Домашняя сеть».
Раздача интернета
У вас нет роутера и интернет-кабель подведен только к одному из компов? Позволить пользование всемирной паутиной другим участникам сети можно так:

На всякий случай предупрежу, что эти действия необходимо выполнить только на компьютере с интернетом.
Беспроводное соединение
Вы можете организовать беспроводную сетку, если в ваших аппаратах есть встроенный или отдельно подключенный Wi-Fi-модуль.
Для этого:
- Зайдите в тот же Центр.
- Откройте вкладку «Изменение параметров адаптера», чтобы проверить активность модулей на всех компах. Если нет - значки будут серыми. При таком раскладе кликните по ним правой кнопкой и включите.

- Вернитесь в главное меню и нажмите на поле «Настройка нового подключения или сети».
- Отметьте версию «Компьютер-компьютер» и жмите «Далее».

- Почитайте правила и переходите дальше.
- В первое поле пропишите имя сети, а во втором выберите способ обеспечения безопасности. Вас утомляет каждый раз вписывать пароль? Укажите последний пункт. Но я рекомендую поставить WPA2, так как шифр из цифр и букв сложнее взломать.
- Сохраните проделанную работу.

Разрешаем пользоваться папками
Чтобы вы могли с одного компьютера попасть в папки другого, следует сделать их доступными. На сленге данное действие называется расшаривание. Выполнить его можно как для отдельной папки, так и для всего локального диска.
Начнем с первого варианта:
- Щелкните по объекту правой кнопочкой.
- В контекстном списке переведите курсор на пункт «Общий доступ».
- Если собираетесь дать возможность другим профилям только просматривать содержимое папки, выберите вариант «Общий доступ — домашняя группа (чтение)»; если и изменять - то и запись.

Хотите разрешить другим участникам сети пользоваться всем содержимым винчестера? Тогда выполните такие шаги:
- Пройдите первые два пункта инструкции выше.
- Теперь вам доступен только один вариант - «Расширенная настройка…».
- В новом окне нажмите подсвеченную синим цветом кнопку с таким же названием.
- В другом окошке ставим галочку в верхнем поле и жмем кнопку «Разрешения».
- Если вы собираетесь обеспечить другим участникам полный доступ и возможность изменять содержимое диска, отметьте соответствующие пункты.
- Сохраните изменения.

Думаю, вы получили необходимую информацию по всем вопросам относительно организации локальной сети. В нашем блоге вы также найдете ответы на вопросы по многим другим компьютерным темам.
Заходите еще.
Всем привет! Сегодняшнее время идет, и компьютеры уже не воспринимаются как роскошь. По мере продвижения технологий и появления «приветливых» для пользователя операционных систем, ноутбук или персональный компьютер может быть у каждого члена семьи.
Детям ПК помогает в учебе, пожилые люди могут общаться с далекими родственниками и друзьями, с которым встретиться не получается, а взрослые используют технику как в работе, так и для развлечений. Чтобы облегчить использование нескольких компьютеров в доме, можно создать локальную сеть между «машинами». В сегодняшней статье я Вам расскажу — Как настроить локальную сеть между двумя компьютерами.
Для этого не требуется специальных навыков. Вам нужно только приобрести два кабеля (или больше, в зависимости от количества машин) и роутер, который у Вас, скорее всего, уже есть. В данной статье мы рассмотрим быстрый и надежный вариант создания локальной сети для ноутбуков и персональных компьютеров, а также разберем, как «раздавать» интернет в локальной сети.
Причины: создать локальную сеть между компьютерами
Если пользователь случайно наткнулся на эту статью, то у него, вероятнее всего, есть вопрос: «А зачем вообще соединять компьютеры между собой?». Я приведу следующие аргументы:
1. Возможность быстро обмениваться файлами. Это, пожалуй, самая полезная функция в локальной сети. Если Вам нужно быстро перебросить с одного компьютера на другой какие-либо файлы, то с помощью локальной сети это будет быстрее всего. Вам не нужно будет искать флешки, ждать записи, отсылать файлы по электронной почте и т.д. Скорость у передачи данных между компьютерами наиболее высокая.
2. Раздача интернета. Представим, что роутера у Вас нет, а кабельный интернет подключен только к одному компьютеру. Если соединить устройства кабелем, то интернет может появиться на обоих компьютерах.
3. Возможность играть по сети, совместное использование жесткого диска обоих компьютеров. Вы можете брать нужную информацию с другого ПК и наоборот.
Обычно в локальную сеть входит 2-3 «машины». Если вы будете раздавать интернет с одного устройства на 3-4 компьютера, то скорость будет низкой на всех компьютерах.
Способы, описанные ниже, подходят и для ноутбуков, и для компьютеров, но на портативных устройствах присутствует Wi-Fi модуль, которые заметно упрощает процесс создания локальной сети. Мы подробно изучим эти методы.

Перед тем как подключать компьютеры по локальной сети, Вам нужно убедиться, есть ли на обеих машинах сетевые карты. Если это современные компьютеры (не старше 10 лет), то можно и не проверять – элемент встроен в материнскую плату. Касается это и ноутбуков. Теперь на счет кабелей: на каждый компьютер нужно купить кабель, который обжат по схеме «компьютер – роутер».
Соединение «роутер+компьютер+компьютер» является оптимальным, так как локальная сеть будет функционировать исправно. Подключив два устройства напрямую одним кабелем «компьютер-компьютер», вы получите только общую сеть, при этом доступа к интернету не будет.
Также стоит убедиться в том, что для сетевых карт присутствую драйверы. Для этого кликните правой кнопкой мыши по значку «Мой компьютер». Выбираем в списке пункт «Свойства», как показано на скриншоте.

Заходим в раздел «Диспетчер устройств» и просматриваем список.

Находим в списке раздел «Сетевые адаптеры». На компьютере, взятом для примера, сетевая карта и модули работают исправно. В случае, если драйверов нет, то устройство будет непознанным, напротив него будет значок восклицательного знака на фоне желтого треугольника. Если у вас он есть, то просто кликните на устройстве и нажмите «Обновить драйвера». Проверку сделайте на обоих компьютерах.

Теперь подключаем к компьютерам кабели: один конец – в разъем сетевой платы, второй – в роутер. В итоге у вас появится сеть. Дождитесь, пока закончится идентификация подключенных устройств.
Разумеется, что к роутеру помимо этих кабелей должен быть подключен и основной кабель, по которому будет идти интернет. На некоторых роутерах место подключения главного кабеля выделено или помечено, в других моделях разницы между разъемами и вовсе нет. Определите, какая «машина» будет основной.
Заходим на главном компьютере в «Пуск», затем находим «Панель управления». Здесь нас интересует раздел «Сеть и интернет». В нём кликаем на надпись «Центр управления сетями и общим доступом».

Здесь Вы увидите, что появилась локальная сеть. По умолчанию система определяет её как общественную. Наша задача – изменить статус на «домашнюю». Нажимаем на кнопку «Домашняя группа», а затем переходим на страницу, расположенную в нижнем левом углу. Появилась надпись об отсутствии подключения? Не беда, кликаем мышкой на надпись «Что такое расположение в сети?».

В открывшемся окне нам необходимо выбрать пункт «Домашняя сеть». Ожидаем, пока система завершит настройки домашней сети. Следующим шагом будет выбор элементов, которые будут доступны на втором персональном компьютере или ноутбуке. Кликаем на кнопку «Далее» — система предоставит нам пароль для доступа к данным второго компьютера. Если пароль не нужен, то отмените его, после чего можно нажимать на кнопку «Готово».

После этого появится окно параметров, где можно внести изменения в домашнюю группу. Здесь нам нужно нажать на надпись «Изменение дополнительных параметров…». Разворачиваем пункт «Рабочий или домашний», после чего необходимо выставить все маркеры в первый пункт. Готово, локальная сеть создана на главном компьютере. Нам осталось подключить второе устройство к домашней группе.
Подключение второго компьютера
Садимся за второй компьютер, подключенный кабель к роутеру и к компьютеру. Заходим снов центр сетей, путь к меню указан в инструкции по созданию локальной сети. Нажимаем «Домашняя группа».
Если создание локальной сети прошло успешно, то вы увидите кнопку «Присоединиться» — нажимаем на неё и вводим пароль, который система сгенерировала до этого. Теперь выполняем те же процедуры, что и с первым компьютером. То есть выбираем файлы, которые могут быть доступным на первом устройстве и т.д.
Готово, Вы создали домашнюю сеть между двумя компьютерами. Чтобы проверить статус сети, зайдите в центр управлением сетями. Там вы сможете убедиться, что сеть теперь домашняя.
Важный момент: предоставление доступа к папкам и файлам
Наверняка вы не хотите открывать доступ ко всем папкам на жестком диске, ведь в них могут находиться личная информация. Чтобы открыть доступ к определенной папке нам нужно щелкнуть на ней правой кнопкой мыши, после чего выбрать в контекстном меню пункт «Общий доступ».

Никому из пользователей. Режим установлен по умолчания, не имеет отношения к локальной сети.
--- Домашняя группа (чтение). Выбрав этот пункт, пользователь второго компьютера сможет смотреть фильмы в этой папке, читать
файлы, слушать музыку и даже использовать приложения, но скопировать что-либо из папки он не сможет.
--- Домашняя группа (чтение и запись). Этот режим позволяет копировать и работать с файлами в данной папке.
--- Определенным пользователям. Этот пункт тоже касается доступа к данным на одном компьютере для разных пользователей.
Если Вы готовы предоставить все данные для пользователей другого компьютера, то можно сразу открыть доступ к разделу жесткого диска.

Для этого необходимо кликнуть правой кнопкой мыши до раздела и диска и выбрать доступ точно так же, как и с папкой. Кроме того, настроить локальную сеть между двумя компьютерами можно и через Wi-Fi. Давайте с Вами рассмотрим это.
Соединение двух компьютеров при помощи Wi-Fi (при наличии встроенного или подключаемого модуля)
Этим способом чаще всего пользуются владельцы ноутбуков. Вам не нужно тратиться на кабели, так как соединить устройство можно по Wi-Fi. В первую очередь проверьте, включены ли адаптеры на обоих компьютерах. Заходим в «Панель управления» — «Сеть и Интернет», затем заходим в центр управления сетями.

Здесь нажимаем на «Изменение параметров адаптера». Внутри Вы увидите, включен ли модуль беспроводной сети. Если он выключен, то значок будет серым. Включите беспроводное подключение на каждом ноутбуке.

Теперь можно начинать создание сети. Снова переходим в центр сетей, где проводили предыдущие действия. В главном меню находим пункт «Настройка нового подключения…» и нажимаем на него.

После этого запустится автоматической настройки. Выбираем надпись «Настройка беспроводной сети компьютер-компьютер».

Следующее окно – информационное. Ознакомьтесь с требованиями для создания сети и предосторожностями. Далее нам нужно внести основные параметры. SSID – это название сети, которое будет отображаться в подключениях. WPA2 Personal и WEP являются вариантам шифрования. Можно выбрать «Нет проверки подлинности», тогда пароль у вас запрашивать не сеть не будет. Мы рекомендуем установить WPA2 (пароль с буквами и цифрами), так как его взломать сложнее, чем WEP.

Готово, подключение создано. Теперь вы будете видеть в списке подключений вашу сеть. Осталось открыть общий доступ. Он включается в центре управления сетями в разделе «Сеть». Нажимаем на значок дома, после чего в верхней части пустого окна появится надпись.

Нажимаем на неё и выбираем пункт, открывающий общий доступ. Настройка папок осуществляется точно так же, как и с персональными компьютерами.
Подключение к интернету компьютеров в одной локальной сети
Инструкция подходит для подключения при помощи кабеля или Wi-Fi. Информация будет полезна для тех, у кого на одном компьютере сеть Интернет есть, а на других устройствах из локальной сети – нет. Нам нужен компьютер, подключенный к интернету. Заходим в свойства подключения: из управления сетями переходим в раздел «Изменение параметров адаптера». Выбираем активное подключение и нажимаем правой кнопкой мыши. Переходим в меню «Свойства».

Здесь нам нужно выбрать вкладку «Доступ».

Ставим галочку напротив надписи «Разрешить другим пользователям …».

Готово, пользуйтесь интернетом на всех устройствах. На сегодня это все. Если у Вас остались вопросы, задавайте в комментариях.
Настройку локальной домашней сети можно разделить на несколько шагов:
1 Прописываем сетевые настройки на всех компьютерах/ ноутбуках/ телевизорах домашней сети (этот шаг используется при отсутствии роутера в вашей локальной сети).
2 Проверка имени компьютеров и рабочей группы прописанных в свойствах компьютеров.
3 Включение Брандмауэр Windows.
4 Проверка работы сети.
Прописываем вручную сетевые настройки на всех устройствах домашней сети (для сетей в которых отсутствует роутер/маршрутизатор)
Заходим в Панель управления («Пуск- Панель управления ») и выбираем «Центр управления сетями и общим доступом ».
После этого нажимаем «Изменение параметров адаптера
».
В окне сетевые подключения, выбираем интересующее нас подключение и нажимаем на нем правой кнопкой мыши, выбираем «Свойства
», в окне свойств подключения выбираем «Протокол Интернета версии 4 (TCP/IPv4)
» и нажимаем ставшую активной кнопку «Свойства
». В окне Свойства протокола Интернета версии 4 (TCP/IPv4) прописываем IP адрес 192.168.1.1
(на остальных машинах прописываем 192.168.1.2
, 192.168.1.3
и т.д.) Маска подсети у всех компьютеров должна быть 255.255.255.0
. Шлюз не должен совпадать с IP адресом компьютера, в шлюзе пропишите IP другого компьютера сети (в случае если у вас не будет указан шлюз, вы не сможете указать сеть, по умолчанию она у вас будет- Общественная, о этом пойдет речь ниже). 
При первом подключении к сети необходимо выбрать сетевое размещение. От этого выбора зависят настройки брандмауэра и параметры безопасности для типа сети, к которой производится подключение. Если компьютер подключается к нескольким сетям (например, домашняя сеть, сеть в местном кафе или на работе), выбор сетевого размещения гарантирует необходимый уровень безопасности для компьютера.
Существует четыре типа сетевого размещения.
Домашняя сеть
для работы в домашних сетях или в сетях, пользователи и устройства которых известны и им можно доверять. Компьютеры домашней сети могут принадлежать домашней группе. Для домашних сетей включается обнаружение сети, что обеспечивает использование остальных компьютеров и устройств, подключенных к сети, а также позволяет другим пользователям получать доступ к компьютеру из сети.
Рабочая сеть
для работы в сети небольшого офиса или другого рабочего места. Обнаружение сети, которое обеспечивает использование остальных компьютеров и устройств, подключенных к сети, а также позволяет другим пользователям получать доступ к компьютеру из сети, включено по умолчанию, но при этом нельзя создать домашнюю группу или присоединиться к ней.
Публичная сеть
для сетей в общественных местах (таких как кафе и аэропорты). Это сетевое размещение настроено таким образом, чтобы сделать компьютер «невидимым» для других пользователей и повысить его защиту от вредоносного программного обеспечения из Интернета. Домашняя группа недоступна в публичных сетях, а сетевое обнаружение отключено. Этот вариант также следует выбрать, если используется прямое подключение к Интернету без маршрутизатора или мобильное высокоскоростное подключение.
Домен
используется для доменных сетей, например таких, которые используются на рабочих местах в организациях. Сетевое размещение этого типа контролирует администратор сети и его нельзя выбрать или изменить.
На практике я бы рекомендовал для домашней сети выбирать Рабочую сеть
, поскольку в отличие от Домашней сети, нет необходимости вводить пароль для предоставления общего доступа к ресурсам. Само собой- Общественную сеть для локальной сети в домашних условиях выбирать не стоит, про домен я вообще молчу, поскольку в этом случае вам необходимо установить, настроить контроллер домена- для домашней сети- это не стоит того.
Проверка имени компьютеров и рабочей группы.
Необходимо проверить, что бы все устройства в домашней сети входили в одну рабочую группу, при этом имели различные имена. Для этого заходим «Пуск-Панель управления- Система
». Подобную процедуру необходимо выполнить на всех компьютерах/ ноутбуках сети. В поле Имя компьютера, имя домена и параметры рабочей группы, смотрим прописанные имя компьютера и рабочей группы.
В поле Имя компьютера, имя домена и параметры рабочей группы, смотрим прописанные имя компьютера и рабочей группы.

Проверка работы служба Брандмауэр Windows.
Следующим шагом, следует проверить включена ли служба Брандмауэр Windows. Для этого заходим «Пуск- Панель управления- Администрирование
»
В открывшемся окне нажмите «Управление компьютером
».
Далее заходите «Службы и приложения- Службы
», находите там службу Брандмауэр Windows
и смотрите, что бы она была включена, если она отключена, необходимо запустить ее и проверить, что бы в Типе запуска было выставлено «Автоматически
», для этого нажимаете двойным щелчком по этой службе и в открывшемся окне смотрите, и если надо исправляете Тип запуска.
Проверка работы сети.
Последний шаг, это проверка работы домашней сети, для этого на одном из компьютеров запускаем командную строку. Нажимаете «Пуск
» в строке поиска пишете cmd
и нажимаете клавишу «Enter
».
Откроется командная строка, в ней необходимо ввести команду ping
и ip адрес другого компьютера домашней сети, нажать клавишу «Enter
». 
Если все сделано успешно, у вас не должно быть потерь пакетов.
На этом настройку домашней сети можно считать оконченной, следующим шагом можно настраивать сетевой принтер или делать папки для общего доступа (сетевые папки) , об этом пойдет речь в следующих статьях.