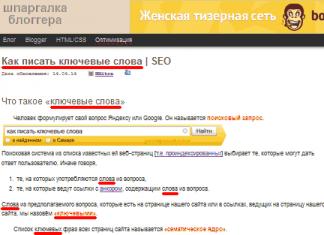Инструкция
В первую очередь проверьте настройки вентиляторов, используя микропрограмму материнской платы. Включите компьютер. После появления первого загрузочного меню нажмите клавишу Delete и дождитесь открытия меню BIOS.
Перейдите в меню Advanced Chipset. Важно отметить, что в определенных моделях плат данное меню может иметь другое название. Найдите пункт, отображающий параметры вентиляторов, установленных в системном блоке. Помните о том, что не все куллеры подлежат настройке. Некоторые модели всегда вращаются с определенной неизменяемой скоростью.
Убедитесь в том, что функция Always Fan активна. Если возможности микропрограммы позволяют установить конкретную скорость для вентиляторов, выберите показатель 100%. Установите это значение для каждого доступного куллера.
Несколько раз нажмите клавишу Esc для возврата в главное меню BIOS. При помощи стрелок выделите поле Save & Exit Setup и нажмите клавишу Enter. Нажмите кнопку Ok. Подождите, пока выполнится загрузка операционной системы.
В тех ситуациях, когда функционал микропрограммы сильно ограничен, используйте приложение Speed Fan. Выполните инсталляцию этой программы и запустите ее. Подождите некоторое время, пока вам будет представлена информация о состоянии доступных вентиляторов.
Деактивируйте функции автоматического изменения скорости вращения кулеров. Установите показатель 100% для каждого устройства. При работе с мобильным компьютером разумнее не активировать максимальные скорости. Это позволит продлить срок работы ноутбука без подключения источника питания.
Если вы хотите, чтобы программа автоматически регулировала работу кулеров, активируйте функцию «Автоскорость вентиляторов». Учтите, что после закрытия приложения Speed Fan скорость кулеров придет к первоначальному значению.
Источники:
- как правильно установить кулер
Если системный блок вашего компьютера сильно шумит, а после его выключения сразу становится заметна тишина в комнате - это не нормальная ситуация. Шум от компьютера не должен превышать допустимых норм, и уж точно не должен вам мешать спать или слышать то, что вам говорит сосед.
Вам понадобится
- - компьютер
- - программа SpeedFan.
Инструкция
Возможно, ваш системный блок засорился от пыли (с течением времени происходит практически со всеми персональными компьютерами) - почистите его аккуратно пылесосом. Если же он чист, возможно, вам всего лишь нужно отрегулировать скорость вращения вентиляторов. Запустите браузер и в строке поиска введите название программы - SpeedFan. Пройдите по одной из первых ссылок и скачайте программу на винчестер. Можно скачать программу на одном из софт порталов www.softportal.com . Установите программу, запустив установочный файл.
Запустите программу. Нужно будет немного подождать, пока программа выполнит анализ операционной системы. Если вам трудно ориентироваться в надписях языке, нажмите на кнопку Configure и измените язык на вкладке Options. Теперь нужно включить аппаратную поддержку регуляции скорости вращения вентилятора на материнской плате. Нажимаете на кнопку «Конфигурация», затем - кнопку «Дополнительно». Меняете значение на Software contolled и нажимаете «Ок». Если ваша материнская плата определилась программой, то это значение будет установлено сразу.
Если вы активный пользователь своего ноутбука, то рано или поздно (а в жаркое лето – точно) перед вами встанет проблема его перегрева. Оказывается, стандартные настройки ноутов изначально разгоняют вентиляторы системы охлаждения всего на 30-50% их мощности, экономя энергию для других устройств. Поэтому можно заставить работать кулеры пошустрее самостоятельно: через BIOS или специальные программы (SpeedFan, AMD OverDrive, Riva Tuner).
BIOS. Если ваша материнская плата поддерживает функцию регулировки кулеров, то вам не придется устанавливать никакие программы, а просто изменить кое-что в настройках BIOS-меню. Для этого откройте его (обычно это делает клавиша «Del» сразу после включения ноутбука), войдите в раздел «POWER» и найдите «HW Monitor configuration». Здесь ищем опцию, отвечающую за скорость вентиляторов – ориентируемся на слово «Fan», поскольку в разных моделях ноутов они называются по-разному. Находим, запускаем кнопочкой «Enter», затем выбираем «Enable» и строчку «Profile». Из появившихся скоростных режимов выбираем «Performance» или «Turbo», которые заставят работать кулеры на максимуме. Теперь сохраняем новые настройки и покидаем BIOS. После этого ноут перезагрузится и будет работать уже с максимальным охлаждением.

SpeedFan. Вполне эффективная, бесплатная, простая и поэтому популярная программа для регулировки работы кулеров. После установки и запуска приложения в первую очередь изучаем температурные показатели устройств нашего ноутбука. Там, где они «зашкаливают», при помощи кнопки «вверх» регулируем скорость вращения лопастей кулера, отвечающего за охлаждение этих устройств. Программа позволяет управлять 6-тью кулерами, но все зависит модели ноутбука - на большинстве ноутов их всего 3 (для процессора, видеокарты и жесткого диска). Когда температура нормализуется, окошко программы просто сворачиваем, не закрывая ее.

AMD OverDrive. Эта утилита подойдет тем, у кого процессор тоже от AMD. Здесь после загрузки программы ищем пункт «Fan Control», подменю «Performance Control» и при помощи ползунков регулируем нужную мощность вентиляторов. Закрепляем изменения кнопкой «Apply». Затем нам нужна кнопка «Preferences» и пункт «Settings». Там галочкой активируем «Apply my last settings», жмем «OK» и закрываем программу. Теперь она будет в автоматическом режиме «настраивать» кулеры ноута после каждого его включения.

Riva Tuner. Эта программа хорошо сработается с процессорами от фирмы Intel. Принцип ее работы аналогичен предыдущей утилите.

Настраивая скорость работы кулеров на ноутбуке в сторону максимума, не забывайте, что в таком режиме они будут «кушать» много энергии.
SovetClub.ru
Как увеличить скорость кулера на ноутбуке: программа
Обычно ноутбуки среднего класса имеют всего один кулер, который отвечает за охлаждение всей системы. По этой причине скорость его вращения повлияет на производительность не только процессора, как это бывает в настольных компьютерах, но и всей системы вместе с видеокартой, оперативной памятью и жестким диском.

Автоматическая настройка
Правильно настроенные драйверы в операционной системе позволят как увеличить скорость кулера на ноутбуке во время его максимальной нагрузки, так и уменьшить при работе в самой системе или нетребовательных приложениях. Это не только предоставит лишнее время работы аппарата от аккумулятора благодаря более низкому энергопотреблению, но и продлит срок службы кулера.

Ручная регулировка кулера ноутбука
Вопрос о том, как увеличить скорость кулера на ноутбуке в ручном режиме, может возникать по нескольким причинам. Одной из них является неправильная настройка драйверов в операционной системе. Это случается у пользователей после ее самостоятельной переустановки. Достаточно часто подобные вопросы возникают у людей, использующих новые версии Windows, где оптимизация системы и драйверов пока еще выполнена не для всего оборудования. Также проблема скорости вращения может появиться в случае, когда гаджет долгое время не разбирался для чистки. К ручной регулировке кулера стоит перейти, только если решение не заключается в вышеописанных вариантах.

Необходимое программное обеспечение
Так как увеличить скорость кулера на ноутбуке штатными средствами не получится, для начала будет нужно скачать необходимое программное обеспечение. В первую очередь к нему относится приложение SpeedFan, которое будет регулировать количество оборотов лопастей в минуту. Также понадобится загрузить одну из программ для просмотра уровня температуры различных элементов компьютера. Это может быть как Everest, так и любое приложение с меньшим функционалом. На самом же ноутбуке необходимо иметь установленную операционную систему от Microsoft любой редакции, на которой и будут запущены вышеуказанные программы.

Диагностика компьютера
Увеличить скорость кулера на ноутбуке не всегда будет оптимальным вариантом в плане производительности и в плане шума. Во избежание траты дополнительного времени в первую очередь стоит провести небольшую диагностику оборудования.
Для определения температуры каждого из элементов компьютера необходимо использовать одну из заблаговременно установленных программ. Все необходимые измерения можно выполнить при помощи Everest, найдя соответствующие показатели каждого из элементов. В случае если они находятся за пределами нормы и это не связанно с драйверами и чрезмерным загрязнением ноутбука, стоит приступить к настройке вращения кулера. Максимальную скорость имеет смысл выставлять в летний период, когда температура в помещении равна или превышает отметку термометра в 30 градусов, или при разгоне оборудования.

Изменение скорости при помощи SpeedFan
Если нужно увеличить скорость кулера на ноутбуке, программа SpeedFan станет одним из самых универсальных вариантов. Приложение, регулирующее обороты всех установленных в системе кулеров, распространяется абсолютно бесплатно, имеет удобный интерфейс без рекламы и полную русификацию. После установки программы в главном меню будут отображаться найденные на оборудовании пользователя системы охлаждения. Их максимальное количество ограничивается шестью. На многих моделях ноутбуков переключение скорости вращения лопастей будет происходить сразу же после подтверждения действий без перезагрузки девайса.
Как увеличить скорость кулера на ноутбуке HP Pavilion G6
Для линейки ноутбуков HP Pavilion G6 существует оптимальный вариант, который обеспечит как высокую степень охлаждения элементов компьютера, так и низкий уровень шума. На официальном сайте производителя в разделе драйверов каждый владелец оборудования от Hewlett-Packard сможет найти приложение Power manager для автоматической регулировки питания, подаваемого на кулер, и другие элементы. Для этого потребуется, находясь на главной странице сайта, навести курсор мыши на пункт «Поддержка», размещенный в верхнем горизонтальном меню, и выбрать из выпадающего списка «Загрузка драйверов». Далее сайт HP предложит несколько вариантов для определения модели ноутбука. Первый – автоматический, позволяющий загрузить специальное приложение, которое самостоятельно узнает ноутбук. Второй – ручной, где пользователь лично выберет необходимую категорию и пропишет модель для подбора драйверов. После этого будет доступна страница загрузки всего программного обеспечения для выбранного аппарата.
Увеличение оборотов средствами BIOS
Перед тем как увеличить скорость кулера на ноутбуке через биос, стоит определить необходимость данного процесса, так как последствия могут быть не только в виде излишнего шума, но и преждевременной разрядки аккумулятора. По этой причине на многих портативных компьютерах такую функцию попросту вырезают из базовой системы ввода-вывода.
Ручная настройка скорости вращения может быть полезна гикам, желающим приступить к разгону собственного оборудования. Хотя это и не слишком популярно на ноутбуках, все же некоторые модели обладают достаточно неплохим запасом мощности.
Приступая к разгону, первым делом необходимо увеличить скорость кулера на ноутбуке. Как настроить ее через BIOS, потребуется узнать из инструкции, прилагаемой к портативному компьютеру. Если же пособие по внесению изменений не идет в комплекте, информацию можно будет найти на официальном сайте разработчика ноутбука. В обобщенном виде настройка сводится в несколько действий. Для начала необходимо, нажав перед загрузкой системы соответствующую кнопку (в зависимости от производителя материнской платы), перейти в главное меню базовой системы ввода-вывода. Далее понадобится отыскать раздел питания, где и будет находиться меню с настройками кулера. Сохранить изменения перед выходом из BIOS, и необходимая скорость будет выбрана на постоянной основе.
Очистка кулера от загрязнений
Отвечая на вопрос о том, как увеличить скорость кулера на ноутбуке, нельзя забывать и про обычную чистку. Это как нельзя лучше может повысить эффективность охлаждения и вращения лопастей благодаря тому, что подшипникам не будет мешать загрязнение в виде пыли или чего-то более серьезного.

Конечно же, не каждый пользователь найдет необходимые инструменты, время и терпение для чистки оборудования. Поэтому при явном падении производительности компьютера рекомендуется обратиться в сервисный центр, даже если срок бесплатного обслуживания в один или два года уже вышел.
fb.ru
Принудительное включение вентилятора на ноутбуке
При активной эксплуатации ноутбуков, особенно в жаркую пору года, пользователи нередко сталкиваются с их сильным нагреванием. Систематический перегрев приводит не только к подтормаживанию ОС и периодическому самовыключению ПК, но и к преждевременному выходу из строя процессора, материнки или других конструктивных элементов. Для снижения температуры лэптопа можно принудительно включить вентилятор, входящий в систему охлаждения ноутбука, с помощью программного изменения некоторых его настроек.
Способы управления работой кулера на ноутбуке
В переносных компьютерах за нормальное функционирование системы охлаждения отвечает BIOS. При этом заводскими настройками предусмотрена работа вентилятора только на 50% от его максимальной мощности. Это сделано для того, чтобы во время эксплуатации кулер не сильно жужжал и не потреблял много электроэнергии.
В практически всех материнских платах предусмотрена возможность программного управления работоспособностью системы охлаждения. Принудительно включить вентилятор на ноутбуке можно несколькими способами:
- Через BIOS.
- С помощью специального ПО.
Изменение настроек кулера может привести к появлению при его работе неприятного шума, а также к ускоренному разряжению аккумулятора. Поэтому перед тем как приступать к радикальным мерам, следует разобрать лэптоп, а затем почистить вентилятор и материнку от пыли, потому что она снижает теплоотдачу и, соответственно, приводит к повышению температуры ПК.
Принудительный запуск вентилятора через BIOS
Чтобы кулер на ноутбуке работал более эффективно, можно изменить скорость его оборотов и установить температуру ЦП, которую ему потребуется поддерживать. Для этого необходимо выполнить следующие действия:

Программная оболочка вкладки Hardware Monitor в разных сборках BIOS может отличаться. Однако если знать, какие параметры нужно изменить, вы без труда переведете вентилятор в требуемый режим работы:

В интеллектуальном режиме кулер может работать со следующими параметрами:
- Silent – акцент ставится на бесшумной работе системы и экономии заряда аккумулятора;
- Standard – вентилятор будет работать наполовину своих возможностей;
- Performance и Turbo – производится максимальный разгон вентилятора (в этом случае немного снизится автономность работы ноутбука, так как кулер будет потреблять много энергии).
Принудительное включение вентилятора с помощью программы SpeedFan
Еще одним способом повышения работоспособности кулера является использование специального программного обеспечения, к которому относится бесплатная утилита SpeedFan. Чтобы разогнать вентилятор с помощью данного приложения, необходимо:

Существуют и другие программы, позволяющие принудительно запускать вентилятор ноутбука. Так, с помощью утилиты AMD OverDrive можно вносить изменения в работу кулера ПК, собранного на базе процессора от AMD. Для процессоров фирмы Intel разработано приложение Riva Tunes.
LookForNotebook.ru
Как управлять кулером ноутбука
Проблема сильного шума вентилятора при работе ноутбука иногда не связана с перегревом и наблюдается даже на новых устройствах. Избавиться от неприятного звука кулера можно не только радикальным путем замены элемента охлаждающей системы, но и программно, используя простые бесплатные утилиты. Ими же можно и повысить обороты, если вы чувствуете, что мобильный компьютер перегревается. Далее расскажем, как управлять вентилятором на ноутбуке при помощи встроенных средств устройства и специализированных программ.
Изменение режима работы лопастей в BIOS
Некоторые производители сделали возможным управление кулером ноутбука прямо из BIOS. Для этого не требуется установка специальных приложений, все необходимое в системе уже имеется:
- Войдите в BIOS ноутбука, для чего обычно в самом начале загрузки требуется нажать Del.
- Найдите раздел POWER, а в нем строчку HW Monitor Configuration. Здесь есть опция, при помощи которой осуществляется настройка вентилятора на ноутбуке. Следует искать строчку со словом «Fun» - точное название команды в разных моделях устройств может различаться.
- Здесь можно выбрать один из режимов работы кулера, например, «Turbo», который будет управлять им в режиме агрессивного охлаждения, что может быть полезным, например, при разгоне системы.

После того как настройка была изменена, необходимо сохранить новые параметры работы системы и перезагрузить устройство.
Если BIOS не позволяет осуществлять управление кулерами ноутбука, то эта же задача может быть успешно решена при использовании простых и часто бесплатных сторонних приложений. Регулировку скорости с их помощью можно осуществлять в любых пределах вплоть до полной остановки вентилятора. Более того, работать утилиты могут сразу со всеми кулерами ноутбука, установленными в системе.
Работа с программой SpeedFan
Эта утилита является сегодня одной из наиболее востребованных. Широкому ее распространению способствует бесплатность, простой интерфейс, при помощи которого осуществляется регулировка скорости вращения кулера на ноутбуке, а также возможность мониторинга в реальном времени параметров работы системных аппаратных компонентов.

Важной особенностью приложения является то, что оно может работать на ноутбуке, скорость вращения вентилятора в котором регулируется из BIOS. Зачастую этот стандартный способ позволяет изменять обороты кулера только центрального процессора, игнорируя графический. Опишем далее, как настроить кулер на ноутбуке с утилитой SpeedFan:
- Если вращение вентилятора ноутбука изменяется в BIOS, эту опцию необходимо отключить. В противном случае в первый момент работы программа может получить заниженные результаты определения максимальной скорости вращения кулера, в результате чего утилита не сможет обеспечить управление скоростью вентилятора ноутбука на полных оборотах.
- Установите и запустите приложение. Во вкладке «Readings» или «Показатели» можно увидеть температуры компонентов и скорость выбранного вентилятора.
- Как изменить скорость кулера на ноутбуке, можно определить опытным путем, изменяя параметры переключателей для каждого из элементов системы охлаждения. Можно настроить параметры вращения вентилятора для охлаждения не только ЦП, но и жесткого диска, графического процессора.

Во вкладке «Скорости» есть возможность также изменить параметры, в пределах которых будет изменяться вращение. Здесь есть всего два переключателя, которыми для каждого кулера задается нижний и верхний пределы диапазона вращения лопастей.
Другие приложения для изменения скорости вращения лопастей лэптопа
Способ, описывающий, как настроить вентилятор на ноутбуке с помощью SpeedFan, может по разным причинам не подойти для некоторых пользователей в силу разных причин. В этом случае можно воспользоваться другими утилитами:
- AMD OverDrive, основное предназначение которой - разгон систем, где управление производится процессорами AMD. Здесь одной из опций является контроль кулера на ноутбуке.
- Riva Tuner для работы с чипами Intel, принцип работы которой также интуитивно понятен.

Главное, о чем не стоит забывать, осуществляя самостоятельное управление вентилятором ноутбука - контроль температуры. Для этого можно использовать дополнительные утилиты, например, CPU-Z и им подобные. Помните, что понизив обороты, вы рискуете перегревом процессора. Напротив, повышение скорости увеличивает шумность системы охлаждения и энергопотребление, в результате чего время работы устройства без подзарядки несколько уменьшится.
LookForNotebook.ru
Настройка скорости вращения кулера на ноутбуке
Вентилятор или кулер (как его ещё называют) предназначен для охлаждения деталей компьютера, которые нагреваются в процессе работы. Однако случается так, что перегрева деталей не наблюдается, а кулер работает чересчур активно, вызывая слишком много шума. Бывает и противоположная ситуация: когда ПК греется, а вентилятор совершенно не хочет работать. В этой статье разберёмся, как увеличить или, наоборот, уменьшить скорость вращения кулера на ноутбуке.

Увеличить или уменьшить скорость вентилятора можно программным способом
Сама скорость вращения вентилятора определяется материнской платой исходя из настроек, находящихся в BIOS. Так уж получается, что не всегда эти настройки являются оптимальными, а это, в свою очередь, приводит к тому, что ноутбук либо шумит так, будто пытается взлететь, либо накаляется так, что обжечься можно. Решить эту проблему можно непосредственно в BIOS или при помощи сторонних программ. Рассмотрим все способы.
Настройка через BIOS может показаться не очень удобной, поскольку этот способ не всегда срабатывает так хорошо, как хотелось бы. А если нужно настроить всё вручную, на ходу и быстро, то здесь BIOS вообще не помощник. Если у вас не ноутбук, а стационарный компьютер, то кулер может быть не подключён к материнской плате, что делает настройку через BIOS вовсе невозможной.
Самый удобный вариант - использовать специальное программное обеспечение для регулировки скорости вращения вентилятора. Подобных программных продуктов хватает, даже есть из чего выбрать.
Простая, хорошая, а главное, бесплатная программа Speedfan отлично решает поставленную задачу, в статье детальнее разберём именно эту утилиту из-за её удобства и популярности. Её интерфейс достаточно прост для понимания, а потому даже отсутствие русификации вряд ли создаст какие-либо сложности при работе с ней.
Установка Speedfan стандартная, останавливаться на ней не будем. Сразу после инсталляции, утилита соберёт всю необходимую информацию об установленных на компьютере вентиляторах и покажет её вам в виде списка.
Если кулер (вентилятор) на каком-либо устройстве ПК не разгоняется до максимальных оборотов автоматически, что приводит к перегреву, есть смысл использовать утилиту SpeedFan. Это приложение позволяет задать постоянную скорость вращения винтов или настроить ее изменение в зависимости от температуры, считываемой с основных датчиков. Утилита SpeedFan работает только с теми кулерами, регулировку оборотов которых можно выполнить через BIOS.
Краткое описание SpeedFan
Программа для разгона кулеров SpeedFan распространяется бесплатно. Оно подойдет для изменения частоты оборотов вентиляторов, установленных на видеоплате, центральном процессоре, чипсете материнской карты. Перед установкой и запуском утилиты необходимо отключить автоматическую регулировку в BIOS. При невыполнении этого условия утилита может неправильно считать информацию о максимально возможной скорости винтов и не сможет раскрутить их до предельного уровня в критической ситуации.
Например, если во время запуска программы BIOS заблокирует частоту вращения кулера CPU на уровне 700 об./мин, приложение SpeedFan примет это значение в качестве максимума. Когда температура процессора повысится, вентилятор для ПК не разгонится. Это приведет к форсированному отключению компьютера или поломке ЦП.
Установка и первый запуск
Инсталляционный дистрибутив следует скачивать только с официального ресурса производителя ПО. В любом случае желательно проверить загруженный файл на вирусы. В целом процесс установки стандартен. На первом шаге вас попросят принять На втором - можно будет выбрать места для создания ярлыков. На третьем - задать каталог для распаковки файлов утилиты.

Во время первого запуска программа для разгона кулеров выполнит поиск всех доступных датчиков температуры и вентиляторов. Когда этот процесс завершится, на экране появится окно с небольшой справкой. Если вы не хотите, чтобы оно появлялось после каждого запуска программы, нужно отметить галочкой единственный чекбокс и нажать на "Close".
Когда окно со справкой будет закрыто, вы увидите главную вкладку приложения. Изначально в программе установлена английская локализация. Для переключения языка интерфейса выполните следующие действия:
Кликните по надписи "Configure" с левой верхней части главного окна.
Перейдите на вкладку "Options".
В меню "Language" выберите желаемый язык. Русская локализация уже встроена в утилиту.
Главное окно
В блоках главного окна показана основная информация. Справа находится информация о температуре основных компонентов компьютера, таких как графический процессор видеоплата, чипсет, центральный процессор, жесткий диск. Помимо реальных, программа для разгона кулеров покажет здесь и "мусор". Для определения показателей, на которые не стоит обращать внимание, нужно воспользоваться утилитой AIDA64. Для этого следует сравнить показатели в SpeedFan и AIDA64. Если в последней каких-то значений нет, то и учитывать их не нужно.

Слева расположен список контроллеров кулеров. В перечне обычно отображается больше вентиляторов, чем установлено в компьютере. Одни из них отображают скорость реальных кулеров. Другие же, как и в случае с данными о температуре, содержат "мусор". Неверные данные в блоках - это единственный минус утилиты, который переходит в каждую новую редакцию.
Определение соответствий датчиков и кулеров
В нижней части программы находятся регуляторы скорости винтов. Их имена - "Speed01", "Speed02" и т. д. (в SpeedFan на русском языке - "Вентилятор1", "Вентилятор2"). Но перед настройкой скорости сначала необходимо определить, соответствие между регуляторами и кулерами.
Проще всего это сделать на стационарном компьютере. Снимите левую крышку системного блока. Измените значение первого регулятора на несколько десятков процентов. Пронаблюдайте, какой кулер начал крутиться - интенсивнее или медленнее. Также запишите или запомните строку в левом блоке, в которой изменилось значение.
Пользователям ноутбуков проще всего определить соответствие при помощи утилиты AIDA64. Одновременно должна быть запущена AIDA64 и программа для разгона кулеров SpeedFan. Поменяв значение одного из регуляторов в SpeedFan, проследите в AIDA64, на странице какого устройства показатель оборотов вентилятора изменится.
Настройка
Для того чтобы изменить имена датчиков и показателей скорости на понятные, кликните по строке "Конфигурация". Для этого достаточно выделить любой элемент списка, а затем кликнуть по нему левой клавишей мыши. Здесь же, в нижней части вкладки, можно задать желаемую температуру устройства и критическую.

Если компонент нагреется до критического уровня, утилита автоматически заставит вращаться вентилятор для ПК на максимальной скорости. Когда устройство охладится до желаемой температуры, обороты кулера будут снижены. Если заполнение формы вызывает у вас трудности, и вы не понимаете, какие конкретно значения необходимо занести в эти графы, ознакомьтесь с инструкцией, прилагающейся к устройству, или найдите актуальную информацию на сайте производителя оборудования.
После этого следует нажать на значок "+", расположенным рядом с именем устройства. В развернувшемся списке оставьте галочки только напротив того вентилятора, который соответствует данному оборудованию. Любой кулер (вентилятор) можно переименовать. Для этого перейдите на вкладку "Вентиляторы".
Если вы хотите настроить автоматическое изменение частоты вращения кулера, переключитесь на закладку "Speeds". Выделите нужный вентилятор. В нижней части окна введите минимальную и максимальную скорости в процентах. В качестве верхнего предела никогда не устанавливайте значение, равное 100 %, ведь кулер сам разгонится до максимума при достижении пиковой температуры, указанной на главной закладке настроек. После ввода установите флажок рядом с текстом "Автоизменение".

Заключение
Программа для разгона кулеров на компьютере SpeedFan придется по нраву продвинутым пользователям и оверклокерам. Всем остальным она покажется сложной. Неискушенному пользователю будет непросто установить соответствия между вентиляторами и датчиками и разобраться во всех параметрах. К тому же нормальная температура устройств и критическая не всегда указывается на сайтах производителей и в инструкциях.
Вопрос от пользователя
Добрый день.
Поиграв минут 40-50 в одну компьютерную игру (прим.: название вырезано) - температура процессора вырастает до 70-80 градусов (Цельсия). Поменял термопасту, почистил от пыли - результат такой же.
Вот думаю, можно ли увеличить скорость вращения кулера на процессоре до максимума (а то на мой взгляд он слабо вращается)? Температура без загрузки процессора - 40°C. Кстати, такое возможно из-за жары? А то у нас около 33-36°C за окном...
Артур, Саранск
Доброго дня!
Конечно, от температуры помещения, в котором стоит компьютер - сильно зависит и температура компонентов, да и нагрузка на систему охлаждения (поэтому, с перегревом чаще всего, приходится сталкиваться в летнее жаркое время). То, что у вас температура доходит до 80 градусов - явление не нормальное (хотя некоторые производители ноутбуков допускают такой нагрев).
Конечно, можно попробовать выставить настройки вращения кулера на максимум (если это еще не так), но я все же бы рекомендовал провести комплекс мер (о них можете узнать из статьи по измерению и контролю температуры процессора, видеокарты, HDD - ).
Кстати, так же часто возникает обратная сторона медали: кулеры вращаются на максимуме и создают сильный шум (в то время, как пользователь вообще ничем не нагружает компьютер, и они могли бы вращаться куда медленнее и тише).
Ниже рассмотрю, как можно отрегулировать их скорость вращения, и на что обратить внимание. И так...
Увеличение/уменьшение скорости вращения кулеров
Вообще, на современном компьютере (ноутбуке) скорость вращения кулеров устанавливает материнская плата, на основе данных от датчиков температуры (т.е. чем она выше - тем быстрее начинают вращаться кулеры) и данных по загрузке. Параметры, от которых отталкивается мат. плата, обычно, можно задать в BIOS.
В чем измеряется скорость вращения кулера
Она измеряется в оборотах в минуту. Обозначается этот показатель, как rpm (к слову, им измеряются все механические устройства, например, те же жесткие диски).
Что касается, кулера, то оптимальная скорость вращения, обычно, составляет порядка 1000-3000 rpm. Но это очень усредненное значение, и сказать точное, какое нужно выставить - нельзя. Этот параметр сильно зависит от типа вашего кулера, для чего он используется, от температуры помещения, от типа радиатора и пр. моментов.
Способы, как регулировать скорость вращения:

SpeedFan
Бесплатная многофункциональная утилита, позволяющая контролировать температуру компонентов компьютера, а также вести мониторинг за работой кулеров. Кстати, "видит" эта программа почти все кулеры, установленные в системе (в большинстве случаев).
Кроме этого, можно динамически изменять скорость вращения вентиляторов ПК, в зависимости от температуры компонентов. Все изменяемые значения, статистику работы и пр., программа сохраняет в отдельный log-файл. На основе них, можно посмотреть графики изменения температур, и скоростей вращения вентиляторов.
SpeedFan работает во всех популярных Windows 7, 8, 10 (32|64 bits), поддерживает русский язык (для его выбора, нажмите кнопку "Configure", затем вкладку "Options", см. скриншот ниже).

Главное окно и внешний вид программы SpeedFan
После установки и запуска утилиты SpeedFan - перед вами должна появиться вкладка Readings (это и есть главное окно программы - см. скриншот ниже). Я на своем скриншоте условно разбил окно на несколько областей, чтобы прокомментировать и показать, что за что отвечает.

- Блок 1 - поле "CPU Usage" указывает на загрузку процессора и его ядер. Рядом также располагаются кнопки "Minimize" и "Configure", предназначенные для сворачивания программы и ее настройки (соответственно). Есть еще в этом поле галочка "Automatic fan speed" - ее назначение автоматически регулировать температуру (об этом расскажу чуть ниже);
- Блок 2 - здесь располагаются список обнаруженных датчиков скорости вращения кулеров. Обратите внимание, что у всех у них разное название (SysFan, CPU Fan и пр.) и напротив каждого - свое значение rpm (т.е. скорости вращения в минуту) . Часть датчиков показывают rpm по нулям - это "мусорные" значения (на них можно не обращать внимание *). Кстати , в названиях присутствуют непонятные для кого-то аббревиатуры (расшифрую на всякий случай): CPU0 Fan - вентилятор на процессоре (т.е. датчик с кулера, воткнутого в разъем CPU_Fan на мат. плате) ; Aux Fun, PWR Fun и пр. - аналогично показывается rpm вентиляторов подключенным к данным разъемам на мат. плате;
- Блок 3 - здесь показана температура компонентов: GPU - видеокарта, CPU - процессор, HDD - жесткий диск. Кстати, здесь также встречаются "мусорные" значения, на которые не стоит обращать внимания (Temp 1, 2 и пр.). Кстати, снимать температуру удобно с помощью AIDA64 (и др. спец. утилит), о них здесь:
- Блок 4 - а вот этот блок позволяет уменьшать/увеличивать скорость вращения кулеров (задается в процентном отношении. Меняя проценты в графах Speed01, Speed02 - нужно смотреть, какой кулер изменил обороты (т.е. что за что отвечает).
Важно! Список некоторых показателей в SpeedFan не всегда будет совпадать с тем кулером, которым он подписан. Дело все в том, что некоторые сборщики компьютеров подключают (по тем или иным соображениям), например, кулер для процессора не в гнездо CPU Fan. Поэтому, рекомендую постепенно изменять значения в программе и смотреть на изменения скорости вращения и температуры компонентов (еще лучше, открыть крышу системного бока и визуально смотреть, как изменяется скорость вращения вентиляторов).
Настройка скорости вращения вентиляторов в SpeedFan
Вариант 1
- В качестве примера попробует отрегулировать скорость вращения вентилятора процессора. Для этого необходимо обратить внимание на графу "CPU 0 Fan" - именно в ней должен отображаться показатель rpm;
- Далее поочередно меняйте значения в графах "Pwm1", "Pwm2" и др. Когда значение изменили - подождите некоторое время, и смотрите, не изменился ли показать rpm , и температура (см. скрин ниже);
- Когда найдете нужный Pwm - отрегулируйте скорость вращения кулера на оптимальное число оборотов (о температуре процессора я , также рекомендую для ознакомления ) .

Вариант 2
Если вы хотите, чтобы был задействован "умный" режим работы (т.е. чтобы программа динамически меняла скорость вращения, в зависимости от температуры процессора ), то необходимо сделать следующее (см. скриншот ниже) :
- открыть конфигурацию программы (прим.: кнопка "Configure") , затем открыть вкладку "Скорости";
- далее выбрать строчку, которая отвечает за нужный вам кулер (необходимо предварительно найти экспериментальным путем, как рекомендовал в варианте 1, см. чуть выше в статье) ;
- теперь в графы "Минимум" и "Максимум" установите нужные значения в процентах и поставьте галочку "Автоизменение";
- в главном окне программы поставьте галочку напротив пункта "Автоскорость вентиляторов". Собственно, таким вот образом и регулируется скорость вращения кулеров.

Дополнение! Желательно также зайти во вкладку "Температуры" и найти датчик температуры процессора. В его настройках задайте желаемую температуру, которую будет поддерживать программа, и температуру тревоги. Если процессор нагреется до этой тревожной температуры - то SpeedFan начнет раскручивать кулер на полную мощность (до 100%)!
Для тех, у кого не работает SpeedFan
Настройка автоматической регулировки вращения кулеров в BIOS
Не всегда утилита SpeedFan корректно работает. Дело в том, что в BIOS есть специальные функции, отвечающие за автоматическую регулировку скорости вращения кулеров. Называть в каждой версии BIOS они могут по-разному, например, Q-Fan, Fan Monitor, Fan Optomize, CPU Fan Contol и пр. И сразу отмечу, что далеко не всегда они работают корректно, по крайне мере SpeedFan позволяет очень точно и тонко отрегулировать работу кулеров, так чтобы они и задачу выполняли, и пользователю не мешали ☺.
Чтобы отключить эти режимы (на фото ниже представлен Q-Fan и CPU Smart Fan Control) , необходимо войти в BIOS и перевести эти функции в режим Disable . Кстати, после этого кулеры заработают на максимальную мощность, возможно станут сильно шуметь (так будет, пока не отрегулируете их работу в SpeedFan).
Горячие клавиши для входа в меню BIOS, Boot Menu, восстановления из скрытого раздела -

На этом сегодня всё, всем удачи и оптимальной работы вентиляторов...
Комментариев:
Быстродействие современного компьютера достигается достаточно высокой ценой — блок питания, процессор, видеокарта зачастую нуждаются в интенсивном охлаждении. Специализированные системы охлаждения стоят дорого, поэтому на домашний компьютер обычно ставят несколько корпусных вентиляторов и кулеров (радиаторов с прикрепленными к ним вентиляторами).
Получается эффективная и недорогая, но зачастую шумная система охлаждения. Для уменьшения уровня шума (при условии сохранения эффективности) нужна система управления скоростью вращения вентиляторов. Разного рода экзотические системы охлаждения рассматриваться не будут. Необходимо рассмотреть наиболее распространенные системы воздушного охлаждения.
Чтобы шума при работе вентиляторов было меньше без уменьшения эффективности охлаждения, желательно придерживаться следующих принципов:
- Вентиляторы большого диаметра работают эффективнее, чем маленькие.
- Максимальная эффективность охлаждения наблюдается у кулеров с тепловыми трубками.
- Четырехконтактные вентиляторы предпочтительнее, чем трехконтактные.

Основных причин, по которым наблюдается чрезмерный шум вентиляторов, может быть только две:
- Плохая смазка подшипников. Устраняется чисткой и новой смазкой.
- Двигатель вращается слишком быстро. Если возможно уменьшение этой скорости при сохранении допустимого уровня интенсивности охлаждения, то следует это сделать. Далее рассматриваются наиболее доступные и дешевые способы управления скоростью вращения.
Способы управления скоростью вращения вентилятора
Вернуться к оглавлению
Первый способ: переключение в BIOS функции, регулирующей работу вентиляторов
Функции Q-Fan control, Smart fan control и т. д. поддерживаемые частью материнских плат, увеличивают частоту вращения вентиляторов при возрастании нагрузки и уменьшают при ее падении. Нужно обратить внимание на способ такого управления скоростью вентилятора на примере Q-Fan control. Необходимо выполнить последовательность действий:
- Войти в BIOS. Чаще всего для этого нужно перед загрузкой компьютера нажать клавишу «Delete». Если перед загрузкой в нижней части экрана вместо надписи «Press Del to enter Setup» появляется предложение нажать другую клавишу, сделайте это.
- Открыть раздел «Power».
- Перейти на строчку «Hardware Monitor».
- Заменить на «Enabled» значение функций CPU Q-Fan control и Chassis Q-Fan Control в правой части экрана.
- В появившихся строках CPU и Chassis Fan Profile выбрать один из трех уровней производительности: усиленный (Perfomans), тихий (Silent) и оптимальный (Optimal).
- Нажав клавишу F10, сохранить выбранную настройку.
Вернуться к оглавлению
Второй способ: управление скоростью вентилятора методом переключения

Рисунок 1. Распределение напряжений на контактах.
Для большинства вентиляторов номинальным является напряжение в 12 В. При уменьшении этого напряжения число оборотов в единицу времени уменьшается — вентилятор вращается медленнее и меньше шумит. Можно воспользоваться этим обстоятельством, переключая вентилятор на несколько номиналов напряжения с помощью обыкновенного Molex-разъема.
Распределение напряжений на контактах этого разъема показано на рис. 1а. Получается, что с него можно снять три различных значения напряжений: 5 В, 7 В и 12 В.
Для обеспечения такого способа изменения скорости вращения вентилятора нужно:
- Открыв корпус обесточенного компьютера, вынуть коннектор вентилятора из своего гнезда. Провода, идущие к вентилятору источника питания, проще выпаять из платы или просто перекусить.
- Используя иголку или шило, освободить соответствующие ножки (чаще всего провод красного цвета — это плюс, а черного — минус) от разъема.
- Подключить провода вентилятора к контактам Molex-разъема на требуемое напряжение (см. рис. 1б).
Двигатель с номинальной скоростью вращения 2000 об/мин при напряжении в 7 В будет давать в минуту 1300, при напряжении в 5 В — 900 оборотов. Двигатель с номиналом 3500 об/мин — 2200 и 1600 оборотов, соответственно.

Рисунок 2. Схема последовательного подключения двух одинаковых вентиляторов.
Частным случаем этого метода является последовательное подключение двух одинаковых вентиляторов с трехконтактными разъемами. На каждый из них приходится половина рабочего напряжения, и оба вращаются медленнее и меньше шумят.
Схема такого подключения показана на рис. 2. Разъем левого вентилятора подключается к материнке, как обычно.
На разъем правого устанавливается перемычка, которая фиксируется изолентой или скотчем.
Вернуться к оглавлению
Третий способ: регулировка скорости вращения вентилятора изменением величины питающего тока
Для ограничения скорости вращения вентилятора можно в цепь его питания последовательно включить постоянные или переменные резисторы. Последние к тому же позволяют плавно менять скорость вращения. Выбирая такую конструкцию, не следует забывать о ее минусах:
- Резисторы греются, бесполезно затрачивая электроэнергию и внося свою лепту в процесс разогрева всей конструкции.
- Характеристики электродвигателя в различных режимах могут очень сильно отличаться, для каждого из них необходимы резисторы с разными параметрами.
- Мощность рассеяния резисторов должна быть достаточно большой.

Рисунок 3. Электронная схема регулировки частоты вращения.
Рациональнее применить электронную схему регулировки частоты вращения. Ее несложный вариант показан на рис. 3. Эта схема представляет собой стабилизатор с возможностью регулировки выходного напряжения. На вход микросхемы DA1 (КР142ЕН5А) подается напряжение в 12 В. На 8-усиленный выход транзистором VT1 подается сигнал с ее же выхода. Уровень этого сигнала можно регулировать переменным резистором R2. В качестве R1 лучше использовать подстроечный резистор.
Если ток нагрузки не более 0,2 А (один вентилятор), микросхема КР142ЕН5А может быть использована без теплоотвода. При его наличии выходной ток может достигать значения 3 А. На входе схемы желательно включить керамический конденсатор небольшой емкости.
Вернуться к оглавлению
Четвертый способ: регулировка скорости вращения вентилятора с помощью реобаса
Реобас — электронное устройство, которое позволяет плавно менять напряжение, подаваемое на вентиляторы.
В результате плавно изменяется скорость их вращения. Проще всего приобрести готовый реобас. Вставляется обычно в отсек 5,25”. Недостаток, пожалуй, лишь один: устройство стоит дорого.
Устройства, описанные в предыдущем разделе, на самом деле являются реобасами, допускающими лишь ручное управление. К тому же, если в качестве регулятора используется резистор, двигатель может и не запуститься, поскольку ограничивается величина тока в момент пуска. В идеале полноценный реобас должен обеспечить:
- Бесперебойный запуск двигателей.
- Управление скоростью вращения ротора не только в ручном, но и в автоматическом режиме. При увеличении температуры охлаждаемого устройства скорость вращения должна возрастать и наоборот.
Сравнительно несложная схема, соответствующая этим условиям, представлена на рис. 4. Имея соответствующие навыки, ее возможно изготовить своими руками.
Изменение напряжения питания вентиляторов осуществляется в импульсном режиме. Коммутация осуществляется с помощью мощных полевых транзисторов, сопротивление каналов которых в открытом состоянии близко к нулю. Поэтому запуск двигателей происходит без затруднений. Наибольшая частота вращения тоже не будет ограничена.
Работает предлагаемая схема так: в начальный момент кулер, осуществляющий охлаждение процессора, работает на минимальной скорости, а при нагреве до некоторой максимально допустимой температуры переключается на предельный режим охлаждения. При снижении температуры процессора реобас снова переводит кулер на минимальную скорость. Остальные вентиляторы поддерживают установленный вручную режим.

Рисунок 4. Схема регулировки с помощью реобаса.
Основа узла, осуществляющего управление работой компьютерных вентиляторов, интегральный таймер DA3 и полевой транзистор VT3. На основе таймера собран импульсный генератор с частотой следования импульсов 10-15 Гц. Скважность этих импульсов можно менять с помощью подстроечного резистора R5, входящего в состав времязадающей RC-цепочки R5-С2. Благодаря этому можно плавно изменять скорость вращения вентиляторов при сохранении необходимой величины тока в момент пуска.
Конденсатор C6 осуществляет сглаживание импульсов, благодаря чему роторы двигателей вращаются мягче, не издавая щелчков. Подключаются эти вентиляторы к выходу XP2.
Основой аналогичного узла управления процессорным кулером являются микросхема DA2 и полевой транзистор VT2. Отличие только в том, что при появлении на выходе операционного усилителя DA1 напряжения оно, благодаря диодам VD5 и VD6, накладывается на выходное напряжение таймера DA2. В результате VT2 полностью открывается и вентилятор кулера начинает вращаться максимально быстро.