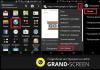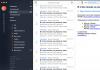Причин невозможности установить драйвер NVIDIA множество. От банального не совпадения версии операционной системы и драйвера до отсутствия в самом драйвере информации о видеоадаптере. На последнем случае мы и остановимся подробнее.
Прежде всего, нужно быть уверенным, что устанавливаемый видеодрайвер совместим с Вашей операционной системой и видеокартой. В случае их не совместимости, Вы увидите сообщение: «Продолжить установку NVIDIA невозможно».
Выглядит это предупреждение так:
Программа установки сигнализирует об отсутствии видеоадаптера, для которого предназначен этот драйвер, но не всегда это так.
Последовательность действий будет проводиться в операционной системе Windows 7 x32, потому для Windows XP возможны некоторые отличия.

Прежде всего, необходимо попасть в «Диспетчер устройств». Нажимаем «Пуск» «Панель управления» «Диспетчер устройств».
Без драйвера любая видеокарта определяется как «Стандартный VGA графический адаптер»
Дважды кликаем на надпись «Стандартный VGA графический адаптер» и в появившемся окне переходим на закладку «Сведения». В выпадающем меню выбираем пункт «ИД оборудования» и самая верхняя строка это и есть идентификатор нашей видеокарты.

Т.е. в нашем случае идентификатор видеокарты будет строка: PCI\VEN_10DE&DEV_0407&SUBSYS_30CC103&REV_A1, нажимаем на эту надпись правой кнопкой мыши и выбираем «Копировать», теперь строка с описанием устройства для драйвера находится в буфере обмена.
После первой установки драйвер NVIDIA самораспаковывается по умолчанию в директорию C:\NVIDIA\DisplayDriver\301.42 (папка с названием версией драйвера)\WinVista_Win7\International\Display.Driver\ Далее находим файл nvaa.inf, находящийся в папке Display.Driver

Открываем его с помощью блокнота или любого другого текстового редактора. С помощью комбинации клавиш Ctrl+F находим внутри файла строку Под ней находится список идентифицируемых этим драйвером видеокарт для Windows Vista и Windows 7 и без SP1

Теперь, необходимо добавить скопированную в буфер обмена строку. Тоже самое нужно сделать и под строкой . В итоге, должно получится как на рисунке ниже.


Все отлично, драйвер распознал нашу видеокарту можно приступать к установке.
Несмотря на то что процесс активной компьютеризации начался более двух десятков лет назад, до полного искоренения сложностей, возникающих при взаимодействии пользователя и вычислительной машины, еще очень далеко. Так, сейчас одной из актуальных проблем является процесс инсталляции управляющих программ для того или иного компьютерного оборудования.
Два моста в мир видео
Когда-то видеоадаптеры для компьютеров выпускались различными фирмами: Trident, S3, NVIDIA, Ati, Cirrus Logic, Matrox и др. С тех пор многое изменилось, и на данный момент наиболее распространена продукция всего двух компаний - AMD и NVIDIA. Знаменитая Intel так и не представила дискретного решения, ограничившись линейкой в центральный процессор. Считается, что популярность продукции «Нвидиа» выше, чем AMD, поэтому вполне понятно, что пользователи чаще сталкиваются со сложностями при использовании видеокарт именно этого производителя.
Это основная причина. Стоит отметить, что из-за всего вышеуказанного заявлять, что Nvidia не устанавливается, драйвер Intel же при этом работает стабильно, - нельзя. Необходимо учитывать также степень распространения решений от того или иного производителя. В данной статье мы ответим на вопрос «почему драйвер Nvidia geforce не устанавливается?» и укажем на способы его решения.
Корректная управляющая программа
Для того чтобы в приложениях правильно отображались все цвета и была возможность использовать 3D-ускорение, необходимо установить драйвер видеокарты. Это специальная программа, инсталлируемая один раз и обеспечивающая взаимодействие операционной системы с аппаратными блоками видеоадаптера.

Одна из причин, из-за которой не устанавливается драйвер видеокарты Nvidia, заключается в том, что пользователи скачивают управляющую программу с непроверенных источников. Это могут быть различные форумы, оверклокерские ресурсы, сайты по направлениям. Для «продвинутых» компьютерщиков такие драйверы являются возможностью повысить производительность видеоподсистемы или получить какие-либо дополнительные возможности, заблокированные в официальных релизах.
Однако простые пользователи, решившие получить все указанные сказочные бонусы, часто сталкиваются с тем фактом, что не устанавливается драйвер Nvidia. При попытке инсталляции могут выдаваться сообщения о каком-либо несоответствии, возникновении ошибки по адресам памяти, об уже присутствующем в системе драйвере и пр. Всего этого можно избежать, если скачивать программу с официального сайта производителя. Итак, первое правило гласит: драйвер должен быть получен с интернет-ресурса компании - производителя видеочипа; диска-поддержки, идущего в комплекте с компьютером/ноутбуком; сайта компании-сборщика (Asus, MSI…).
Читая маркировку
Некоторые пользователи, зайдя на интернет-страничку, теряются в ее простом, казалось бы, меню и скачивают не то, что нужно. Неудивительно, что попытка использовать другие управляющие программы приводит к тому, что на форумах часто создается тема «почему не устанавливается драйвер Nvidia?». Каждый владелец персонального компьютера или ноутбука обязан знать полное название установленного в его системном блоке видеоадаптера или тип используемого чипа. Эти данные приводятся на сайте компании-сборщика.

Рассмотрим два примера. Есть видеокарта Asus GTX780TI-P-3GD5. Зайдя на одноименный сайт и выбрав раздел «Компьютеры и комплектующие», можно найти указанную модель. В ее характеристиках указано, что данная карта основана на видеопроцессоре nVidia 780Ti.
Или же, на наклейке ноутбука написано «nVidia GeForce 8400 GS». В этом случае прямо сообщено название используемого чипа. Другими словами, второе правило гласит: знай точное название видеочипа!

Правильный выбор
Избежать вопроса «почему не устанавливается драйвер Nvidia?» можно, если подбирать соответствующую чипу программу. Ранее выполнялся принцип при котором новейшие версии могли инсталлироваться для поддержки устаревших моделей видеокарт, однако теперь это скорее исключение, чем правило.
Таким образом, на сайте Nvidia нужно пройти по дереву меню «Драйверы» - «Загрузить драйверы». Здесь пользователю будет предложено заполнить простейшую таблицу, указав тип, серию, семейство и операционную систему. После нажатия кнопки «Поиск» отобразится ссылка на наиболее подходящую программу, которую нужно скачать и установить.
Также производитель предлагает возможность попробовать тестовый вариант управляющей программы, который, теоретически, должен обладать рядом преимуществ. Выбор аналогичен, за исключением того, что необходимо пройти по ссылке «Бета-версии». Отметим, что попытка его установки может вызвать ошибку вида «не устанавливается драйвер видеокарты Nvidia» - здесь уж как повезет.

Итак, правило третье: рекомендуется скачивать и инсталлировать управляющую программу, отмеченную как WHQL (прошедшую проверку на совместимость). Непременным условием является точное указание если не семейства видеочипа, то хотя бы его серии (для 780Ti это 700, а для ноутбучного 8400GS - серия 8М).
Есть контакт
Иногда даже компьютерщики «со стажем» сталкиваются с тем фактом, что никаким способом не устанавливается драйвер Nvidia. Причина может быть не только программная, но и аппаратная. Как известно, вставляется гребенкой скользящих контактов в специальный разъем материнской платы. Фиксация же происходит посредством шурупов или специальных креплений. В некоторых корпусах, для того чтобы карта немного выдвинулась из разъема, достаточно всего лишь случайно задеть жесткий шнур видеоадаптер-монитор. Работоспособность полностью не теряется, однако возникают программные проблемы в виде невозможности задействования 3D-функций, ограничения цветовой гаммы, периодических артефактов на экране. При этом не устанавливается драйвер Nvidia, поэтому решить проблему таким способом не удается.

Проблема калифорнийской компании
Пользователи, следящие за новостями и читающие тематические форумы, знают, что Nvidia «прославилась» тем, что одна из линеек ее видеочипов обладает заводским дефектом, который проявляется в постепенной деградации BGA-пайки и, как следствие, полном или частичном выходе целой видеокарты из строя. Так как терять при этом особо нечего, то многие практикуют запекание такого видеоадаптера в духовке (существует методика), что во многих случаях позволяет восстановить работоспособность на время от нескольких дней до полугода. Возникшая проблема с пайкой проявляется, в частности, в том, что драйвер Nvidia устанавливается долго или выдает сообщение об ошибке, хотя ранее все могло работать стабильно. Таким образом, четвертое правило гласит: проблемы с установкой управляющей программы могут быть вызваны аппаратными сбоями как в самой видеокарте, так и в логике других компонентов. Все они должны быть устранены.
Попробовать установить драйвер можно в принудительном режиме, даже если инсталлятор выдает сообщение об ошибке. Для этого нужно запустить нужный дистрибутив с программой и выбрать папку распаковки. После сообщения о невозможности установки (предположим, что оно отобразилось), следует пройти по пути «Компьютер» - «Свойства» - «Диспетчер устройств» и выбрать в списке «Видеоадаптеры». Нажав на его наименование (как правило, здесь выбор невелик - один элемент), требуется выбрать «Обновление драйверов» и при выполнении поиска на данном компьютере указать папку, куда был извлечен дистрибутив. Если все выполнено правильно, то отобразится список поддерживаемых видеокарт - остается указать «Любую» и согласиться с установкой, игнорируя предупреждение. Данный метод не является панацеей, однако в некоторых случаях позволяет преодолеть ошибки инсталляции.
О преимуществах возможностей оператора цифровыми развлечениями NVIDIA GeForce Experience лишний раз говорить не нужно. Лучше вместо этого обратить внимание на проблему, когда эта программа вообще не устанавливается на компьютер под различными предлогами. Отказываться от GF Experience в такой ситуации не стоит, нужно решать проблему.
GF Experience поставляется с драйверами для видеокарт компании NVIDIA совершенно бесплатно. Как следствие, установка этой программы отдельно от драйверов возможна лишь при скачивании со сторонних ресурсов. Официальный сайт NVIDIA это ПО отдельно не поставляет. Учитывая, что программа бесплатная, не стоит пытаться скачивать ее откуда попало. Это может нанести вред компьютеру, а также противодействовать дальнейшим попыткам установки лицензионной GF Experience.
Если же невозможна установка скачанной с официального сайта версии программы, тогда с этим следует разобраться детальнее. Всего, кроме индивидуальных, существует 5 различных причин.
Причина 1: Не подтверждена установка
Наиболее часто встречающейся ситуацией является некорректно произведенная установка пакета программного обеспечения для драйверов. Дело в том, что GF Experience идет в качестве дополнительного компонента к драйверам. По умолчанию программа всегда добавляется, однако могут быть и исключения. Так что стоит проверить, подтверждено ли присутствие этой программы при установке.

Как правило, после этого программа успешно добавляется на компьютер и начинает работать.
Причина 2: Недостаточно места
Стандартная проблема, которая может мешать установке любых других программ. Дело в том, что NVIDIA достаточно требовательна к памяти – сначала скачивается сам пакет обновлений, затем он распаковывается (занимая еще больше места), а потом уже начинает установку. При этом установщик не удаляет распакованные материалы за собой. Как итог, может вполне сложиться ситуация, что ставить GeForce Experience уже просто некуда.
Главное – удалить распакованные файлы NVIDIA для установщика. Как правило, они располагаются сразу на корневом диске. Это необходимо потому, что установщик драйверов NVIDIA не чистит за собой рабочее пространство, потому в этой папке могут находиться файлы для прошлых драйверов.

Затем нужно расчистить пространство на главном диске. Это можно сделать вручную, удалив ненужные программы, файлы, а также данные из «Загрузок» . Также можно использовать специализированные программы.
После этого следует попробовать повторно установить драйвера. Лучше всего будет, если к этому моменту на диске будет хотя бы 2 Гб свободного пространства.
Причина 3: GF Experience уже установлен
Может также оказаться, что новый GF Experience отказывается устанавливаться потому, что другая версия этой программы уже установлена. Пользователь может не знать об этом, если ПО не работает. Особенно часто это встречается, когда Experience не запускается вместе с системой, а ярлыка работающей программы нет в области уведомлений.
В такой ситуации нужно разбираться, почему GeForce Experience отказывается функционировать корректно. Узнать об этом конкретнее можно в отдельной статье.
Причина 4: Сбой реестра
Периодически случаются такие ситуации, когда при удалении или замене старой версии GeForce Experience запись в реестре о наличии программы не стирается. Потому система продолжает думать, что нового ничего устанавливать не нужно, ведь продукт уже стоит и работает. Двойная беда здесь в том, что обычно при установке драйверов NVIDIA процесс принудительно обновляет все компоненты. Так что значительная часть случаев, когда запись в реестре не удалилась, остаются незамеченными.
Однако случаются и действительно серьезные проблемы, когда эта запись также не сопровождается данными о версии продукта. Потому система при установке не может определить, нужно заменять программу, или нет, автоматически склоняясь ко второму варианту. Потому пользователь не может ничего установить.
Решается проблема двумя путями.
Первый – попробовать произвести чистую переустановку.


Теперь остается лишь выполнить установку. Обычно после этого программа добавляется на компьютер без проблем.
Второй вариант – почистить реестр от ошибок.
После завершения очистки следует попробовать повторно произвести установку драйверов вместе с GeForce Experience.
Причина 5: Деятельность вирусов
Известны случаи, когда различное вредоносное ПО прямо или косвенно мешало работоспособности GeForce Experience. Следует произвести проверку компьютера, уничтожая любые вирусы при обнаружении.
После этого следует повторно попробовать произвести установку. Обычно все срабатывает корректно.
Заключение
Как можно видеть, проблема с установкой GeForce Experience решается достаточно быстро и в основном без проблем. Могут существовать и другие причины отказа системы от установки данного ПО, но в большинстве случаев это индивидуальные проблемы. И они требуют конкретной диагностики. Вышеуказанное же является перечнем наиболее распространенных неполадок.
Компания Nvidia – мировой лидер в области производства видеоадаптеров для персональных компьютеров, ноутбуков и мобильных устройств. Популярностью видеокарты от данной компании пользуются потому, что они обладают высокой совместимостью с программным обеспечением, а сами разработчики вовремя и регулярно выпускают обновления, повышая производительность ОС при работе с новыми играми и программами.
Драйвер — связующее звено между аппаратной и программной частью ПК. Установив последнюю редакцию , пользователь заметит значительный прирост количества кадров в секунду во время отображения 3D-графики и просто отметит повышение стабильности работы устройства. Распространяется программное обеспечение для видеокарт бесплатно, нужно лишь знать, откуда его скачать.
Скачивание драйверов
Загрузить драйвер на Nvidia GeForce можно прямо с официального сайта компании-производителя: nvidia.ru. Чтобы это сделать, потребуется:
- Открыть любой интернет-браузер (Chrome, Opera, Internet Explorer) и перейти по указанному адресу на сайт разработчика.
- Навести указатель мыши на первую вкладку и выбрать пункт для загрузки в выпадающем меню.
На открывшейся странице сайт предложит два варианта. Первый вариант позволяет пользователю самостоятельно выбрать нужный драйвер для Nvidia GeForce путём заполнения специальной формы. Второй вариант позволяет выполнить автоматический поиск нужной версии программы.
Рис.2 Чтобы запустить процедуру автоматического поиска, следует нажать на кнопку «Графические драйверы» в блоке «Вариант 2»После того, как сканирование будет завершено, начнется загрузка установочных файлов. В том же случае, если страница не смогла определить видеоадаптер и загрузка драйверов Nvidia не началась, рекомендуется указать используемое устройство вручную.
Посмотреть наименование видеокарты можно, нажав на клавиатуре сочетание клавиш Windows + X, а затем перейдя по пути «Диспетчер устройств» — > «Видеоадаптеры». В данном разделе и будет указано название использующейся карты Nvidia.
Удаление текущей версии ПО
Перед тем, как установить драйвер Nvidia, рекомендуется удалить с компьютера текущую редакцию ПО, чтобы избежать конфликтов и проблем с драйверами Nvidia прошлых версий. Для этого нужно воспользоваться уже упомянутым выше диспетчером устройств, а также стандартным разделом системы «Программы и компоненты» в Панели Управления.
Для начала стоит посетить именно Панель Управления. Пользователю требуется открыть меню Пуск, начать набирать на клавиатуре словосочетание «Программы и компоненты», а затем выбрать данный раздел системы из результатов поисковой выдачи.
Рис.3 Выберите раздел «Программы и компоненты» из результатов поисковой выдачиВ открывшемся окне следует найти программу управления картой Nvidia и деинсталлировать её так, как это делается в случае с любой другой программой.
После этого отправляемся в «Диспетчер Устройств» и удаляем из системы текущий драйвер Nvidia для windows 10. Чтобы это сделать, нужно вновь открыть раздел «Видеоадаптеры» и выбрать пункт «Свойства» в контекстном меню, а затем перейти на вторую вкладку и нажать на кнопку «Удалить». Компьютер спросит подтверждение и переключится на стандартное системное ПО.
Процедура установки
Установка программного обеспечения для видеоадаптера происходит в автоматическом режиме и не требует вмешательства со стороны пользователя. Чтобы началась установка драйверов Nvidia, потребуется дважды кликнуть на скачанный файл. Появится диалоговое окно с выбором временной папки для распаковки установочных файлов, которые по окончанию процесса инсталляции можно без колебаний удалить.
Рис.4 Воспользуйтесь диалоговым окном для выбора временной папкиКогда завершена, автоматически начнется установка, длительность которой зависит от общей производительности компьютера. Пользователю остается только терпеливо дождаться окончания установки.
Дополнительная настройка Nvidia – драйверов также не требуется: ноутбук автоматически подключит их и начнет использовать. Исключением является лишь устаревшая Windows XP, где для окончания установки требуется перезагрузить ПК.
Возможные проблемы
Многие пользователи сталкиваются с проблемой, когда происходит сбой установки графического драйвера Nvidia. Всего у данного явления может быть две причины:
- Физическая поломка карты, что исключено в большинстве случаев.
- Ошибка при удалении старой редакции ПО.
Если не устанавливается драйвер Nvidia на Windows 10 или любую другую редакцию ОС, стоит ещё раз проделать описанные выше действия по поводу удаления старой версии программного обеспечения.
ПОСМОТРЕТЬ ВИДЕО
Убедитесь, что компьютер переключился на стандартные драйвера (экран на некоторое время потемнеет, а затем переключится на низкое разрешение), и только потом запустите программу установки Nvidia drivers windows 10. Проблема с сообщением «не удалось установить программное обеспечение Nvidia» исчезнет. Теперь вы знаете, что делать если не удалось установить программное обеспечение nvidia и как установить драйвера.
Почему при установке или обновлении драйверов на видеокарту, появляется ошибка, уведомляющая о том, что установка программного обеспечения NVIDIA не удалась. Как ее устранить и успешно инсталлировать требуемое ПО, читайте ниже в этой статье.
Антивирус или брандмауэр блокируют инсталляцию
В частности это касается антивируса ESET NOD32. Иногда бывает так, что он просто-напросто блокирует инсталляционный пакет NVIDIA.


Способов решения здесь может быть несколько:
- Добавить установщик в исключения.
- Полностью отключить или удалить антивирус.
- Если же у вас включен брандмауэр, то так же отключите его.
После этого, попробуйте инсталлировать ПО заново. В большинстве случаев, это помогает решить проблему. Однако если данный способ вам не помог, двигаемся дальше.
Операционная система
Еще одна причина, почему не удается загрузить ПО NVIDIA Experience – перебои в работе ОС или ошибки в системных файлах. Проблему решает простое обновление системы до последней версии, в ходе которого заменятся все поврежденные файлы на рабочие и работоспособность ОС восстановится.
Для этого необходимо :

После того как процесс завершится, необходимо перезагрузить ПК и заново установить ПО NVIDIA.
Если проблема не решилась, и вы по-прежнему видите сообщение о том, что не удалось установить программное обеспечение, переходим к третьему пункту.
Переустановка драйверов
Так же при инсталляции может мешать предыдущее ПО. В таком случае рекомендуется полностью избавиться от старого софта и только после этого, устанавливать новый. Процесс довольно прост и справится с ним даже новичок.
Для этого необходимо :

Таким образом, мы избавимся от данной ошибки.
Подробная видео инструкция